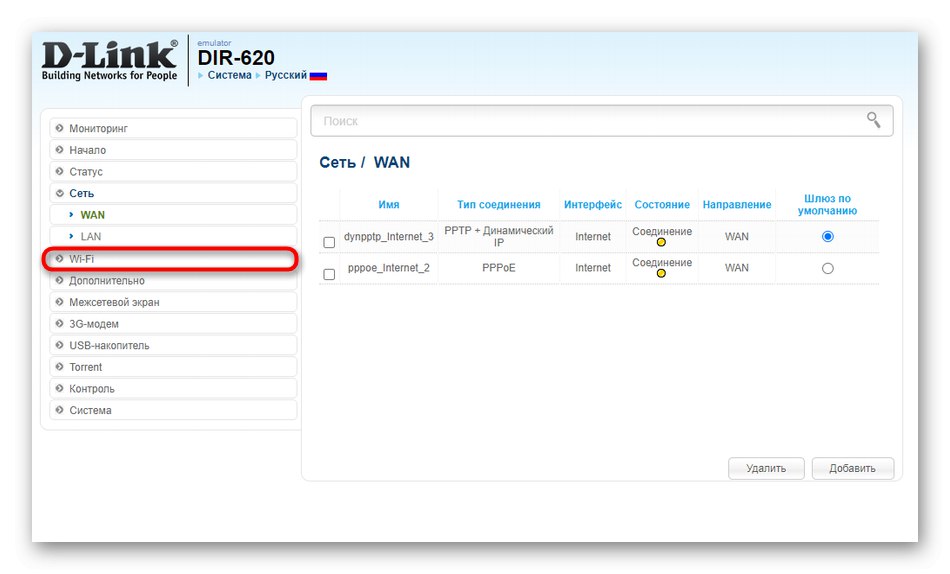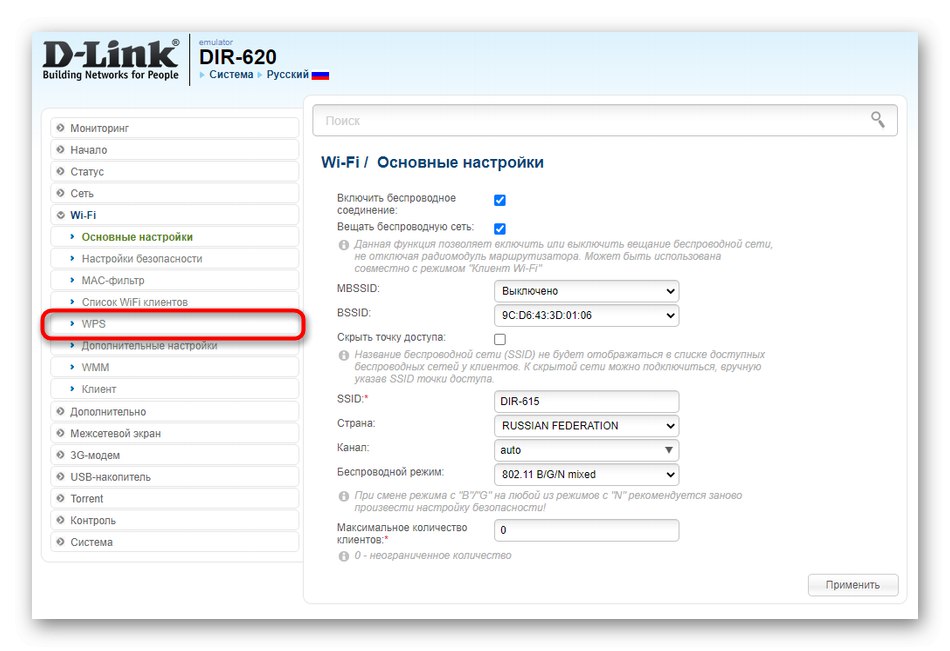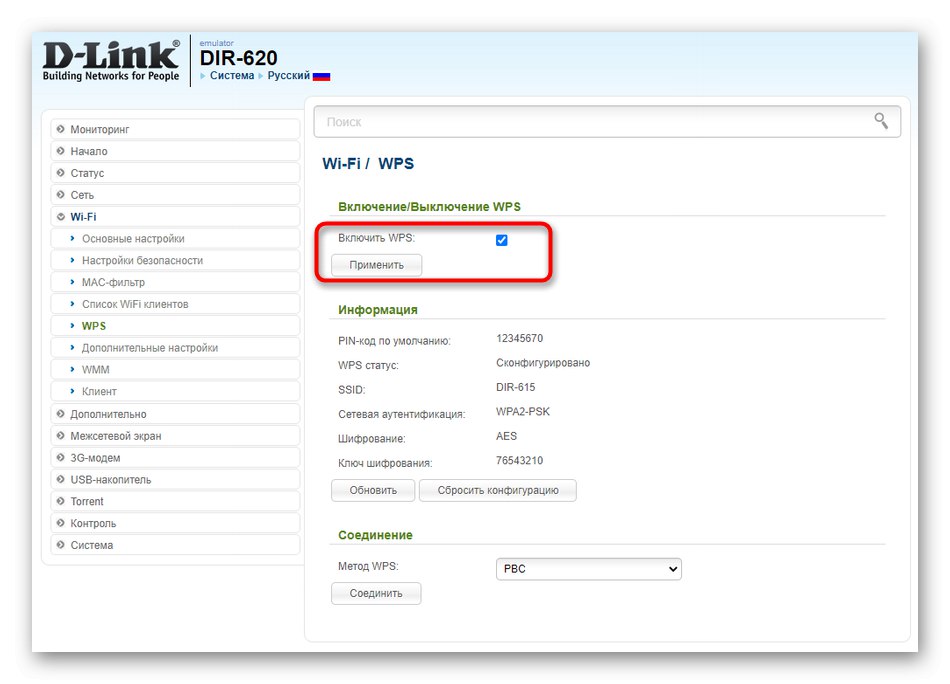Спосіб 1: Перевірка типу підключення
Почати рекомендуємо з самого банального способу, який передбачає перевірку типу режиму роботи маршрутизатора і налаштувань, пов'язаних із з'єднанням, адже від цього безпосередньо залежить правильність взаємодії двох пристроїв. Розберемо цей метод на прикладі трьох популярних моделях маршрутизаторів, для яких з'єднання відбувається в трьох різних режимах.
Перед переходом до наступних налаштувань обов'язково виконайте авторизацію в веб-інтерфейсі роутера, адже всі дії проводяться саме там. Детальні інструкції по цій темі ви знайдете в окремій статті по посиланню нижче.
Докладніше: Вхід в веб-інтерфейс роутерів TP-Link
ASUS
Більшість маршрутизаторів від ASUS підтримують режим моста, а також технологію WDS, призначену для бездротового зв'язку двох пристроїв. Тому доведеться перевірити обидва ці режими в залежності від того, який варіант ви вибирали спочатку. Перевірочні дії потрібно здійснити на те маршрутизаторі, який підключається до головного.
- Після успішного входу в інтернет-центр через меню зліва перейдіть в розділ «Адміністрування».
- Тут відзначте маркером той режим, в якому має працювати пристрій, якщо цього не було зроблено раніше. У нашому випадку потрібно вказати «Media Bridge».
- Після цього в обов'язковому порядку натисніть «Зберегти», Щоб всі зміни вступили в силу.
- Якщо ж підключення відбувається за допомогою WDS, перейдіть в "Бездротова мережа", Де знайдіть відповідну вкладку і включіть режим бездротового мосту, зробивши після цього підключення до Wi-Fi головного роутера.
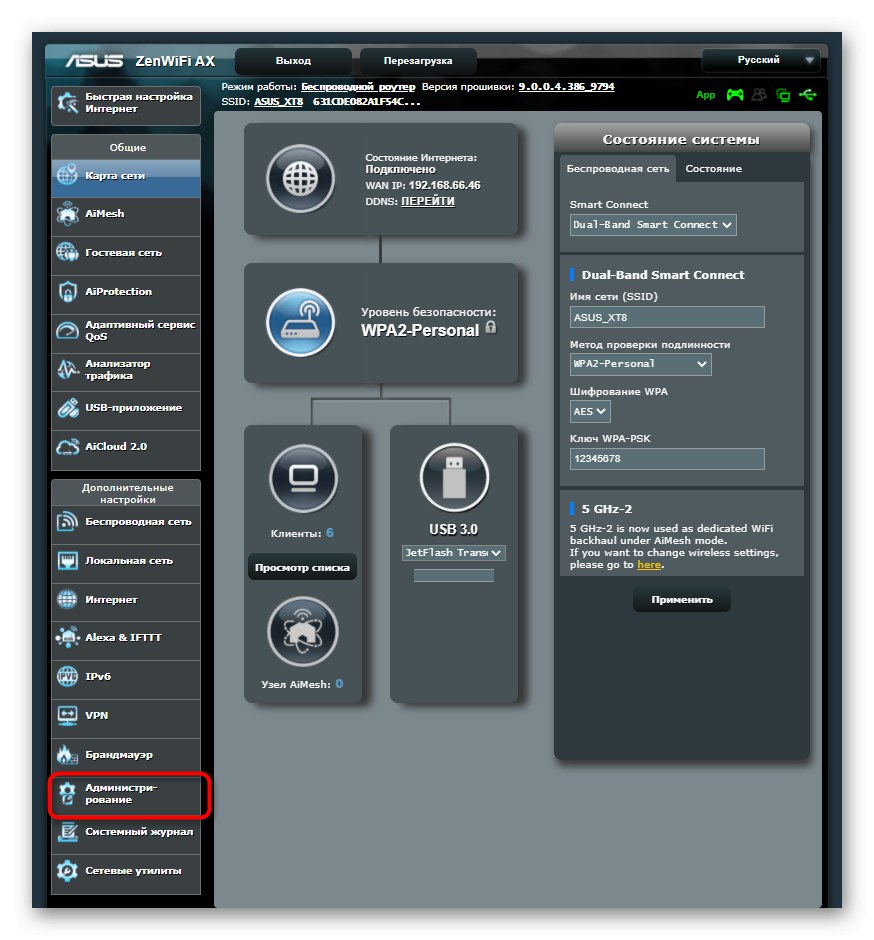
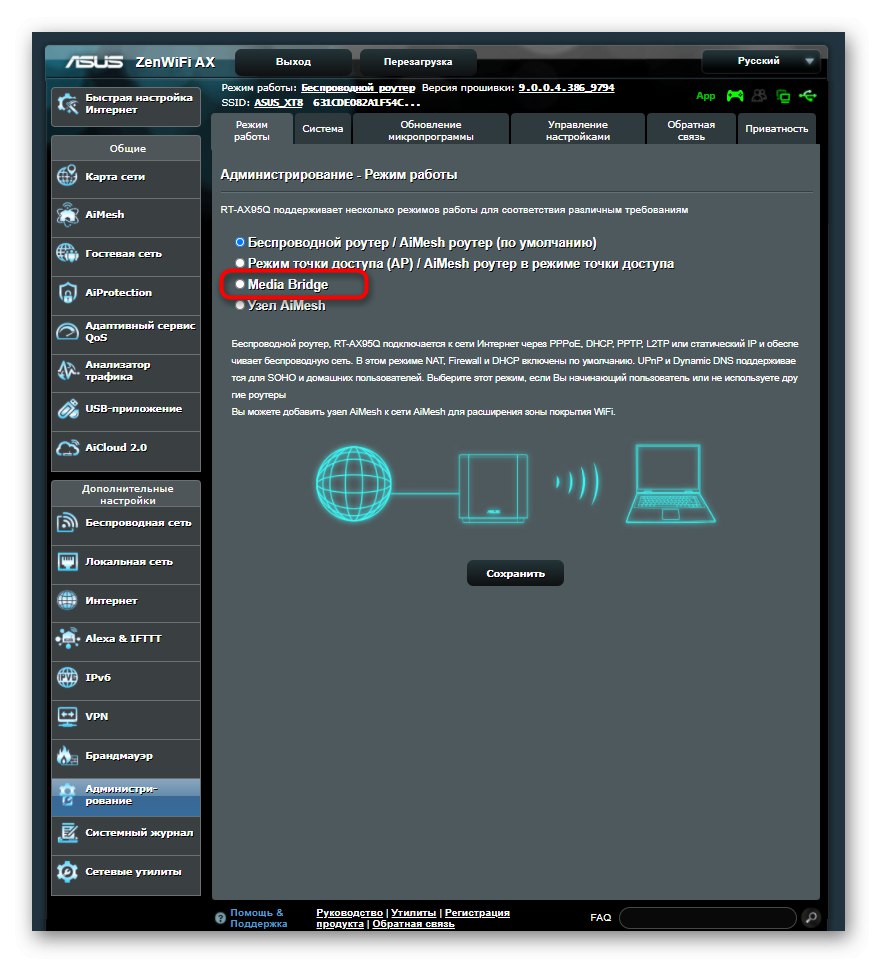
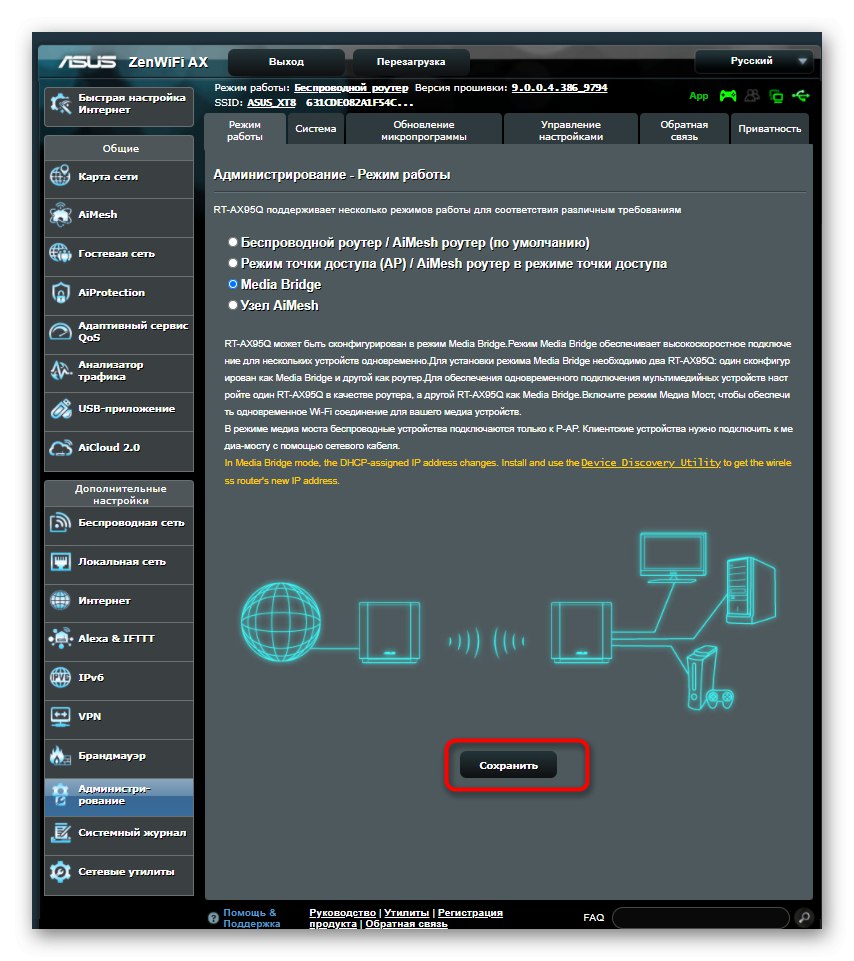
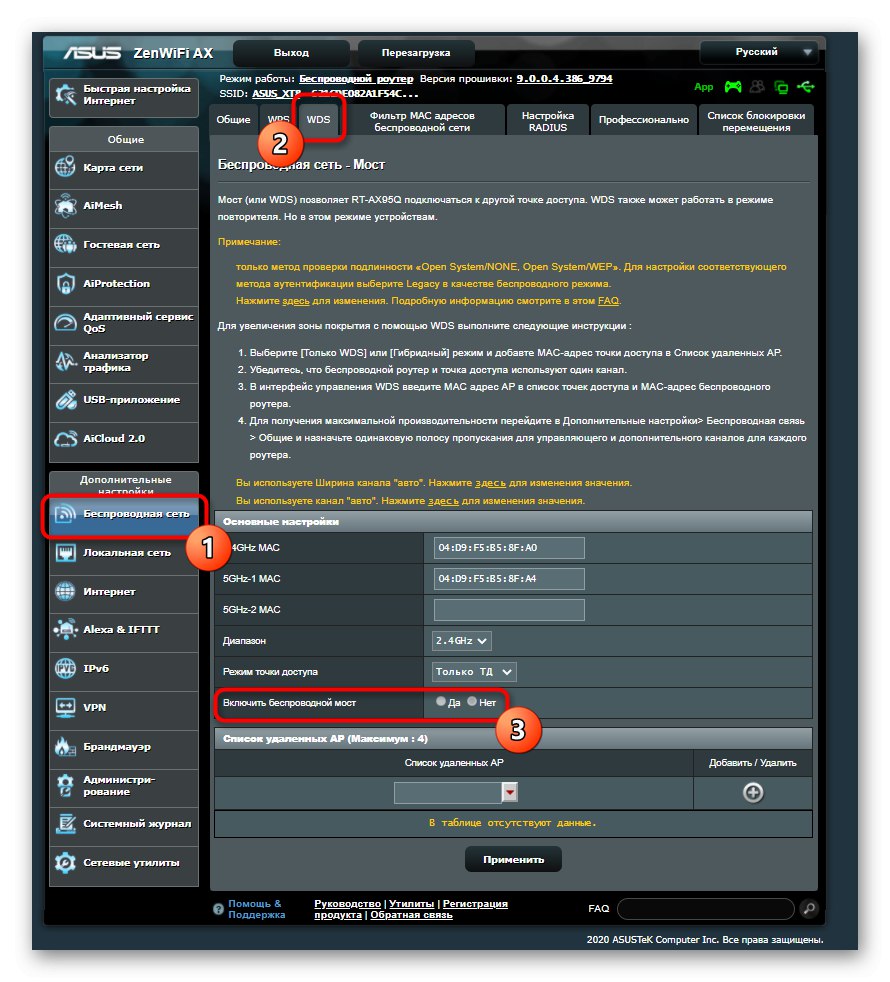
D-Link
Володарям маршрутизаторів від D-Link для нормального підключення до іншого маршрутизатора через бездротову мережу буде потрібно виконати всього кілька простих дій, адже розробники додали в веб-інтерфейс спеціальний Майстер налаштування, який і відповідає за організацію з'єднання.
- У головному меню відкрийте розділ "Початок".
- Там вам необхідно вибрати категорію «Майстер налаштування бездротової мережі».
- Відзначте маркером режим роботи «Клієнт» і переходите далі.
- Залишається тільки вибрати відповідну мережу для підключення за допомогою вбудованого сканера.
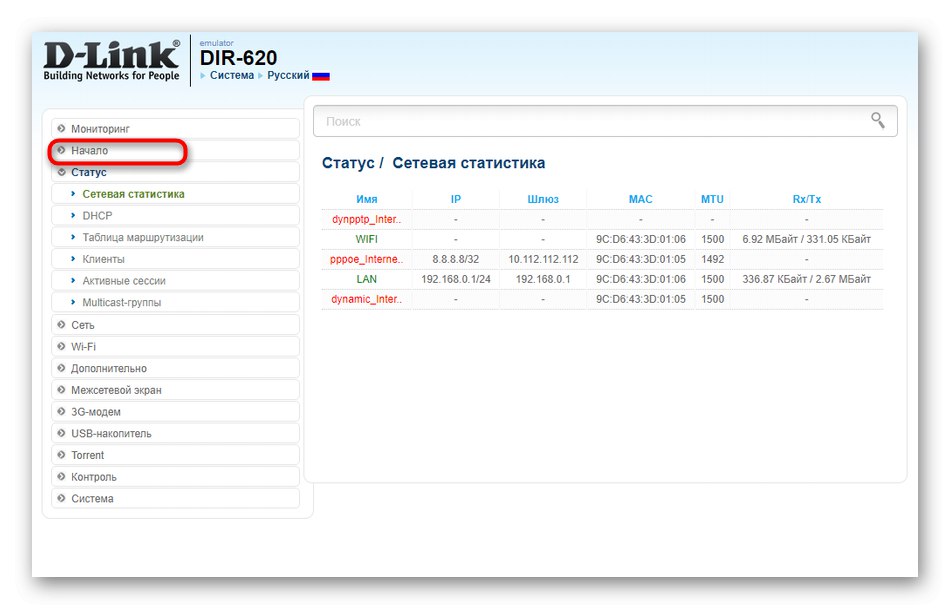
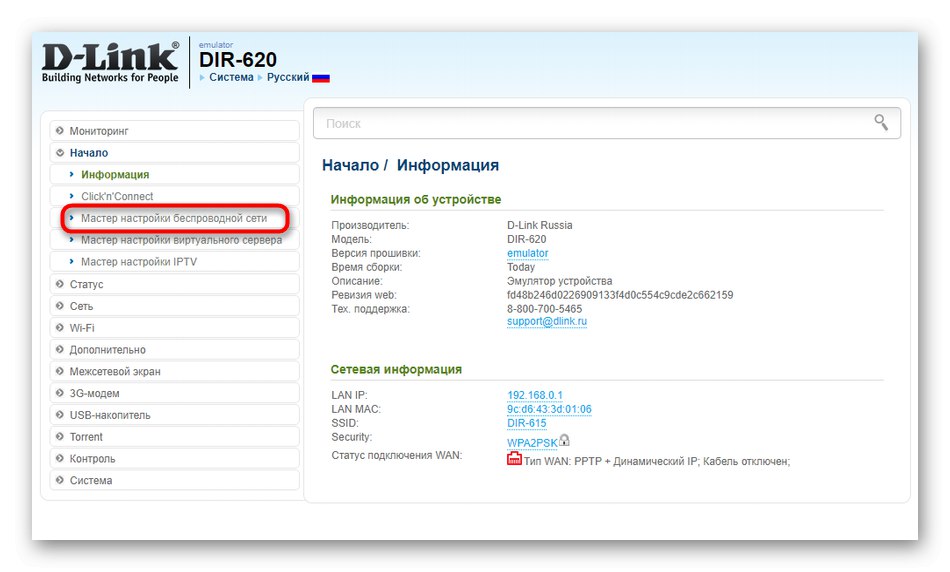
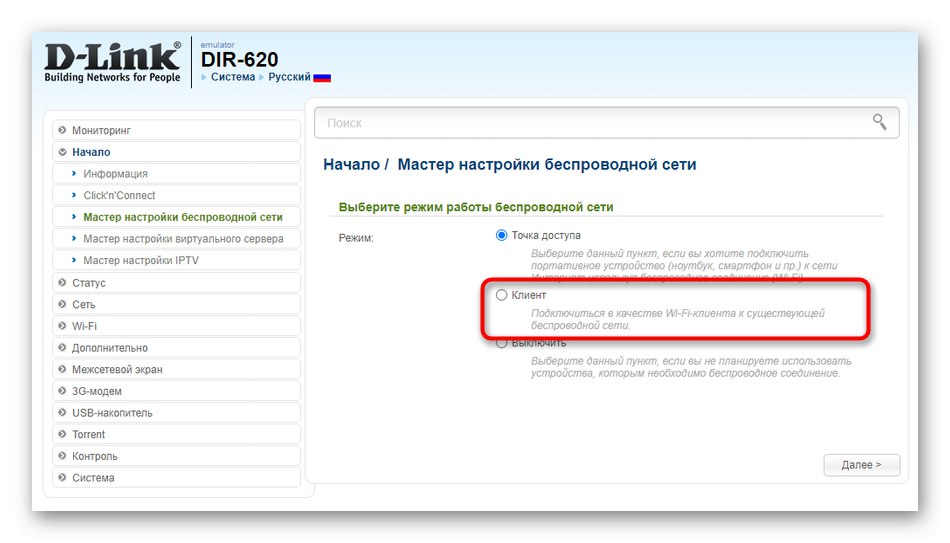
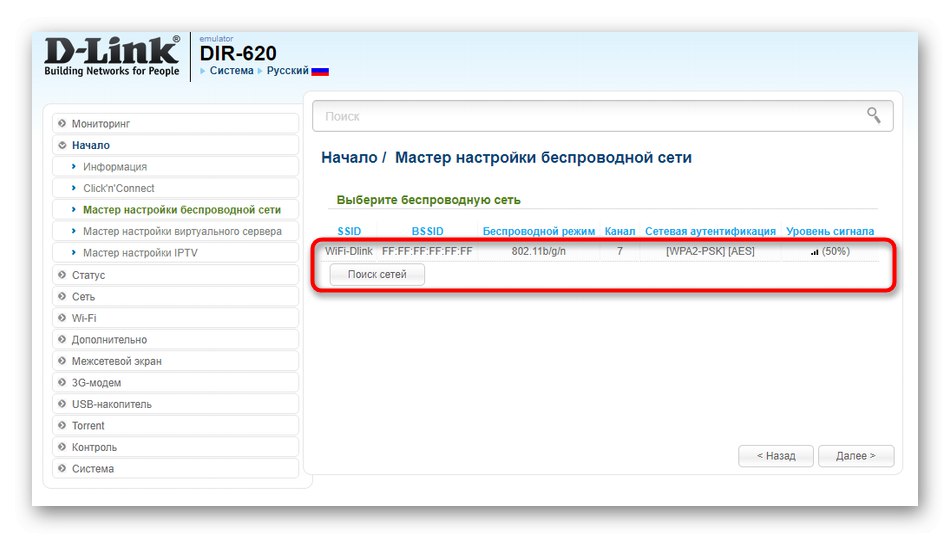
TP-Link
У разі роботи з роутерами від TP-Link принцип дій трохи змінюється: розробники зробили так, що організувати з'єднання можна тільки за допомогою технології WDS по бездротовій мережі. Для цього її необхідно активувати, а якщо настройки скинулася після перезавантаження маршрутизатора, отже, нічого працювати не буде.
- Щоб перевірити параметр, перейдіть в розділ «Wireless».
- У першій же категорії активуйте пункт «Enable WDS Bridging».
- Заповніть відповідну форму і виконайте з'єднання. Не забудьте після цього зберегти всі зміни, щоб в майбутньому вони не обнулені.
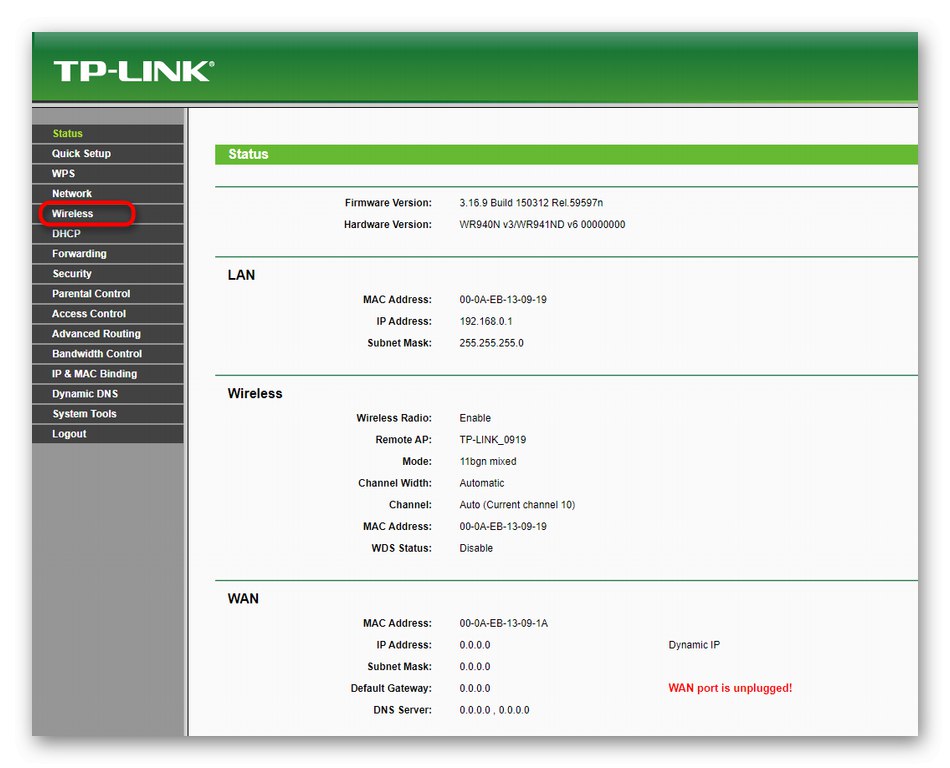
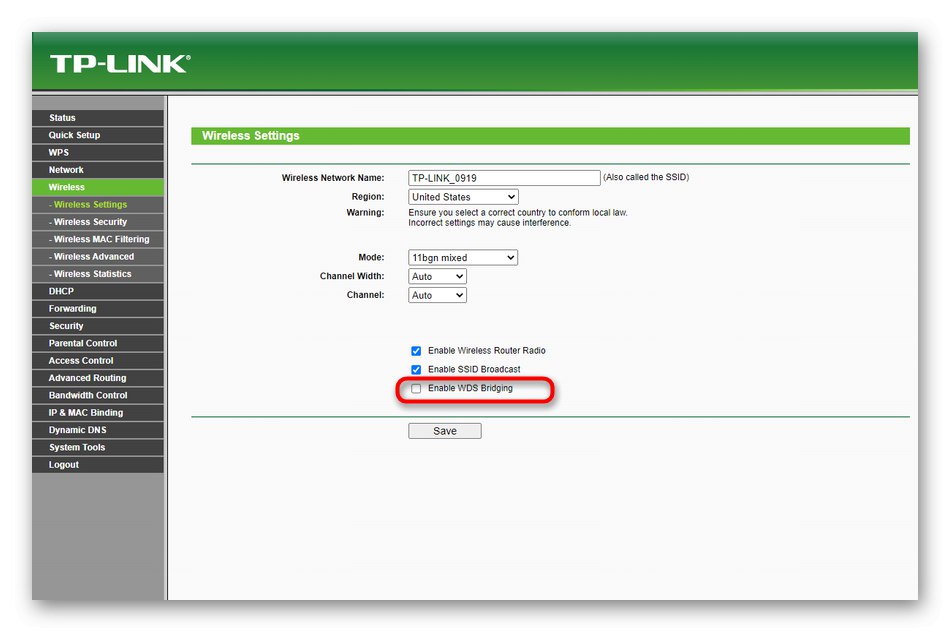
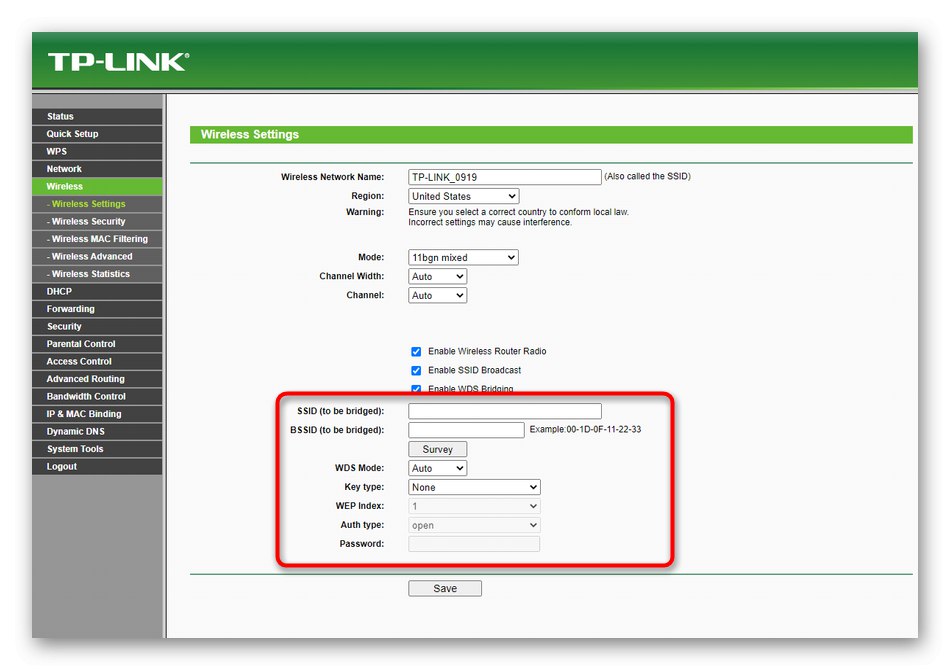
Всі інші способи ми розглянемо на прикладі маршрутизатора D-Link, оскільки він має стандартизований вигляд веб-інтерфейсу, а власникам пристроїв від інших виробників потрібно буде тільки знайти такі ж параметри і виконати інструкції.
Спосіб 2: Зміна каналу бездротової мережі
Від обраного каналу Wi-Fi залежить, чи зможуть роутери побачити один одного в мережі, тому важливо підібрати оптимальну настройку, відштовхуючись ще й від того, наскільки зазвичай завантажені конкретні канали. У двох пристроях здійсните однакові дії:
- У веб-інтерфейсі перейдіть в розділ «Wi-Fi».
- Розгорніть меню, що випадає «Канал» і виберіть відповідний. Часто, але не завжди, це 1 або 6
- Іноді в інтернет-центрі одразу ж відображається завантаженість, тому відштовхуйтесь від того, який найбільш вільний.
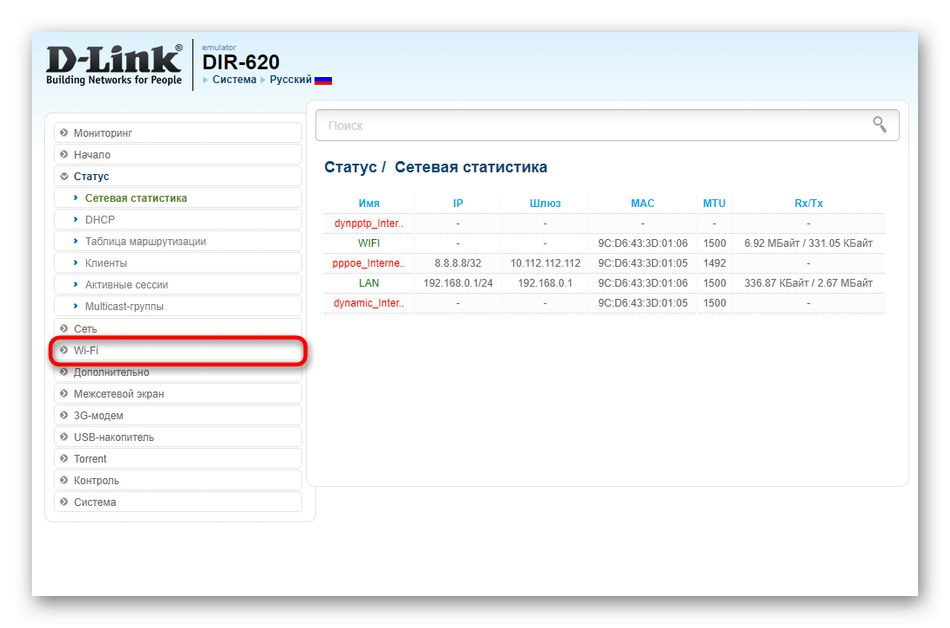
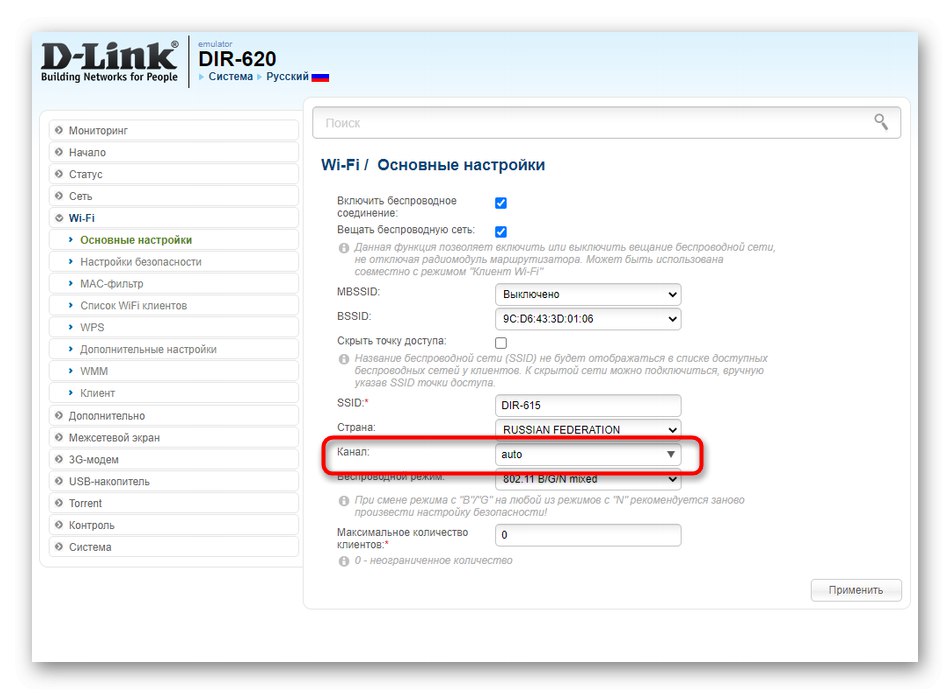
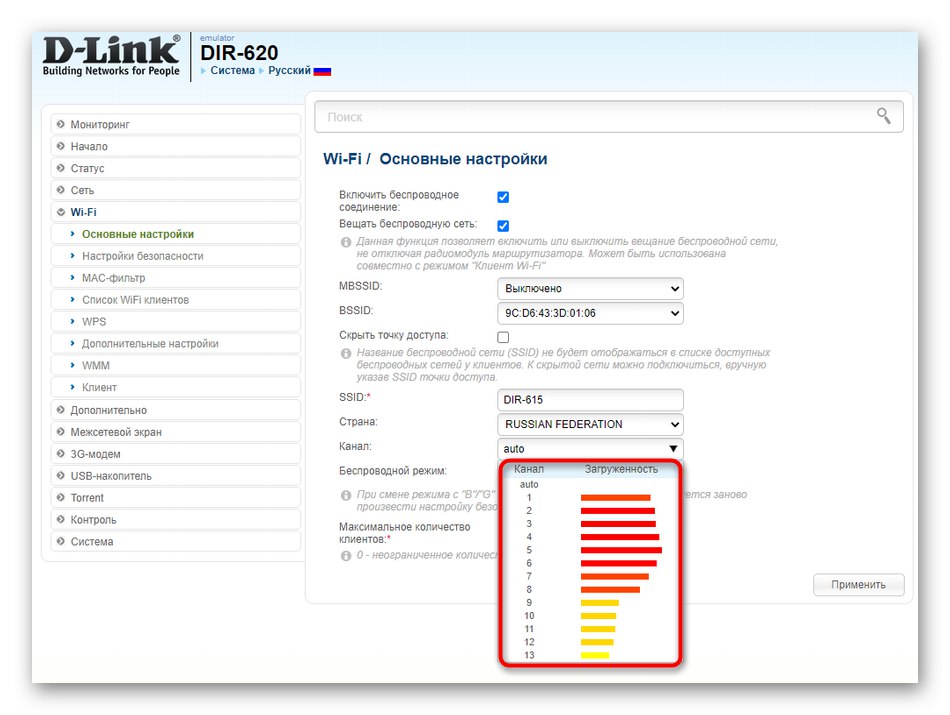
Спосіб 3: Зміна IP-адреси і мережевий маски
Метод має на увазі зміну локального IP-адреси другого маршрутизатора, для якого налаштовується режим WDS або моста. Додатково рекомендується встановити і нову мережеву маску. Головний роутер при цьому чіпати взагалі не потрібно.
- Відкрийте веб-інтерфейс і через розділ "Мережа" перейдіть в «LAN».
- Там змініть IP-адреса, щоб він відрізнявся від адреси головного роутера. Для цього найчастіше досить змінити просто останню цифру. Для мережевої маски або основного шлюзу пропишіть IP головного роутера.
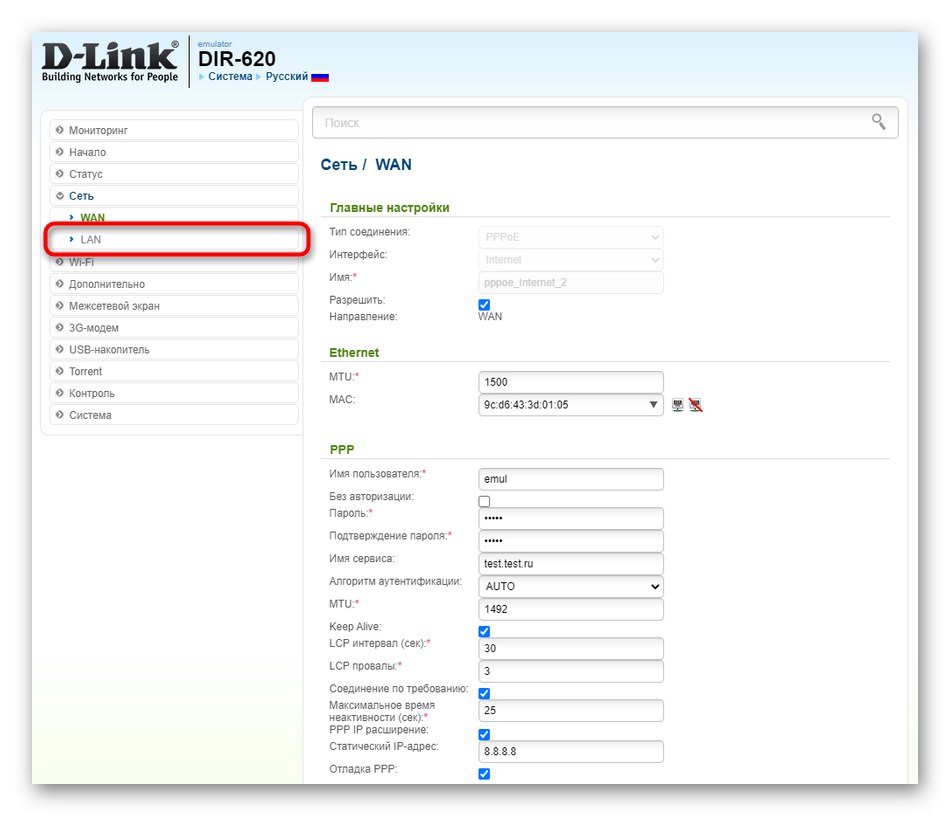
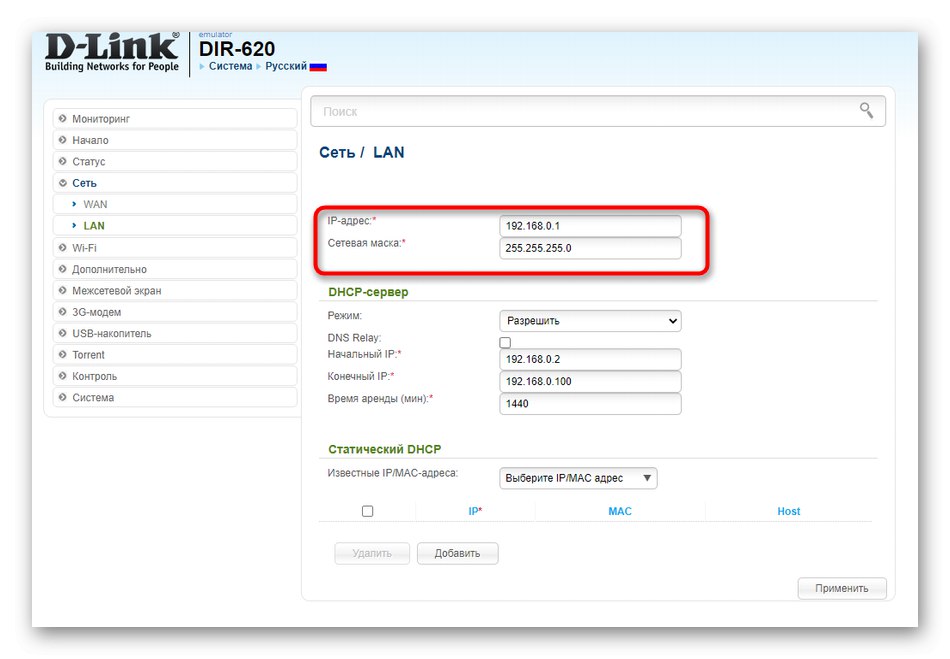
Якщо ви не знаєте адресу головного маршрутизатора, відкрийте його веб-інтерфейс і перейдіть в ту ж категорію «LAN» для визначення цього параметра.
Спосіб 4: Відключення DHCP-сервера
DHCP-сервер відповідає за автоматичне отримання IP-адрес для кожного пристрою, що знаходиться в межах локальної мережі. Ця технологія може заважати нормальному з'єднанню двох роутерів, тому її потрібно відключити. Для цього відкрийте відповідний розділ або знайдіть параметр в категорії «LAN», Де і відключіть DHCP шляхом натискання всього по одній кнопці.
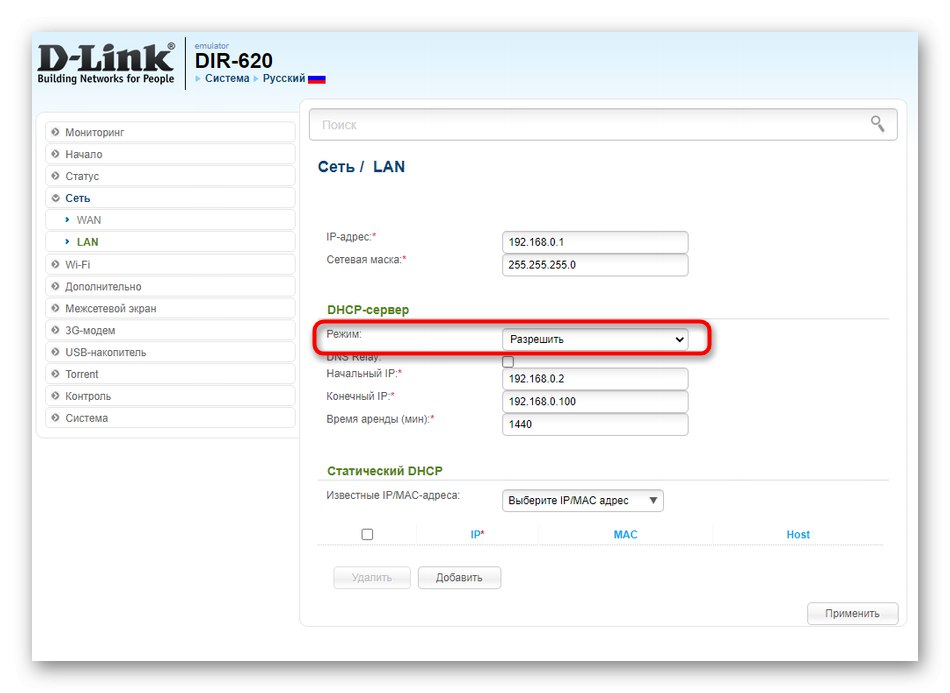
Спосіб 5: Зміна DNS-сервера
Ще один робочий спосіб, який може допомогти в тих ситуаціях, коли конфігурація виконано правильно, - зміна головного DNS-сервера на IP-адреса основного роутера шляхом зміни налаштувань WAN.
- Перейдіть в розділ "Мережа" і виберіть там пункт «WAN».
- Якщо маршрутизатор підтримує відразу кілька профілів, потрібно перейти до конфігурації того, який є активним.
- Скасуйте автоматичне отримання DNS і в рядку «Основна адреса DNS-сервер» вкажіть IP-адреса головного роутера.
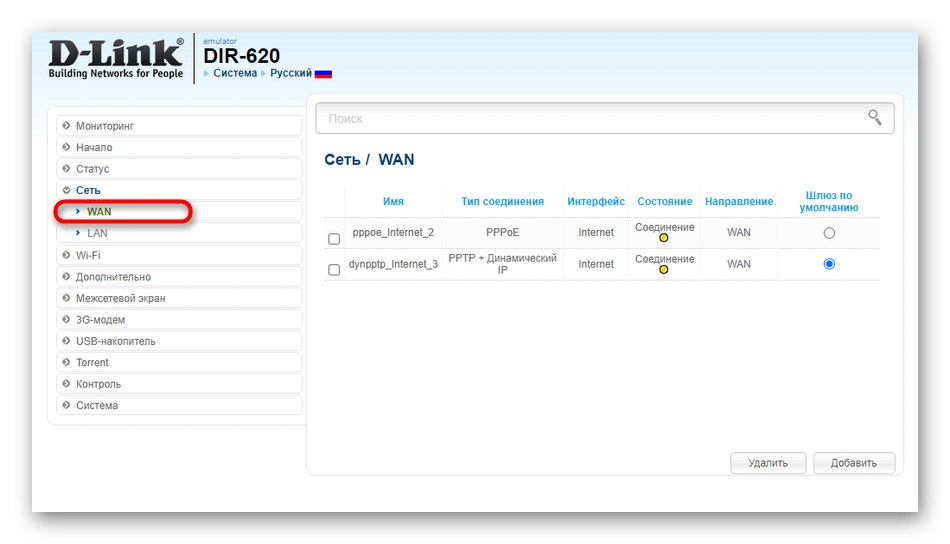
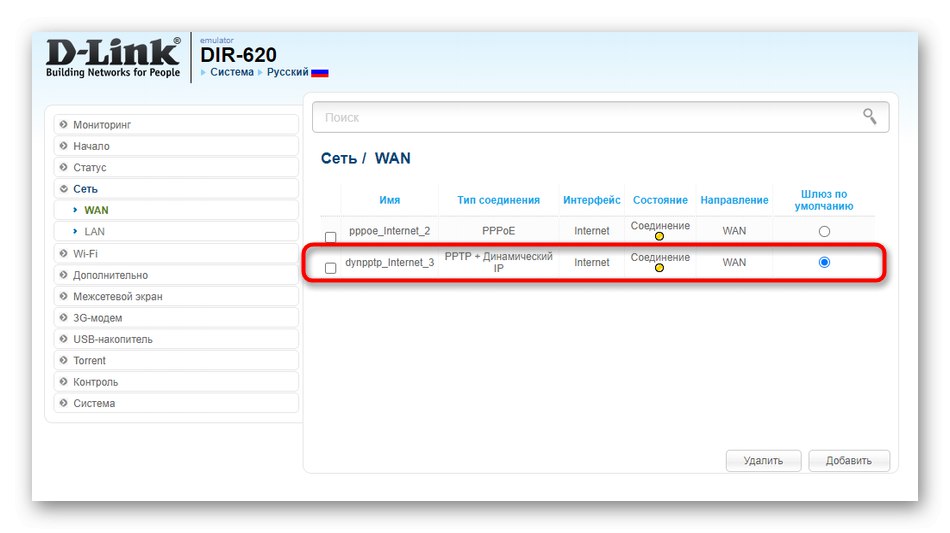
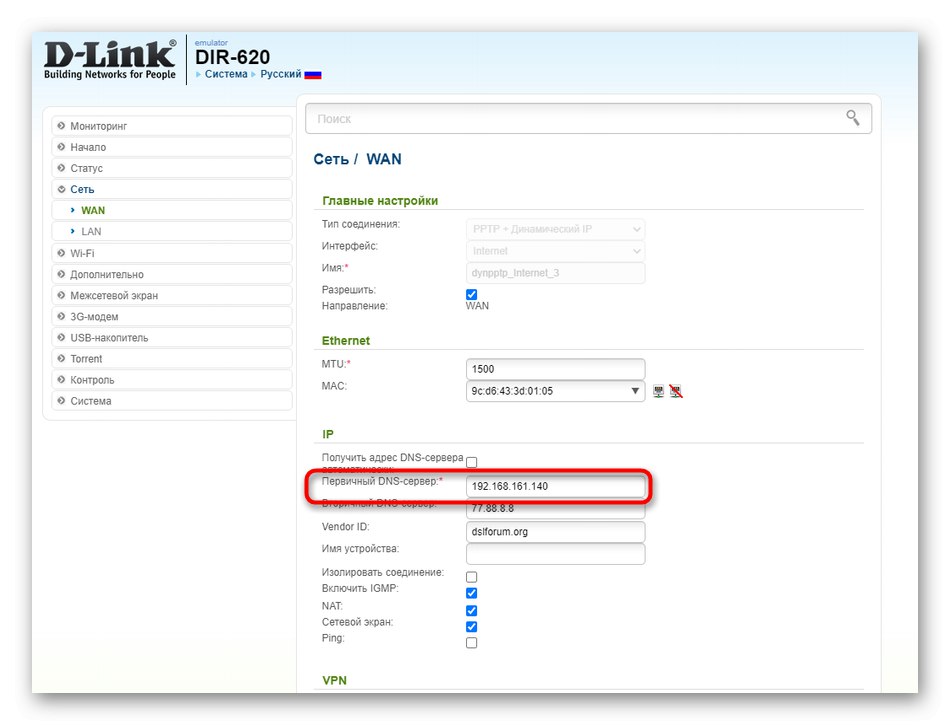
Не забудьте застосувати зміни, щоб хтось надіслав на перезавантаження, після чого можете перевірити з'єднання.
Спосіб 6: Відключення WPS
Останній варіант в більшості випадків взагалі не має ніякого відношення до з'єднання двох роутерів, проте в деяких версіях прошивок певних моделей збої відбуваються саме через включеного WPS, тому його доведеться деактивувати відразу на двох маршрутизаторах.
- Відкрийте розділ налаштувань бездротової мережі або перейдіть в окрему категорію «WPS».
- Прокрутіть до відповідної категорії для настройки.
- Вимкніть технологію і застосуйте зміни.