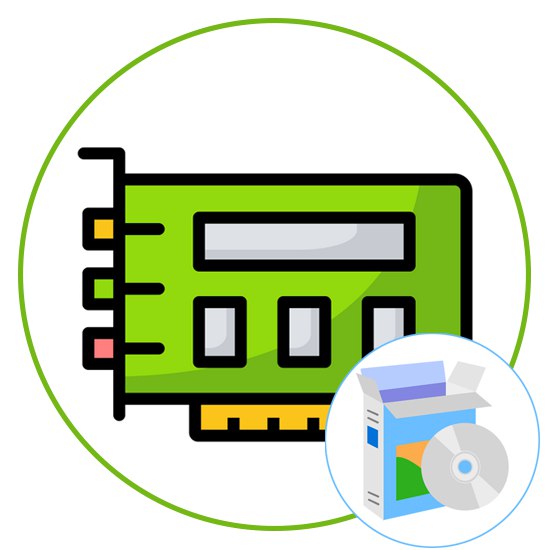
Практично кожен користувач комп'ютера рано чи пізно стикається з завданням інсталяції драйверів для вбудованих комплектуючих і периферійного обладнання. Однак не завжди потрібно інсталювати відразу всі відсутні файли, а, наприклад, виникає потреба визначення необхідного ПО для звукової карти. Існує ряд методів, які дозволять дізнатися, які саме драйвери потрібні для вбудованої або дискретної звукової карти. Сьогодні ми хочемо згадати їх все, щоб кожен користувач зміг підібрати оптимальний для себе спосіб.
підготовчі дії
У більшості випадків звукова карта є саме вбудованої, а якщо ви її придбали окремо, досить буде подивитися на коробку, щоб визначити назву і по ньому відшукати необхідні файли на офіційному сайті або через сторонні кошти. Якщо стоїть завдання підібрати драйвер для вбудованого чіпа, в такому випадку спочатку потрібно дізнатися модель материнської плати або ноутбука, в залежності від типу використовуваного пристрою. Для цього на нашому сайті є окремі керівництва, де ви знайдете допоміжні інструкції по даній темі і впораєтеся з поставленим завданням.
Докладніше:
Визначення моделі ноутбука в Windows
Перегляд моделі материнської плати в Windows
Після цього можна сміливо переходити до вибору методу. Давайте по черзі розглянемо кожен варіант, щоб ви потім зупинилися на відповідному і використовували наведені інструкції, щоб визначити необхідний драйвер без будь-яких труднощів.
Спосіб 1: Сайт виробника материнської плати
В першу чергу хочемо поговорити про виробників материнських плат. Цей спосіб підійде всім тим користувачам, хто самостійно зібрав персональний комп'ютер або купив готову збірку. Після визначення точної моделі системної плати можна переходити до ознайомлення з її складовими, визначивши тим самим сумісний драйвер для звукової карти. Здійснюється це таким чином:
- Перейдіть на головну сторінку сайту виробника материнської плати, ввівши адресу у відповідному рядку або виконавши пошук через браузер. Тут вас цікавить розділ «Підтримка».
- Впишіть назву своєї моделі в рядку пошуку на сторінці або скористайтеся списком, щоб відшукати її.
- Потім перейдіть на сторінку моделі, клікнувши по її назві, або натисніть на кнопку «Довідник». Уточнимо, що цей метод ми розглядаємо на прикладі сайту ASRock, тому вам слід враховувати особливості того веб-ресурсу, де здійснюється пошук.
- Після переходу на сторінці продукції ознайомтеся зі специфікацією материнської плати. Тут вас цікавить пункт «Аудіо» або "Звукова карта". Визначте її модель, щоб зрозуміти, які саме драйвери слід завантажувати.
- Якщо ви бажаєте завантажити драйвери прямо з офіційного сайту, то на цій же сторінці потрібно буде переміститися до розділу «Підтримка».
- Клацніть по кнопці "Завантажити" або «Драйвери», Щоб перейти до перегляду доступних файлів.
- Спочатку виберіть потрібну версію операційної системи, а потім відшукайте необхідний драйвер і завантажте його.
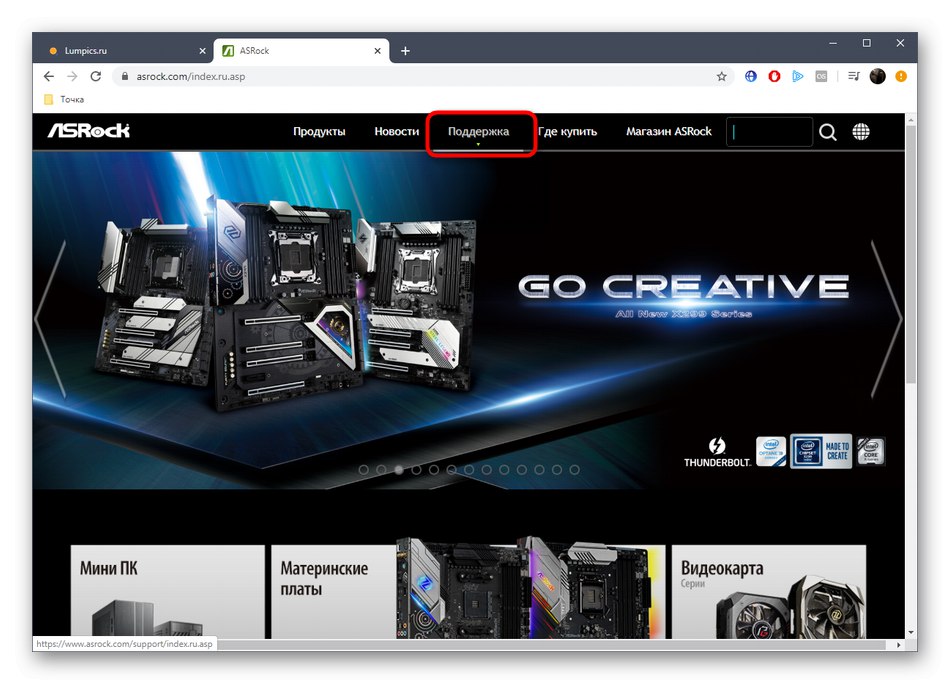
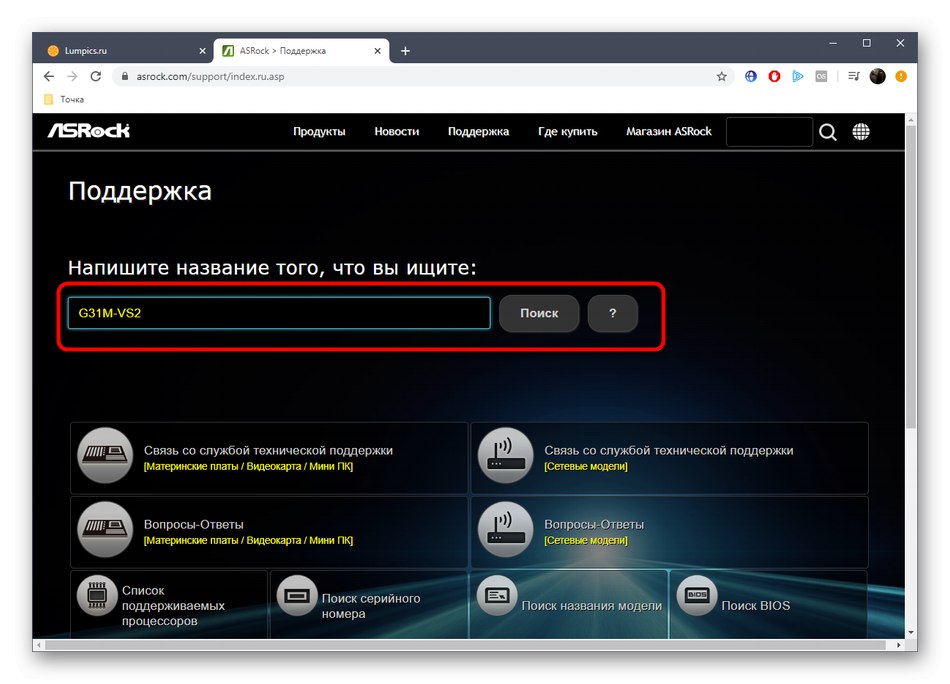
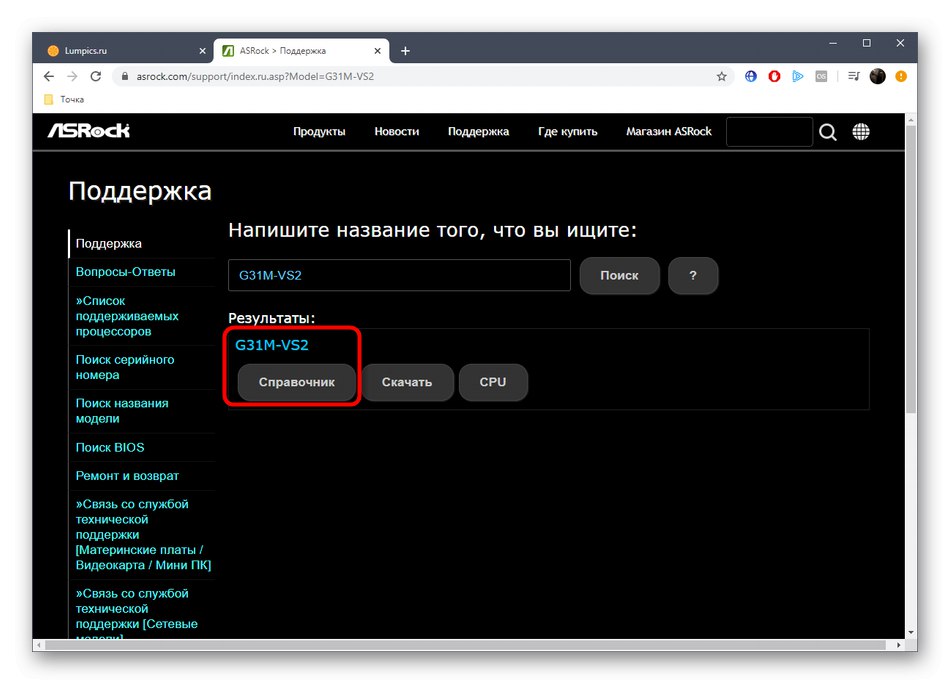
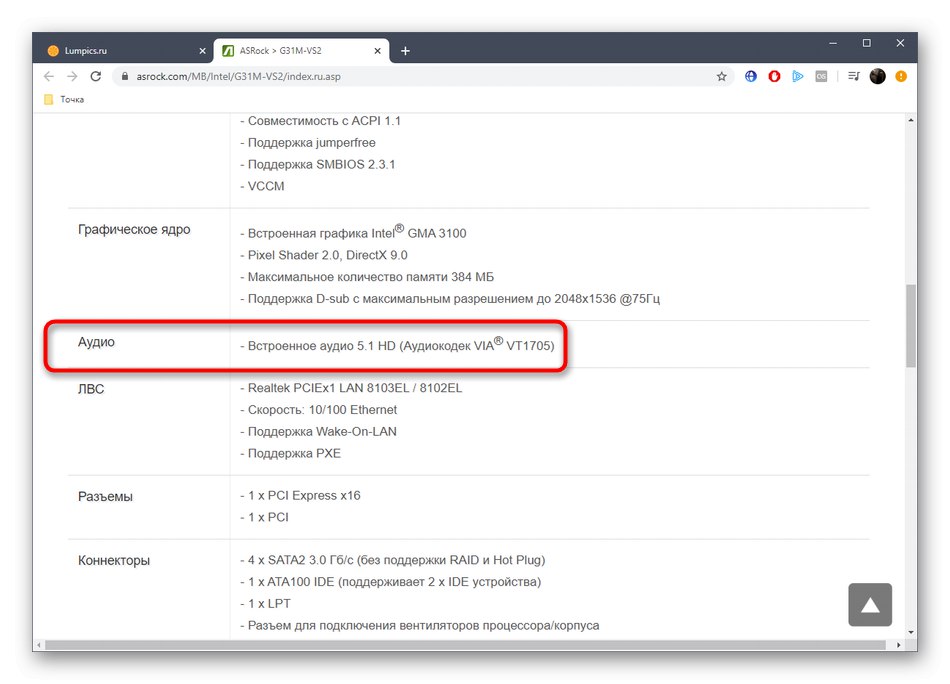
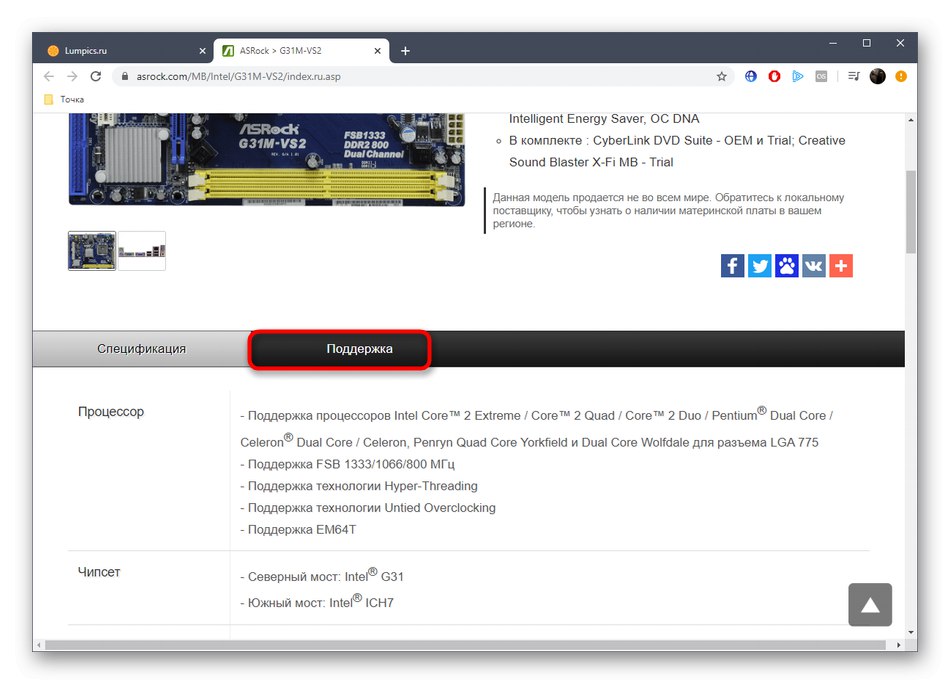
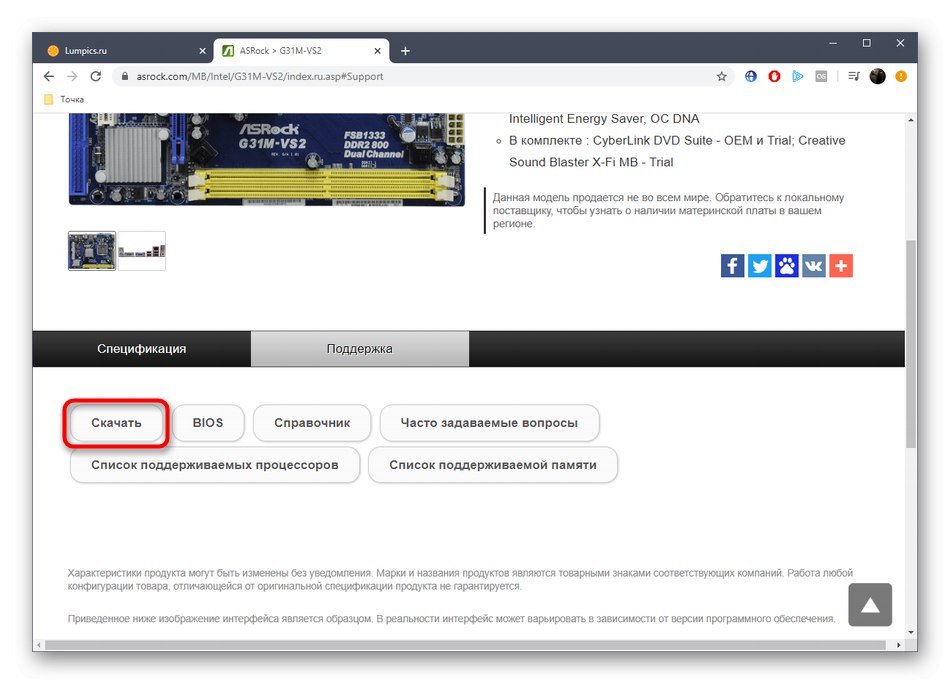
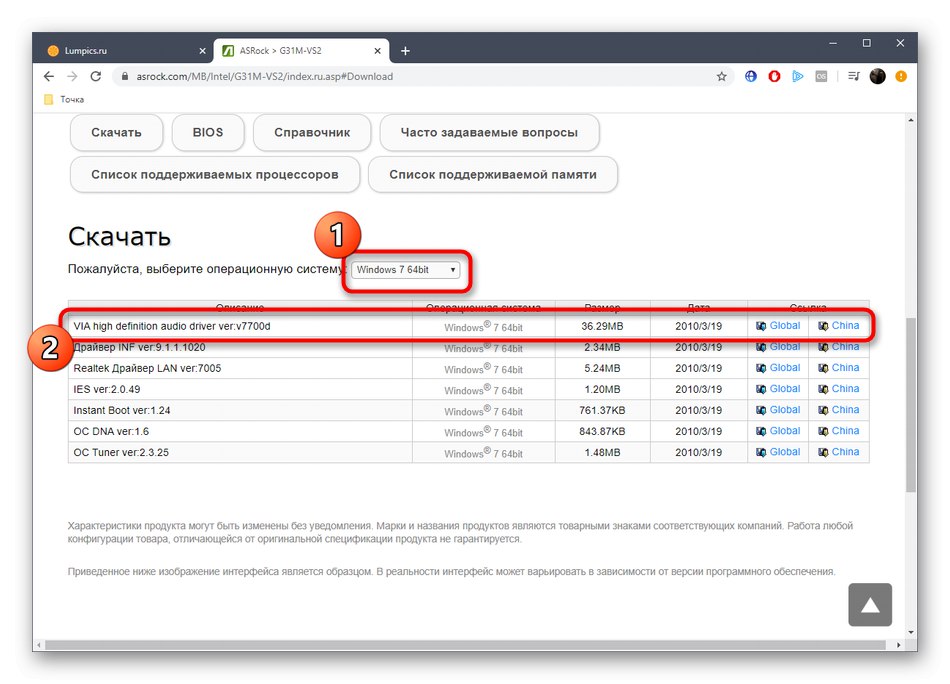
Залишилося тільки дочекатися завершення завантаження і інсталювати отриманий драйвер, щоб перейти до коректного взаємодії з комп'ютером, не зазнавши ніяких проблем зі звуком.
Спосіб 2: Сайт виробника ноутбука
Приблизно за тією ж схемою здійснюється пошук драйверів для власників ноутбуків, однак тут є свої особливості, які теж слід враховувати. Тому ми пропонуємо більш детально розібратися з цією темою, переглянувши наступну інструкцію.
- Перейдіть на головну сторінку сайту підтримки і через пошук знайдете свою модель ноутбука.
- Далі вам потрібно перейти до перегляду характеристик, вибравши відповідний пункт на сторінці пристрою.
- Подивіться на розділ «Аудіо» або "Звукова карта", Щоб визначити вбудовану модель.
- Якщо цього зробити не вдалося або потрібна відразу ж завантажити драйвер з цього ж сайту, перейдіть до категорії «Підтримка».
- Потім переміститеся до вкладці з драйверами і утилітами.
- Іноді потрібно вибрати версію операційної системи, щоб відобразився список з відповідними драйверами.
- В розділі «AUDIO» ви можете ознайомитися з відобразити результати. Зверніть увагу, що часто в списку знаходиться декілька версій програмного забезпечення, що допоможе вибрати найостаннішу або одну з попередніх.
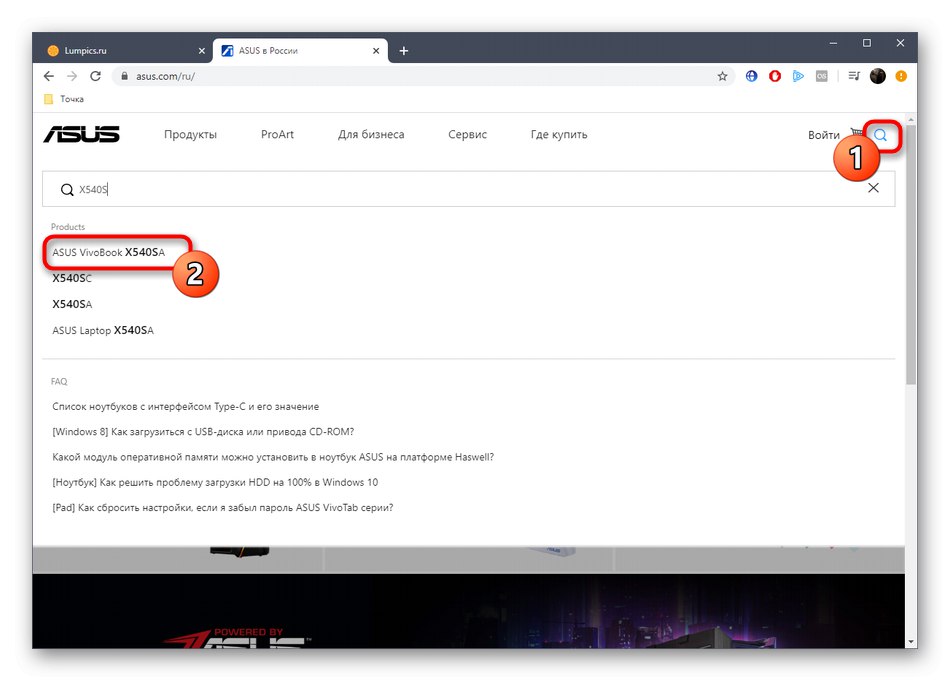
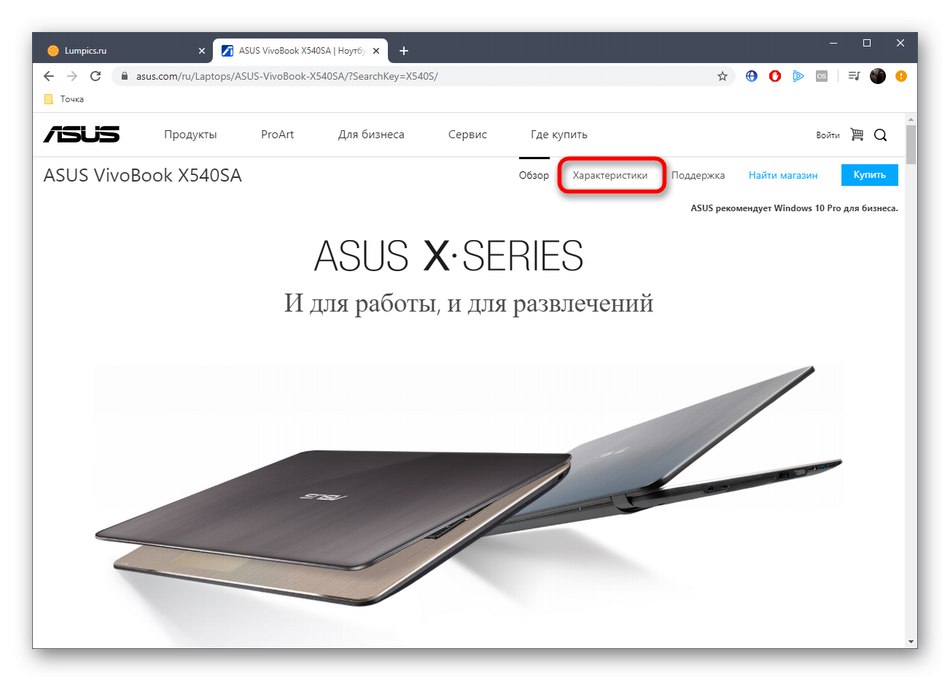
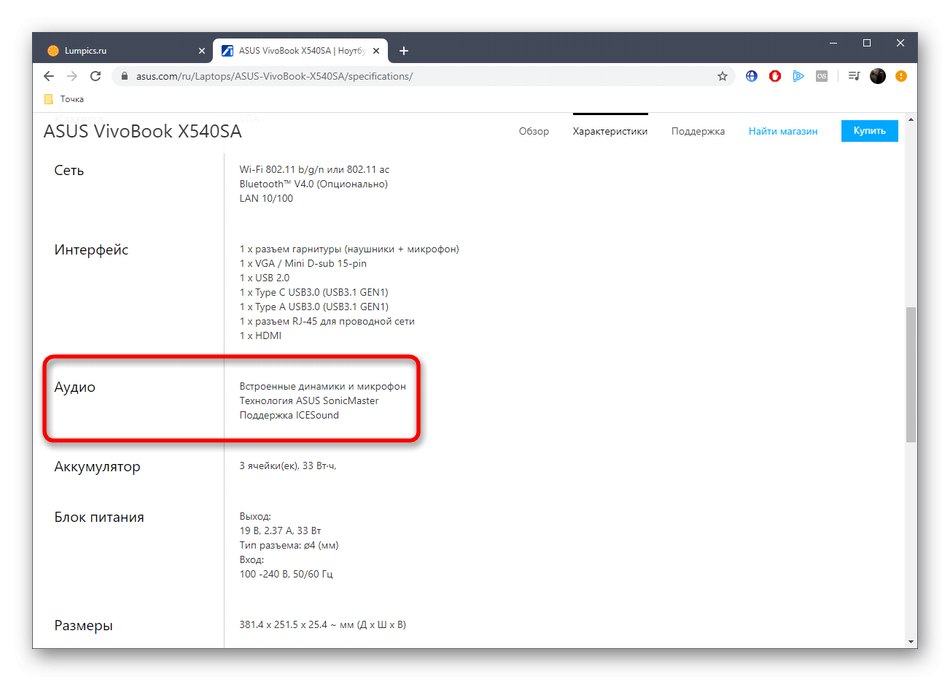
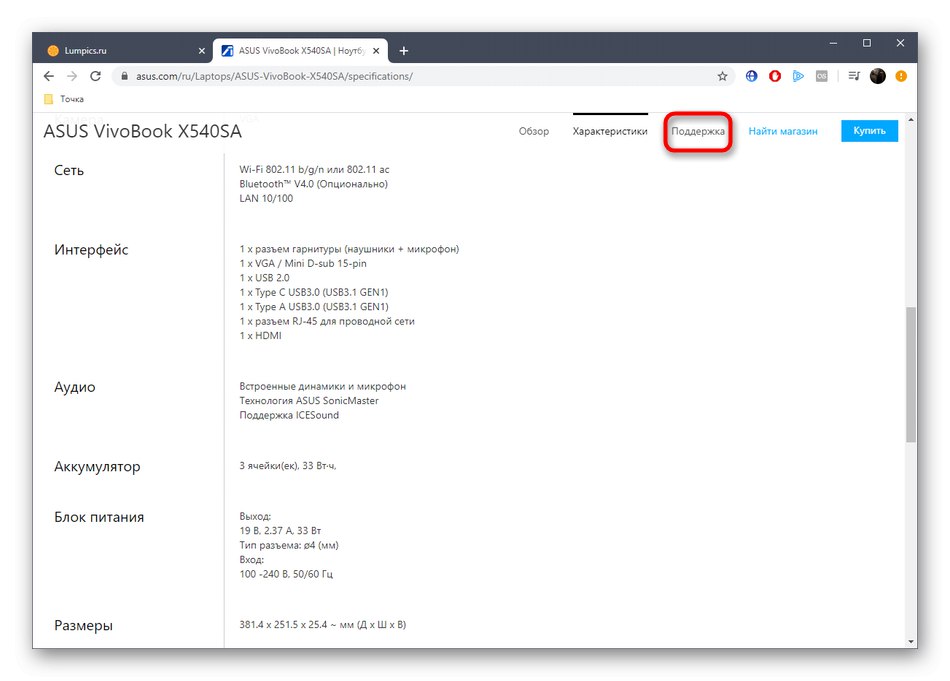
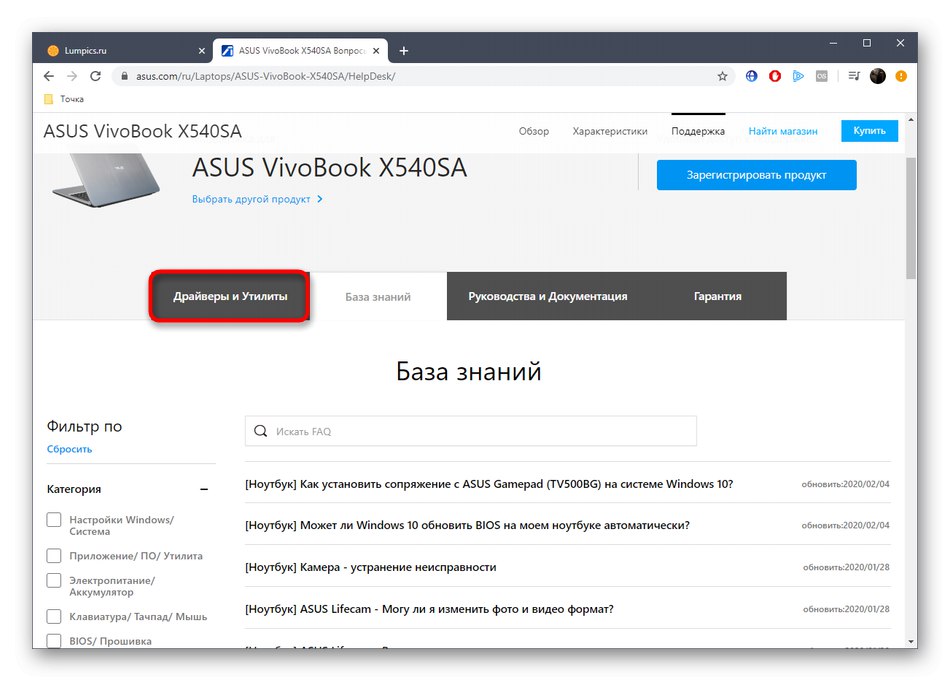
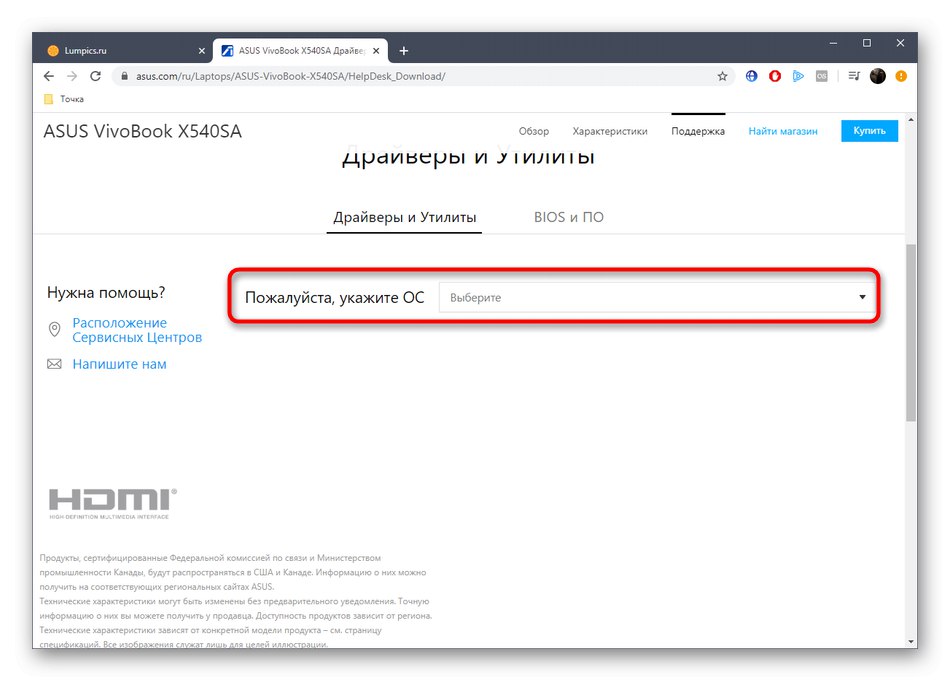
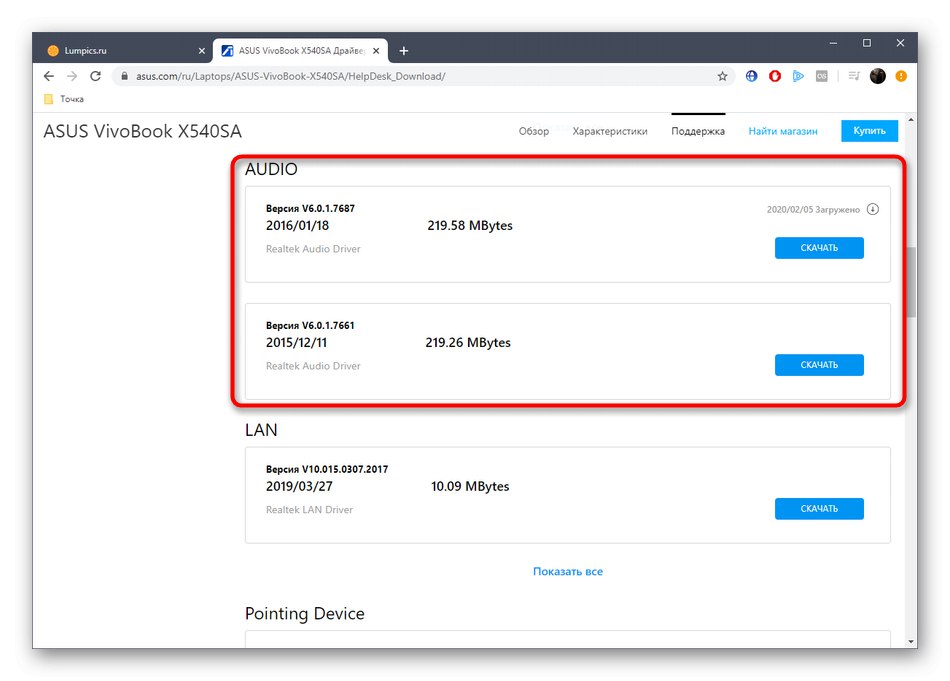
Точно таким же чином на сайтах виробників ноутбуків відбувається пошук і інших необхідних драйверів. Скористайтеся наведеною вище інструкцією, щоб без проблем завантажити всі ПО і інсталювати його через отримані виконувані файли.
Спосіб 3: Сторонні додатки
Іноді описані вище джерела з яких-небудь причин не підходять користувачам, наприклад, не виходить визначити точну модель пристрою або на офіційному сайті відсутня необхідна сторінка. В такому випадку можна задіяти сторонні додатки, чия основна функціональність зосереджена на визначенні вбудованих комплектуючих і периферійних пристроїв. Давайте розглянемо цей процес на прикладі AIDA64:
- Перейдіть по посиланню вище, щоб вивчити і завантажити AIDA64. Після установки і запуску через панель зліва перейдіть в розділ «Мультимедіа».
- Тут вас цікавить категорія «Аудіо PCI / PnP».
- Справа виведеться список наявних пристроїв. У ньому відображаються як вбудовані в материнську плату звукові карти, так і підключені до неї через PCI. Запам'ятайте модель, щоб далі відшукати сумісні драйвери.
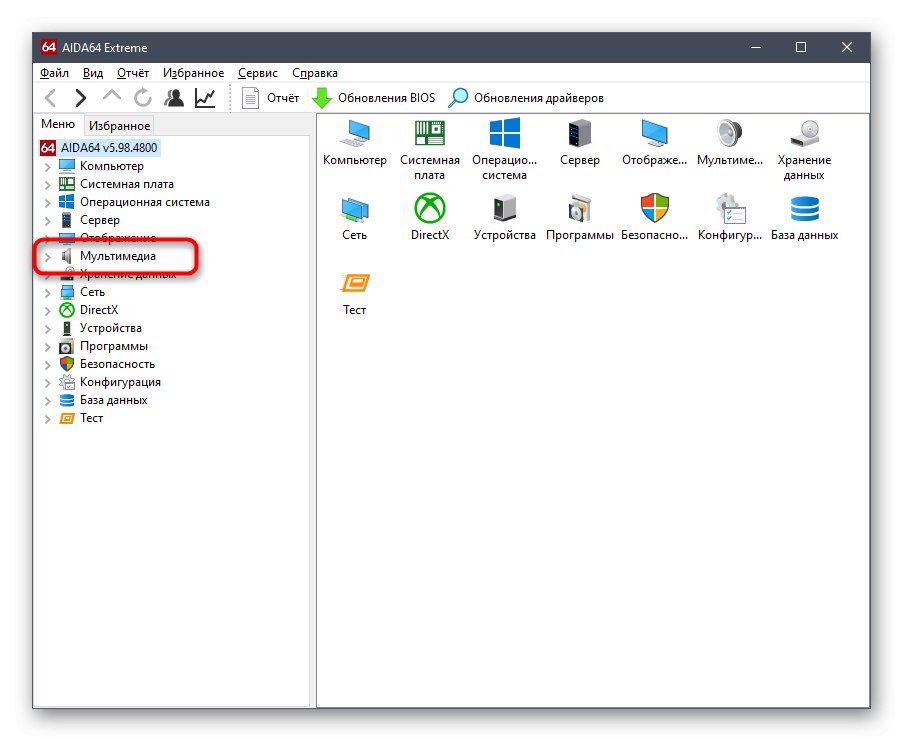
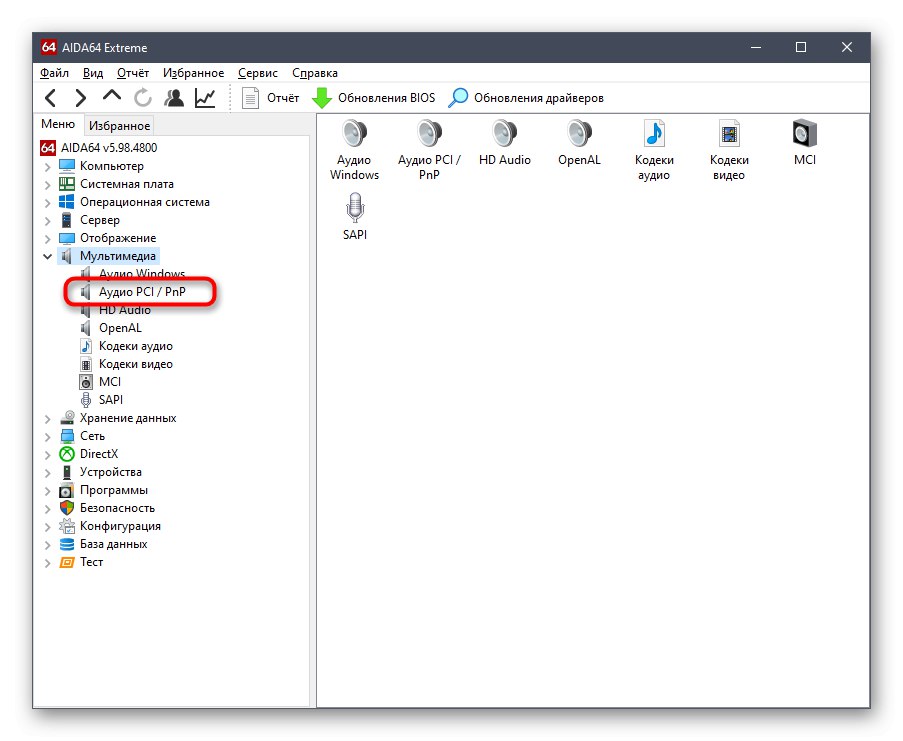
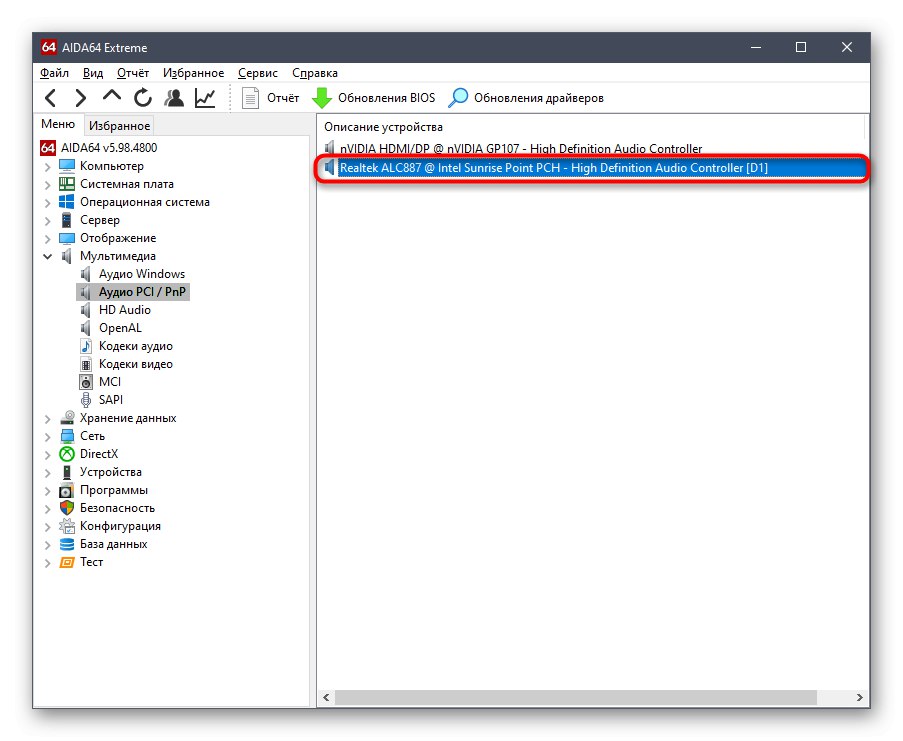
Приблизно за таким же принципом функціонують і інші програми, призначені для визначення заліза комп'ютера. Якщо вас не влаштувала AIDA64, радимо ознайомитися зі списком найкращих альтернатив, клікнувши по заголовку далі.
Докладніше: Програми для визначення заліза комп'ютера
Спосіб 4: Унікальний ідентифікатор
Звукова карта належить до стандартного типу комплектуючих, тому в обов'язковому порядку повинна мати унікальний ідентифікатор. Його створює виробник пристрою ще на стадії розробки. Такий апаратний код дозволяє операційній системі коректно визначати модель комплектуючого. Звичайний користувач теж може подивитися його і використовувати в своїх цілях, наприклад, щоб визначити сумісні драйвери через спеціальні сайти. Більш детально про це читайте в посібнику з посиланням далі.
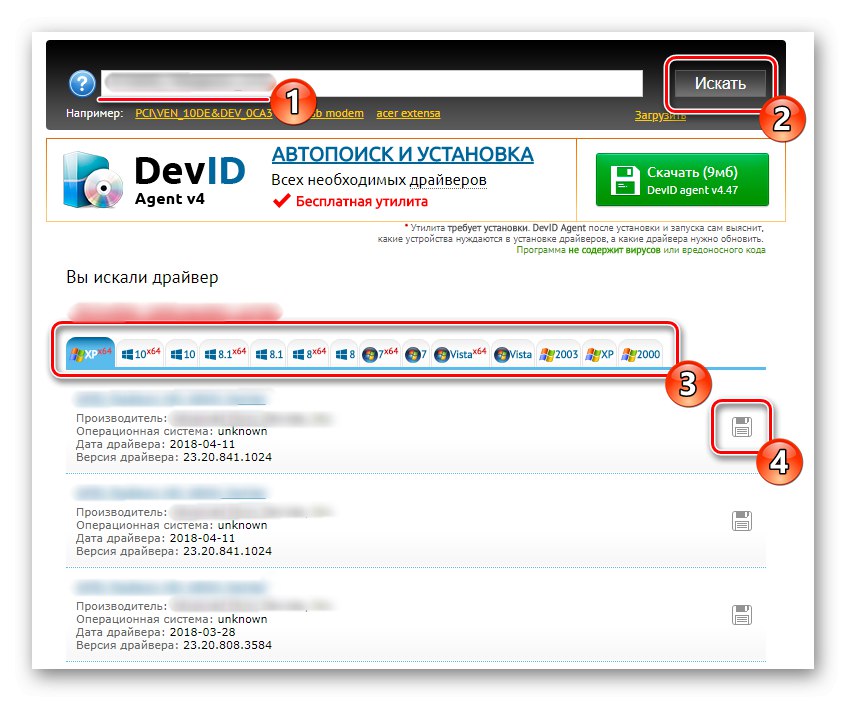
Докладніше: Пошук драйверів по ID обладнання
Спосіб 5: Штатні засоби Windows
В якості останнього способу ми хочемо поговорити про вбудований в Windows засобі. Воно дозволяє визначити сумісний драйвер для деяких звукових карт, але при цьому він буде відразу ж інстальований в операційну систему. Врахуйте, що так буде встановлена лише базова версія, без додатка, що дозволяє управляти комплектуючих (можливості використання ефектів, регулювання еквалайзера і ін. Будуть відсутні). Якщо вам підходить такий варіант, необхідно лише дотримуватися наступної інструкції.
- Клацніть ПКМ по кнопці «Пуск» і в контекстному меню виберіть пункт "Диспетчер пристроїв".
- Тут вас цікавить розділ «Звукові, ігрові та відеотехніка». Пошукайте там свою звукову карту, клікніть по рядку правою кнопкою миші і виберіть пункт «Оновити драйвер».
- Запустіть автоматичний пошук ПО і чекайте отримання результату.
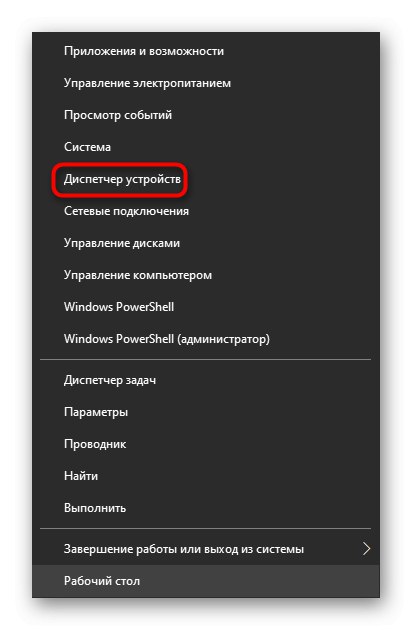

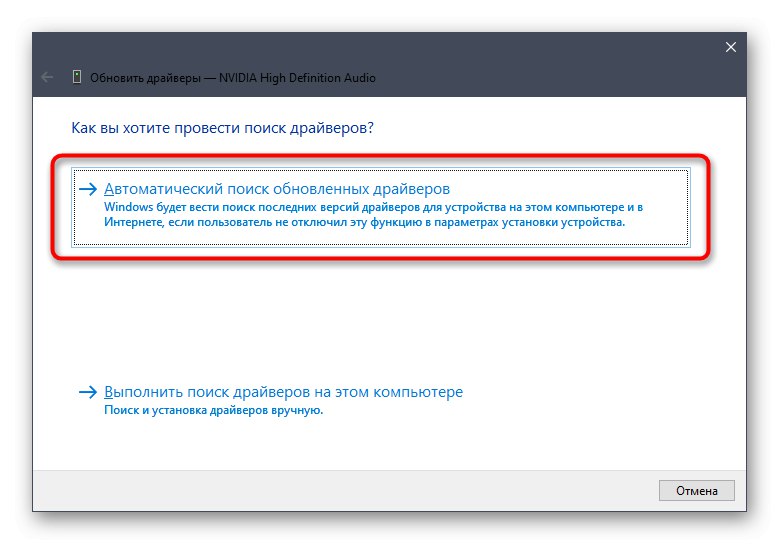
Якщо драйвер буде виявлений, ви отримаєте відповідне повідомлення і залишиться тільки дочекатися його інсталяції.Після цього можна сміливо переходити до коректного використання звукової карти.
Сьогодні ми поговорили про всі доступні варіанти визначення відповідних для звукової карти драйверів. Як видно, всі вони мають різний алгоритм дій, тому і підходять в певних ситуаціях. Підберіть сподобався метод, а потім залишиться тільки виконати наведені інструкції.