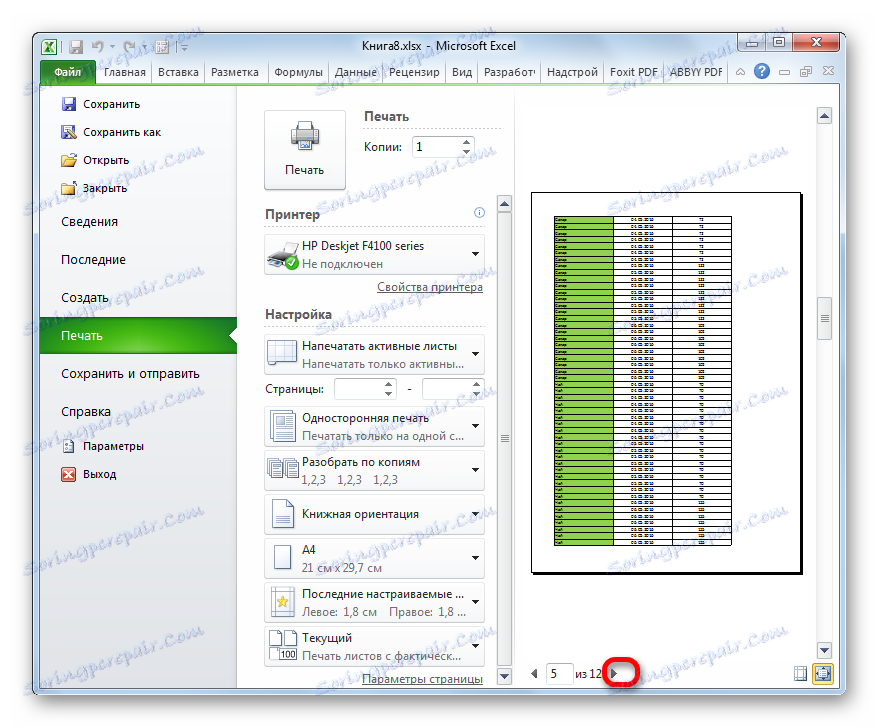Попередній перегляд в Microsoft Excel
Перед тим, як роздруковувати готовий документ, створений в будь-якій програмі, бажано попередньо переглянути, як саме він буде виглядати після друку. Адже, можливо, що його частина не потрапляє в область друку або відображається некоректно. Для цих цілей в Ексель існує такий інструмент, як попередній перегляд. Давайте розберемося, як в нього перейти, і як з ним працювати.
Читайте також: Попередній перегляд в MS Word
зміст
Використання попереднього перегляду
Головною особливістю попереднього перегляду є те, що в його вікні документ буде відображатися точно так же, як після роздруківки, в тому числі з розбивкою на сторінки. У разі, якщо побачений результат не задовольнив користувача, можна відразу відредагувати книгу Excel.
Розглянемо роботу з попереднім переглядом на прикладі програми Excel 2010. Пізніші версії цієї програми мають схожий алгоритм роботи даного інструменту.
Перехід в область попереднього перегляду
Перш за все, розберемося, як потрапити в область попереднього перегляду.
- Перебуваючи у вікні відкритої книги Excel, переходимо у вкладку «Файл».
- Далі подорожуємо у розділ «Друк».
- У правій частині вікна буде розташовуватися область попереднього перегляду, де відображається документ в тому вигляді, в якому він буде виглядати після друку.
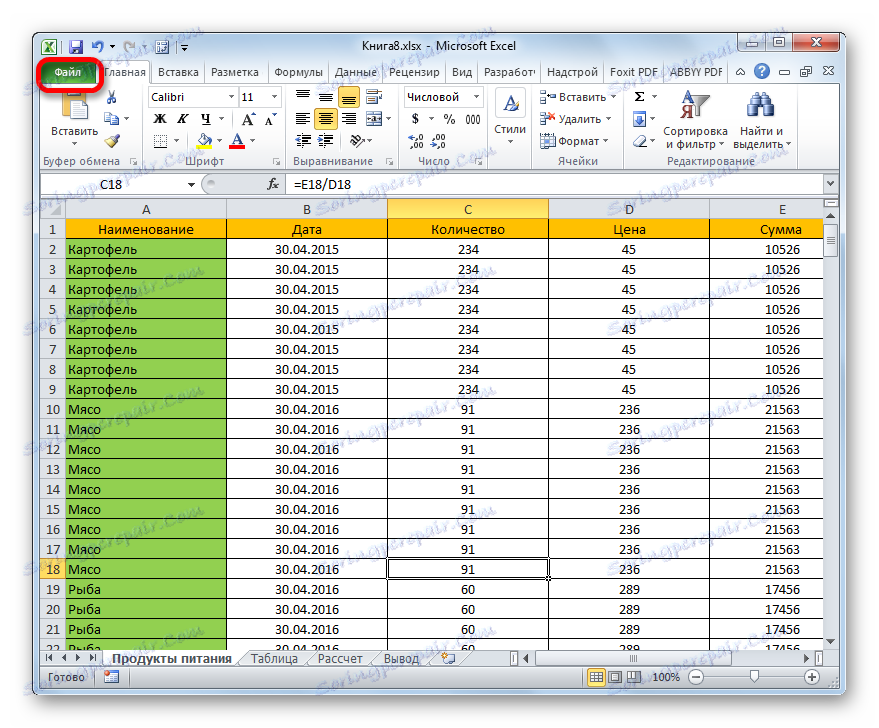
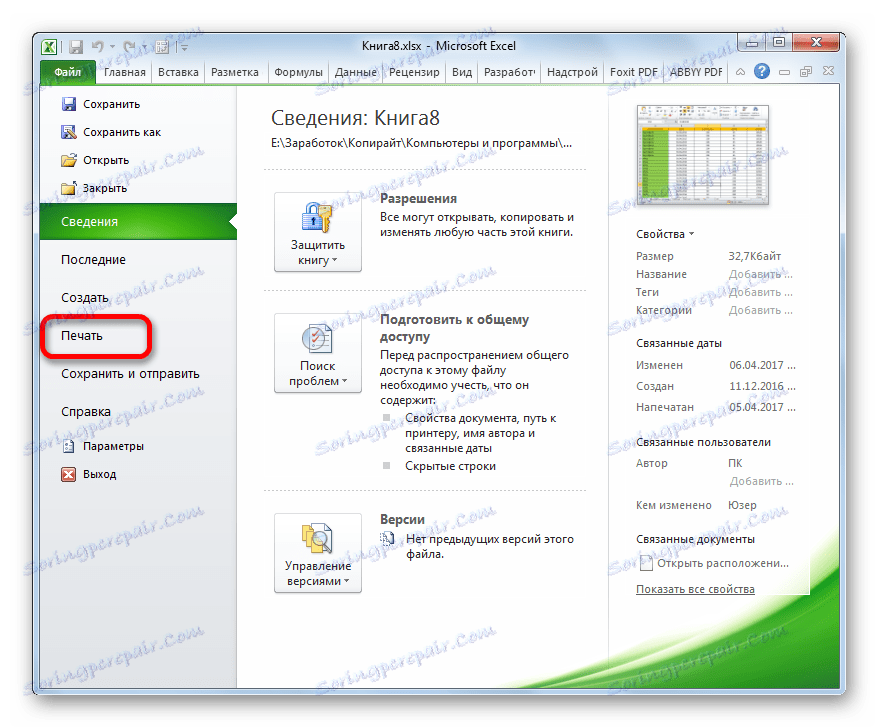
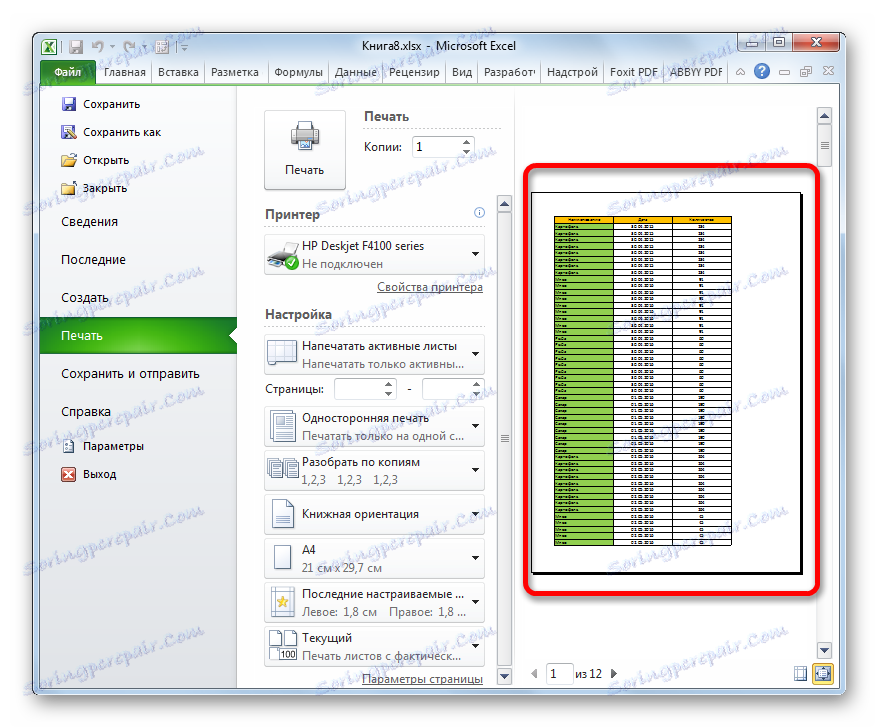
Можна також замінити всі ці дії простим натисканням сполучення гарячих клавіш Ctrl + F2.
Перехід в попередній перегляд в старих версіях програми
Але в версіях додатка раніше Excel 2010 переміщення в розділ попереднього перегляду відбувається дещо по-іншому, ніж в сучасних аналогах. Давайте коротко зупинимося на алгоритмі відкриття області попереднього перегляду для цих випадків.
Для переходу в вікно попереднього перегляду в Excel 2007 потрібно виконати наступні дії:
- Кількома по логотипу Microsoft Office у верхньому лівому кутку запущеної програми.
- У меню, що розкрилося наводимо курсор на пункт «Друк».
- У блоці праворуч відкриється додатковий список дій. У ньому потрібно вибрати пункт «Попередній перегляд».
- Після цього в окремій вкладці відкривається вікно попереднього перегляду. Для його закриття слід натиснути на велику червону кнопку «Закрити вікно попереднього перегляду».
Ще більше відрізняється від Excel 2010 і наступних версій алгоритм переходу в вікно попереднього перегляду в Excel 2003. Хоча він і простіше.
- У горизонтальному меню відкритого вікна програми клацаємо за пунктом «Файл».
- У списку, що розкрився вибираємо пункт «Попередній перегляд».
- Після цього вікно попереднього перегляду буде відкрито.
режими предпросмотра
В області попереднього перегляду в різних режимах перегляду документа. Це можна робити за допомогою двох кнопок, розміщених в нижньому правому куті вікна.
- При натисненні лівої кнопки «Показати поля» відображаються поля документа.
- Навівши курсор на потрібне поле, і затиснувши ліву кнопку миші, в разі необхідності можна збільшувати або зменшувати його межі, просто пересунувши їх, тим самим редагуючи книгу для друку.
- Для відключення показу полів достатньо клікнути ще раз по тій же кнопці, якій було включено їх відображення.
- Права кнопка режиму предпросмотра - «За розміром сторінки». Після її натискання сторінка набуває ті розміри в області попереднього перегляду, які вона матиме на друку.
- Для відключення даного режиму досить ще раз натиснути на цю ж кнопку.
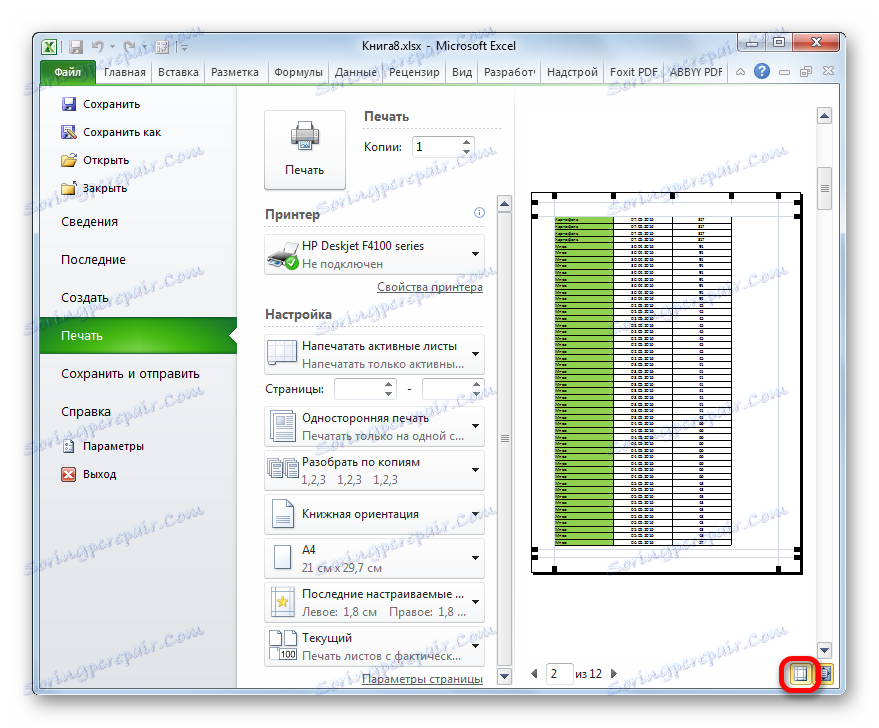
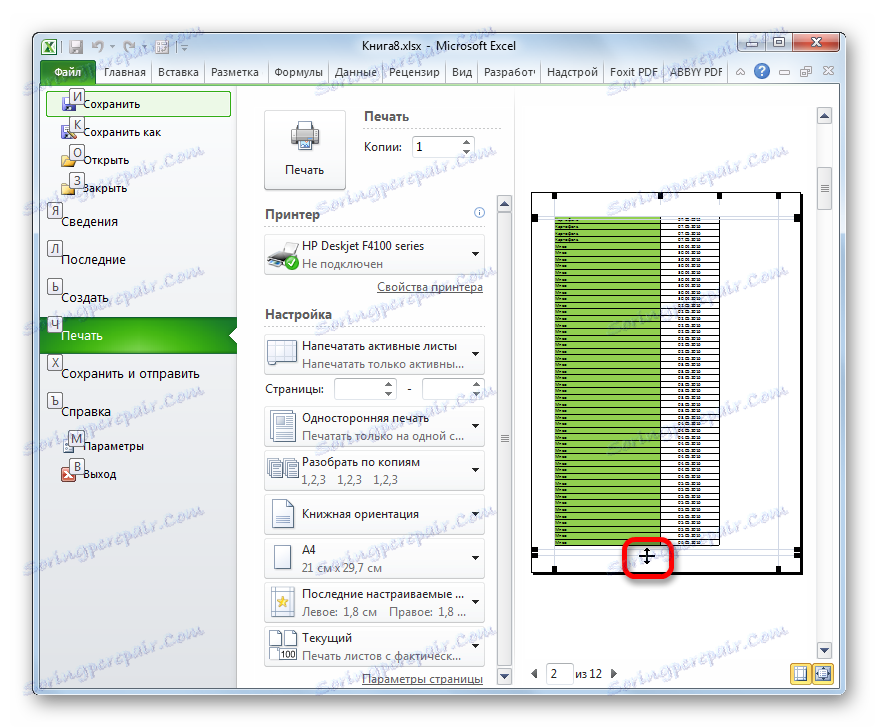
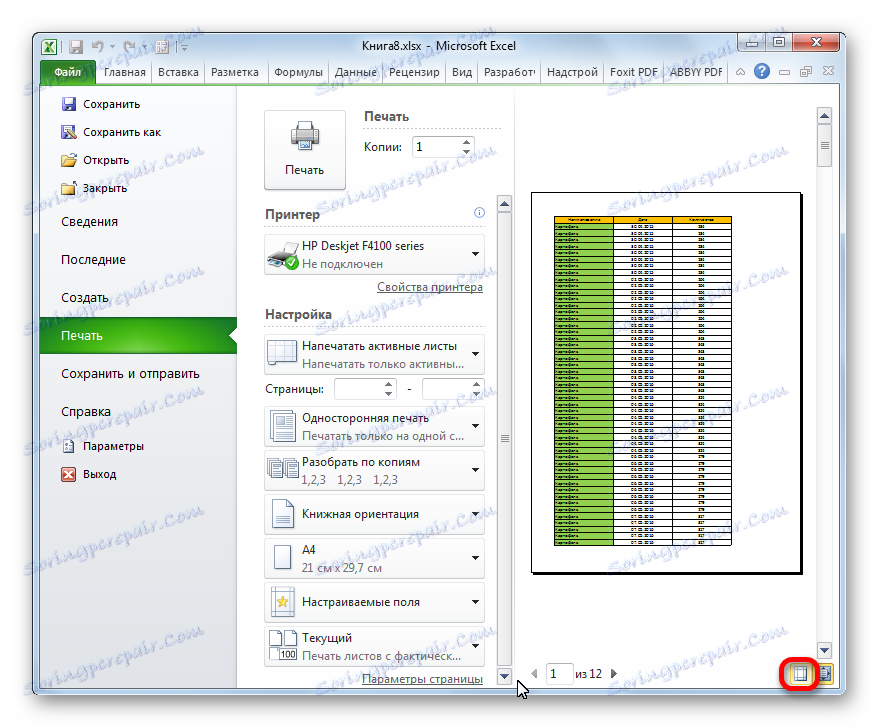
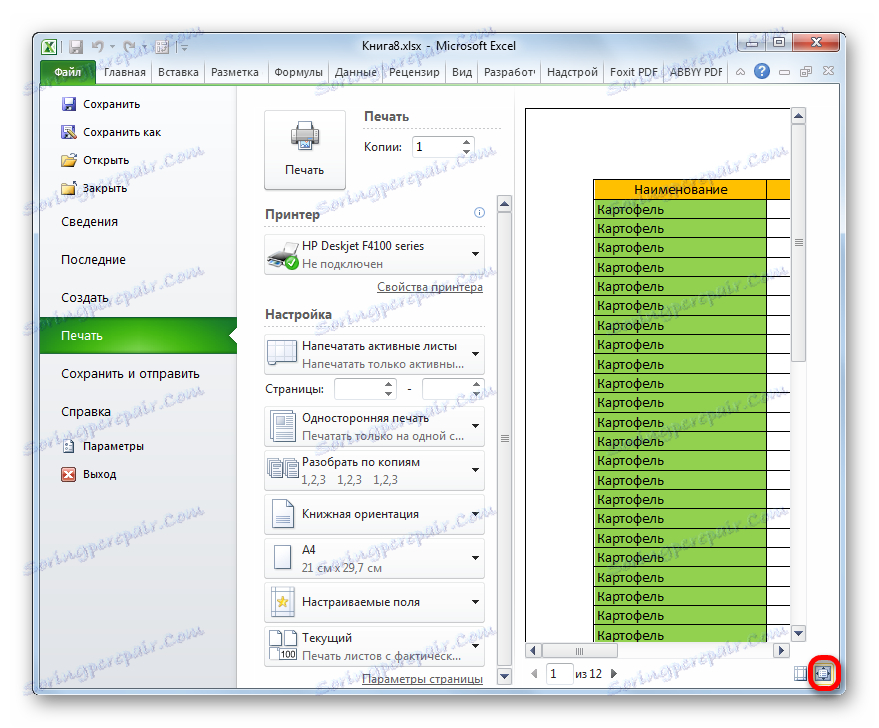
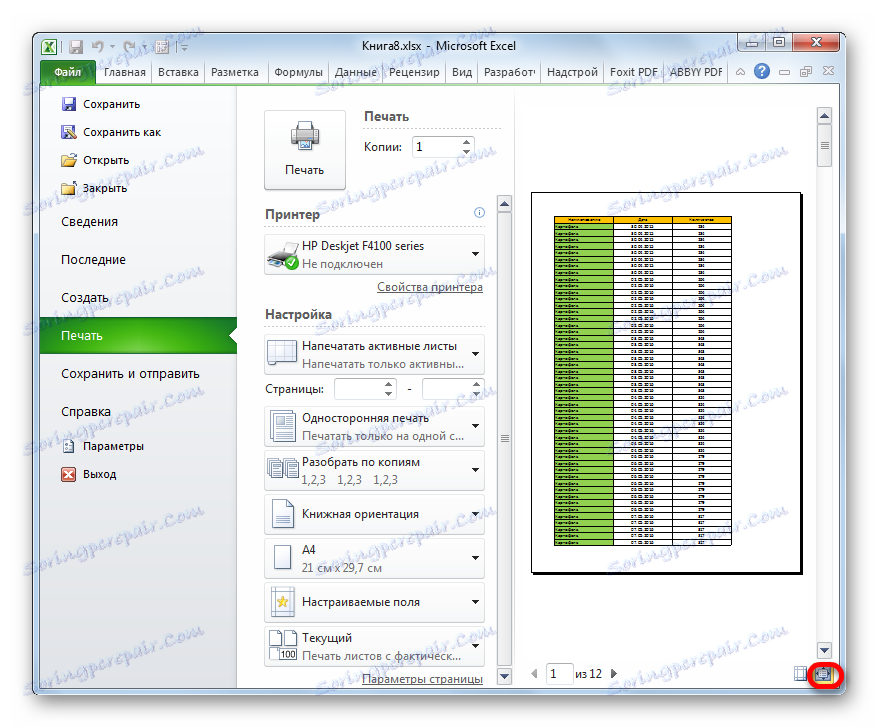
Навігація по документу
Якщо документ складається з декількох сторінок, то за замовчуванням відразу у вікні попереднього перегляду видно тільки перша з них. Внизу під областю попереднього перегляду зазначений номер поточної сторінки, а праворуч від нього загальна кількість сторінок у книзі Excel.
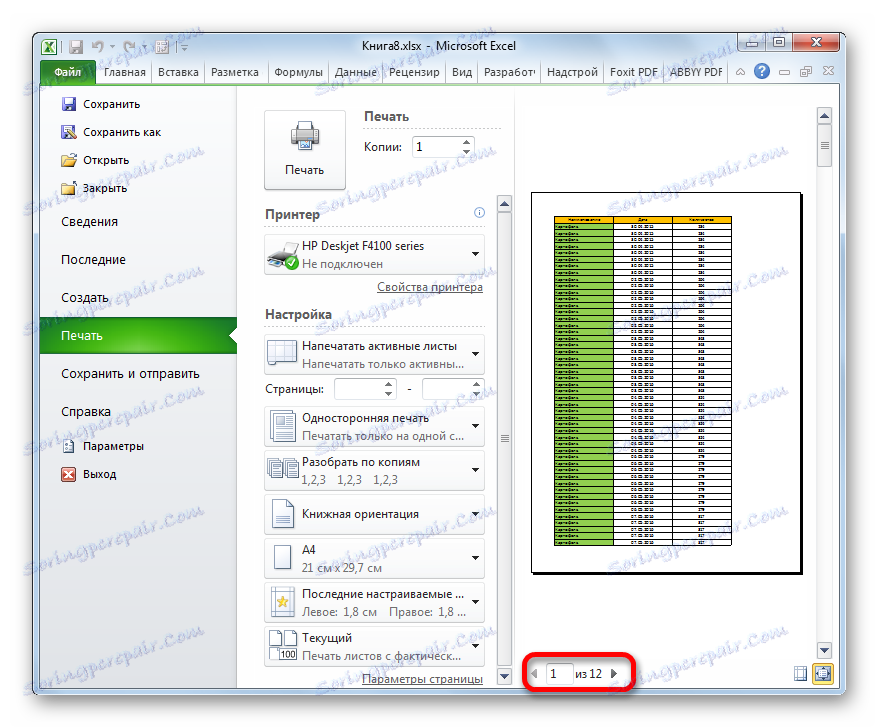
- Щоб переглянути в області попереднього перегляду потрібну сторінку, потрібно вбити через клавіатуру її номер і натиснути на клавішу ENTER.
- Для переходу на наступну сторінку потрібно клікнути по трикутнику, спрямованому кутом направо, який розташований праворуч від нумерації сторінок.
![Перехід на сторінку вперед в Microsoft Excel]()
Для переходу на попередню сторінку потрібно клацнути по трикутнику, спрямованому кутом вліво, який розташований зліва від нумерації сторінок.
- Щоб переглянути книгу в цілому, можна встановити курсор на смугу прокрутки в крайній правій частині вікна, затиснути ліву кнопку миші і потягнути курсор вниз, поки ви не перегляньте документ в цілому. Крім того, можна скористатися кнопкою, розташованої внизу. Вона знаходиться під смугою прокрутки і являє собою трикутник, спрямований кутом вниз. При кожному кліці по цьому значку лівою кнопкою миші буде здійснений перехід на одну сторінку.
- Аналогічним чином можна переходити і в початок документа, але для цього слід або тягнути смугу прокрутки вгору, або кликати по піктограмі у вигляді трикутника, спрямованого кутом вгору, яка розташована над смугою прокрутки.
- Крім того, можна здійснювати переходи на певні сторінки документа в області попереднього перегляду, скориставшись клавішами навігації на клавіатурі:
- Стрілка вгору - перехід на одну сторінку вгору документа;
- Стрілка вниз - перехід на одну сторінку вниз документа;
- End - переміщення в кінець документа;
- Home - перехід в початок документа.
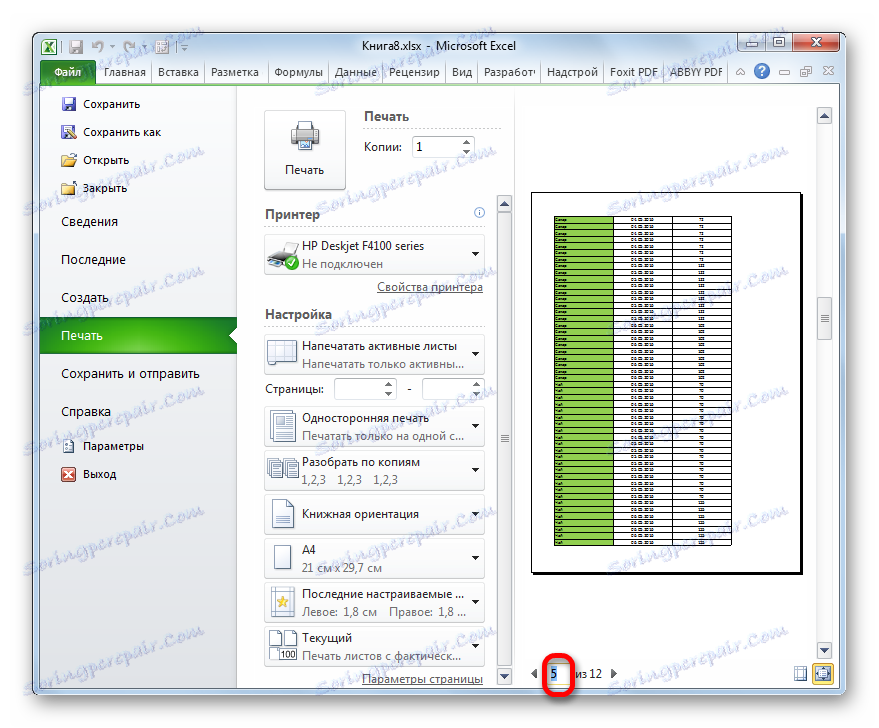
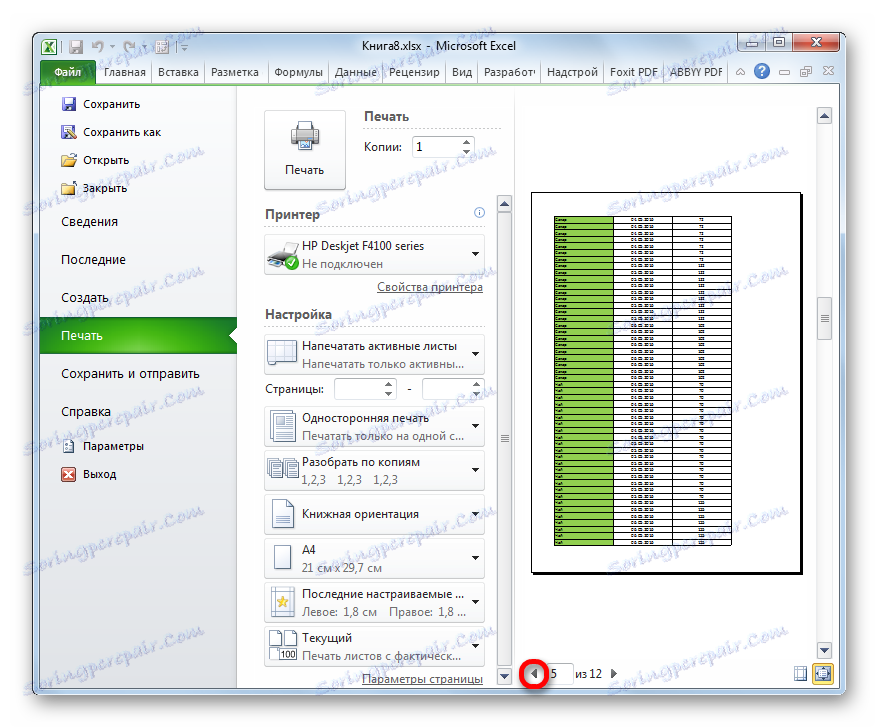
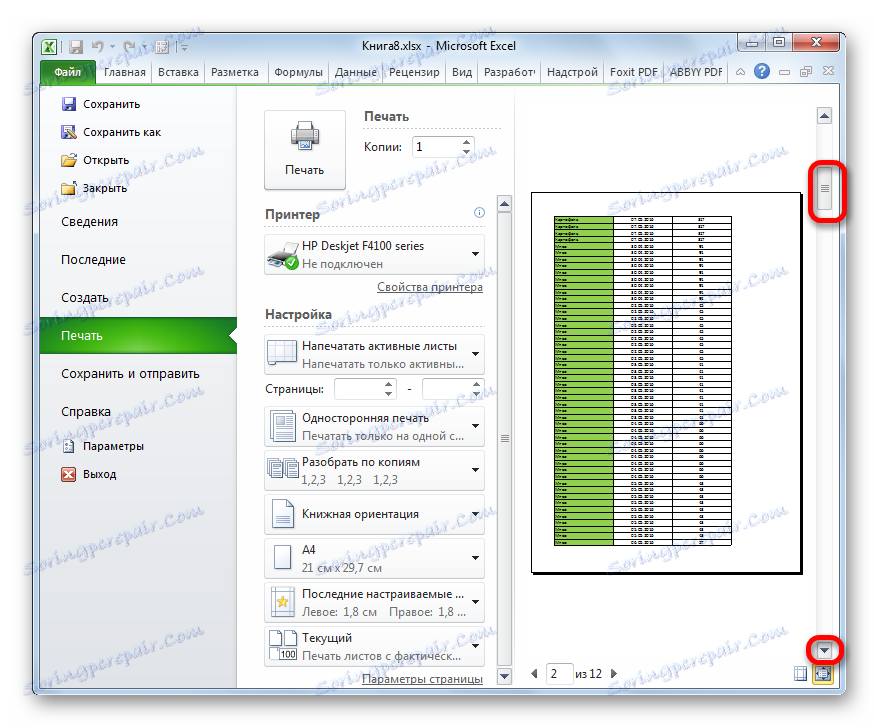
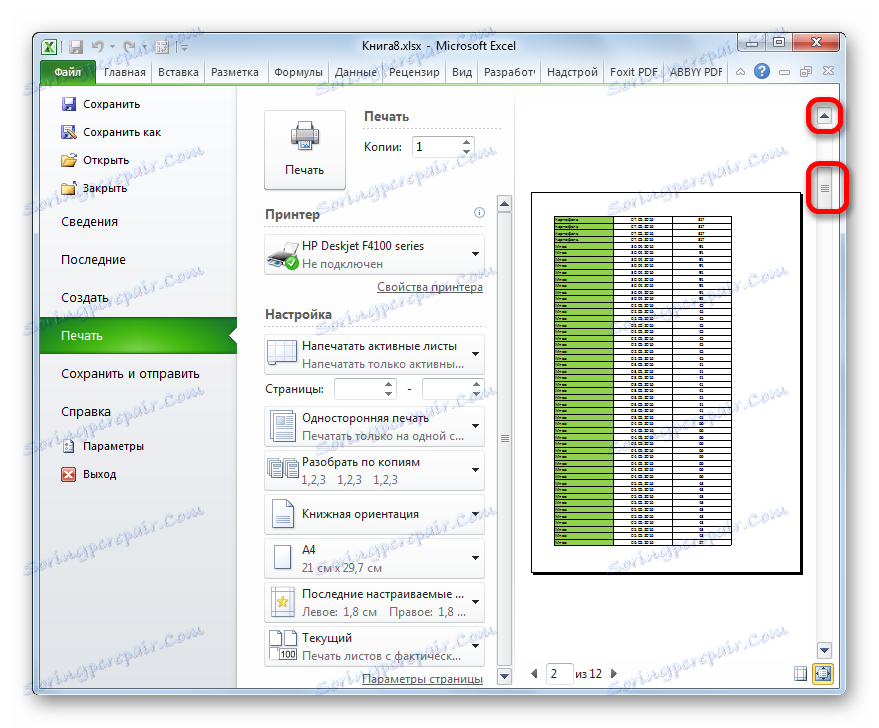
редагування книги
Якщо в процесі попереднього перегляду ви виявили в документі якісь неточності, помилки або вас не влаштовує оформлення, то книгу Excel слід відредагувати. У разі, якщо потрібно виправити саме вміст документа, тобто, дані, які він містить, то потрібно повернуться у вкладку «Головна» і зробити необхідні дії по редагуванню.
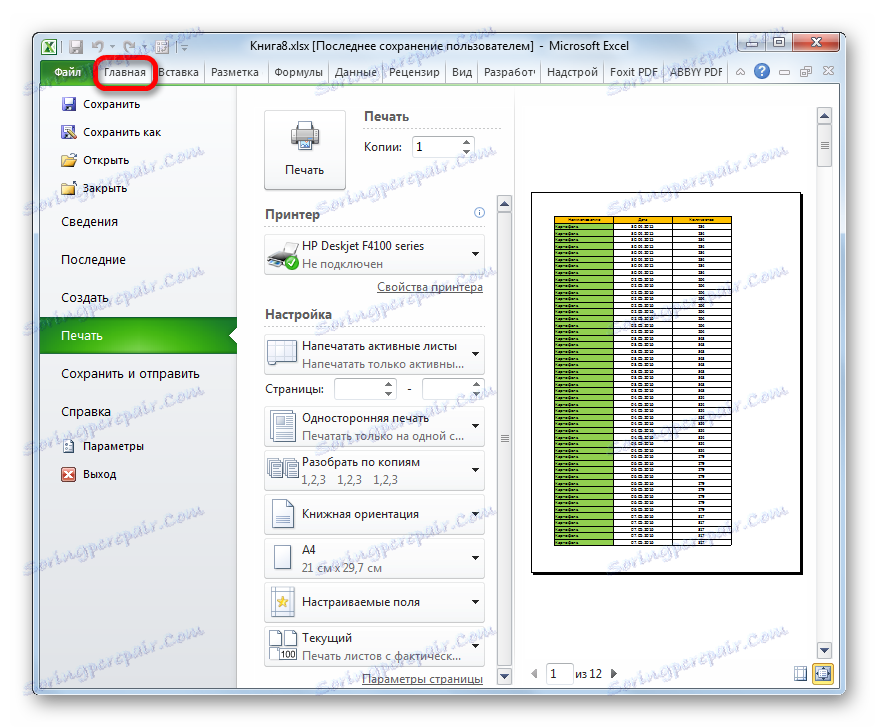
Якщо ж потрібно змінити тільки зовнішній вигляд документа на друку, то це можна зробити в блоці «Налаштування» розділу «Друк», який розташований зліва від області попереднього перегляду. Тут можна провести зміну орієнтації сторінки або масштабування, в разі, якщо вона не вписується на один друкований аркуш, налаштувати поля, розділити документ по копіям, вибрати формат паперу і виконати деякі інші дії. Після того, як необхідні маніпуляції з редагування зроблені, можна посилати документ на друк.
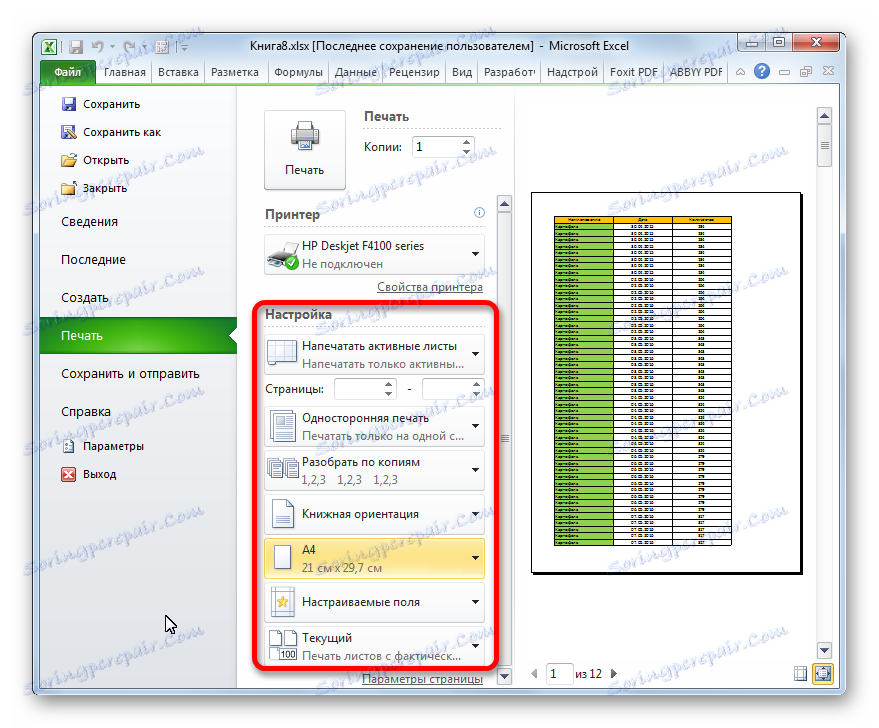
урок: Як роздрукувати сторінку в Ексель
Як бачимо, за допомогою інструменту попереднього перегляду в Ексель можна перед виведенням на принтер документа переглянути, як він буде виглядати при роздруківці. Якщо відображається результат не буде відповідати тому підсумку, який користувач бажає отримати, то він може відредагувати книгу і вже після цього посилати її на друк. Таким чином, буде зекономлено час і витратний матеріал для роздруківки (тонер, папір і т.д.) в порівнянні з тим, якби довелося роздруковувати один і той же документ кілька разів, в разі неможливості переглянути, як він буде виглядати після друку з екрану монітора.