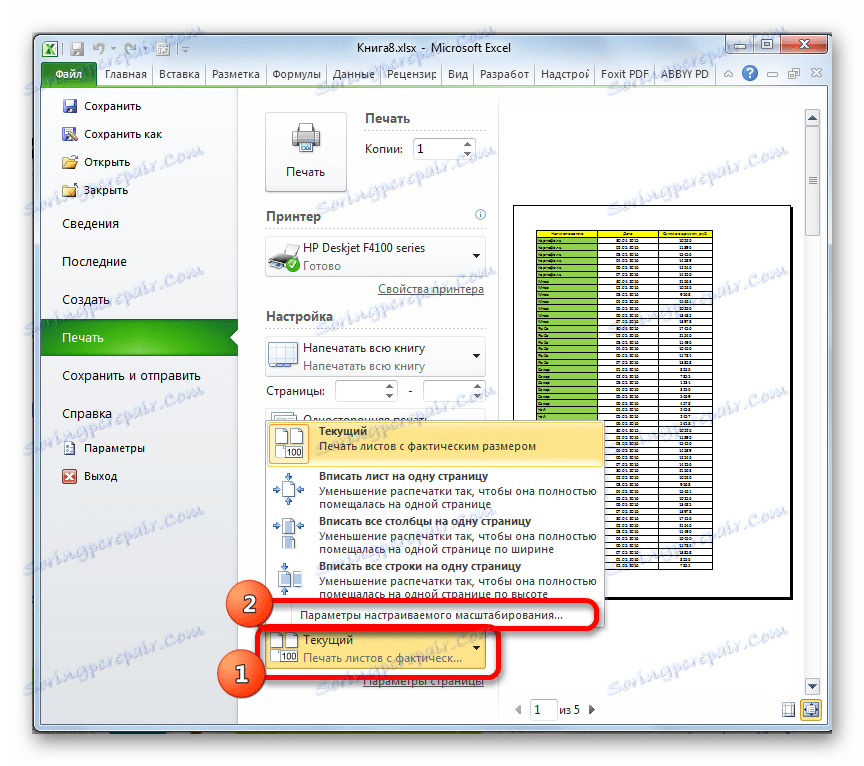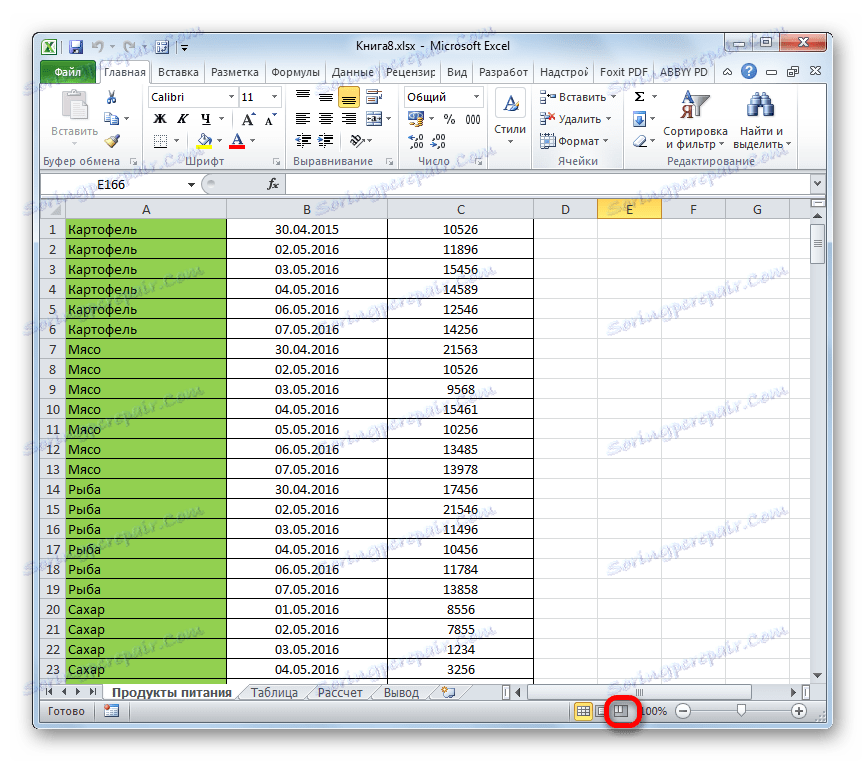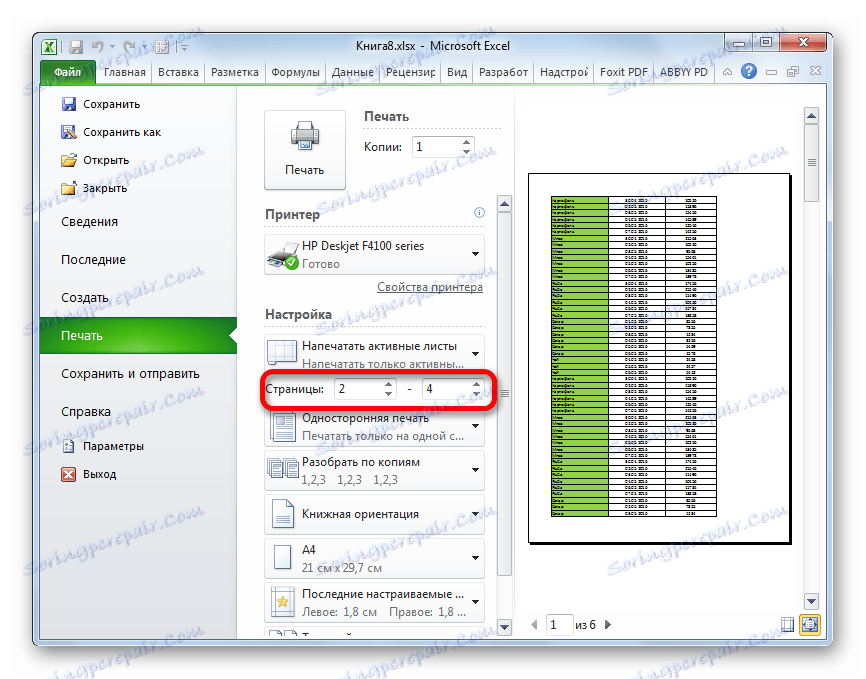Роздруківка документа в Microsoft Excel
Найчастіше кінцевою метою роботи над документом Excel є його роздрук. Але, на жаль, не кожен користувач знає, як виконати дану процедуру, особливо якщо потрібно вивести на друк не всю інформацію книги, а тільки певні сторінки. Давайте розберемося, як виробляти роздруківку документа в програмі Excel.
Читайте також: Друк документів в MS Word
зміст
Висновок документа на принтер
Перш, ніж приступати до роздруківці будь-якого документа, слід переконатися, що принтер правильно підключений до вашого комп'ютера і проведена необхідна його настройка в операційній системі Windows. Крім того, назву пристрою, на якому ви плануєте проводити друк має відображатися через інтерфейс Ексель. Для того, щоб переконатися в правильності підключення та налаштування, перейдіть у вкладку «Файл». Далі переміститеся в розділ «Друк». У центральній частині вікна в блоці «Принтер» має відображатися найменування того пристрою, на якому ви плануєте роздруковувати документи.
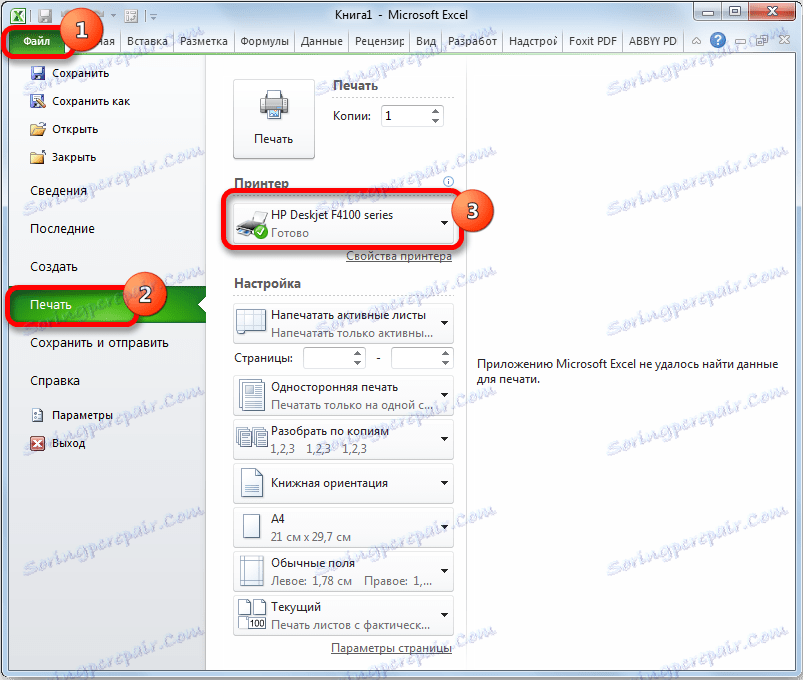
Але навіть, якщо пристрій правильно відображається, це ще не гарантує, що він підключений. Даний факт означає тільки те, що воно правильно налаштоване в програмі. Тому перед виконанням роздруківки переконайтеся, що принтер підключено до мережі і приєднаний до комп'ютера за допомогою кабелю або бездротових мереж.
Спосіб 1: друк всього документа
Після того, як підключення перевірено, можна приступати до роздруківці вмісту файлу Excel. Найпростіше роздрукувати документ цілком. З цього ми і почнемо.
- Переходимо у вкладку «Файл».
- Далі подорожуємо у розділ «Друк», натиснувши на відповідний пункт в лівому меню вікна.
- Запускається вікно роздруківки. Далі переходимо до вибору пристрою. В поле «Принтер» має відображатися найменування саме того пристрою, на якому ви плануєте проводити друк. Якщо там відображається найменування іншого принтера, потрібно клікнути по ньому і зі списку вибрати задовольняє вас варіант.
- Після цього переміщаємося до блоку налаштувань, розташованому нижче. Так як нам потрібно роздрукувати весь вміст файлу, натискаємо по першому полю і вибираємо з списку пункт «Надрукувати всю книгу».
- В наступному полі можна вибрати, який саме тип роздруківки виробляти:
- Односторонній друк;
- Двостороння з переворотом щодо довгого краю;
- Двостороння з переворотом щодо короткого краю.
Тут вже потрібно робити вибір відповідно до конкретних цілей, але за замовчуванням встановлений перший варіант.
- У наступному пункті належить вибрати, розбирати нам по копіям друкується матеріал чи ні. У першому випадку, якщо ви повинні надрукувати кілька копій одного і того ж документа, відразу на друк підуть всі листи по порядку: першою копії, потім другий і т.д. У другому випадку принтер роздрукує відразу всі екземпляри першого аркуша всіх копій, потім другий і т.д. Цей параметр особливо стане в нагоді в тому випадку, якщо користувач друкує багато копій документа, і значно полегшить сортування його елементів. Якщо ж ви роздруковуєте одну копію, то цей параметр абсолютно неважлива для користувача.
- Дуже важливою налаштуванням є «Орієнтація». У цьому полі визначається, в якої орієнтації буде потрібно друкувати: в книжковій або в альбомному. У першому випадку висота аркуша більше її ширини. При альбомної орієнтації ширина листа більше висоти.
- В наступному полі визначається розмір друкованого аркуша. Вибір даного критерію, в першу чергу, залежить від розміру паперу і від можливостей принтера. У більшості випадків використовують формат A4. Він і виставлений в настройках за умовчанням. Але іноді доводиться використовувати і інші доступні розміри.
- В наступному полі можна встановити розмір полів. За замовчуванням застосовується значення «Звичайні поля». При цьому виді налаштувань розмір верхнього і нижнього полів становить 1,91 см, правого і лівого - 1,78 см. Крім того, існує можливість установки наступних видів розмірів полів:
- широкі;
- вузькі;
- Останнє призначене для користувача значення.
Також, розмір поля можна задати вручну, як це зробити ми поговоримо нижче.
- В наступному полі налаштовується масштабування листа. Можливі такі варіанти вибору цього параметра:
- Поточний (роздруківка листів з фактичним розміром) - за замовчуванням;
- Вписати лист на одну сторінку;
- Вписати всі стовпці на одну сторінку;
- Вписати всі рядки на одну сторінку.
- Крім того, якщо ви хочете встановити масштаб вручну, задавши конкретну величину, а, не користуючись вищевказаними установками, то можна перейти за пунктом «Параметри настроюється масштабування».
![Перехід в параметри настроюється масштабування в Microsoft Excel]()
Як альтернативний варіант можна натиснути на напис «Параметри сторінки», яка розміщена в самому низу в кінці переліку полів налаштувань.
- При будь-якому з вищевказаних дій відбувається перехід у вікно, іменованому «Параметри сторінки». Якщо в вищевказаних налаштуваннях можна було робити вибір між встановленими варіантами, то тут користувач має можливість сам налаштувати відображення документа, як він захоче.
У першій вкладці даного вікна, яка називається «Сторінка» можна налаштувати масштаб, вказавши його точну величину у відсотках, орієнтацію (книжкову або альбомну), розмір паперу та якість друку (за замовчуванням 600 точок на дюйм).
- У вкладці «Поля» проводиться точна настройка величини полів. Пам'ятайте, ми про цю можливість говорили трохи вище. Тут можна задати точні, виражені в абсолютних величинах, параметри кожного поля. Крім того, тут же можна встановити горизонтальне або вертикальне центрування.
- У вкладці «Колонтитули» можна створити колонтитули і налаштувати їх розташування.
- У вкладці «Лист» можна налаштувати відображення наскрізних рядків, тобто, таких рядків, які будуть друкуватися на кожному аркуші в певному місці. Крім того, тут же можна налаштувати послідовність виведення листів на принтер. Є також можливість вивести на друк саму сітку листа, яка за замовчуванням не роздруковується, заголовки рядків і стовпців, і деякі інші елементи.
- Після того, як у вікні «Параметри сторінки» завершені всі настройки, не забуваємо натиснути на кнопку «OK» в його нижній частині для того, щоб зберегти їх для роздруківки.
- Повертаємося в розділ «Друк» вкладки «Файл». У правій частині вікна розташована область попереднього перегляду. У ній відображається та частина документа, яка виводиться на принтер. За замовчуванням, якщо ви не виробляли ніяких додаткових змін в настройках, на друк має виводитися весь вміст файлу, а значить, в області попереднього перегляду повинен відображатися весь документ. Щоб переконатися в цьому, можна прокрутити смугу прокрутки.
- Після того, як ті настройки, які ви вважаєте за потрібне встановити, вказані, тиснемо на кнопку «Друк», розташовану в однойменному розділі вкладки «Файл».
- Після цього весь вміст файлу буде роздруковано на принтері.
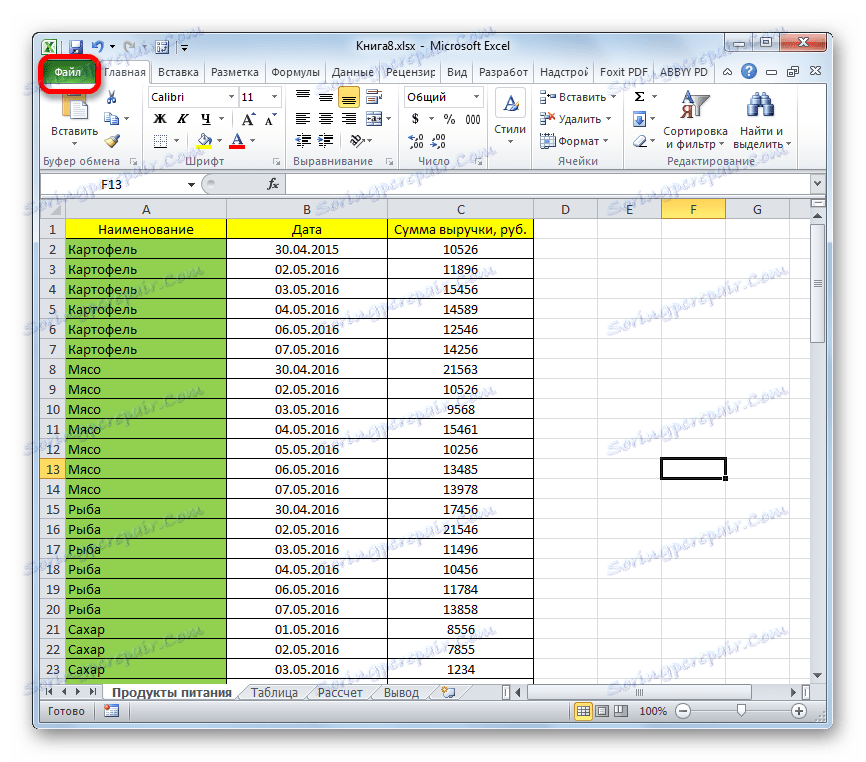
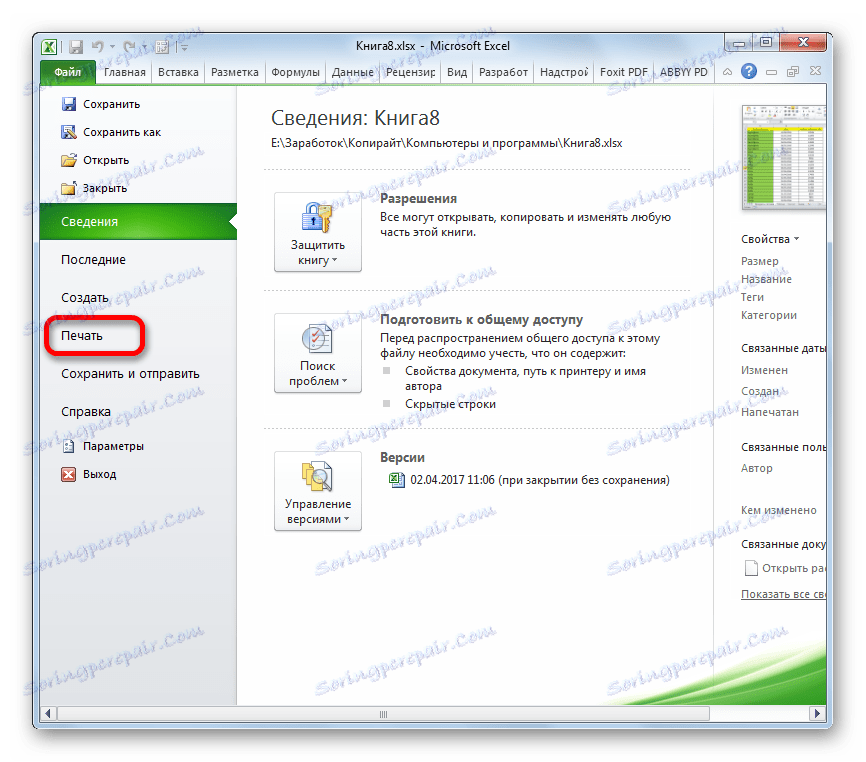
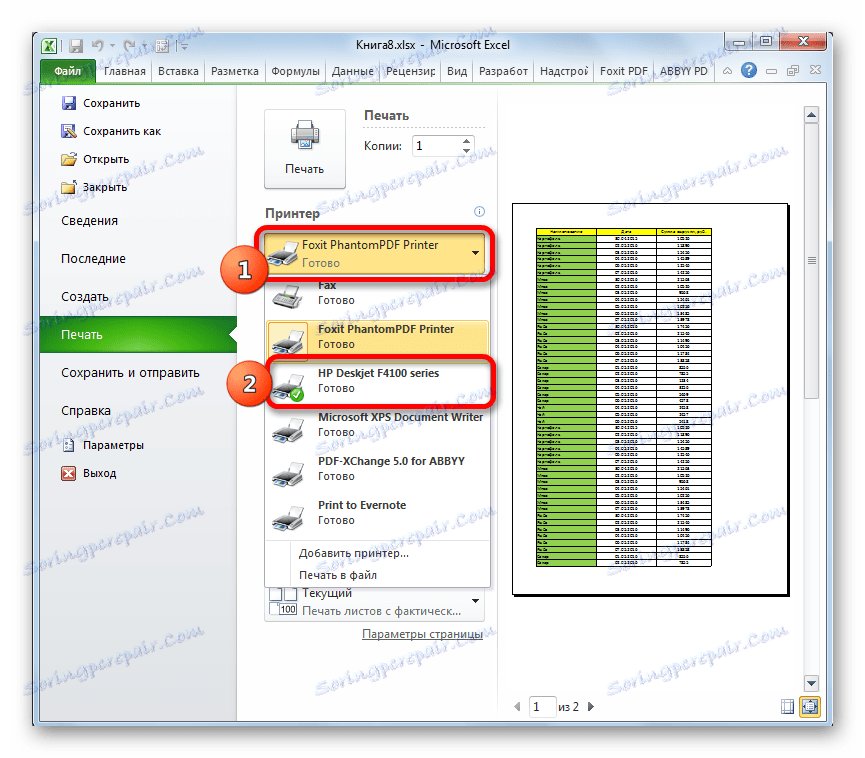
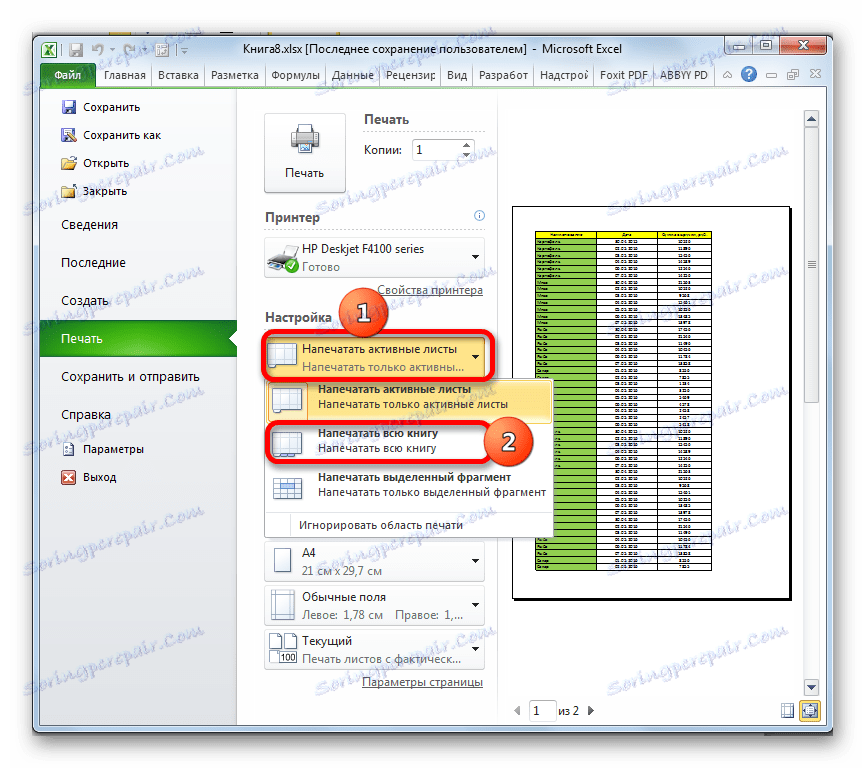
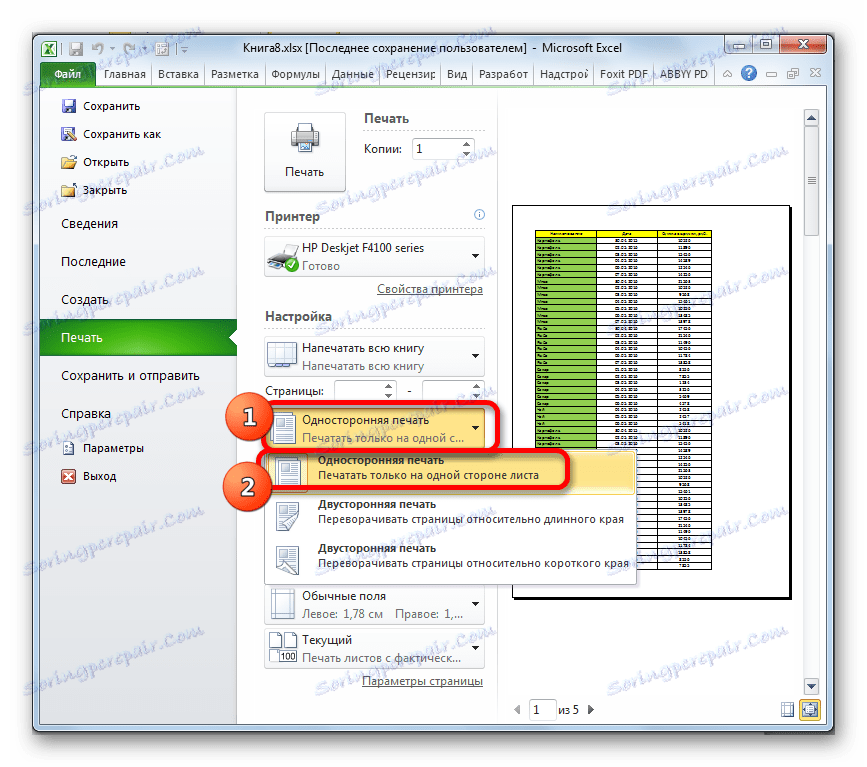
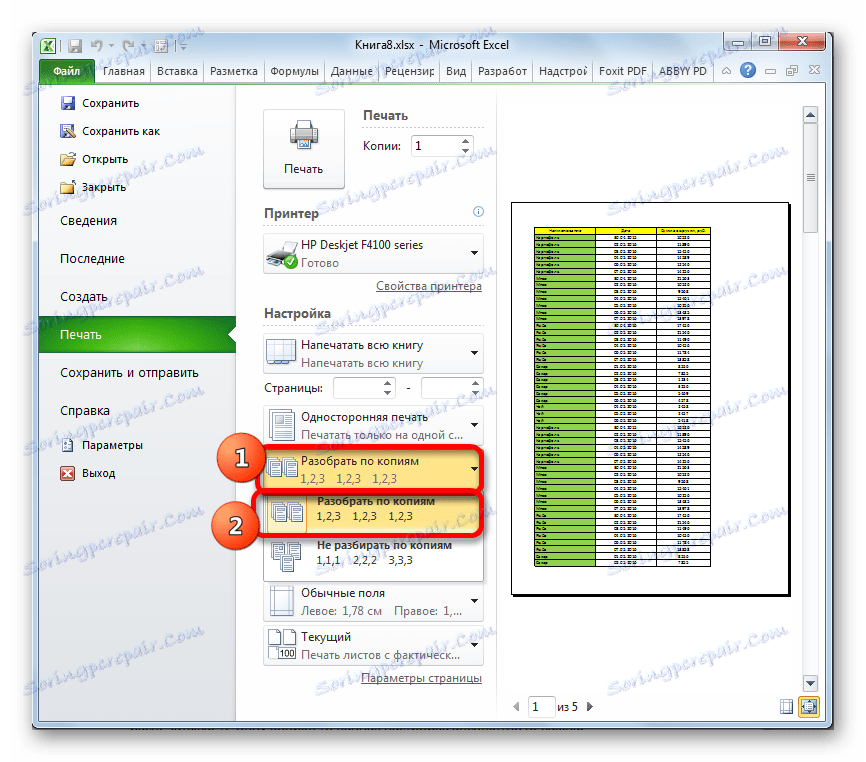
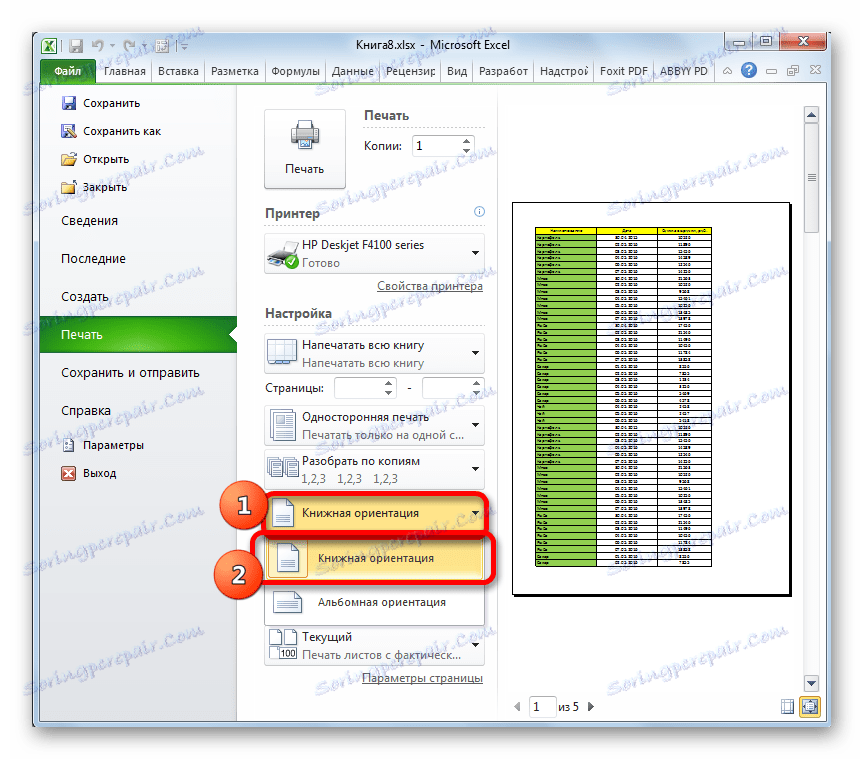
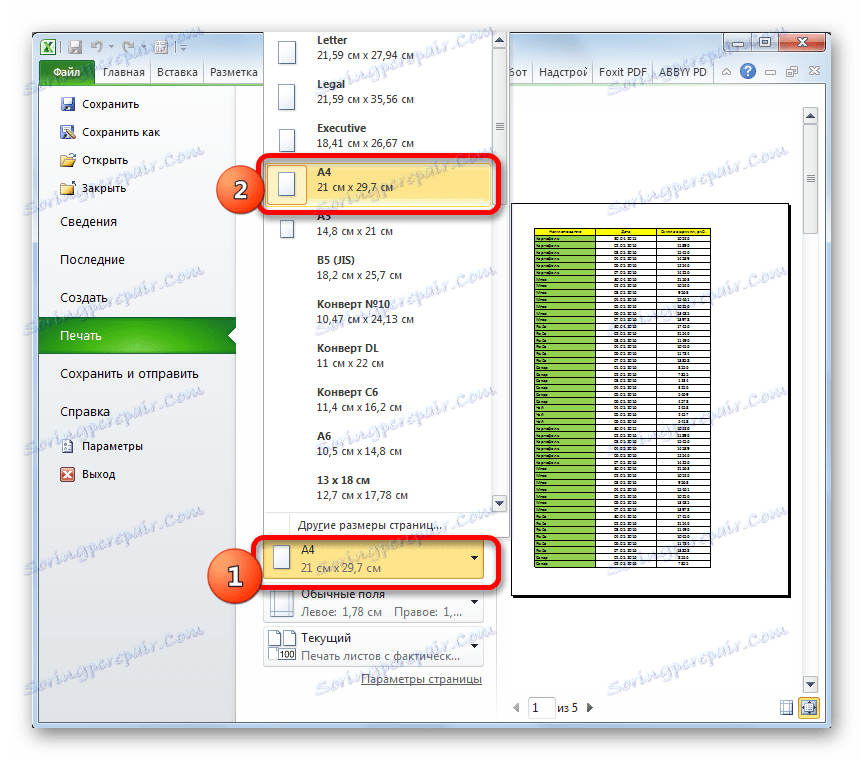
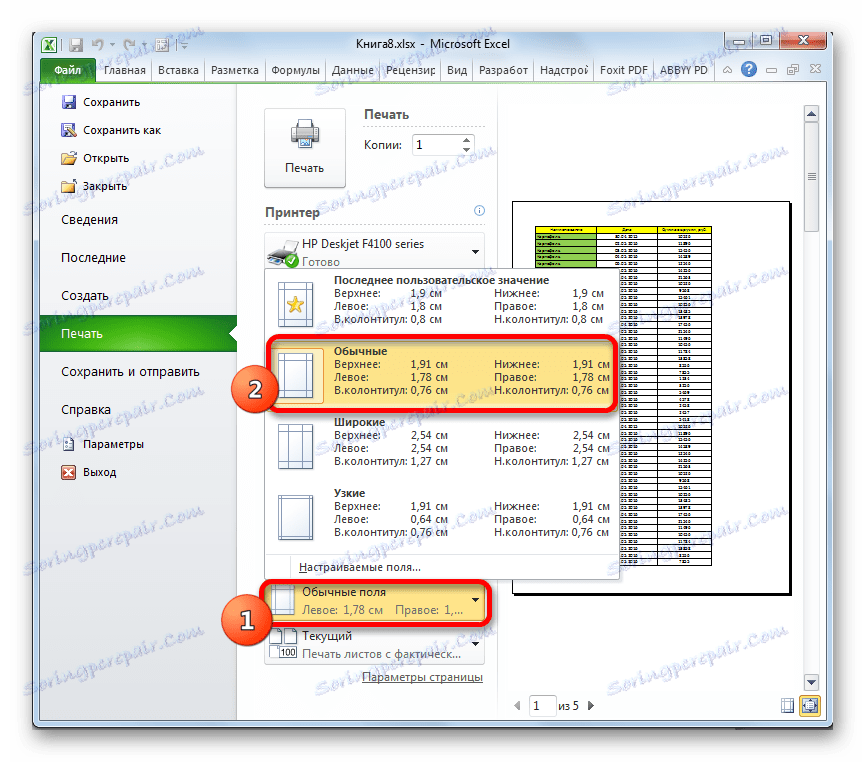
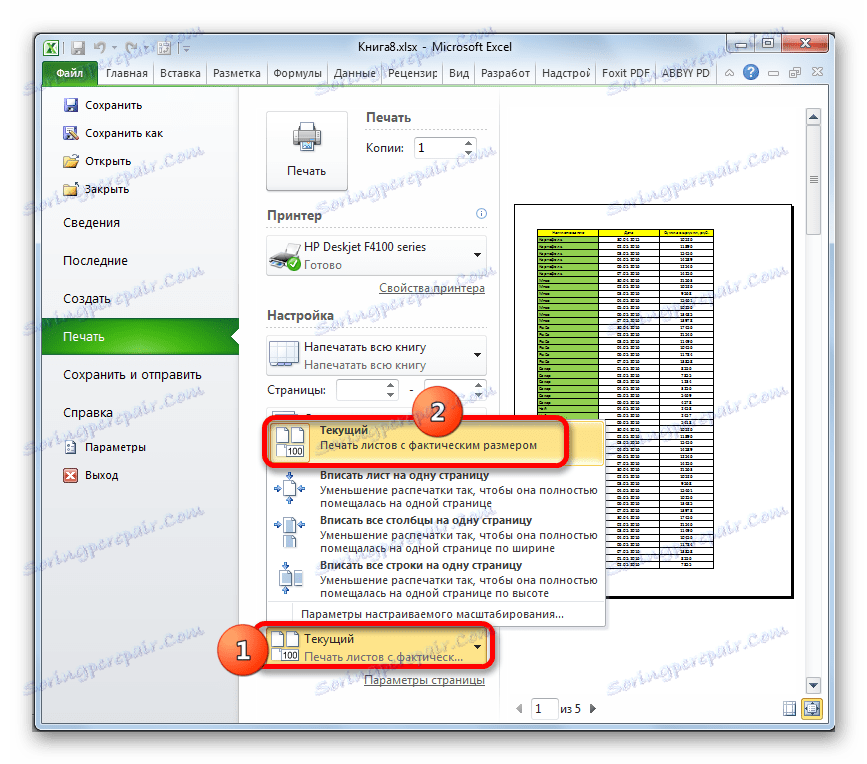
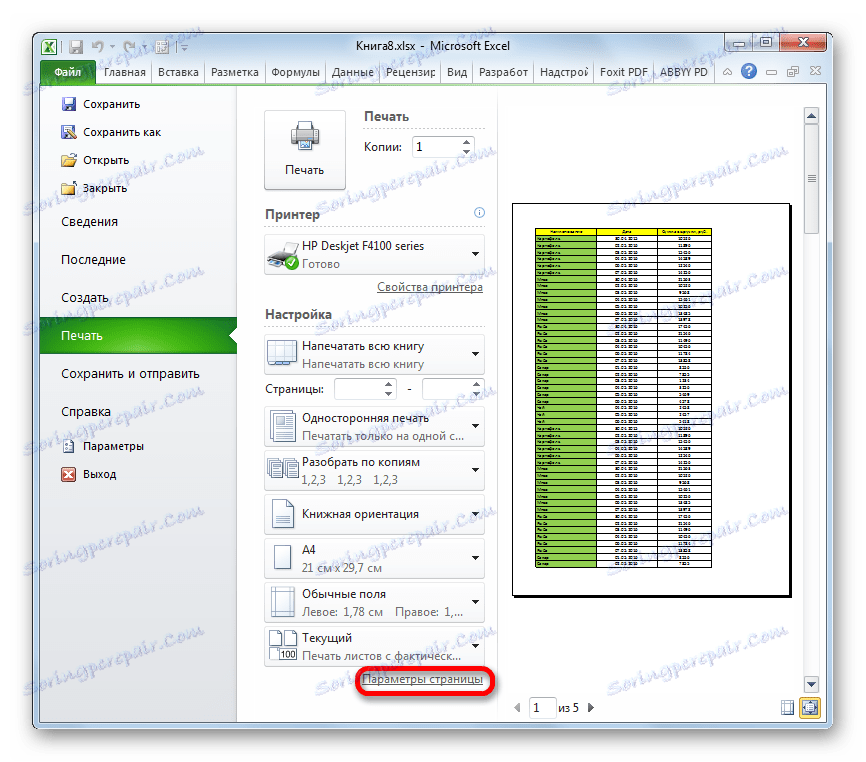
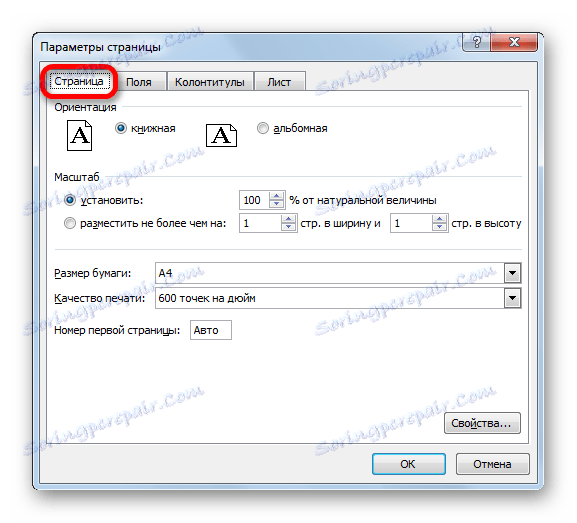
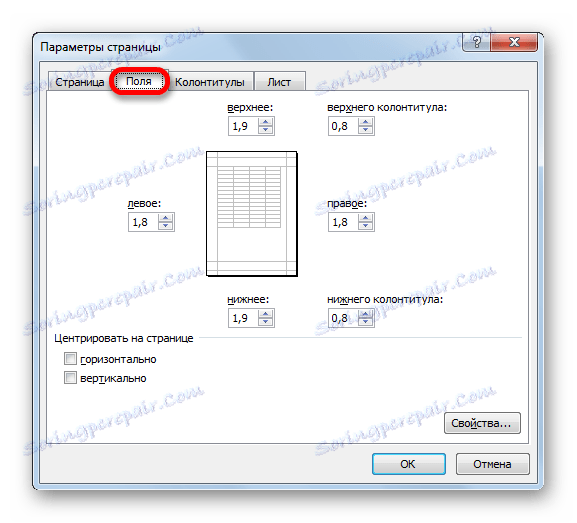
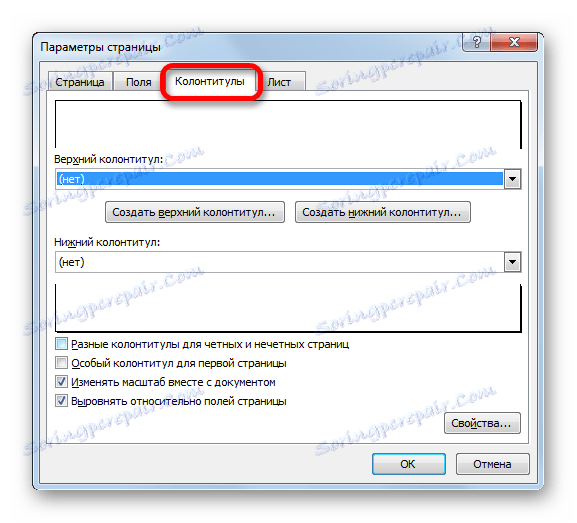

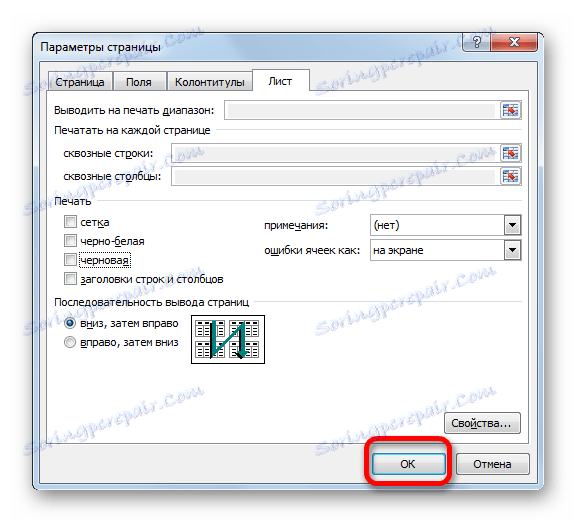
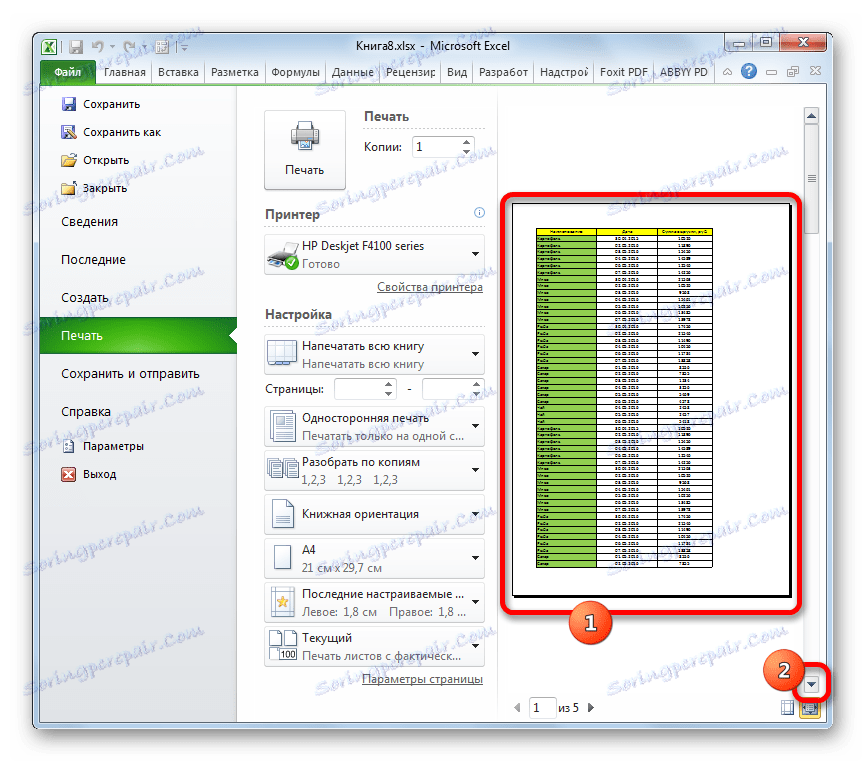
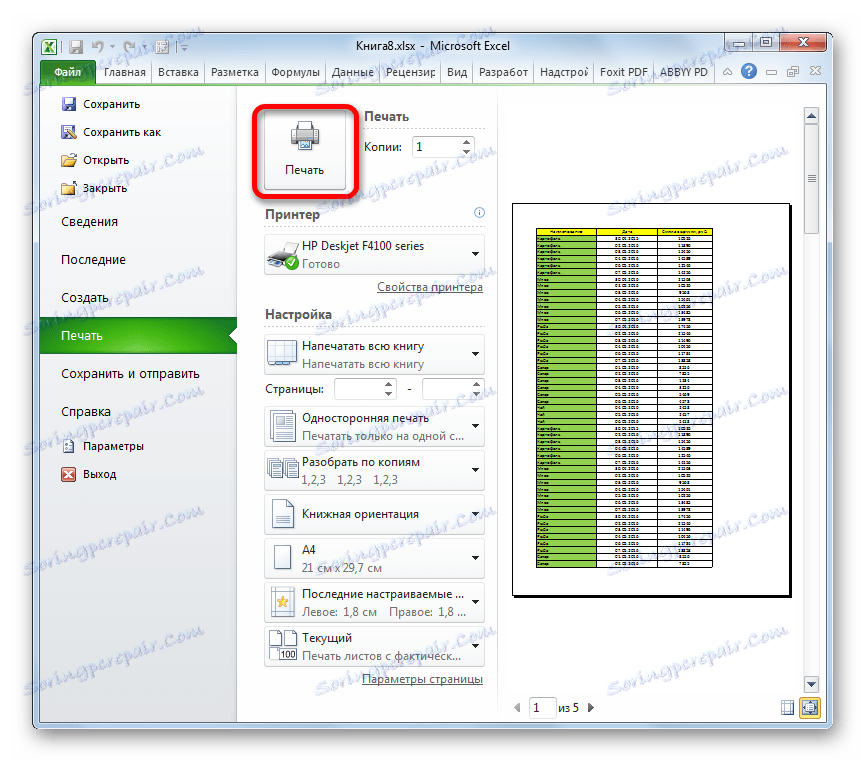
Існує і альтернативний варіант налаштувань друку. Його можна здійснити, перейшовши у вкладку «Розмітка сторінки». Елементи управління відображенням друку розміщені в блоці інструментів «Параметри сторінки». Як бачимо, вони практично ті ж, що і у вкладці «Файл» і управляються за такими ж принципами.
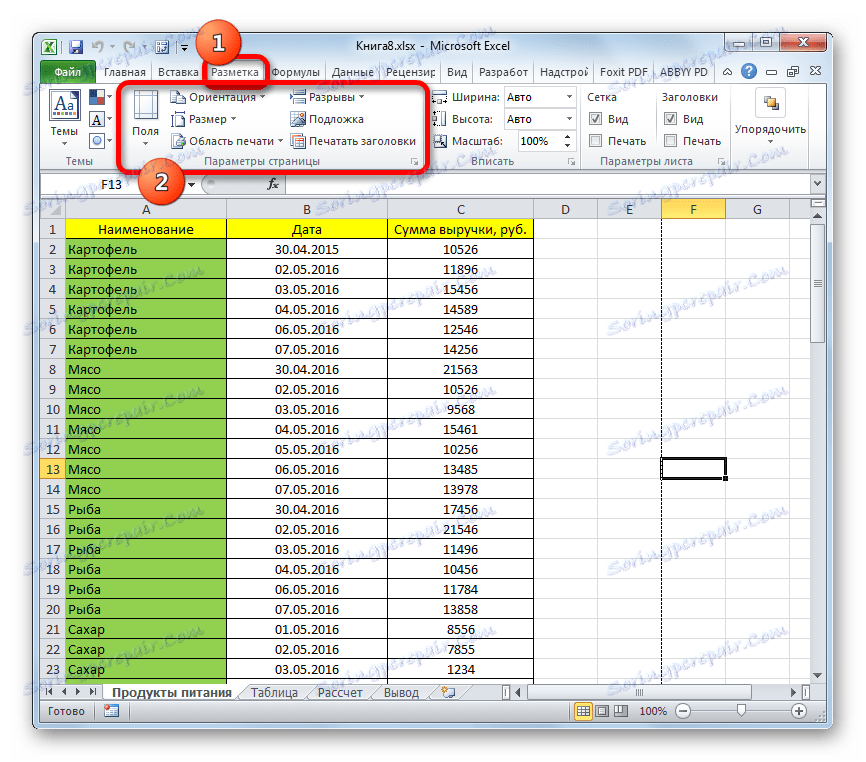
Для переходу в вікно «Параметри сторінки» потрібно натиснути на піктограму у вигляді косою стрілки в нижньому правому куті однойменного блоку.
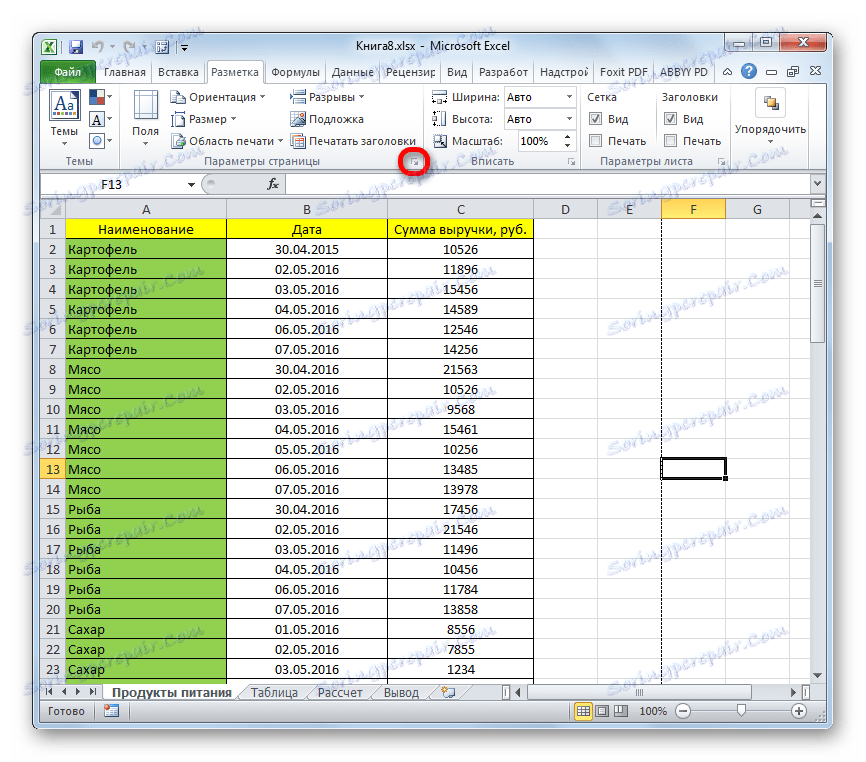
Після цього буде запущено вже знайоме нам вікно параметрів, в якому можна проводити дії за вищевказаною алгоритму.
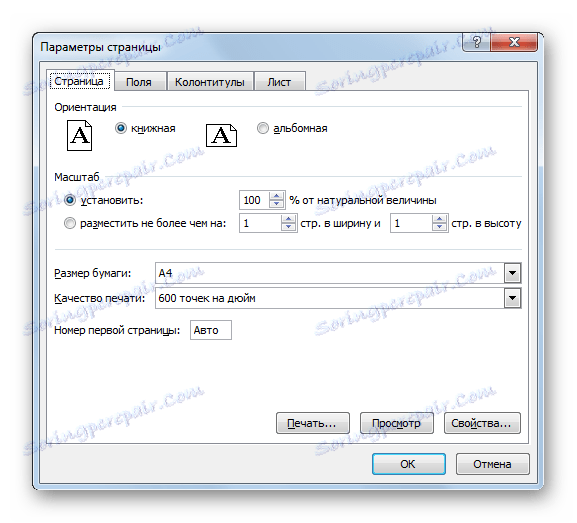
Спосіб 2: роздруківка діапазону зазначених сторінок
Вище ми розглянули, як налаштувати друк книги в цілому, а тепер давайте розглянемо, як це зробити для окремих елементів, якщо ми не хочемо друкувати весь документ.
- Перш за все, нам потрібно визначити, які саме сторінки за рахунком потрібно роздрукувати. Для виконання даного завдання слід перейти в сторінковий режим. Це можна зробити, клацнувши по піктограмі «Сторінковий», яка розміщена на рядку стану в правій її частині.
![Перехід в сторінковий режим через піктограму на панелі стану в Microsoft Excel]()
Також існує інший варіант переходу. Для цього потрібно переміститися у вкладку «Вид». Далі натискаємо на кнопку «Сторінковий режим», яка розміщена на стрічці в блоці налаштувань «Подання книги».
- Після цього запускається сторінковий режим перегляду документа. Як бачимо, в ньому листи відокремлені один від одного пунктирними межами, а їх нумерація видно на тлі документа. Тепер потрібно запам'ятати номера тих сторінок, які ми збираємося роздрукувати.
- Як і в попередній раз, переміщаємося у вкладку «Файл». Потім переходимо в розділ «Друк».
- В налаштуваннях є два поля «Сторінки». У першому полі вказуємо першу сторінку того діапазону, який хочемо роздрукувати, а в другому - останню.
![Вказівка номерів сторінки для роздруківки в Microsoft Excel]()
Якщо вам потрібно роздрукувати тільки одну сторінку, то в обох полях потрібно вказати її номер.
- Після цього виконуємо при необхідності все ті настройки, про які йшла мова при використанні Способу 1. Далі тиснемо на кнопку «Друк».
- Після цього принтер друкує дані зазначеного діапазону сторінок або одиночного листа, заданих в настройках.
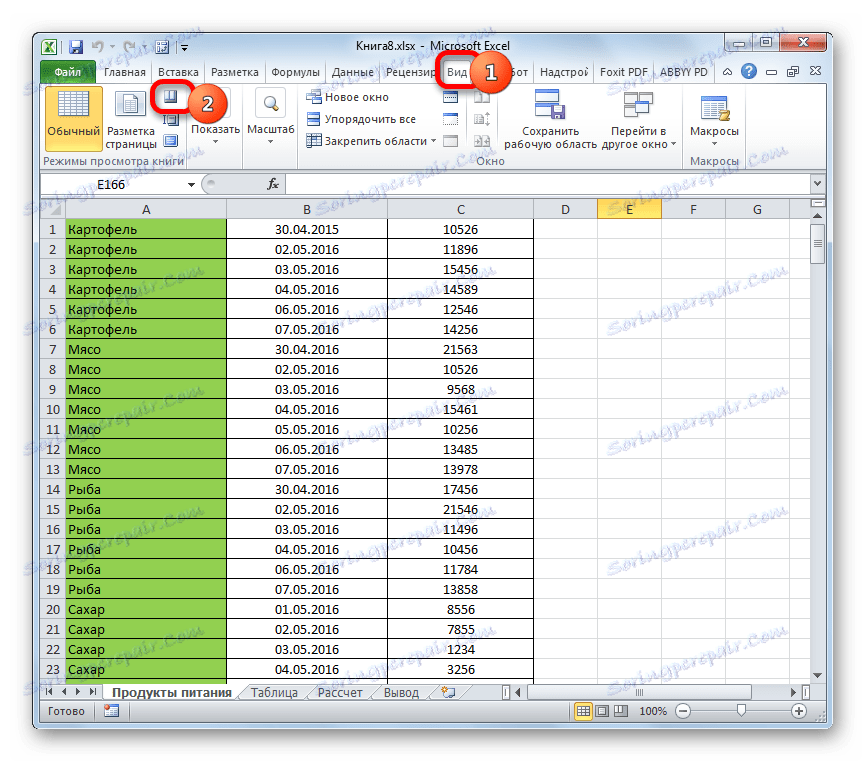
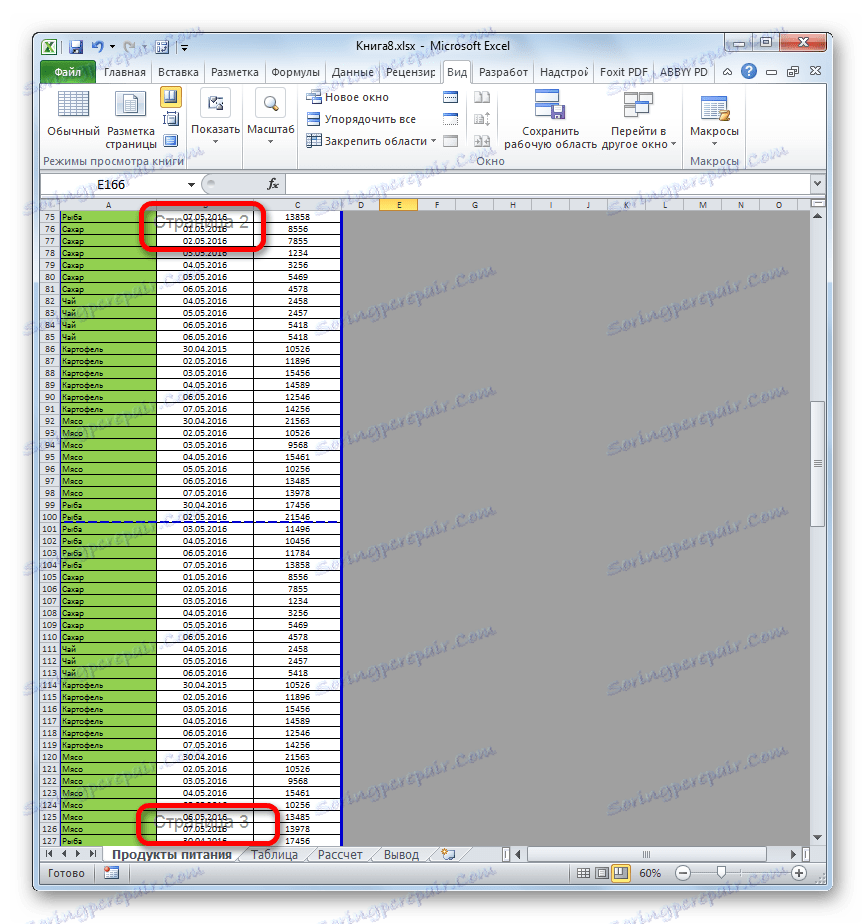
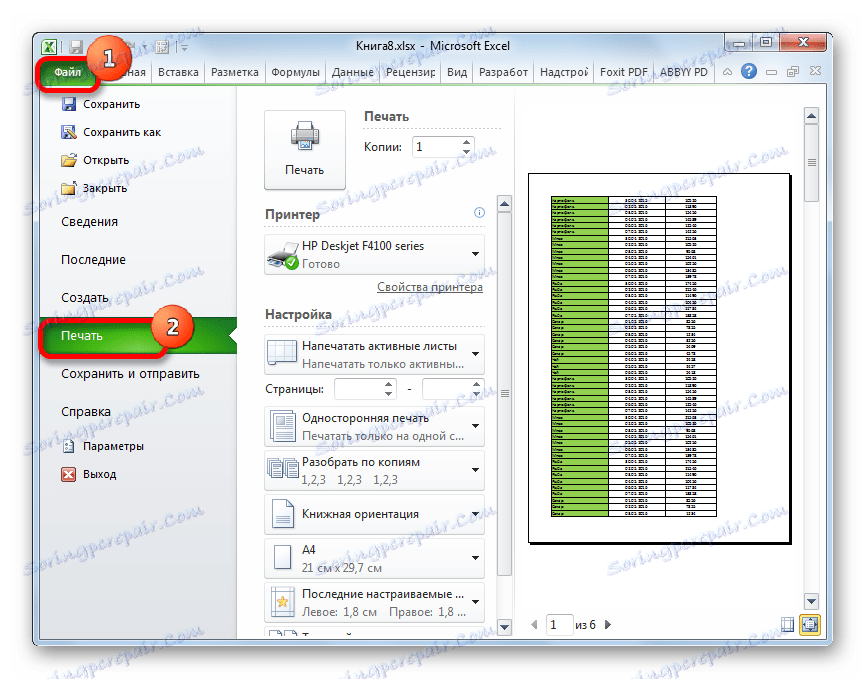
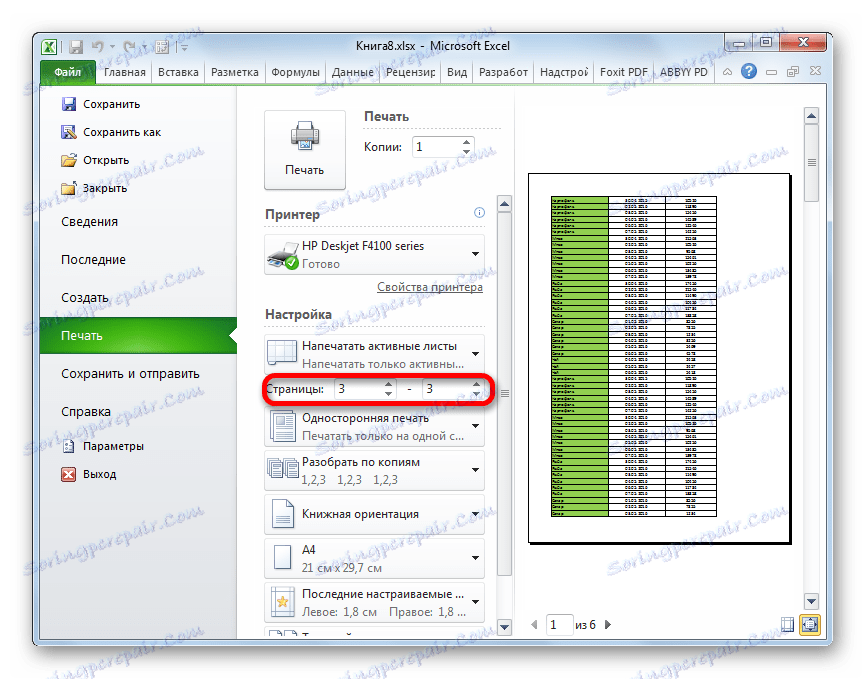
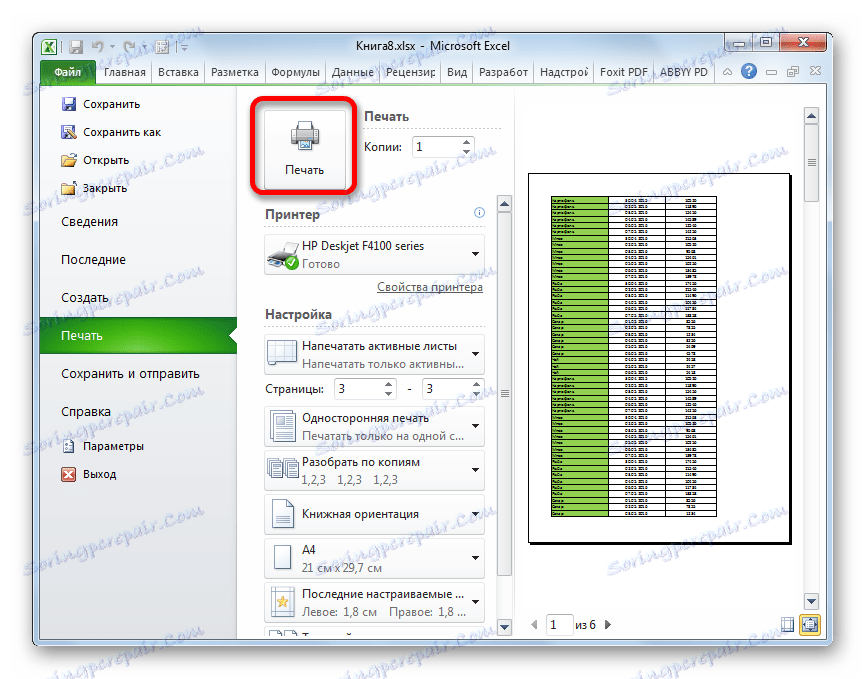
Спосіб 3: друк окремих сторінок
Але що робити, якщо потрібно роздрукувати не один діапазон, а кілька діапазонів сторінок або кілька окремих листів? Якщо в Ворді листи і діапазони можна задати через кому, то в Ексель такого варіанту не існує. Але все-таки вихід з даної ситуації є, і він полягає в інструменті, який називається «Область друку».
- Переходимо в сторінковий режим роботи Excel одним з тих способів, про які йшла мова вище. Далі затискаємо ліву кнопку миші і виділяємо діапазони тих сторінок, які збираємося роздрукувати. Якщо потрібно виділити великий діапазон, то натискаємо відразу по його верхньому елементу (осередку), потім переходимо до останньої осередку діапазону і натискаємо по ній лівою кнопкою миші з затиснутою клавішею Shift. Таким способом можна виділити відразу декілька послідовно йдуть сторінок. Якщо ми крім цього хочемо роздрукувати і ряд інших діапазонів або листів, то виробляємо виділення потрібних листів із затиснутою кнопкою Ctrl. Таким чином, всі потрібні елементи будуть виділені.
- Після цього переміщаємося у вкладку «Розмітка сторінки». У блоці інструментів «Параметри сторінки» на стрічці натискаємо на кнопку «Область друку». Потім з'являється невелике меню. Вибираємо в ньому пункт «Поставити».
- Після цього дії знову переходимо у вкладку «Файл».
- Далі подорожуємо у розділ «Друк».
- В налаштуваннях у відповідному полі вибираємо пункт «Надрукувати виділений фрагмент».
- При необхідності проводимо і інші настройки, які докладно описані в Способі 1. Після цього в області попереднього перегляду дивимося, які саме листи виводяться на друк. Там повинні бути присутніми тільки ті фрагменти, які нами були виділені на першому кроці даного способу.
- Після того, як всі налаштування введені і в правильності їх відображення ви переконалися у вікні попереднього перегляду, тиснемо на кнопку «Друк».
- Після цього дії виділені листи повинні бути роздруковані на підключеному до комп'ютера принтері.
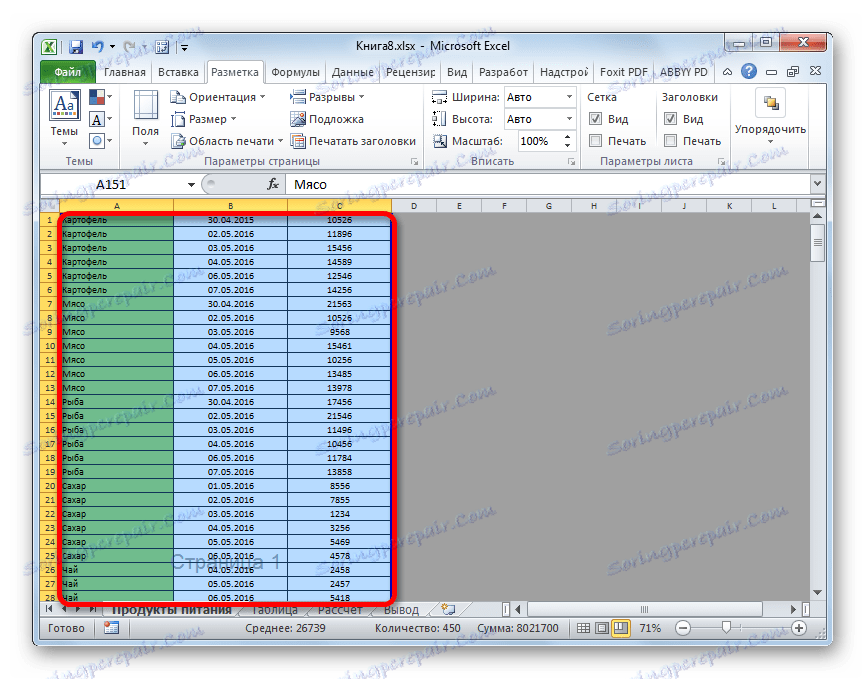
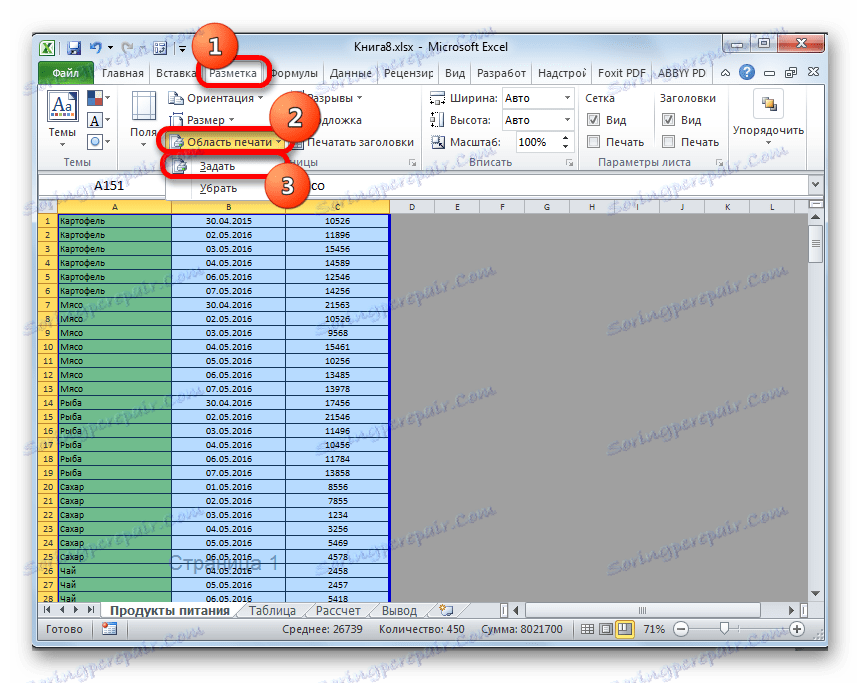
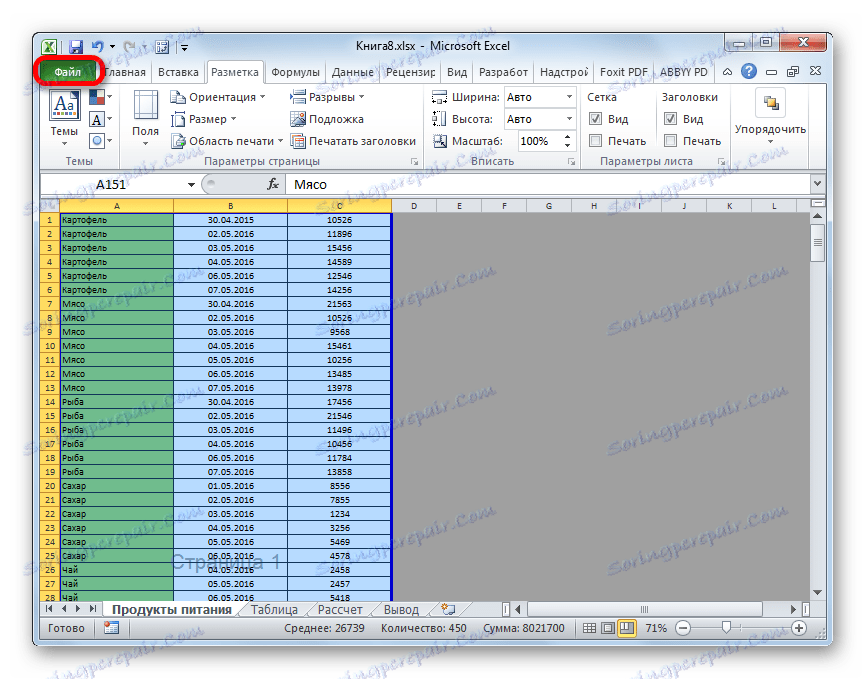
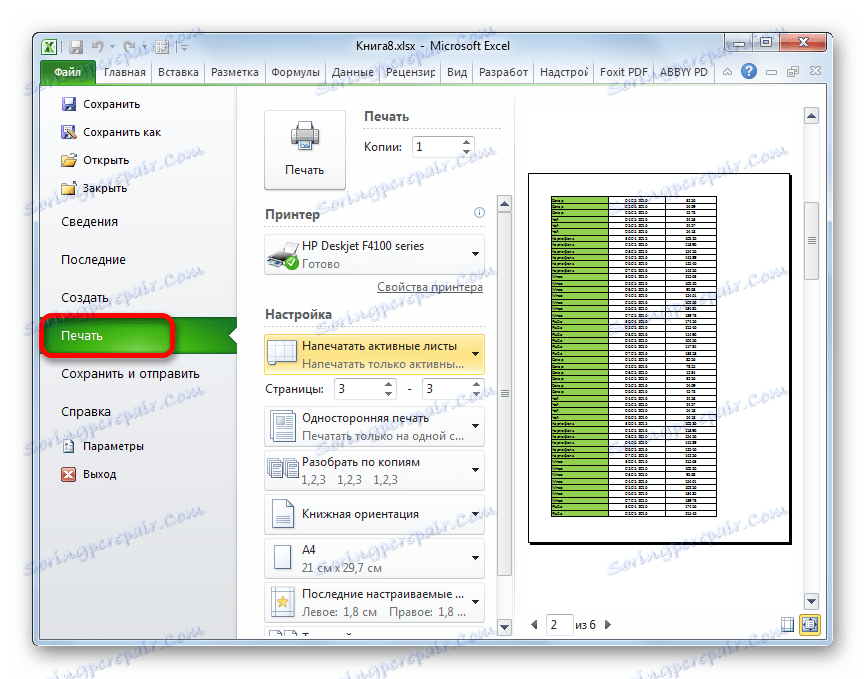
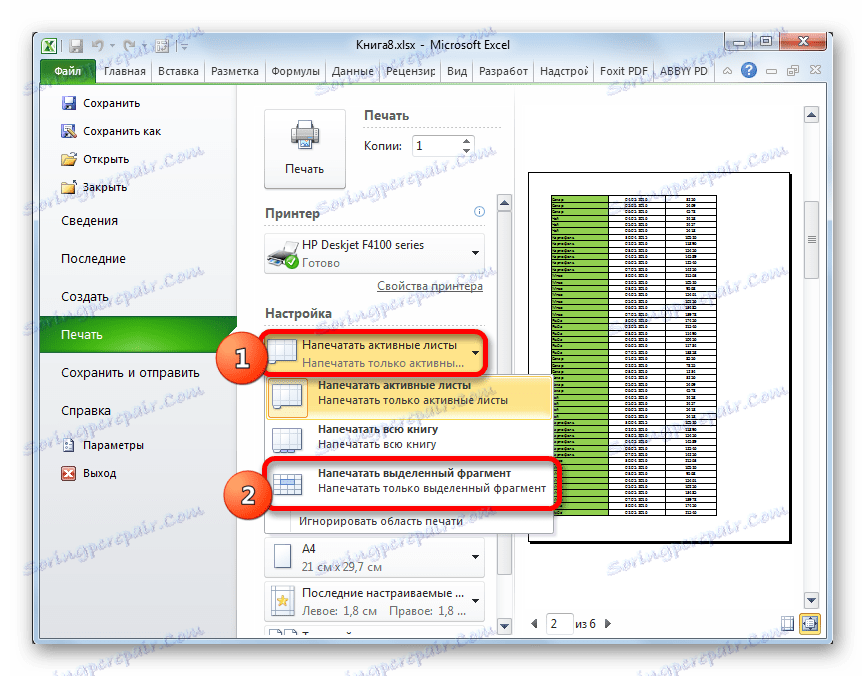
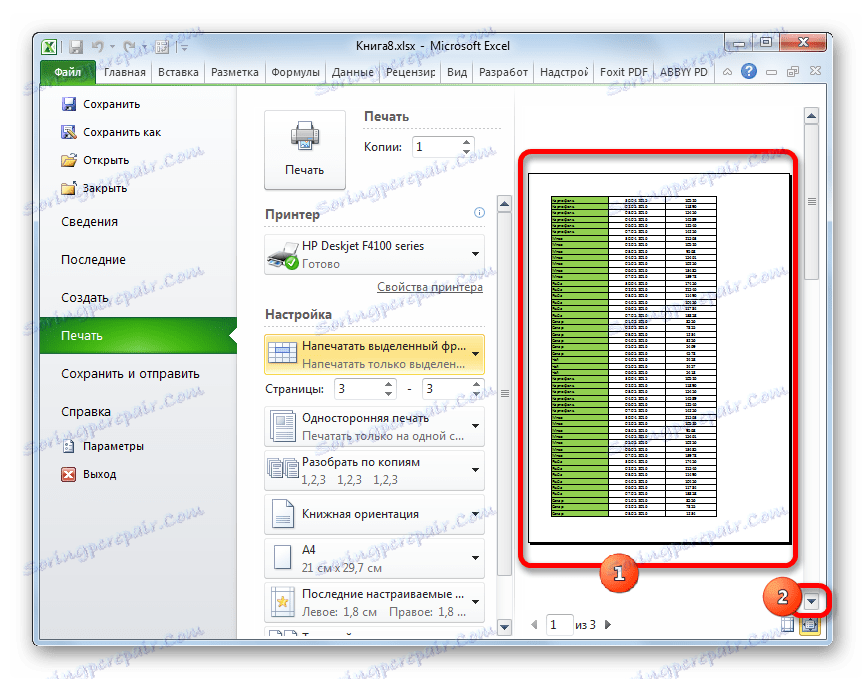
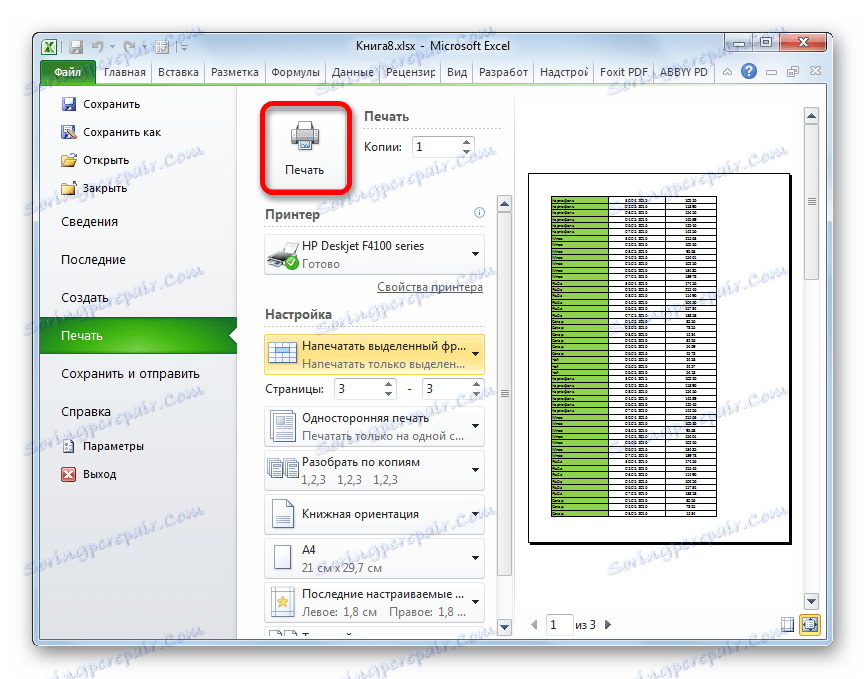
До речі, цим же способом за допомогою установки області виділення можна друкувати не тільки окремих аркушів, а й окремих діапазонів осередків або таблиць всередині листа. Принцип виділення при цьому залишається тим же, що і в описаній вище ситуації.
урок: Як задати область друку в Excel 2010
Як бачимо, для того, щоб налаштувати друк потрібних елементів в Ексель в тому вигляді, в якому ви того бажаєте, потрібно трохи повозитися. Півбіди, якщо потрібно роздрукувати весь документ, але якщо потрібно зробити друк окремих його елементів (діапазонів, листів і т.д.), то починаються труднощі. Втім, якщо ви знайомі з правилами роздруківки документів в цьому табличному процесорі, то зможете з успіхом вирішити поставлену задачу. Ну, а про способи вирішення, зокрема за допомогою установки області друку, як раз і розповідає ця стаття.