Перенесення рядка в межах осередку в Microsoft Excel
Як відомо, за замовчуванням в одній комірці листа Excel розташовується один рядок з числами, текстом або іншими даними. Але, що робити, якщо потрібно перенести текст в межах одного осередку на інший рядок? Дану задачу можна виконати, скориставшись деякими можливостями програми. Давайте розберемося, як зробити новий рядок в осередку в Excel.
зміст
Способи перенесення тексту
Деякі користувачі намагаються перенести текст всередині осередку натисканням на клавіатурі кнопки Enter. Але цим вони домагаються тільки того, що курсор переміщується на наступний рядок листа. Ми ж розглянемо варіанти перенесення саме всередині осередку, як дуже прості, так і більш складні.
Спосіб 1: використання клавіатури
Найпростіший варіант перенесення на інший рядок, це встановити курсор перед тим відрізком, який потрібно перенести, а потім набрати на клавіатурі комбінацію клавіш Alt + Enter.
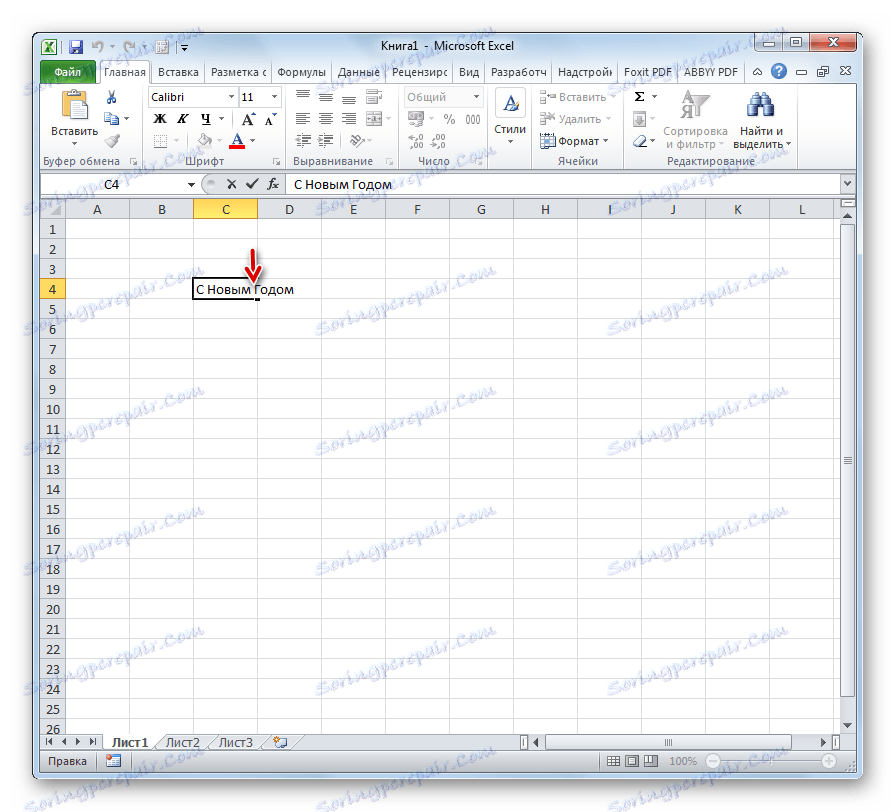
На відміну від використання тільки однієї кнопки Enter, за допомогою цього способу буде досягнуто саме такий результат, який ставиться.
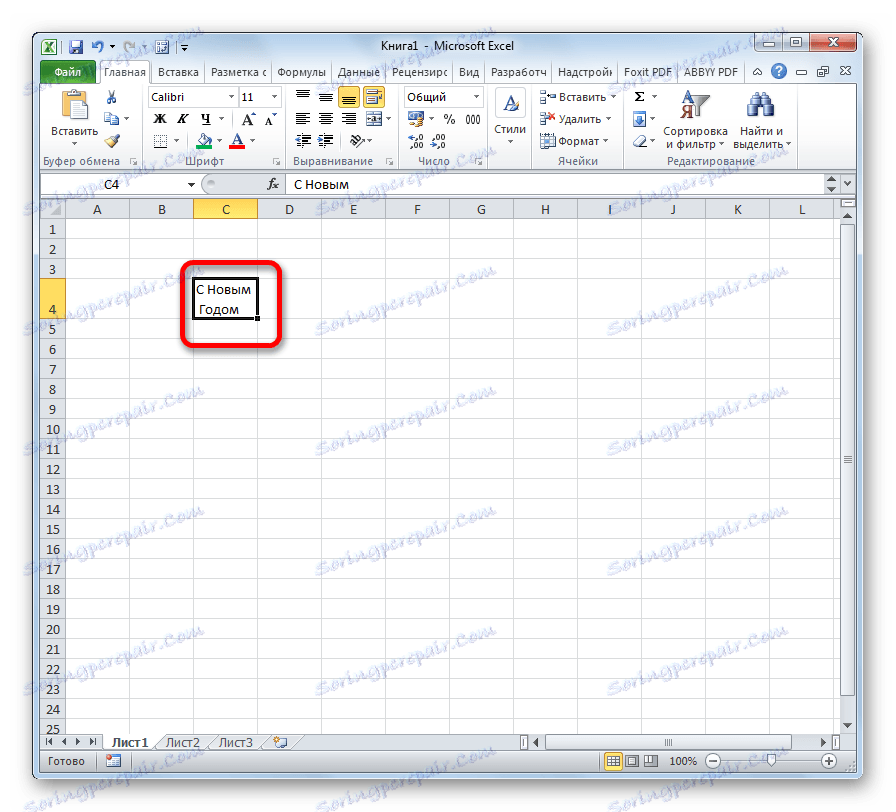
Спосіб 2: форматування
Якщо перед користувачем не ставиться завдання перенести на новий рядок строго певні слова, а потрібно тільки вмістити їх в межах одного осередку, не виходячи за її межі, то можна скористатися інструментом форматування.
- Виділяємо осередок, в якій текст виходить за межі кордонів. Кількома по ній правою кнопкою миші. У списку вибираємо пункт «Формат ячеек ...».
- Відкривається вікно форматування. Переходимо у вкладку «Вирівнювання». У блоці налаштувань «Відображення» вибираємо параметр «Переносити за словами», зазначивши його галочкою. Тиснемо на кнопку «OK».
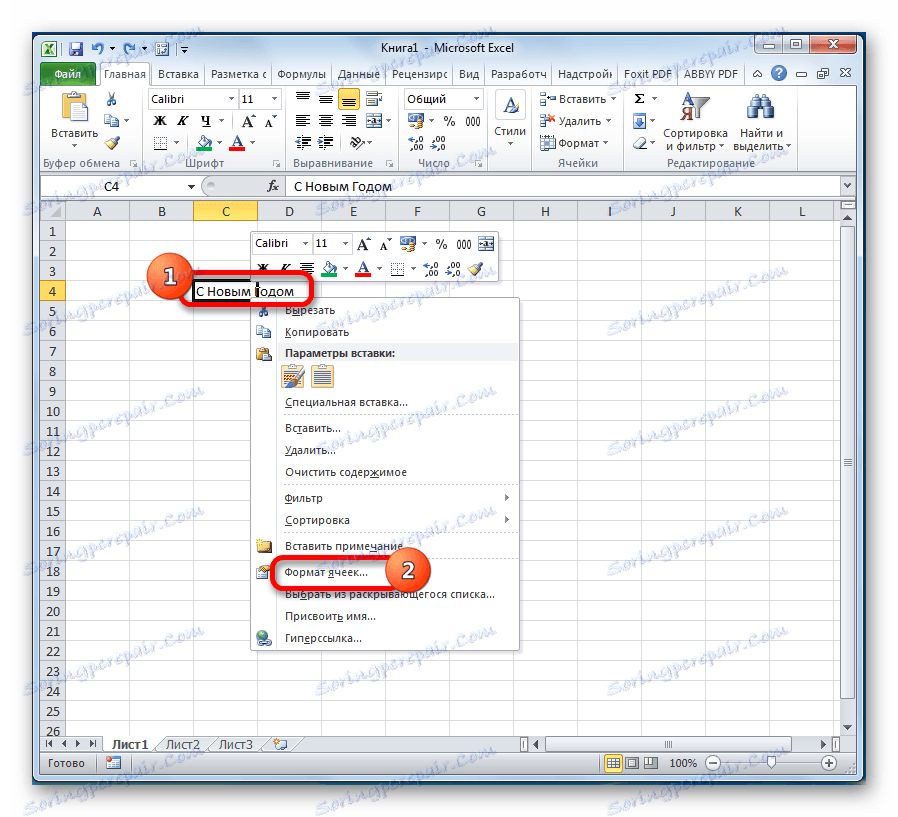
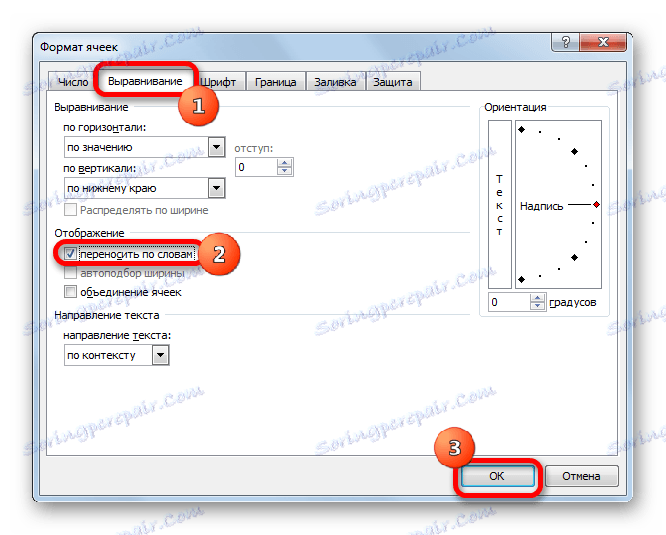
Після цього, якщо дані будуть виступати за кордону осередки, то вона автоматично розшириться в висоту, а слова стануть переноситися. Іноді доводиться розширювати межі вручну.
Щоб таким чином не форматувати кожен окремий елемент, можна відразу виділити цілу область. Недолік даного варіанту полягає в тому, що перенесення виконується тільки в тому випадку, якщо слова не вміщуватися в кордону, до того ж розбиття здійснюється автоматично без урахування бажання користувача.
Спосіб 3: використання формули
Також можна здійснити перенесення всередині осередку за допомогою формул. Цей варіант особливо актуальний в тому випадку, якщо вміст виводиться за допомогою функцій, але його можна застосовувати і в звичайних випадках.
- Відформатуйте осередок, як зазначено в попередньому варіанті.
- Виділіть клітинку і введіть в неї або в рядок формул такий вираз:
=СЦЕПИТЬ("ТЕКСТ1";СИМВОЛ(10);"ТЕКСТ2")Замість елементів «Текст1» і «Текст2» потрібно підставити слова або набори слів, які хочете перенести. Решта символів формули змінювати не потрібно.
- Для того, щоб результат відобразився на аркуші, натисніть кнопку Enter на клавіатурі.
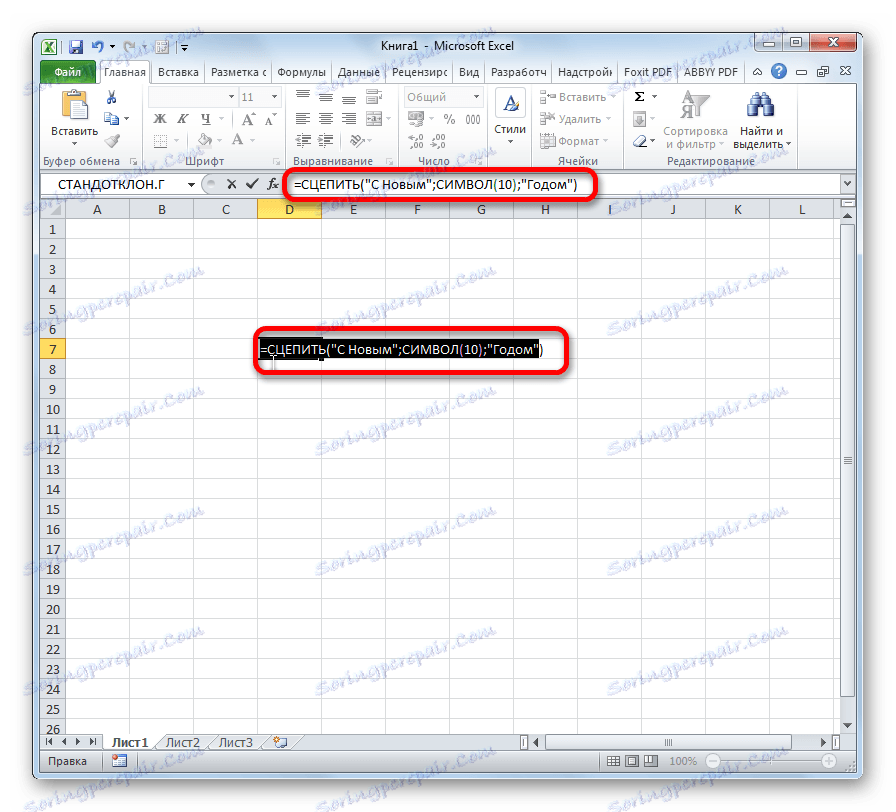
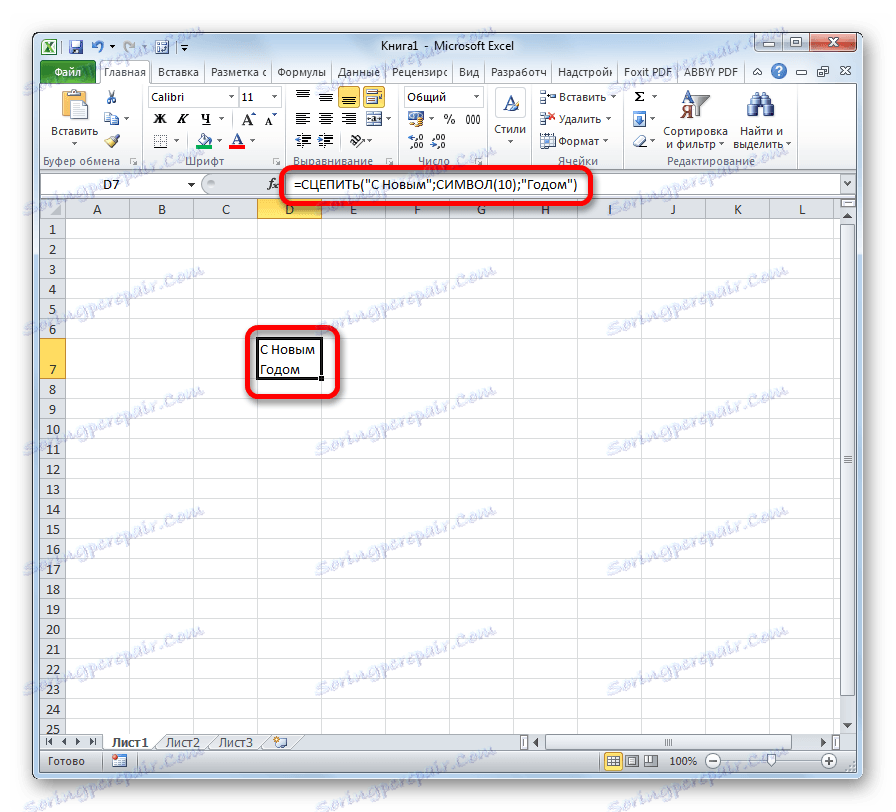
Головним недоліком даного способу є той факт, що він складніше у виконанні, ніж попередні варіанти.
В цілому користувач повинен сам вирішити, яким із запропонованих способів оптимальніше скористатися в конкретному випадку. Якщо ви хочете тільки, щоб всі символи вміщалися в межі осередку, то просто відформатуйте її потрібним чином, а найкраще відформатувати весь діапазон. Якщо ви хочете влаштувати перенесення конкретних слів, то наберіть відповідне поєднання клавіш, як розказано в описі першого способу. Третій варіант рекомендується використовувати тільки тоді, коли дані підтягуються з інших діапазонів за допомогою формули. В інших випадках використання даного способу є нераціональним, оскільки є набагато більш прості варіанти вирішення поставленого завдання.