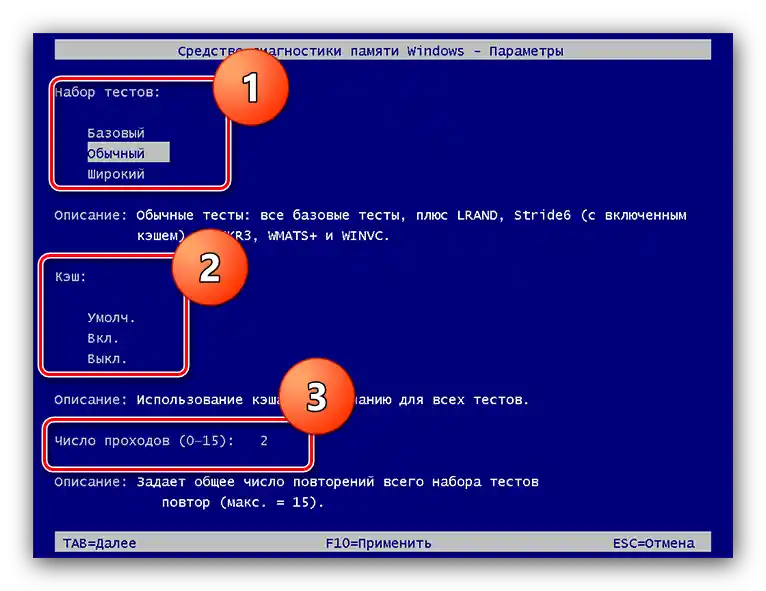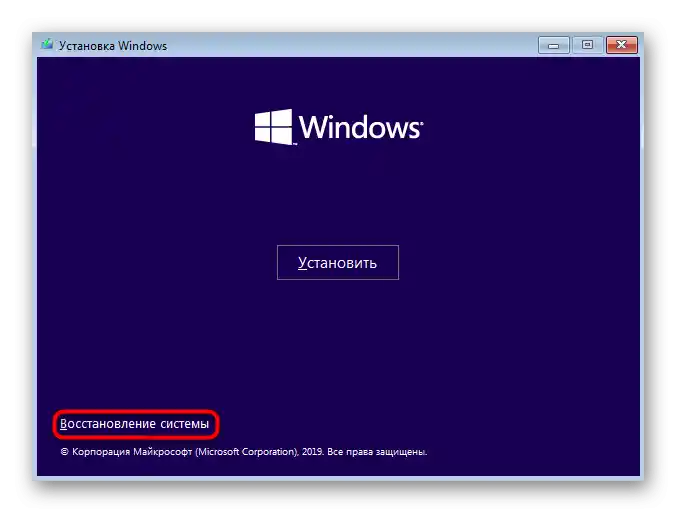Зміст:
Меню відновлення системи
У "десятці" меню відновлення тепер називається "Особливі варіанти завантаження", виглядає воно наступним чином:

В ньому присутні три основні пункти:
- "Продовжити" – звичайний запуск операційної системи, у разі серйозних проблем може не спрацювати;
- "Пошук і усунення несправностей" – основний пункт, його зміст ми розглянемо детальніше нижче;
- "Вимкнути комп'ютер" – назва параметра говорить сама за себе, натискання на нього призведе до вимкнення пристрою.
Перший і третій пункти в детальному поясненні не потребують, тоді як другий заслуговує на детальне розгляд.
Засоби відновлення
Після натискання на "Пошук і усунення несправностей" перед вами з'явиться наступний набір параметрів:
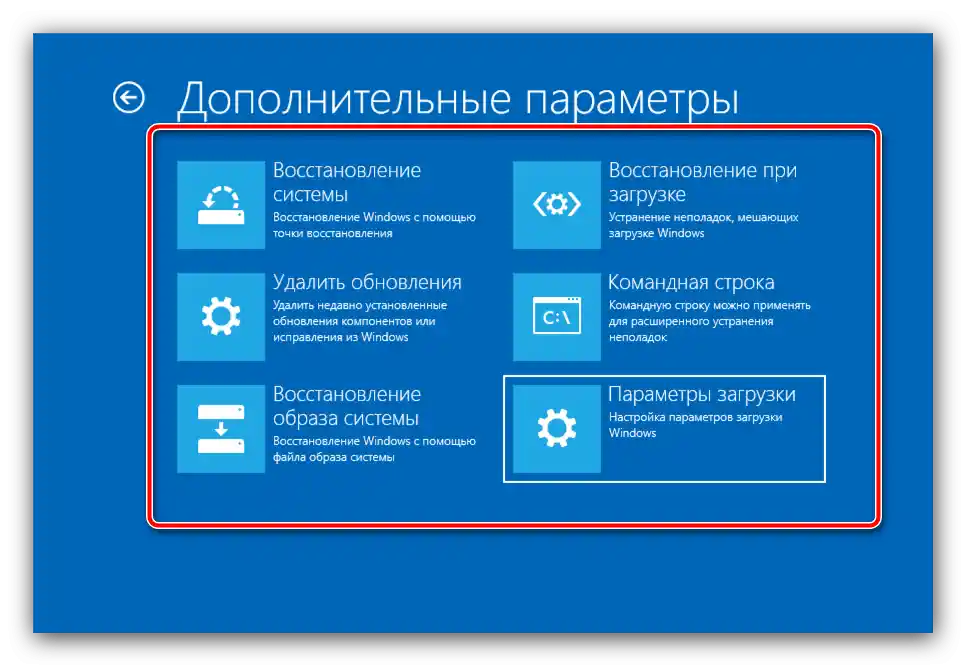
Зверніть увагу! Доступні опції в цьому меню залежать від редакції Windows 10, тому деякі з них можуть бути відсутні!
В окремих версіях "десятки" можна побачити проміжне меню, в якому присутні параметри "Повернути комп'ютер в початковий стан" та "Додаткові параметри". Призначення першого очевидне, однак у його використанні є ряд нюансів, які були розглянуті одним з наших авторів в окремому матеріалі.
Докладніше: Як скинути Windows 10 до заводських налаштувань
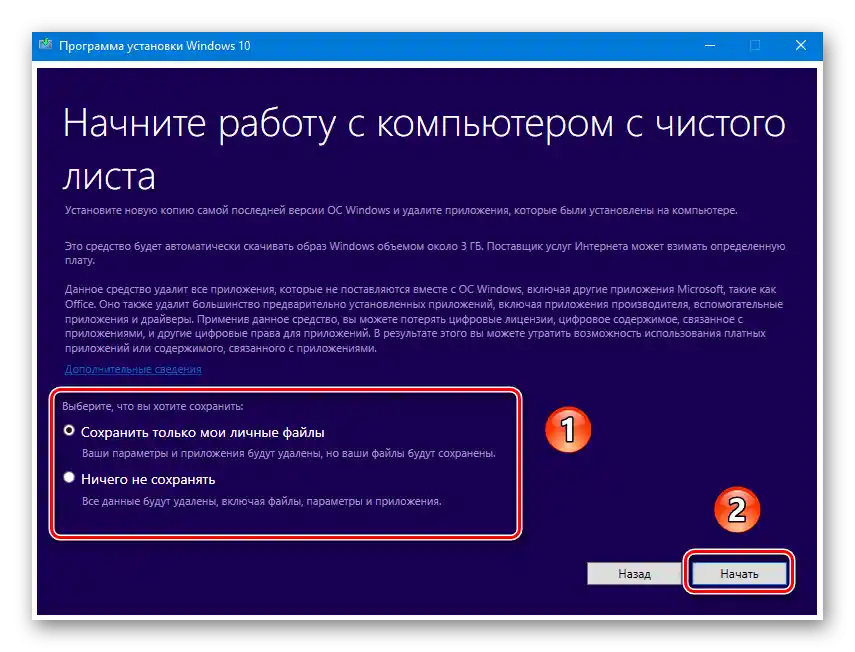
Під додатковими параметрами розробники з Майкрософт мають на увазі безпосередньо інструменти "ремонту" ОС, до яких ми зараз і переходим
.У цьому меню знаходяться наступні засоби:
"Видалити оновлення"
Іноді причиною проблем із запуском ОС може бути збоїне або некоректно встановлене оновлення – за допомогою цього пункту можна видалити останні інстальовані та таким чином повернути системі працездатність.
Докладніше: Як видалити оновлення Windows 10
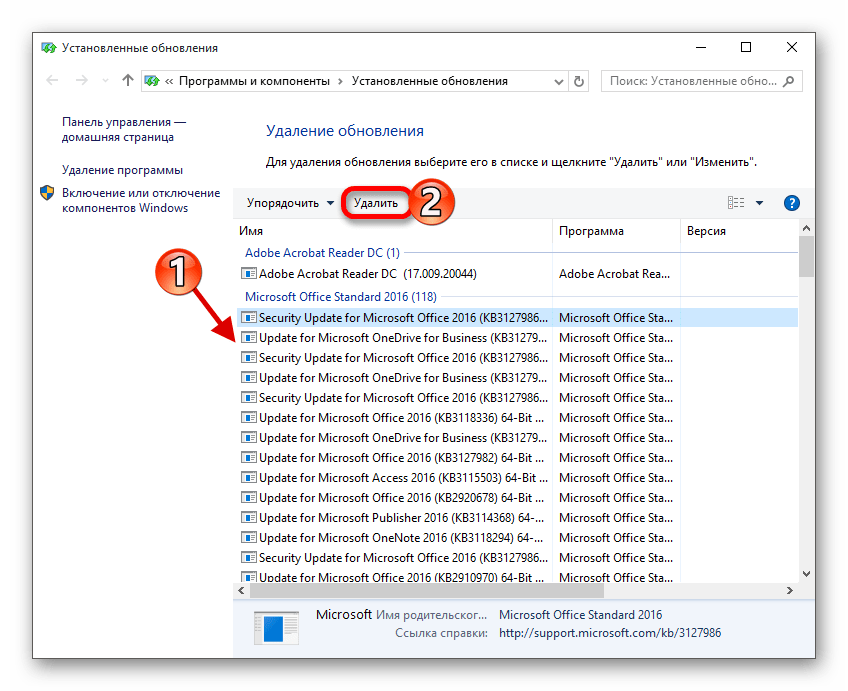
"Відновлення образу системи"
В ОС від Microsoft, починаючи з Windows XP, присутнє засіб створення аварійного образу встановленої системи, який можна використовувати для відновлення у разі виникнення проблем. Ця можливість перекочувала і в "десятку" в практично незмінному вигляді і, відповідно, передбачає попереднє створення відповідного об'єкта. Усі деталі цієї процедури вже розглянув один з наших авторів, тому скористайтеся інструкцією за посиланням далі.
Докладніше: Як відновити Windows 10 з образу відновлення
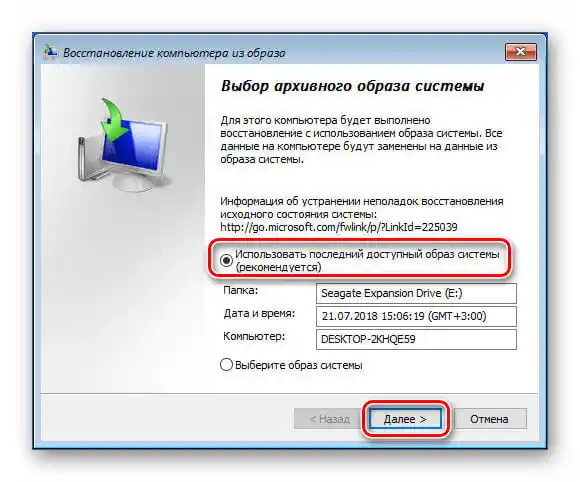
"Відновлення при завантаженні"
Наступне засіб являє собою утиліту відновлення системи при запуску, за допомогою якої можна перевірити цілісність важливих даних і усунути некритичні пошкодження. У процесі роботи вона виконує всі дії самостійно і втручання користувача майже не потрібно, але в ряді ситуацій це все ж може знадобитися – подібні випадки вже були розглянуті в окремій статті на сайті.
Докладніше: Відновлення Windows 10 при завантаженні
"Відновлення за допомогою “Командного рядка”"
Передостанній доступний пункт відповідає за запуск "Командного рядка". За допомогою цього інструмента можна скористатися деякими базовими можливостями діагностики, такими як засіб CHKDSK або утиліти для редагування завантажувача.Ми вже розглядали варіанти відновлення "десятки" за допомогою текстового інтерфейсу, тому просто наведемо посилання на відповідну інструкцію, щоб не повторюватися.
Докладніше: {innerlink id='1755', txt='Відновлення Windows 10 за допомогою "Командного рядка"', sublink=''}
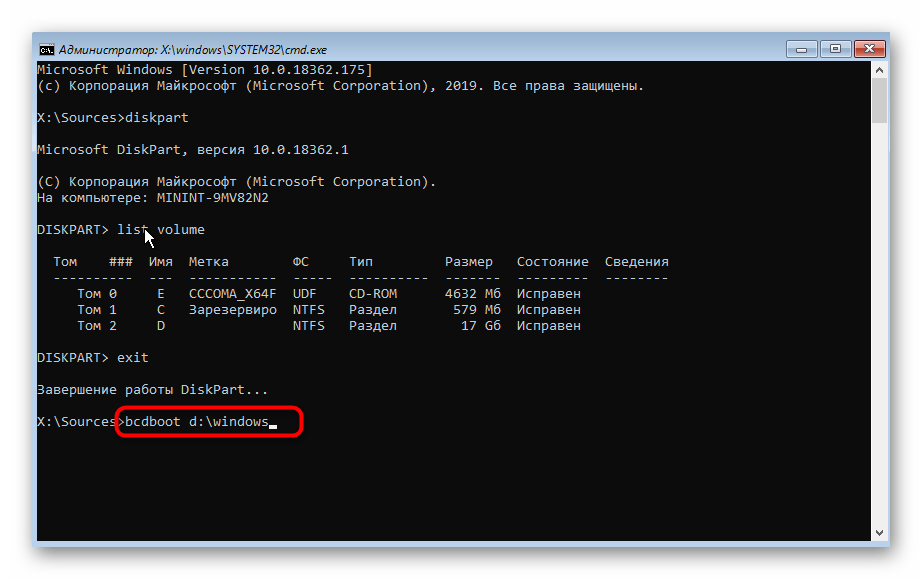
"Параметри завантаження"
У цьому пункті зосереджені знайомі з попередніх версій засоби альтернативного завантаження ОС, наприклад, {innerlink id='8936', txt='"Безпечний режим"', sublink=''} або режим роботи в "Командному рядку". Технічно ці варіанти нічим не відрізняються від таких для тієї ж Windows 7, але рекомендуємо ознайомитися з керівництвом далі.
Докладніше: Варіанти завантаження Windows 10
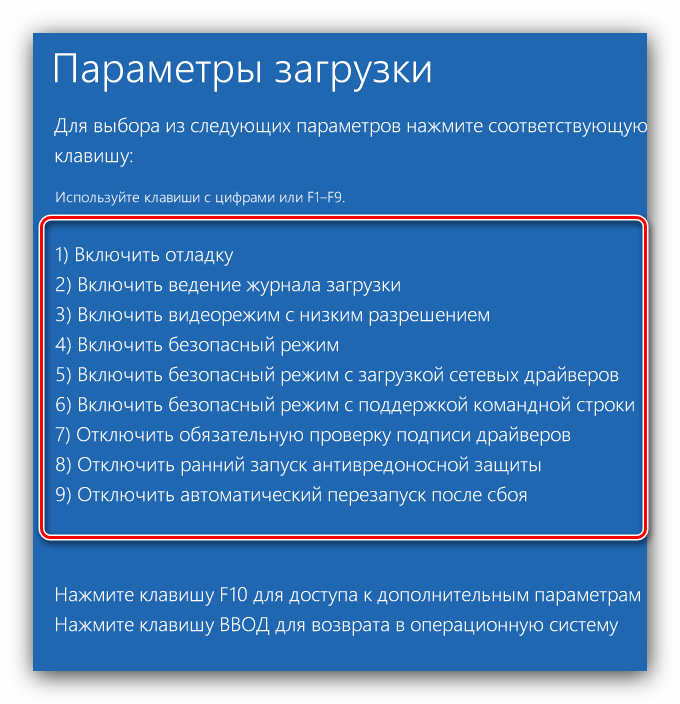
Додаткові дії після появи вікна System Recovery Options
В деяких випадках жоден засіб з вищезгаданих не приносить результату. У такій ситуації слід вжити інші заходи, які ми далі і розглянемо.
- Непрацездатність системи може бути викликана, зокрема, проблемами з оперативною пам'яттю, тому при постійному появі вікна відновлення або "синіх екранів" рекомендуємо продіагностувати модулі ОЗУ.
Докладніше: Перевірка ОЗУ в Windows 10
- Якщо під рукою є установча флешка або оптичний носій, їх також можна залучити для повернення працездатності ОС: спочатку потрібно встановити в BIOS завантаження з відповідного накопичувача, після чого запустити засіб інсталяції і вже в ньому вибрати необхідні результати.
Докладніше:
Налаштування BIOS для завантаження з флешки
Відновлення Windows 10 за допомогою установчого образу - У ситуації, коли інсталятор відсутній, можна скористатися так званим LiveCD: самодостатньою збіркою з урізаної операційної системи та деяких допоміжних програм, яка записана на оптичний диск або флешку. Для роботи з такою збіркою дії ті ж, що й у випадку з установчим носієм.