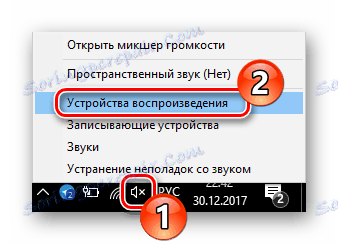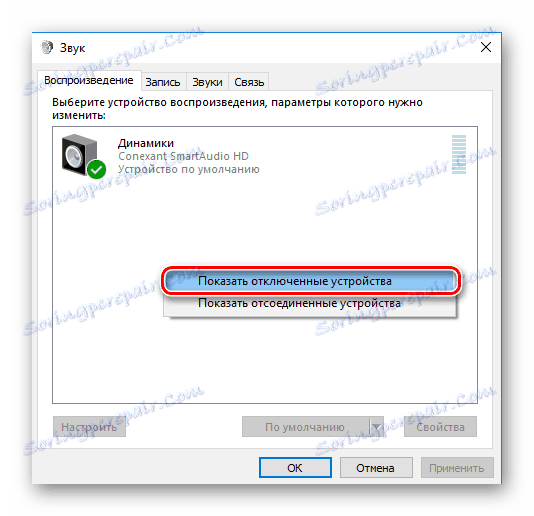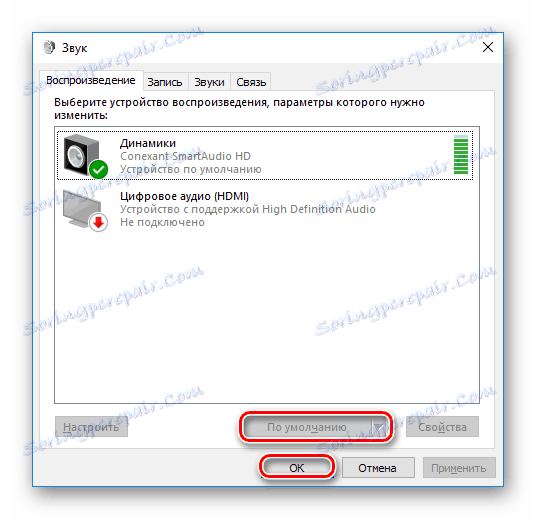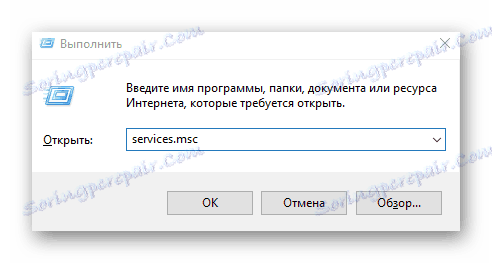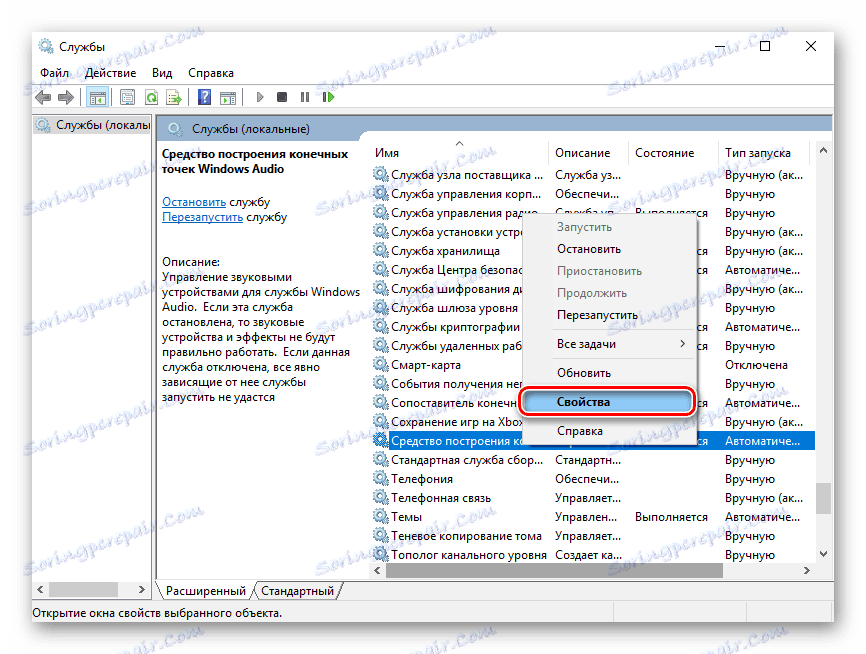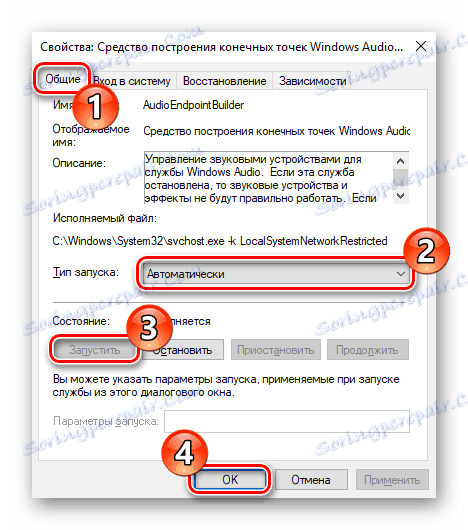Причини відсутності звуку на ПК
Звукова система комп'ютера тісно пов'язана з драйверами. Тому якщо у вас почалися якісь проблеми з відтворенням звуку, то не слід відразу панікувати - цілком можливо, що виправити помилку під силу і звичайному користувачеві. Сьогодні ми розглянемо декілька різних ситуацій, коли на комп'ютері пропав звук.
зміст
- Чому не чути звуку на комп'ютері
- Причина 1: Не визначено динаміки
- Причина 2: Виключений звук
- Причина 3: Відсутні драйвера
- Причина 4: Неправильно вибрано пристрій відтворення
- Причина 5: Відсутні кодеки на аудіо
- Причина 6: Неправильна настройка BIOS
- Причина 7: Несправність динаміків
- Причина 8: Пошкодження драйвера
- Причина 9: Вірусне зараження
- Причина 10: Відключені служби аудіо
- Причина 11: Звук не працює в будь-якій програмі
- Питання та відповіді
Чому не чути звуку на комп'ютері
Існує безліч причин, за якими на ПК може зникнути звук. Як правило, це або апаратна неполадка, або ж конфлікт драйверів з іншими програмами. У даній статті ми розберемо, в чому може бути проблема, і постараємося відновити звук.
Читайте також:
Рішення проблеми з відсутністю звуку в Windows 7
Виправляємо неполадки, пов'язані зі звуком в Windows XP
Рішення проблем зі звуком в Windows 10
Причина 1: Не визначено динаміки
В першу чергу перевірте, що колонки дійсно підключені до комп'ютера. Дуже часто буває, коли користувач просто забув їх під'єднати за допомогою шнура або ж зробив це неправильно.
Увага!
На звукової карти бувають контакти повністю різних видів. Але вам необхідно знайти вихід, покритий зеленим кольором, і підключити пристрій через нього.

Також варто переконатися, що вимикач на самих колонках в робочому положенні і регулятор гучності не провернуть до кінця проти годинникової стрілки. Якщо ви впевнені, що пристрій все ж підключено і працює, то переходимо до наступного пункту.
Причина 2: Виключений звук
Одна з найбільш банальних причин відсутності звуку - зниження його до мінімуму в системі або на самому пристрої. Тому перш за все покрутіть регулятор гучності на колонках за годинниковою стрілкою, а також клікніть на значок динаміка в треї, щоб змінити гучність.
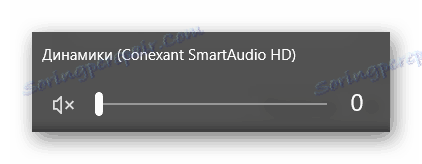
Причина 3: Відсутні драйвера
Ще однією розповсюдженою причиною відсутності звуку на пристрої є неправильно підібрані драйвера або навіть їх відсутність. У такому випадку система не може нормально взаємодіяти з аудиоподсистеми і виникає багато проблем, результат яких ми і намагаємося виправити.
Перевірити, чи є драйвера на звукове обладнання, можна в «Диспетчері пристроїв». Відкрийте його будь-яким відомим способом (наприклад, через «Властивості системи», які можна відкрити, якщо клікнути ПКМ на ярлик «Мій комп'ютер») і переконайтеся, що у вкладках «Аудіовходи і аудіо виходи», а також «Звукові, ігрові та відеотехніка» немає невпізнаних пристроїв. Якщо такі є, це говорить про те, що відсутня необхідна програмне забезпечення.
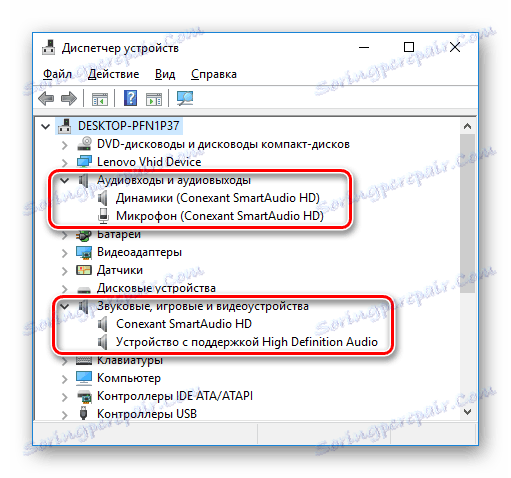
Ви можете підібрати драйвера вручну на офіційному сайті виробника ноутбука або колонок і це буде найбільш надійний спосіб пошуку відповідного програмного забезпечення. Також можна використовувати спеціальні універсальні програми або ж відшукати програмне забезпечення за допомогою ідентифікатора динаміків. Нижче ми залишили кілька посилань, де розказано, як це зробити:
Детальніше:
Найбільш популярні програми для пошуку драйверів
Як встановити драйвера за допомогою ID пристрою
Як інсталювати драйвера, не звертаючись до додаткового ПЗ
Причина 4: Неправильно вибрано пристрій відтворення
Ще одна поширена проблема, яка може виникнути, якщо до комп'ютера підключено або були підключені сторонні пристрої відтворення звуку - комп'ютер просто намагається відтворювати звук через інше, можливо, відключене пристрій. Щоб це виправити, дотримуйтесь наступної інструкції:
- Клацніть ПКМ на іконку динаміка в треї, а потім клацніть на пункт «Пристрої відтворення».
![Пристрої відтворення Windows 10]()
- Якщо у вікні є тільки один пункт і це не ваші динаміки, то клацніть ПКМ в межах вікна, а потім натисніть рядок «Показати відключені пристрої».
![Пристрої відтворення Показати відключені пристрої]()
- Тепер з усіх видимих девайсів виберіть те, через яке потрібно транслювати звук, натисніть по ньому правою кнопкою миші і виберіть пункт «Включити». Також можете виставити галочку в чекбоксі «За замовчуванням», щоб уникнути подібних проблем у майбутньому. Потім натисніть "ОК", щоб застосувати внесені зміни.
![Пристрої відтворення Вибір пристрою за умовчанням]()
До слова, з цієї причини може скластися ситуація, коли до комп'ютера підключено навушники, а звук все одно транслюється через основні динаміки. Тому не забувайте перевіряти, який пристрій відтворення вибрано основним. Про інші причини, за якими можуть не працювати навушники, можна прочитати в цій статті:
Читайте також: Не працюють навушники на комп'ютері
Причина 5: Відсутні кодеки на аудіо
Якщо ви чуєте звук при запуску Windows, але його немає під час програвання відео або аудіозапису, то, найімовірніше, проблема криється у відсутності кодеків (або ж проблема в самому програвачі). В такому випадку необхідно встановити спеціальне програмне забезпечення (а також видалити старе, якщо воно було). Ми рекомендуємо ставити найбільш популярний і перевірений набір кодеків - K-Lite Codec Pack , Який дозволить відтворити відео та аудіо будь-якого формату, а також встановить швидкий і зручний програвач.
Причина 6: Неправильна настройка BIOS
Є ймовірність, що у вас в BIOS відключено звуковий пристрій. Щоб це перевірити, необхідно зайти в БІОС. Вхід в необхідне меню на кожному ноутбуці і комп'ютері здійснюється по-різному, але найбільш часто - це натискання клавіші F2 або Delete під час завантаження пристрою. На нашому сайті ви знайдете цілу рубрику присвячену способам входу в БІОС з різних ноутбуків.
Детальніше: Як зайти в BIOS пристрою
Коли ви потрапите в необхідні настройки, шукайте параметр, який може містити слова Sound, Audio, HDA і інші, що мають відношення до звуку. Залежно від версії БІОС, він може перебувати в розділах «Advanced» або «Integrated Peripherals». Навпаки знайденого пункту необхідно встановити значення «Enabled» (Включено) або «Auto» (Автоматично). Таким чином ви підключите в BIOS динаміки і, швидше за все, знову зможете прослуховувати аудіофайли.
урок: Як включити звук в BIOS
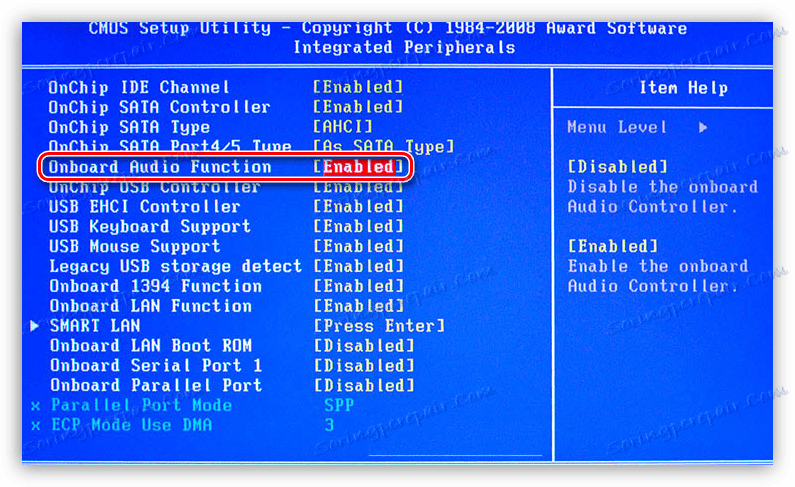
Причина 7: Несправність динаміків
Один з найгірших варіантів розвитку подій - поломка пристрою відтворення. Спробуйте підключити колонки до іншого ПК, щоб перевірити їх працездатність. Якщо звук не з'явився - спробуйте змінити шнур, за допомогою якого ви їх підключали. Якщо все ще нічого не чути - в такому випадку ми не можемо вам нічим допомогти і рекомендуємо звернутися в сервісний центр. До слова, перевірити динаміки ноутбука можна лише у фахівців.

Причина 8: Пошкодження драйвера
Також звук може пропасти в результаті пошкодження аудіодрайвер. Це може статися після установки або видалення якоїсь програми, поновлення Windows або ж як наслідок вірусної атаки. В такому випадку необхідно видалити старе ПО і встановити нове.
Щоб деінсталювати непрацююче програмне забезпечення, зайдіть в «Диспетчер пристроїв» за допомогою Win + X меню і видаліть своє аудіообладнання з переліку, натиснувши по ньому ПКМ і вибравши відповідний рядок в контекстному меню. При видаленні Windows запропонує користувачеві стерти і забезпечення цього пристрою.
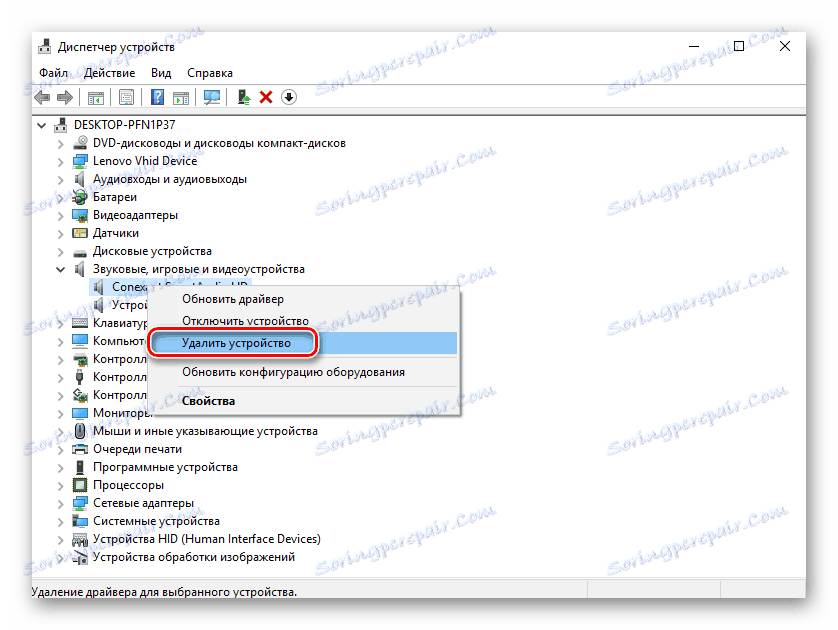
Тепер вам залишиться лише інсталювати нове програмне забезпечення так, як це розказано в третьому пункті даної статті.
Причина 9: Вірусне зараження
Можна розглядати варіант, що ваш ПК піддався будь-якої вірусної атаки, в результаті якої були пошкоджені звукові драйвера. В такому випадку необхідно якомога швидше просканувати комп'ютер на вірусне ПО і видалити всі підозрілі файли. Зробити це можна за допомогою будь-якого антивіруса. На нашому сайті є ціла рубрика, в якій можна відшукати огляди на найбільш популярні продукти для профілактики зараження пристрою, а також його чистки. Просто перейдіть по посиланню нижче:
Читайте також:
Найбільш популярні антивіруси
Перевірка комп'ютера на наявність вірусів без антивіруса
Боротьба з комп'ютерними вірусами
Якщо після перевірки і чищення системи звук не з'явився, спробуйте повторити дії, описані в восьмому розділі даної статті, і перевстановити програмне забезпечення.
Причина 10: Відключені служби аудіо
Рідко буває, але все ж перевірте, чи не відключені чи у вас служби аудіо. Для цього:
- Натисніть комбінацію клавіш Win + R і введіть у вікно команду
services.msc.Потім натисніть "ОК" щоб відкрити «Служби».
![Відкриття вікна Служби]()
- Потім відкрийте властивості пункту «Засіб побудови кінцевих точок Windows Audio» (клік ПКМ на необхідний рядок і вибір відповідного рядка в контекстному меню).
![Служби Windows Властивості кошти побудови кінцевих точок Windows Audio]()
- У вікні, перейдіть в розділ «Загальні» і виберіть тип запуску - «Автоматично». Якщо ж служба на даний момент не працює, клікніть на кнопку «Запустити».
![Властивості Засіб побудови кінцевих точок]()
Причина 11: Звук не працює в будь-якій програмі
Також часто може бути ситуація, коли звуку немає в будь-якої конкретної програми. В такому випадку необхідно розбиратися з настройками самої програми або ж перевірити на комп'ютері мікшер гучності, так як є варіант, що звук цієї програми знижений до мінімуму. Нижче ви знайдете статті для конкретного програмного забезпечення, де, можливо, зможете відшукати і свій випадок:
Читайте також:
Немає звуку в Mozilla Firefox: причини і способи вирішення
Відсутній звук у браузері Opera
Відсутній звук у Skype
Немає звуку в KMPlayer
Що робити, якщо пропав звук в браузері
Як бачите, існує чимало причин, за якими може бути відсутнім звук на комп'ютері або ноутбуці. Сподіваємося, ми допомогли вам розібратися і виправити неполадку. В іншому випадку рекомендуємо звернутися до фахівців в сервісний центр, так як може виявитися, що це апаратна проблема.