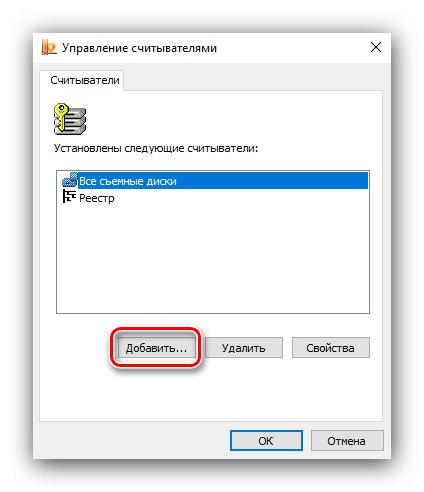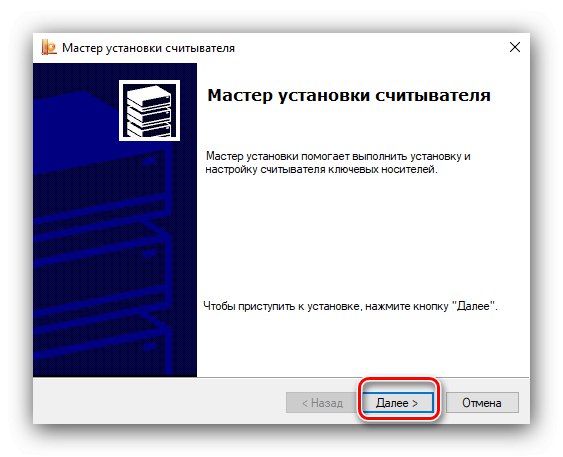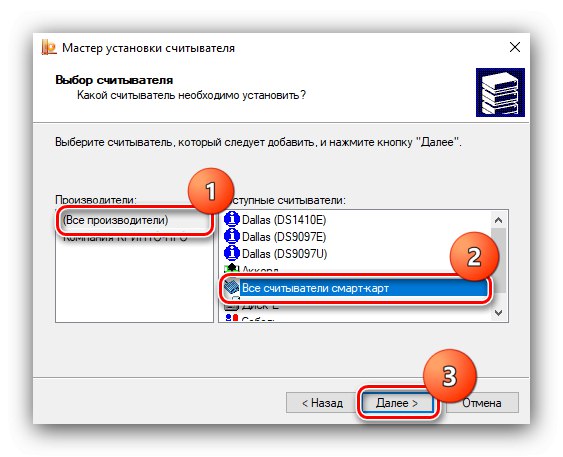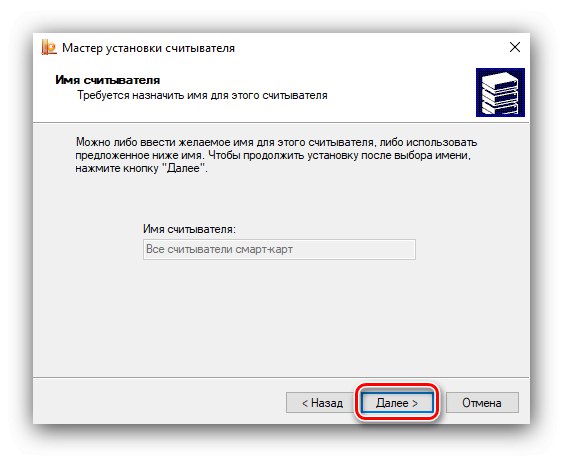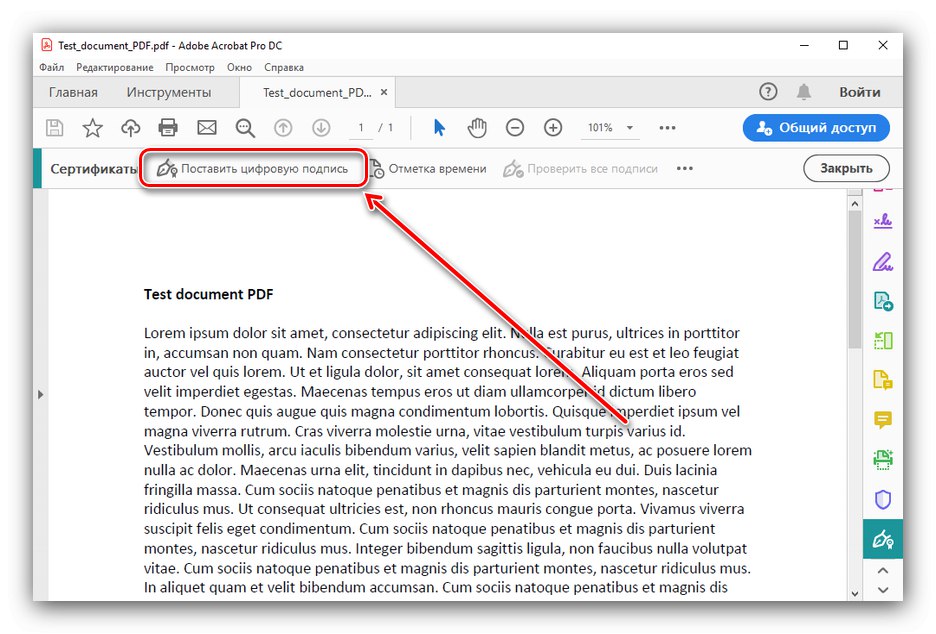Етап 1: Підготовка
Для того щоб використовувати електронно-цифровий підпис (далі ЕЦП) з флешки, знадобиться додаток-криптопровайдер - наприклад, КріптоПро.
Завантажити КріптоПро з офіційного сайту
Також перевірте сам носій - на ньому повинен знаходитися каталог з електронними ключами.
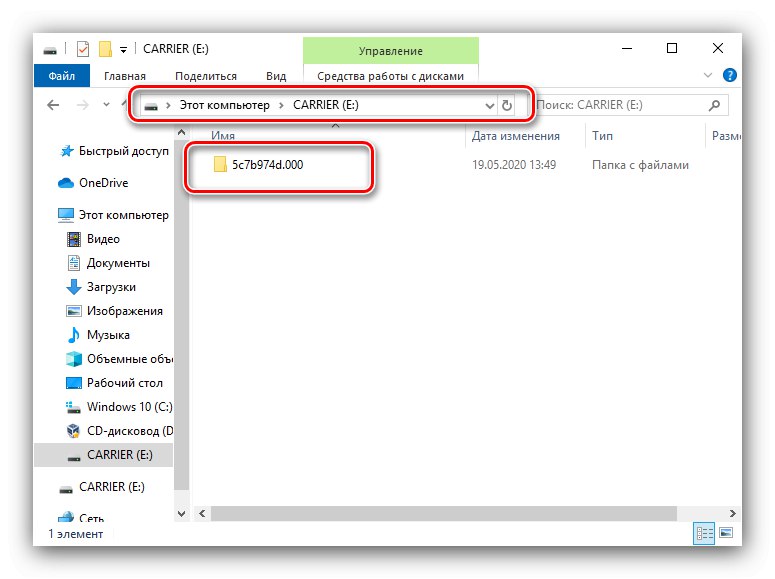
Після цього можна переходити до налаштування програми.
Етап 2: Налаштування менеджера ЕЦП
Тепер налаштуємо криптопровайдер - процедура полягає в додаванні носія до його каталогу.
- Запустіть КріптоПро CSP - наприклад, папки з меню «Пуск».
- Перейдіть на вкладку «Обладнання» і натисніть на елемент «Налаштувати зчитувачі ...».
- У засобі налаштування повинні бути присутніми пункти, як на скріншоті нижче.
- Якщо якийсь із них відсутній, натисніть «Додати».
![Почати додавання зчитувача в КріптоПро CSP для використання електронного підпису з флешки]()
В «Майстрі додавання ...» клікніть «Далі».
![Майстер додавання зчитувача в КріптоПро CSP для використання електронного підпису з флешки]()
У лівій частині вікна виберіть «Всі виробники», А в правій - «Все зчитувачі смарт-карт».
![Додати всі зчитувачі в КріптоПро CSP для використання електронного підпису з флешки]()
знову натисніть «Далі».
![Продовжити додавання зчитувача в КріптоПро CSP для використання електронного підпису з флешки]()
клацніть «Готово», Після чого перезавантажте комп'ютер.
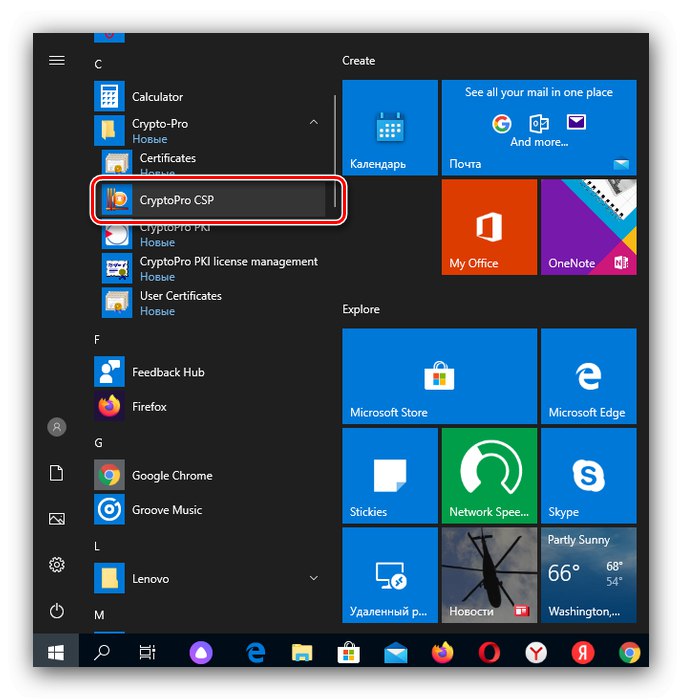
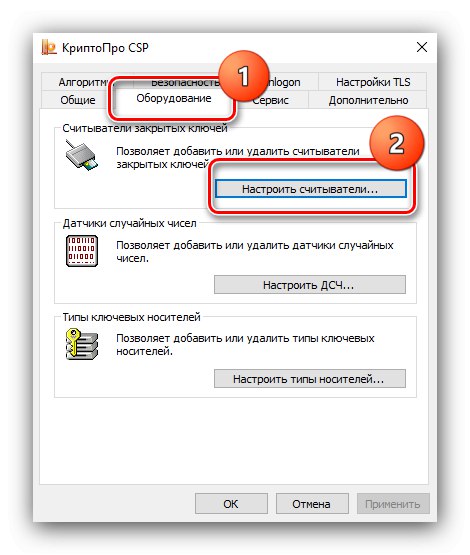
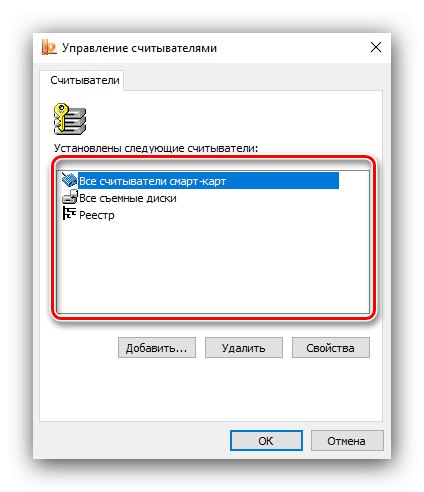
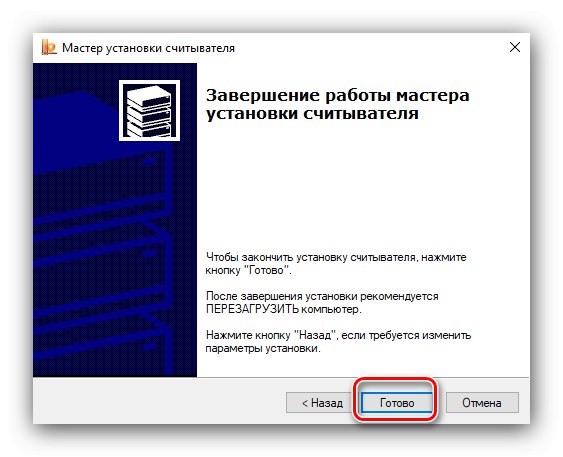
На цьому настройка завершена і можна переходити безпосередньо до використання ЕЦП.
Етап 3: Використання підпису з флешки
ЕЦП може використовуватися для безлічі операцій і розглянути їх усі в рамках цієї статті неможливо. Тому наведемо приклади у вигляді захисту документів в програмах Microsoft Word і Adobe Acrobat Pro DC.
Microsoft Word
- Відкрийте в Ворді потрібний вам документ, потім скористайтеся пунктом «Файл».
- Далі клікніть по кнопці «Захист документа».
![Захист документа Word для використання електронного підпису з флешки]()
У меню виберіть варіант «Додати цифровий підпис».
- З'явиться вікно додавання. Виберіть тип підтвердження і мета підписання у відповідних полях, потім перевірте сертифікат. Останній можете змінити при необхідності, для чого натисніть на кнопку «Змінити» і встановіть необхідну ЕЦП, а після клікніть «Підписати».
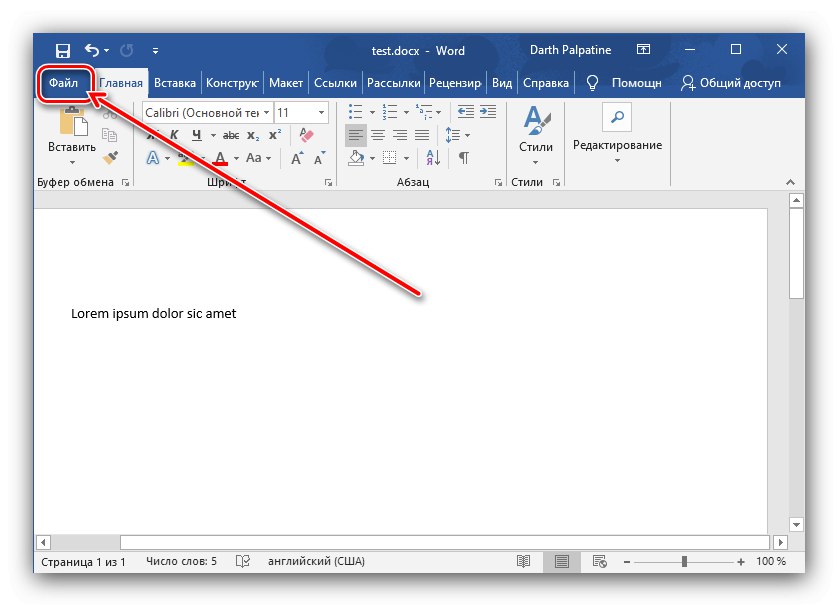
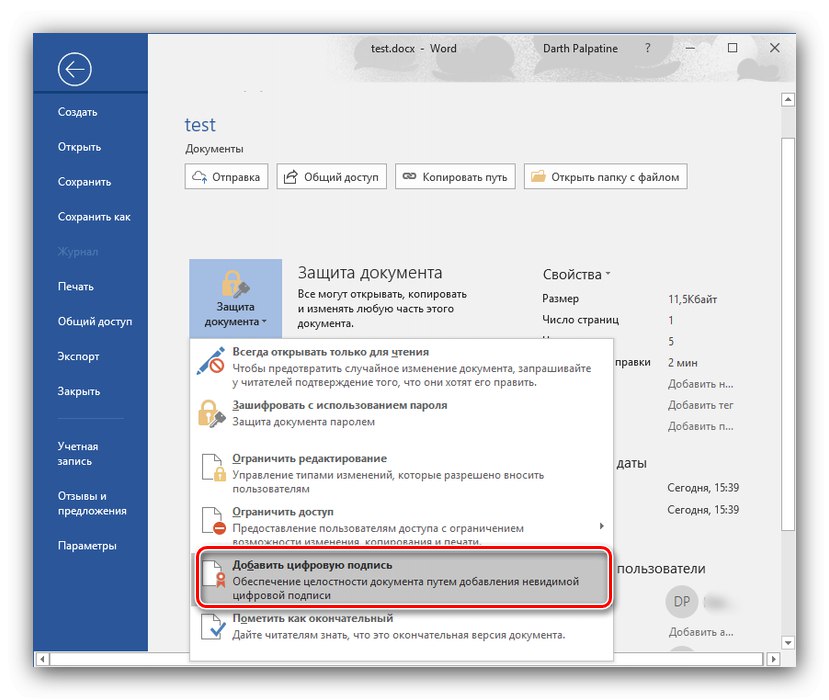
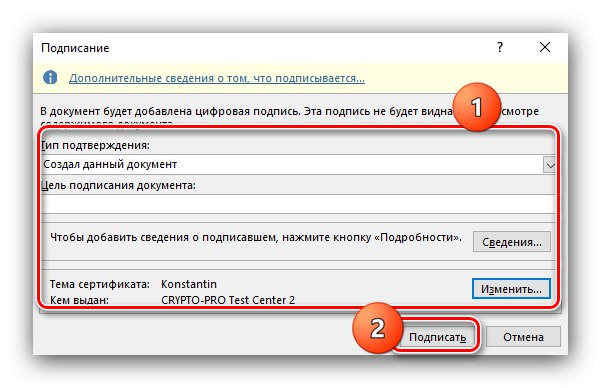
Таким чином файл буде захищений вашої цифровим підписом.
Adobe Acrobat Pro DC
- Відкрийте в адоби Акробат необхідний документ, потім перейдіть на вкладку «Інструменти», На якій виберіть варіант «Сертифікати», Розташований в блоці «Форми і підпис».
- З'явиться панель інструментів, клацніть в ній по кнопці «Поставити цифровий підпис».
![Проставка ЕЦП в Adobe Acrobat для використання електронного підпису з флешки]()
Прочитайте інструкцію, натисніть «ОК» і вкажіть місце розташування майбутньої підписи.
- Далі виділіть необхідний сертифікат і натисніть «Продовжити».
- Ознайомтеся з попереднім переглядом - якщо вас все влаштовує, натисніть «Підписати».
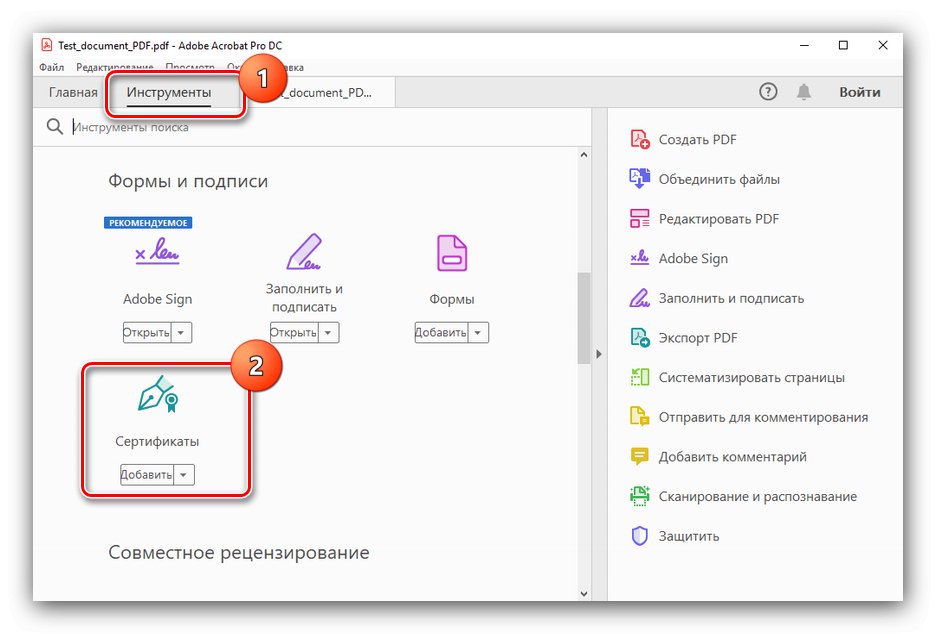
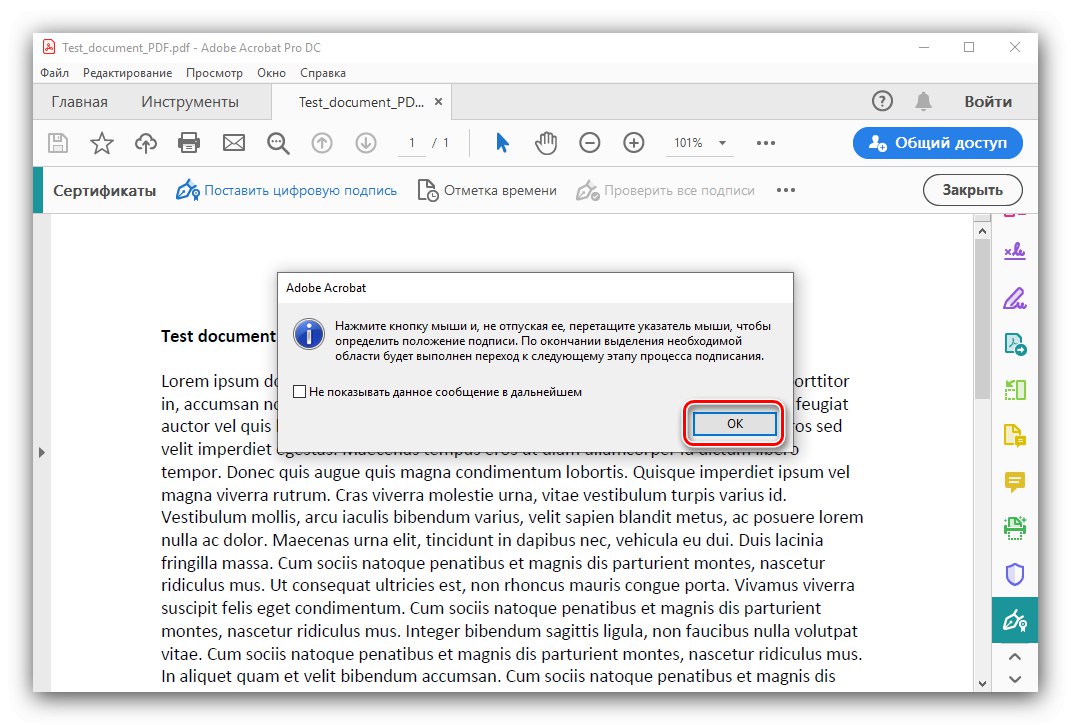
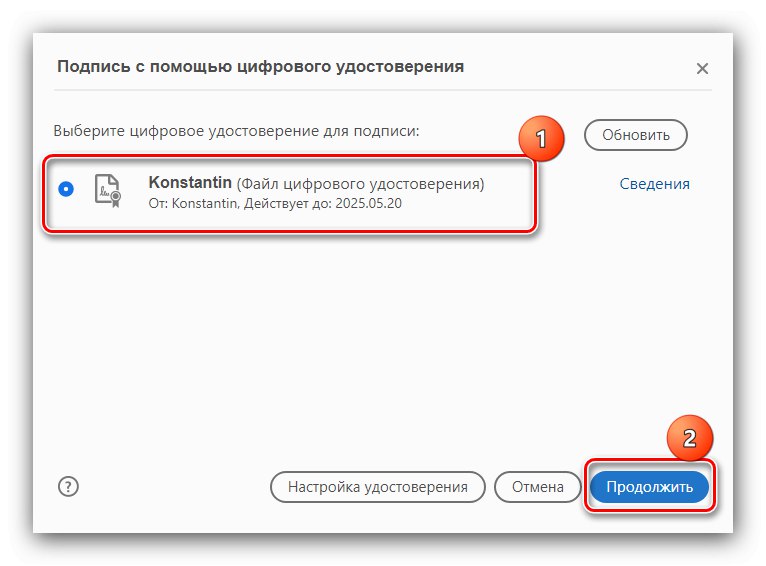
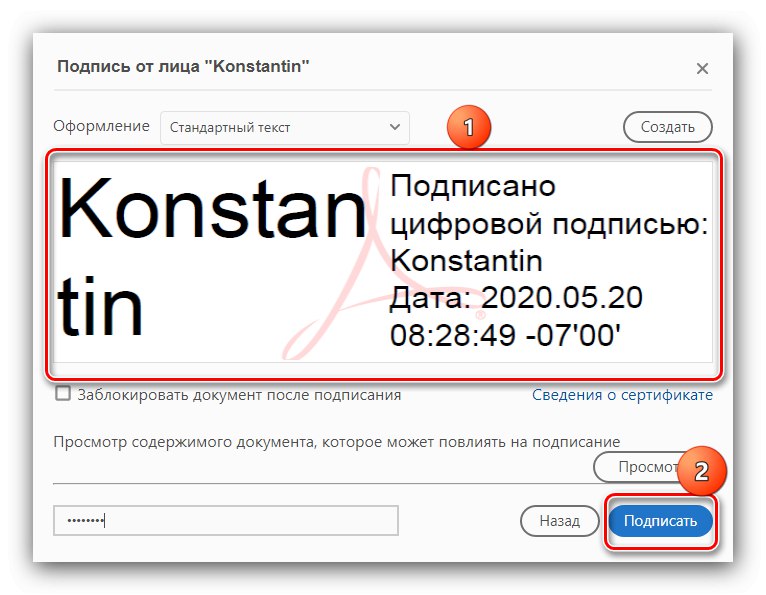
Готово - документ підписаний.