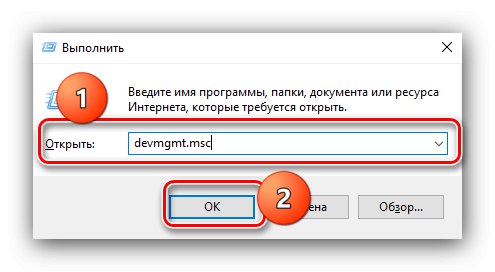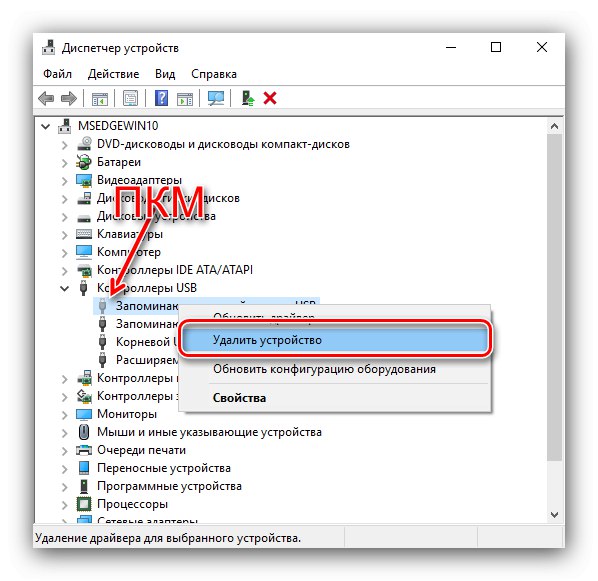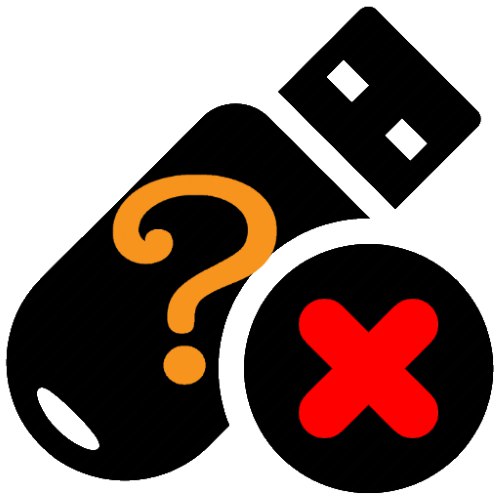
Спосіб 1: Усунення апаратних проблем
Насамперед потрібно перевірити фізичний стан як самого носія, так і цільового комп'ютера.
- Уважно огляньте роз'єми на флешці і ПК - іноді нормальної працездатності може заважати забруднення контактів. Почистити їх від бруду і пилу можна звичайним спиртом і ватною паличкою. Також не можна виключати і окислення контактів - наприклад, на них потрапила волога. Прибираються оксиди точно таким же шляхом, як і бруд.
- Рідина могла потрапити і всередину USB-носія, що може викликати коротке замикання і, як наслідок, вихід пристрою з ладу. При підозрах на потрапляння води флешку можна використовувати: її потрібно залишити в сухому місці на термін близько доби. Якщо ж волога встигла пошкодити компоненти, рекомендуємо звернутися в сервісний центр.
- Носій може вийти з ладу і через фізичних ушкоджень - наприклад, падіння з висоти або сильного удару. У кращому випадку при цьому страждає коннектор, замінити який не складає труднощів, але в гіршому може тріснути плата і / або якийсь із її компонентів. Останній варіант майже що вирок - відновити флешку швидше за все не вийде, - тоді як із заміною коннектора впорається практично будь-якого сервісного центру.
- Останній варіант апаратного пошкодження - вплив великого електричного струму внаслідок несправного ЮСБ-порту. Дана поломка подібна потрапляння вологи і усувається візитом в майстерню.
- Розглянуту проблему можуть викликати і неполадки з материнською платою комп'ютера, в першу чергу, непрацездатний порт. Перевірити це дуже просто: підключіть до проблемного гнізда свідомо робочий пристрій. Якщо система реагує на флешку, то причина не в ній, якщо немає - порт вийшов з ладу або відключений. Для усунення останнього зверніться до наступного способу.
Читайте також: Перевірка працездатності материнської плати
Спосіб 2: Включення USB-порту в BIOS
Нерідко причиною непрацездатності флешки є банальне відключення порту або портів в Біосе. Перевірити це і включити їх при необхідності можна наступним чином:
- Зайдіть в микропрограмму плати будь-яким прийнятним способом.
Докладніше: Як увійти в БІОС на комп'ютері
- Знайдіть вкладку або категорію налаштувань з назвами «Advanced Settings», «BIOS Settings» або схоже за змістом, далі таким же чином знайдіть параметр настройки контролера USB - його назва найчастіше є варіацією словосполучення «USB Configuration».
- Переконайтеся, що параметр знаходиться в положенні «Enabled» - якщо це не так, встановіть потрібне.
- Збережіть внесені зміни - в більшості BIOS за це відповідає клавіша F10, Так що натисніть на неї і виберіть варіант «Save & Exit».
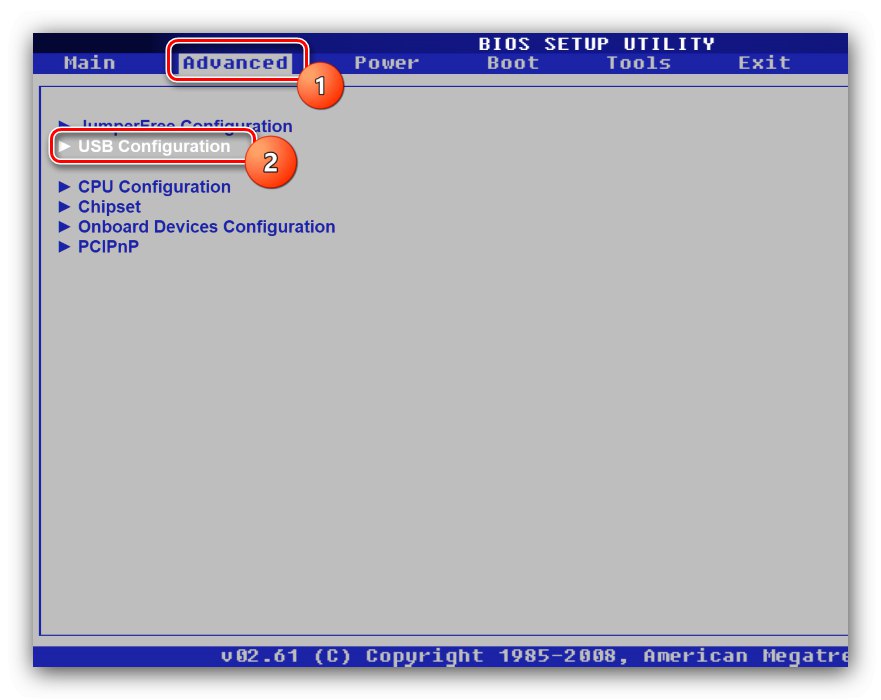
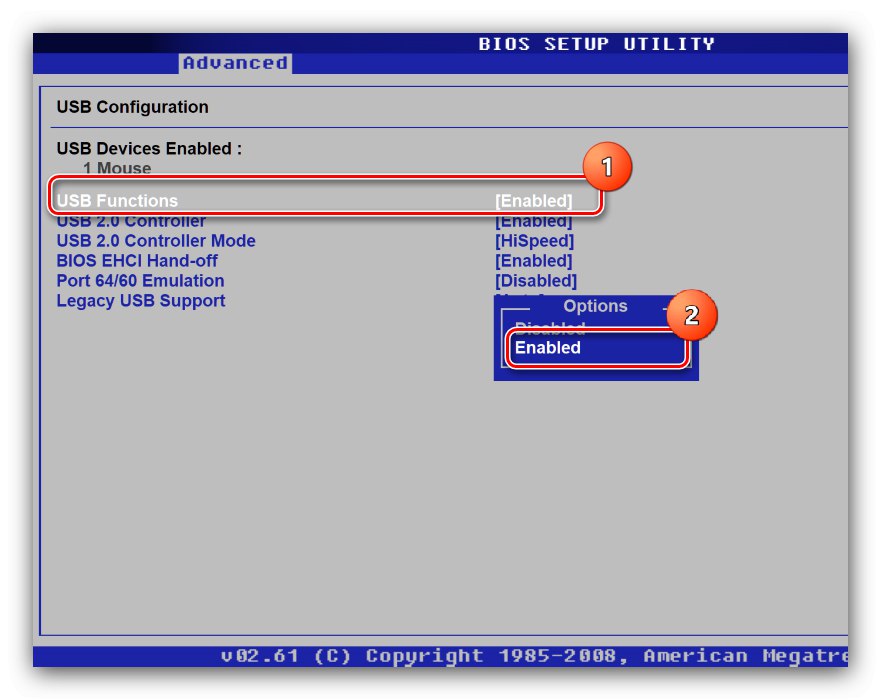
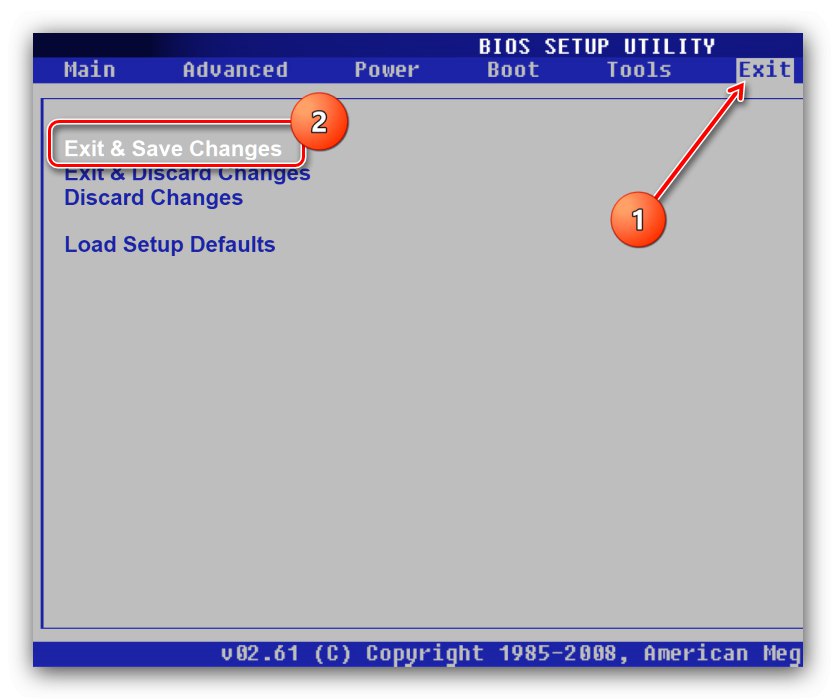
Після завантаження перевірте, чи працює флешка - якщо причина проблеми полягала в відключеному порте, то тепер носій повинен розпізнаватися коректно.
Спосіб 3: Перевстановлення драйверів
Нерідко буває так, що з тих чи інших причин пошкоджуються драйвера флешки, чому носій може розпізнаватися неправильно або система взагалі на неї не реагує. Усунути збій можна перевстановлення ПЗ, яка відбувається за наступним алгоритмом:
- Відкрийте "Диспетчер пристроїв" будь-яким підходящим методом - наприклад, викличте вікно «Виконати» поєднанням Win + R, Введіть у ньому запит
devmgmt.mscі натисніть «ОК».![Відкрити диспетчер пристроїв для відновлення працездатності USB-флешки]()
Читайте також: Запуск «Диспетчера пристроїв» в Windows 7 і Windows 10
- У вікні оснащення скористайтеся пунктами панелі інструментів «Вид» – «Показати приховані пристрої».
- Після оновлення списку відкрийте категорію «Контролери USB», В якій повинні знаходитися позиції «USB-накопичувач», Таких може бути кілька.
- Виберіть одну з цих позиції, виділіть і натисніть праву кнопку миші, далі клікніть по пункту «Видалення пристрою».
![Почати видалення пристрою для відновлення працездатності USB-флешки]()
Якщо у вікні попередження буде опція «Видалити також файли драйверів», Відзначте її, в іншому випадку просто натисніть "Видалити".
- Далі вставте флешку в вільний роз'єм і перевірте, як на неї реагує ОС - якщо почнеться пошук та встановлення драйверів, проблема вирішена. Якщо ж повідомлення про інсталяції ПО не з'явилося, повторіть кроки 4-5 для кожної позиції «Оперативна пам'ять для USB».
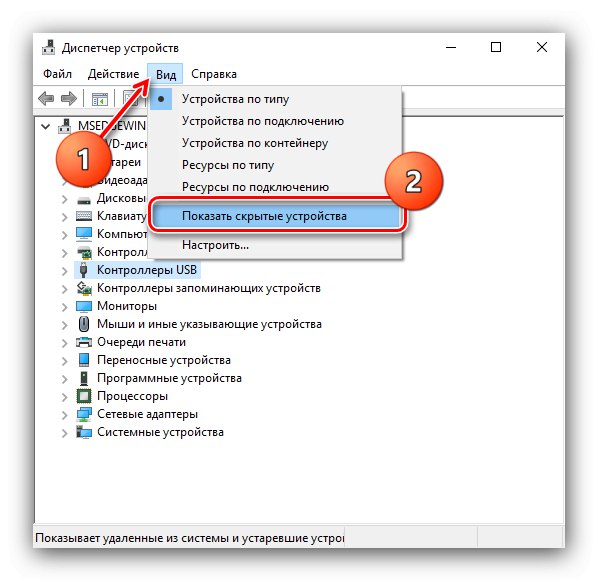
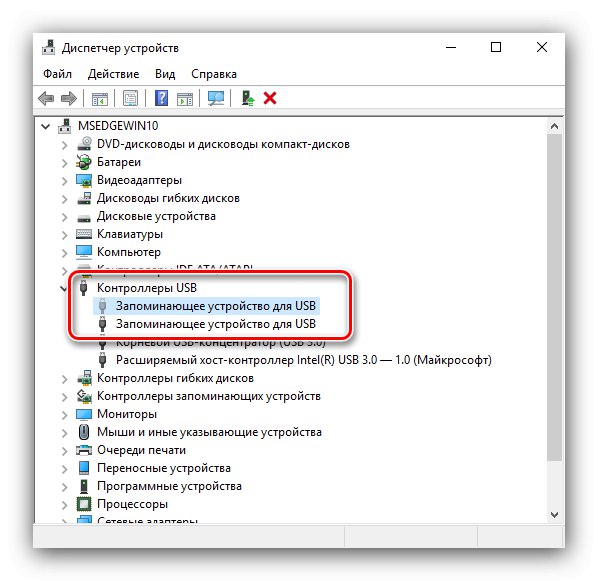
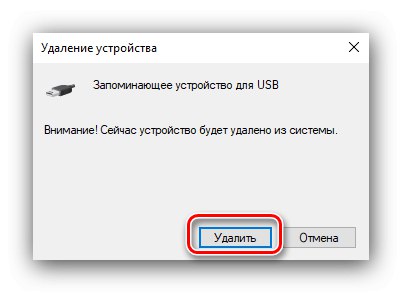
Спосіб 4: Вибір іншої літери диска
Іноді проблемна флешка не працює на одному комп'ютері, але прекрасно функціонує на іншому. Найчастіше таке відбувається через конфлікт адрес: USB-носія призначена буква, яка відповідає іншому накопичувача або його логічного розділу, або така взагалі не привласнена. Вирішити проблему можна за допомогою стандартної оснащення "Керування дисками".
- Повторіть дії кроку 1 попереднього способу, тільки на цей раз введіть запит
diskmgmt.msc. - У списку накопичувачів знайдіть флешку (швидше за все, вона буде позначена як «Не призначено»), Клікніть по ній ПКМ і виберіть опцію «Змінити букву диска або шлях до диска ...».
- З'явиться вікно, натисніть в ньому «Змінити».
- У наступному вікні відзначте пункт «Призначити букву диска (A-Z)», Після чого виберіть відповідний варіант зі списку поруч і натисніть «ОК».
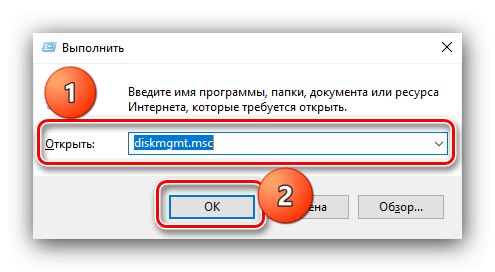
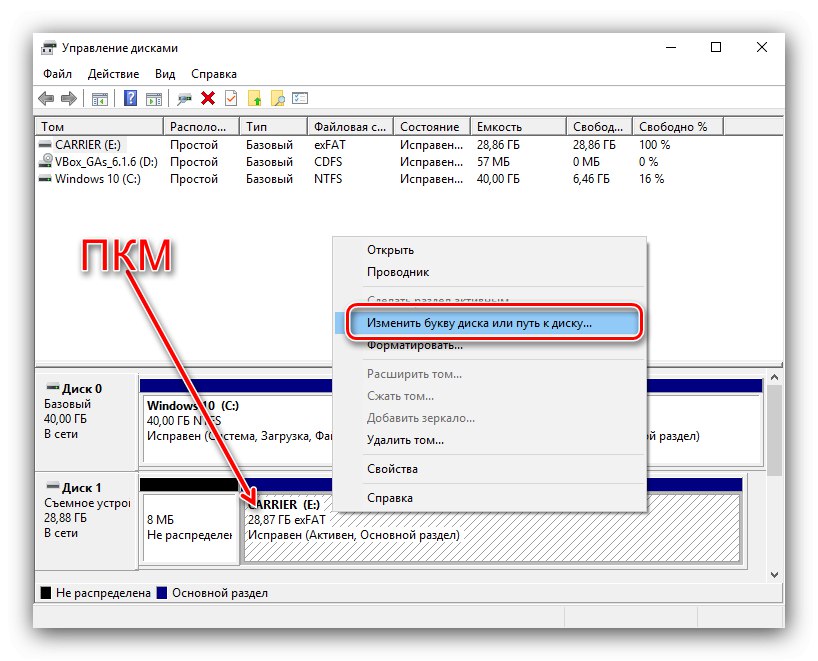
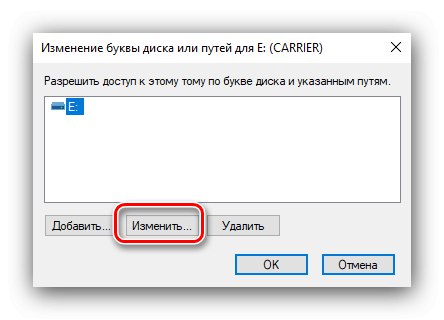
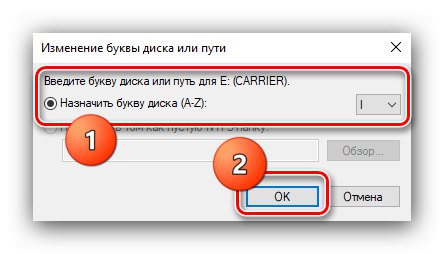
Тепер флешка повинна розпізнаватися.
Спосіб 5: Відновлення програмами виробника
Більшість виробників USB-носіїв практикує випуск службових додатків з можливостями відновлення продукції в разі проблем. Такий софт може стане в нагоді і для вирішення нашої сьогоднішньої завдання: він працює з флешками на низькому рівні, майже в обхід системи, тому зазвичай розпізнає несправні і дозволяє повернути їм працездатність.
Детальніше: відновлення флешок Verbatim, Transcend, A-Data, Kingston, SanDisk, Silicon Power