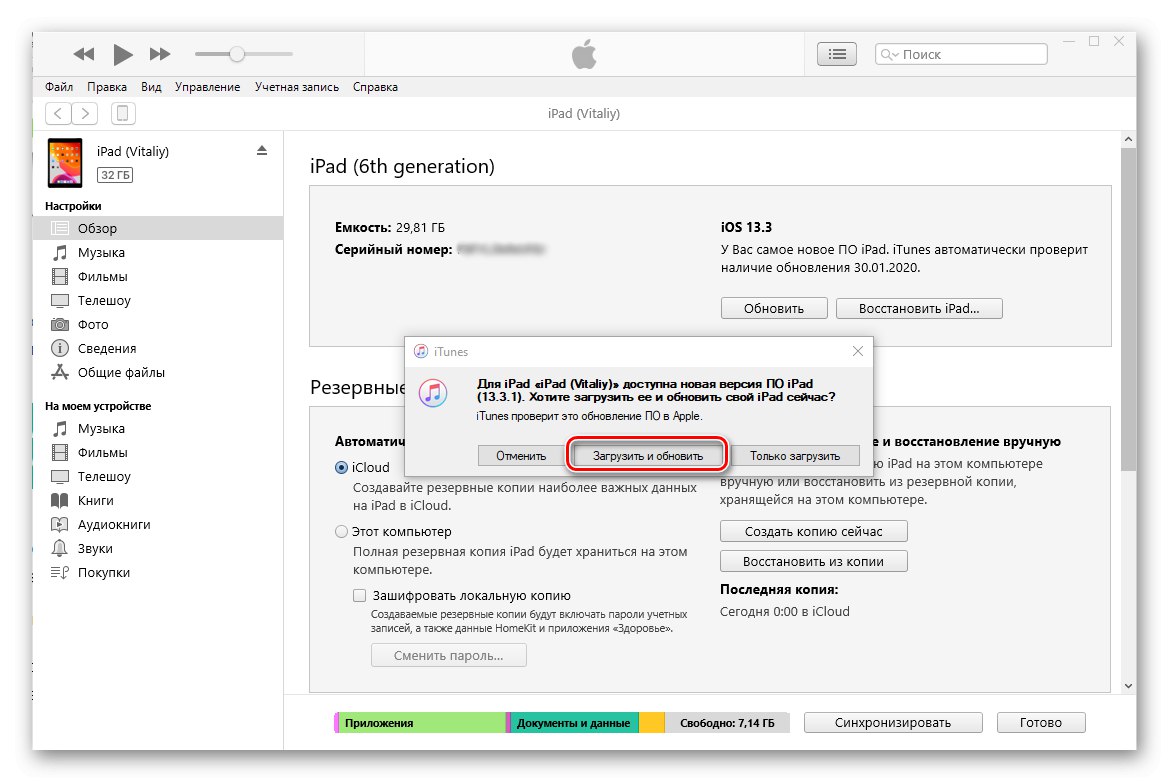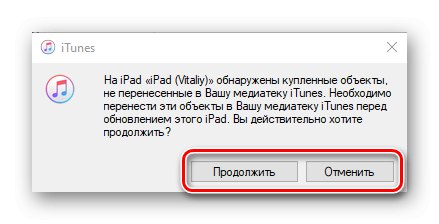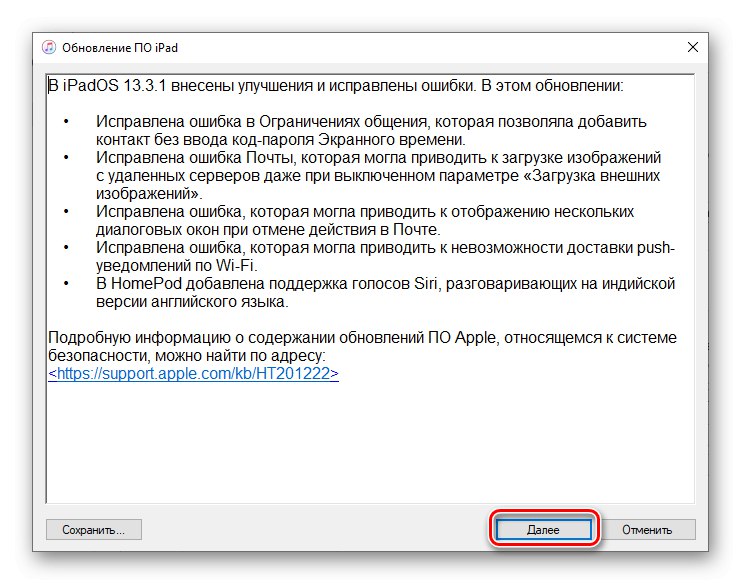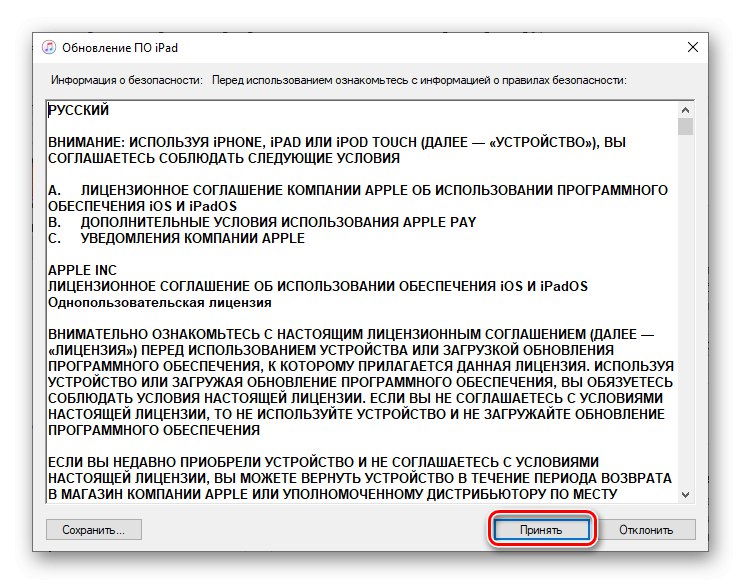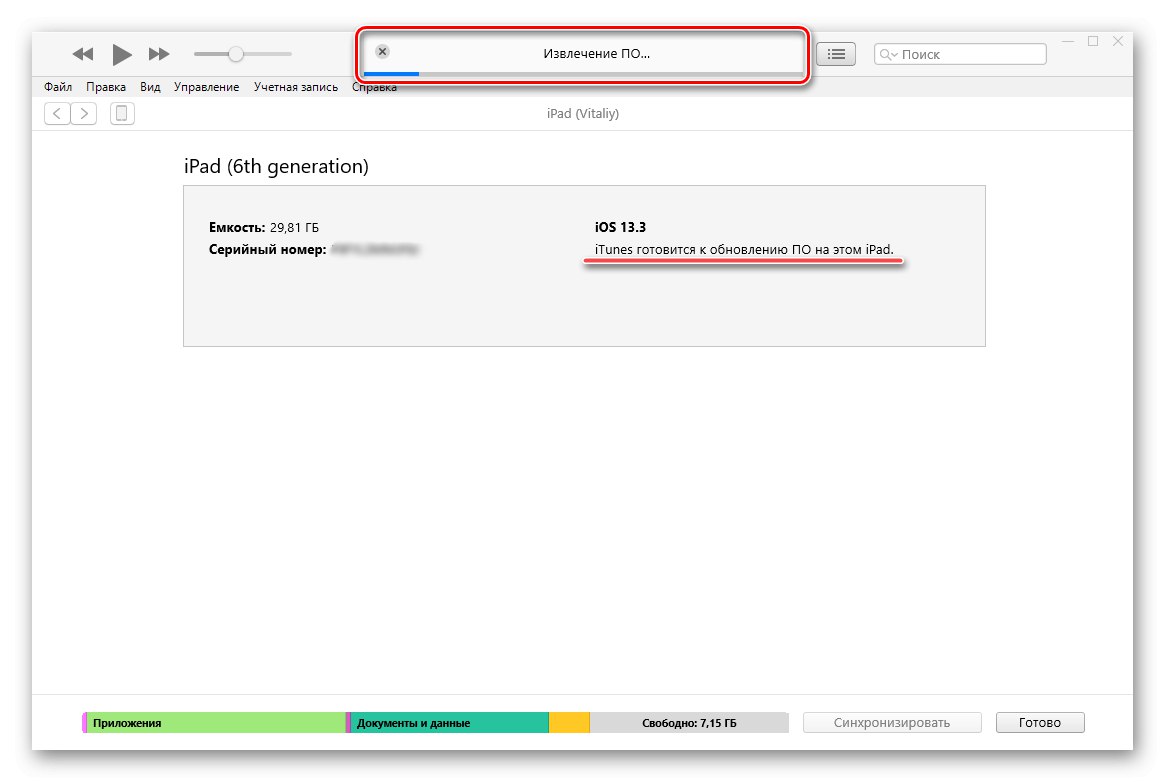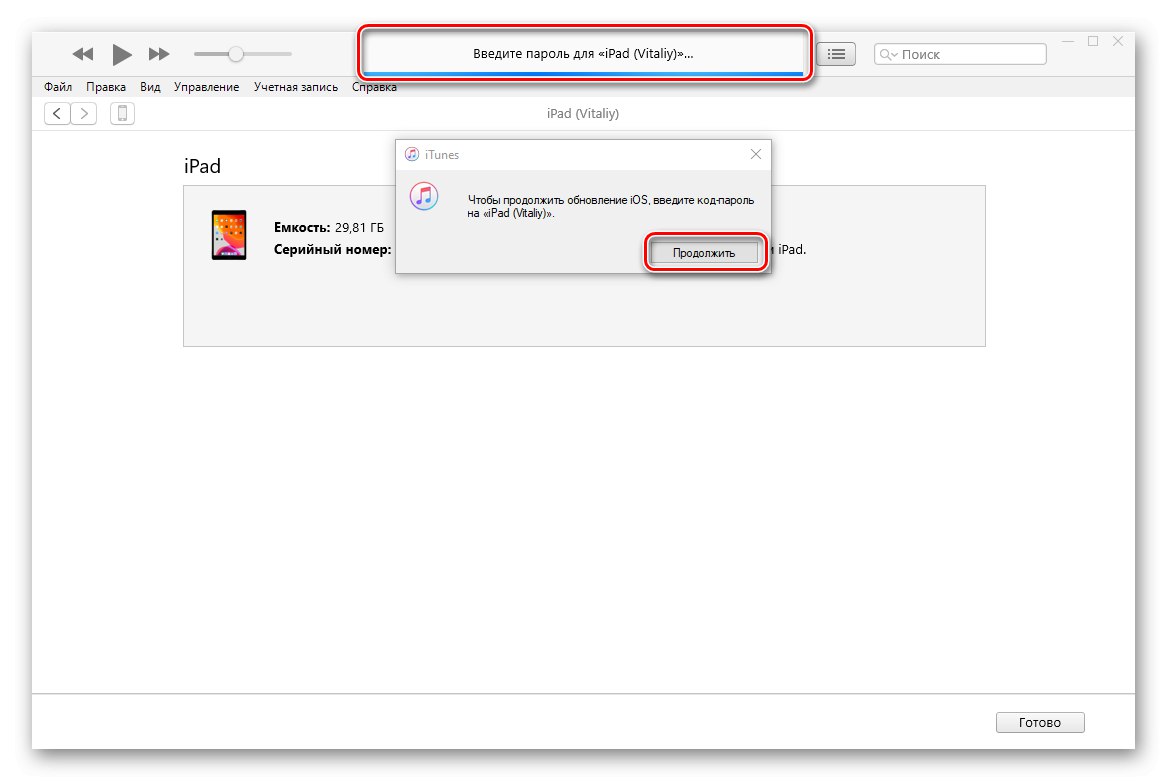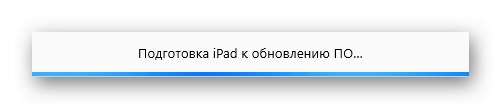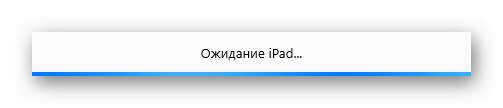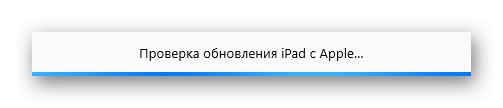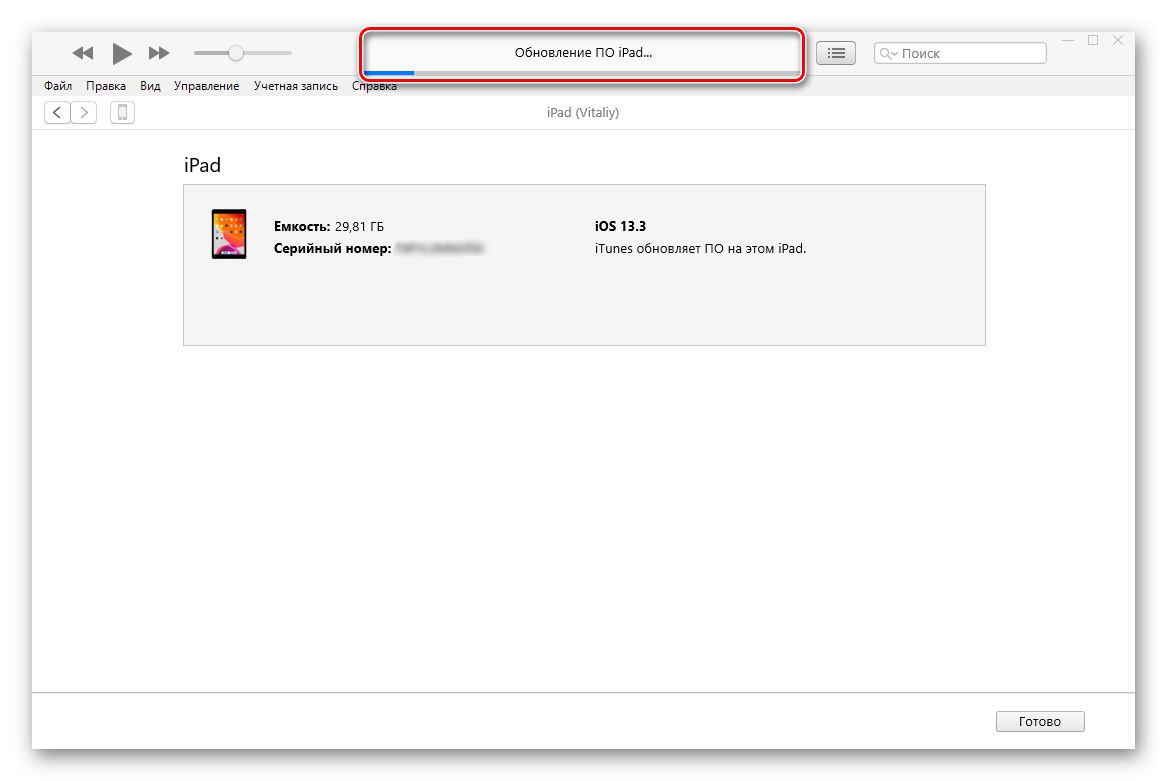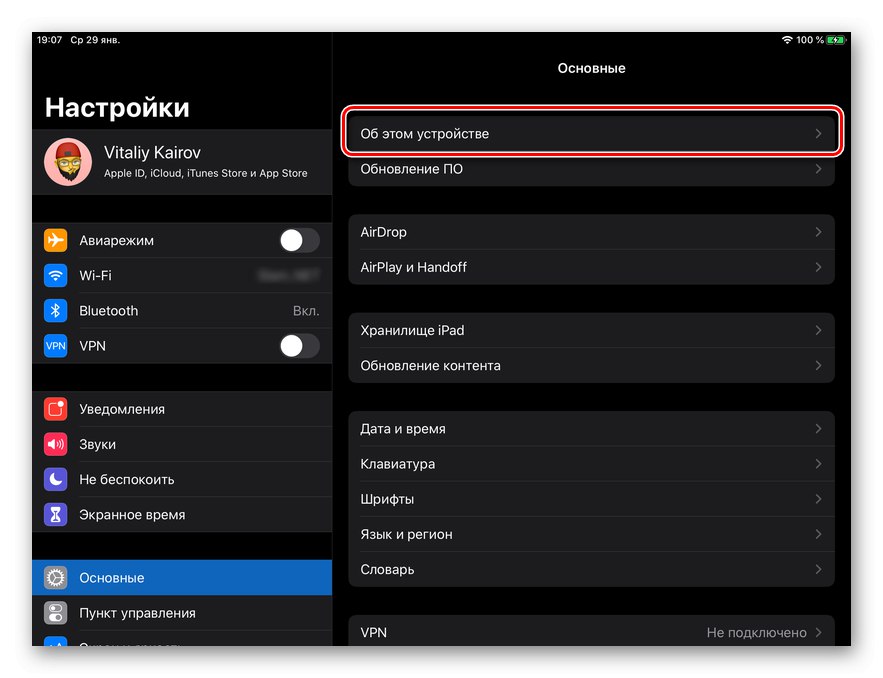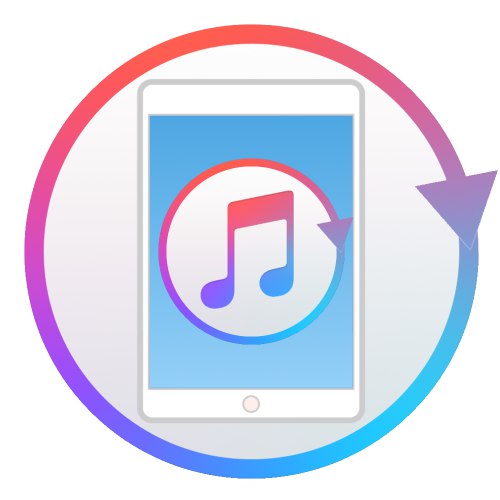
Якщо конкретна модель iPad все ще підтримується Apple, компанія регулярно випускатиме для неї оновлення iOS, яка з виходом 13 версії отримала назву iPadOS (якщо говорити про сумісні з нею девайсах). Оновити операційну систему на планшеті можливо при дотриманні двох умов - наявність стабільного підключення до Wi-Fi-мережі і достатня кількість вільного місця у внутрішньому сховищі. У разі якщо доступ до бездротового інтернету відсутня або ж просто є бажання виконати дану процедуру на ПК, слід звернутися за допомогою до програми iTunes.
Оновлюємо Айпад через Айтюнс
На ділі оновлення iPad через iTunes може виявитися ефективним рішенням не тільки в разі відсутності Wi-Fi-з'єднання на планшеті, але і тоді, коли пам'ять останнього забита практично повністю. Правда, тут слід уточнити, що мова йде не про критичні ситуації, коли вільного простору немає від слова зовсім, а лише про тих, коли його зовсім небагато менше, ніж потрібно для завантаження апдейта (останні в середньому "важать" 3 - 3,5 Гб). Вся справа в тому, що програма викачує необхідні файли на ПК, а потім вже розпаковує їх на карту пам'яті.
Для того щоб оновити Айпад в програмі Айтюнс, необхідно слідувати нескладним алгоритмом, який ми далі і розглянемо докладно.
Крок 1: Підключення та налаштування
Почнемо з очевидних фактів - для вирішення нашої сьогоднішньої завдання необхідно, щоб на iPad і в iTunes використовувалася одна і та ж обліковий запис Apple ID. Для безпосереднього підключення планшета до комп'ютера в обов'язковому порядку слід скористатися комплектним (фірмовим) USB-кабелем або його якісним аналогом. Крім цього, ПК буде потрібно авторизувати. Кожне з цих дій, як і нюанси, з якими можна зіткнутися в процесі їх виконання, раніше нами були детально розглянуті в окремій статті - ознайомтеся з нею і виконайте запропоновані рекомендації (Крок 1-3), перш ніж переходити до наступного етапу.
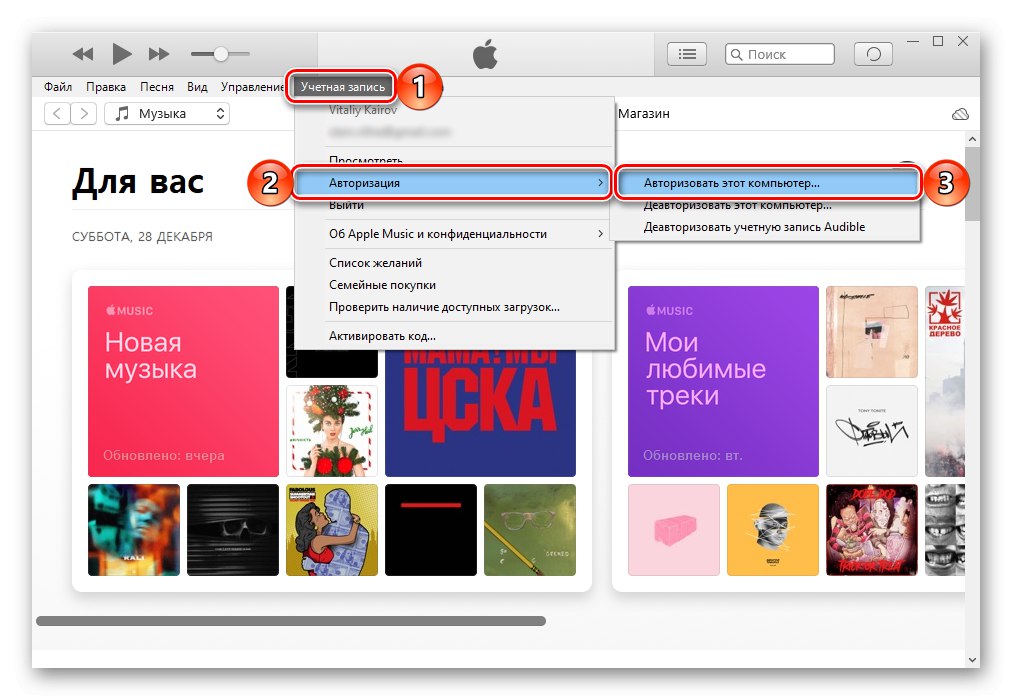
Докладніше: Як підключити Айпад до Айтюнс
Крок 2: Створення резервної копії
У рідкісних випадках процедура установки апдейта iOS і / або iPadOS може завершитися невдачею, найбільш негативним (і вкрай малоймовірним) наслідком якої може стати вихід мобільного девайса з ладу і / або втрата зберігаються на ньому даних. Щоб цього уникнути і, якщо така необхідність все ж виникне, мати можливість відновлення всієї інформації, слід створити резервну копію. Про те, як це робиться, ми теж раніше розповідали в окремому матеріалі - він написаний на прикладі iPhone, але алгоритм дій нічим не відрізняється від такого у випадку з iPad.
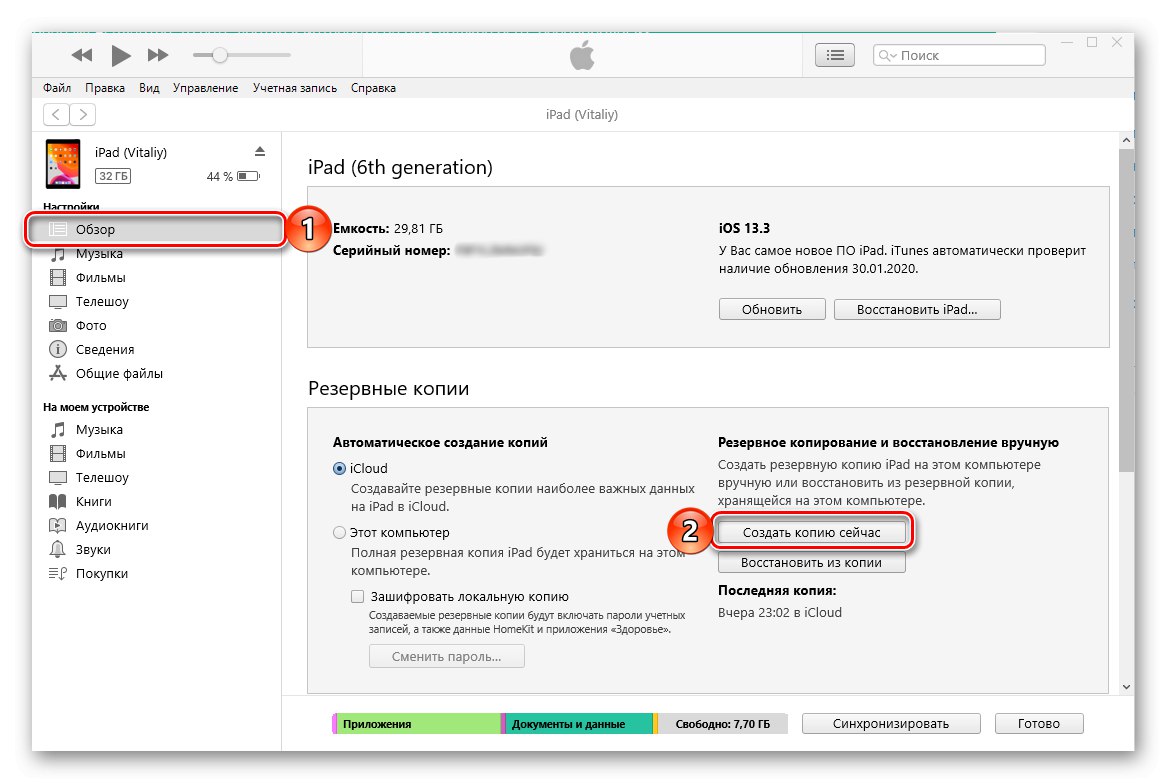
Докладніше: Як зробити резервну копію айФон в Айтюнс
Крок 3: Оновлення
Тепер, коли планшет підключений до програми, комп'ютер авторизований, а бекап успішно створений, можна приступити до безпосереднього оновленню операційної системи. Робиться це в такий спосіб:
важливо: Виконуючи нижчевикладені рекомендації, ні в якому разі не відключайте USB-кабель від ПК і девайса - це може пошкодити останній і вивести його з ладу. Також подбайте про те, щоб рівень заряду акумулятора був не менше 50%.
- Перебуваючи в розділі управління iPad в iTunes (перехід в нього здійснюється натисканням на іконку, виконану у вигляді мініатюри планшета), безпосередньо в його вкладці «Огляд», Скористайтеся розташованої праворуч кнопкою «Оновити».
- Якщо апдейт iOS / iPadOS буде доступний, програма практично відразу запропонує його «Завантажити та оновити». Більш того, це може статися і відразу при підключенні / система розпізнає пристрій.
![Завантажити файл оновлення та оновити iPad в програмі iTunes для ПК]()
Якщо ж ваш девайс працює під управлінням останньої на сьогоднішній день версії мобільної операційної системи, в цій же області вікна буде показано відповідне повідомлення і дата, з настанням якої iTunes автоматично перевірить доступність нової версії ПЗ.
- Після натискання кнопки у вікні з пропозицією завантажити оновлення може з'явитися таке повідомлення:
![Попередження про наявність куплених об'єктів в медіатеці iPad]()
Отже, об'єкти, про які в ньому повідомляється, необхідно перенести з iPad в медіатеку iTunes. Для цього натисніть у вікні з скріншоту вище кнопку «Скасувати», Викличте в програмі меню «Файл» і послідовно перейдіть в ньому по пунктам «Пристрої» — «Перемістити покупки з ...».
- Як тільки ця дія буде виконано, перед повторним використанням кнопкою «Оновити» у вкладці «Огляд», Потім натисніть «Завантажити та оновити» у вікні з повідомленням про доступність апдейта, а після підтвердіть свої наміри натисканням кнопки «Оновити» в наступному.
- Відразу ж після цього в Айтюнс з'явиться вікно з описом особливостей оновлення операційної системи. Клікніть в ньому «Далі»,
![Наступний крок поновлення iPad в додатку iTunes на ПК]()
потім ознайомтеся з інформацією про правила безпеки і натисніть «Прийняти».
![Ухвалення умов угоди для поновлення iPad в програмі iTunes]()
Як тільки ви це зробите, буде розпочато скачування поновлення iOS / iPadOS, за ходом якого можна спостерігати в відповідному підрозділі програми iTunes.
- Коли файл апдейта завантажиться на комп'ютер, автоматично буде розпочато його розпакування (витяг),
![Підготовка до оновлення операційної системи на iPad в програмі iTunes]()
за яким послідує процедура резервного копіювання даних (вона буде виконана, навіть якщо раніше ви самостійно створили бекап - це необхідний захід обережності).
- По завершенні підготовки і для продовження, а точніше, безпосереднього початку установки оновлення на iPad, натисніть в діалоговому вікні по кнопці «Продовжити»,
![Введення код-пароля для початку оновлення ОС на iPad в програмі iTunes]()
а на екрані блокування планшета введіть захисний код-пароль, після чого він буде перезавантажений.
- На екрані девайса з'явиться логотип Apple з заповнює під ним індикатором. Ні в якому разі не відключайте його комп'ютера. Сама ж процедура апдейта протікає в кілька етапів.
- Підготовка до оновлення;
- очікування;
- Підтвердження оновлення;
- Оновлення ПО iPad.
![Підготовка iPad до оновлення ПЗ в програмі iTunes на ПК]()
![Очікування iPad для поновлення iPadOS в додатку iTunes на комп'ютері]()
![Підтвердження оновлення для iPad в програмі iTunes]()
![Оновлення ПО iPad в додатку iTunes для комп'ютера]()
Як тільки установка поновлення буде завершена, планшет автоматично перезавантажиться. Дочекайтеся його запуску в систему і введіть код-пароль. Відразу ж після цього можна відключати USB-кабель від ПК і девайса, а також закривати програму iTunes.
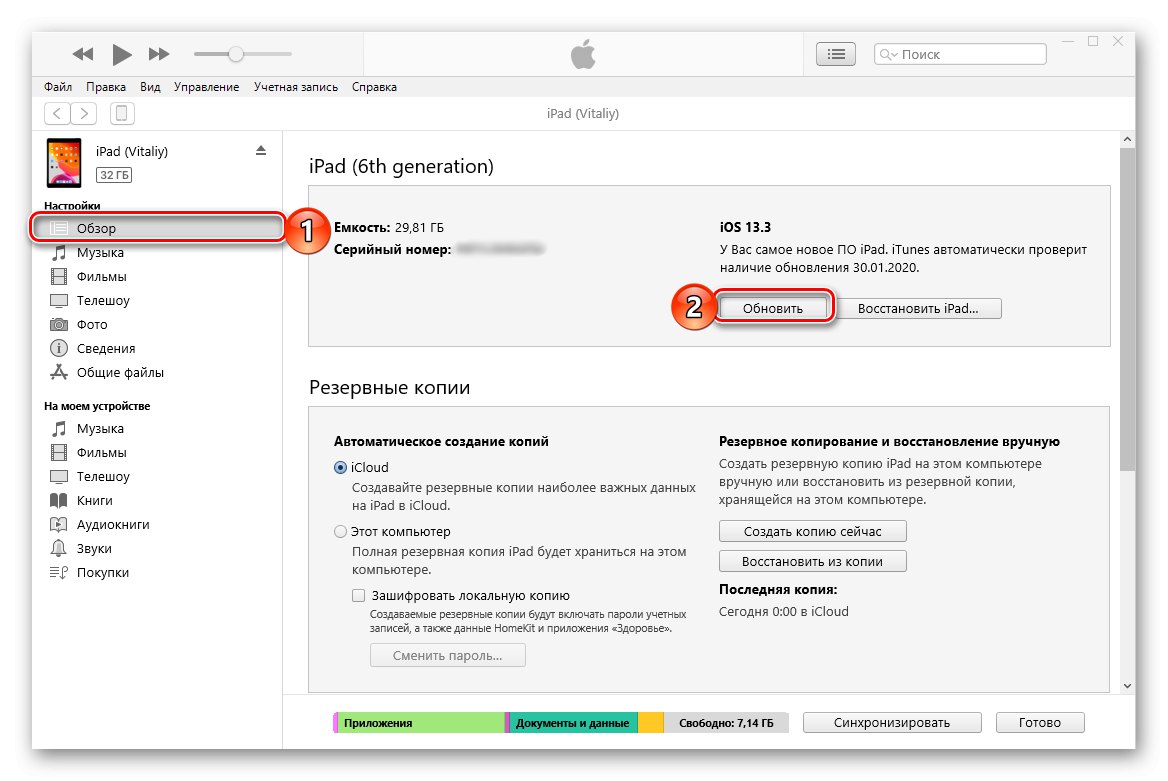
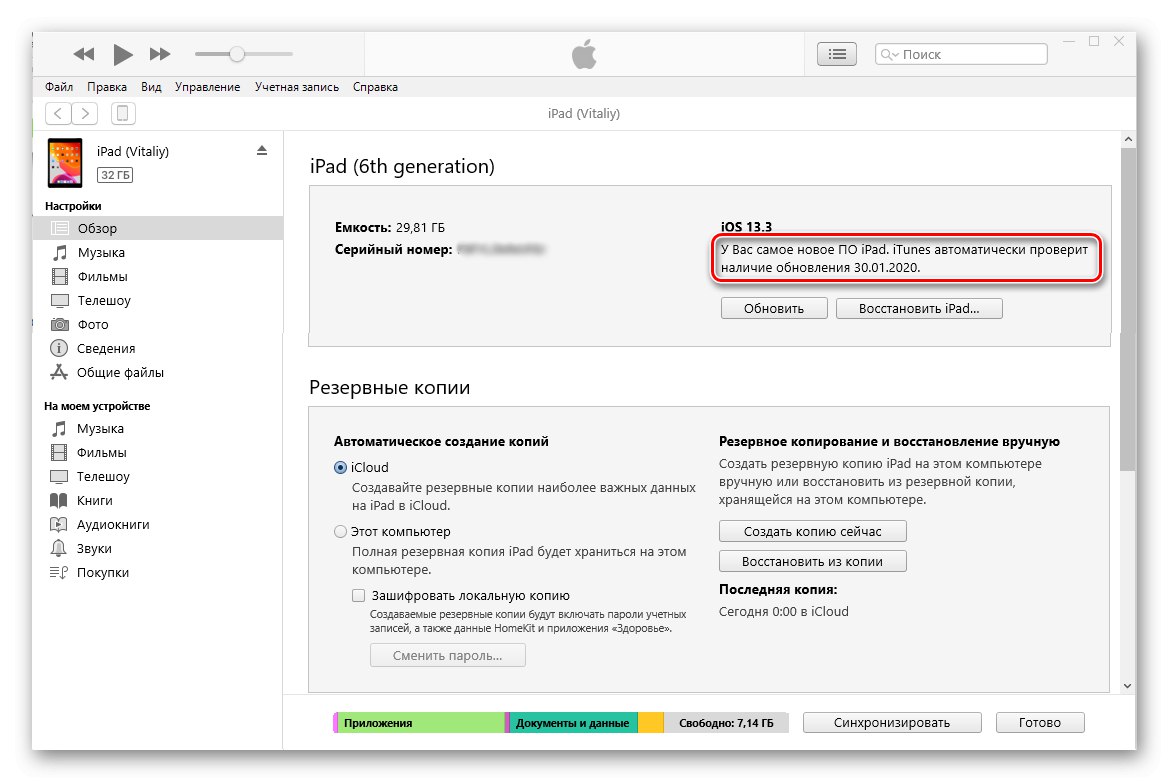
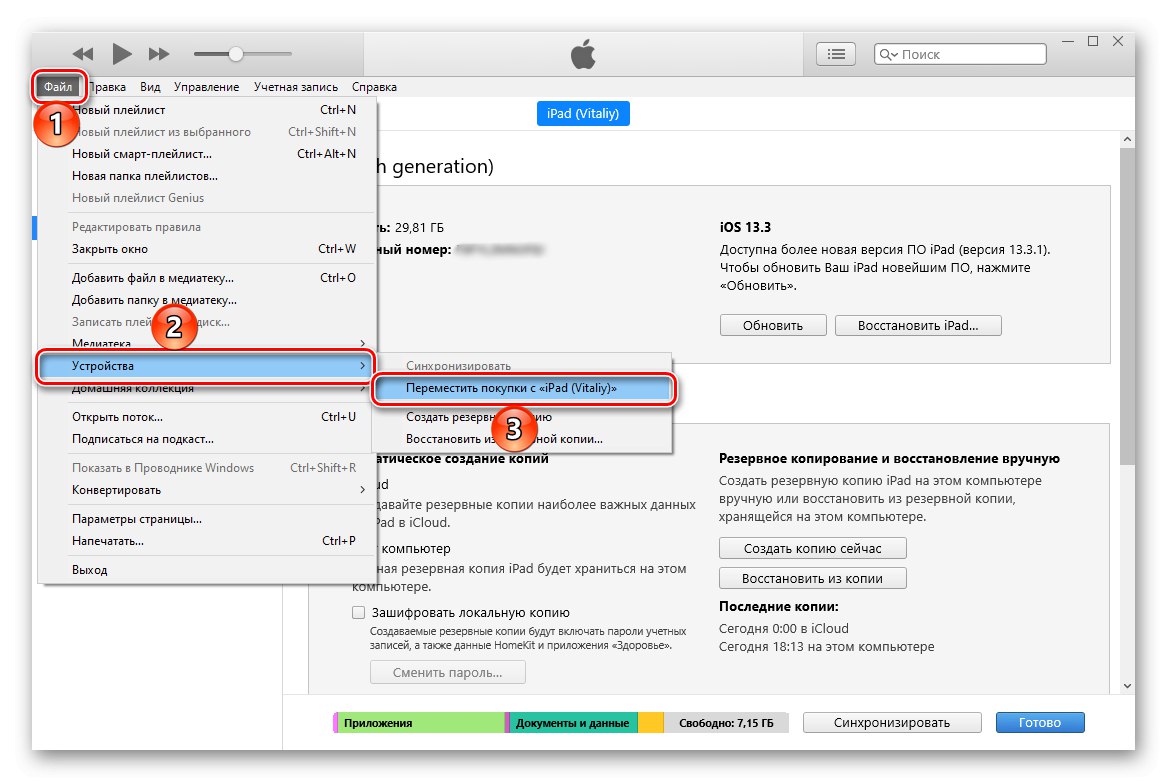
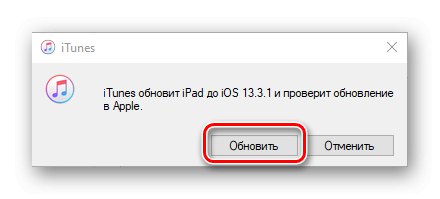

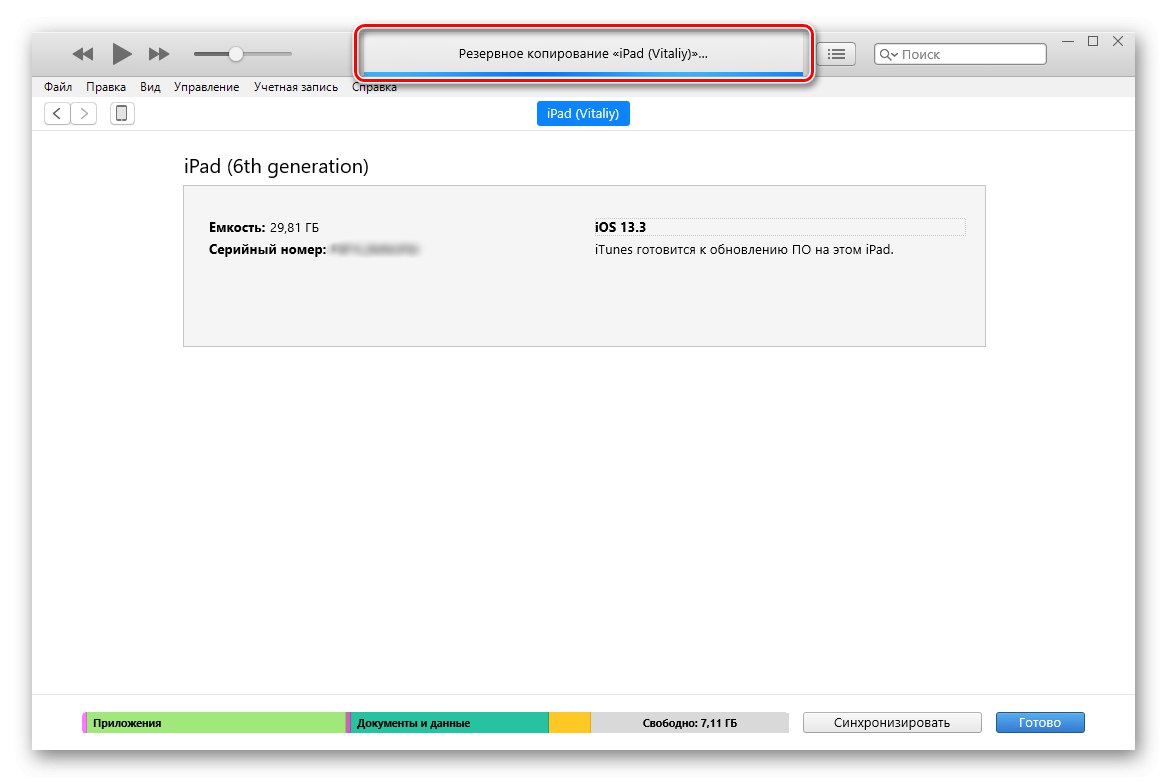
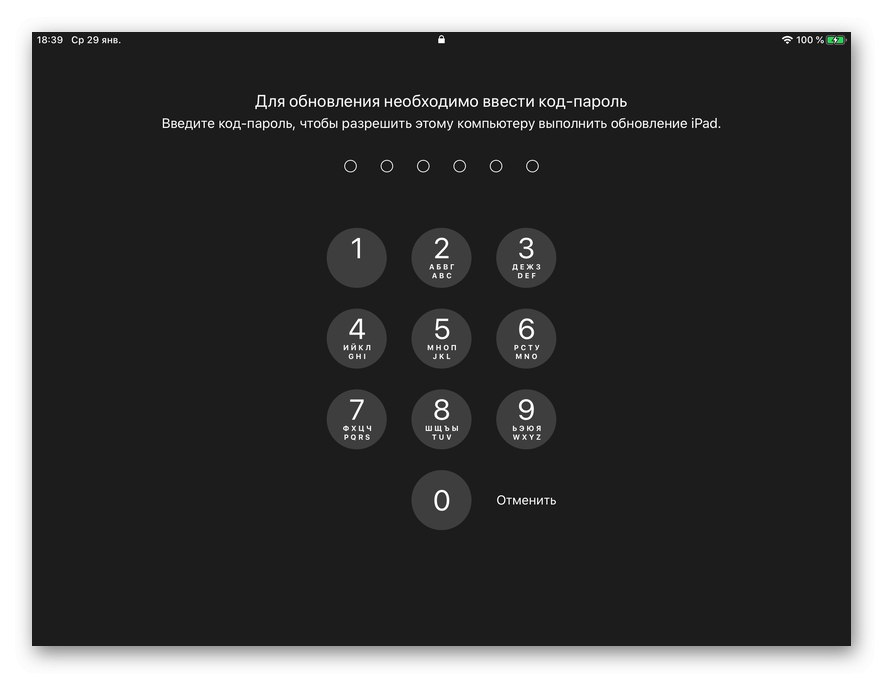
Ось так просто, хоча і не дуже швидко, можна оновити Айпад через Айтюнс до останньої доступної версії операційної системи.
Крок 4: Перевірка
Незважаючи на те що iTunes автоматично перевіряє коректність установки оновлення iOS / iPadOS, незайвим буде переконатися в успішності даної процедури особисто, звернувшись безпосередньо до відомостей про влаштування на самому iPad.
- Відкрийте «Налаштування».
- Перейдіть до розділу «Основні».
- Далі виберіть підрозділ «Інформація про пристрій».
![Перегляд розділу Інформація про пристрій для перевірки відомостей про версію iPadOS]()
навпаки пункту «Версія ПО» буде вказано її номер, що відповідає тому, який ви могли бачити в програмі на ПК.
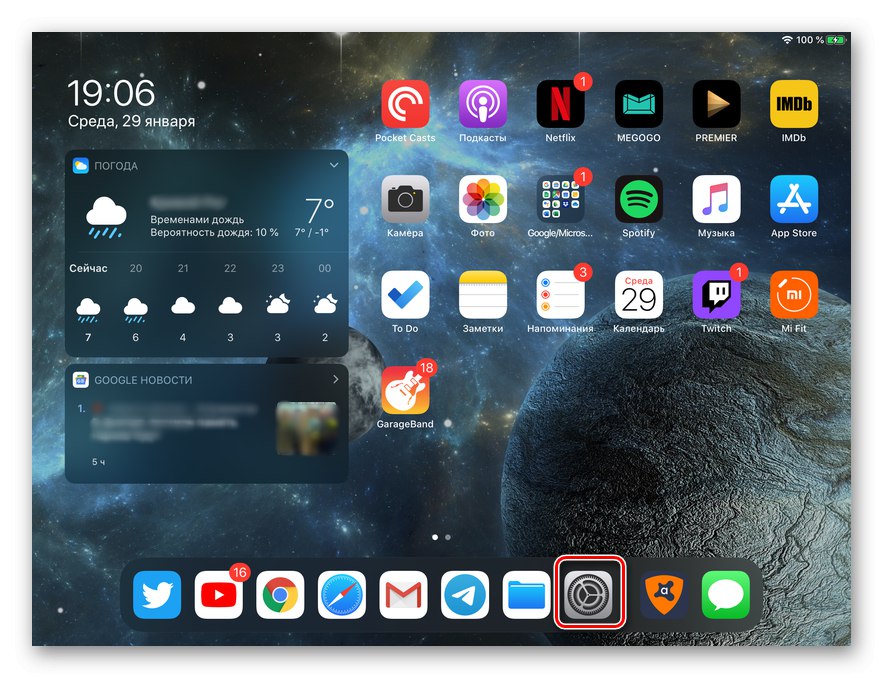
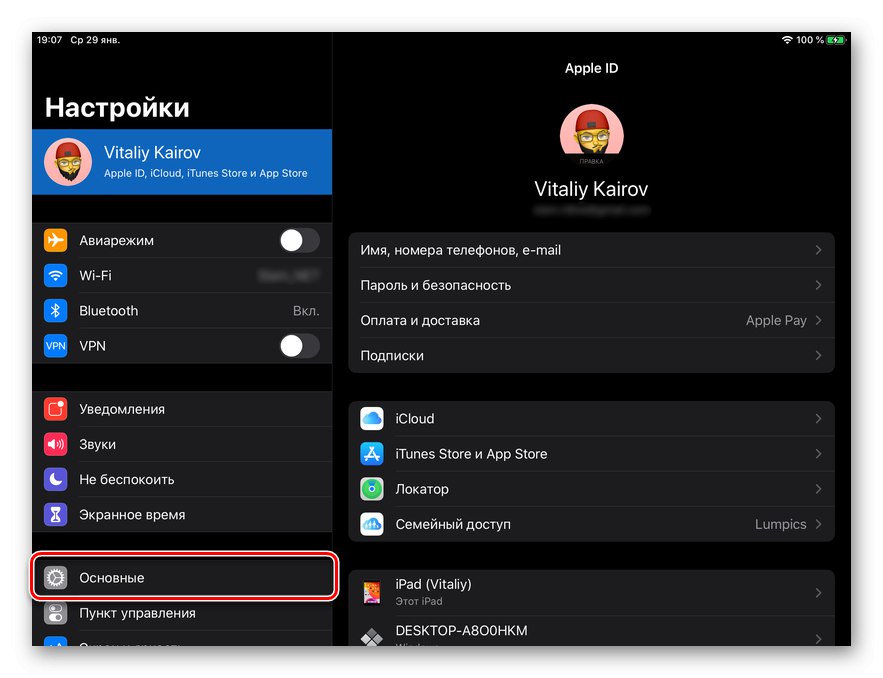
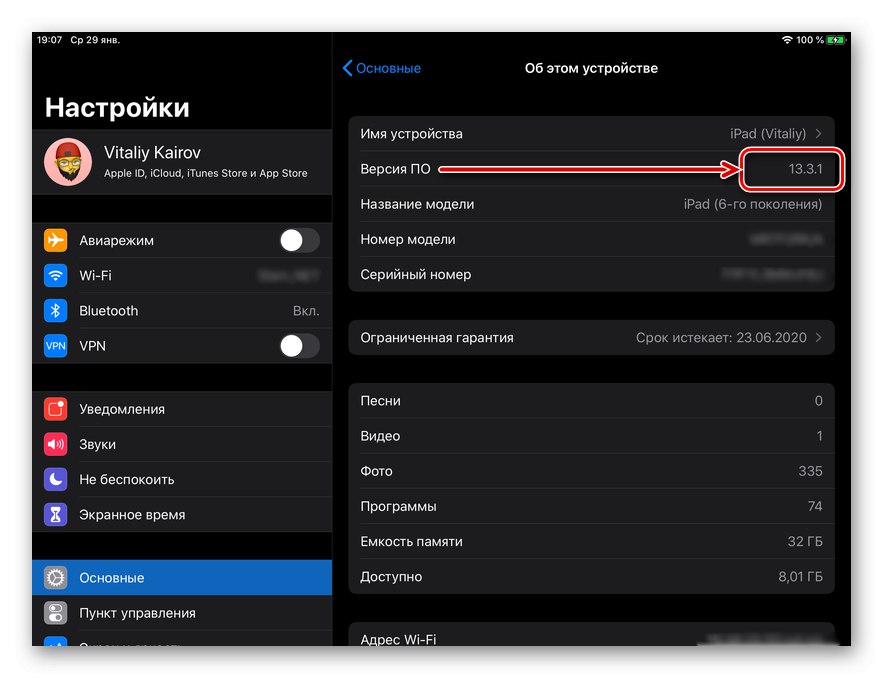
У разі необхідності та для забезпечення максимальної впевненості можна повернутися на крок назад (до розділу налаштувань «Основні») І відкрити підрозділ "Оновлення ПЗ". Буде розпочато перевірку, після закінчення якої ви побачите, що на планшеті встановлено останню версію програмного забезпечення.
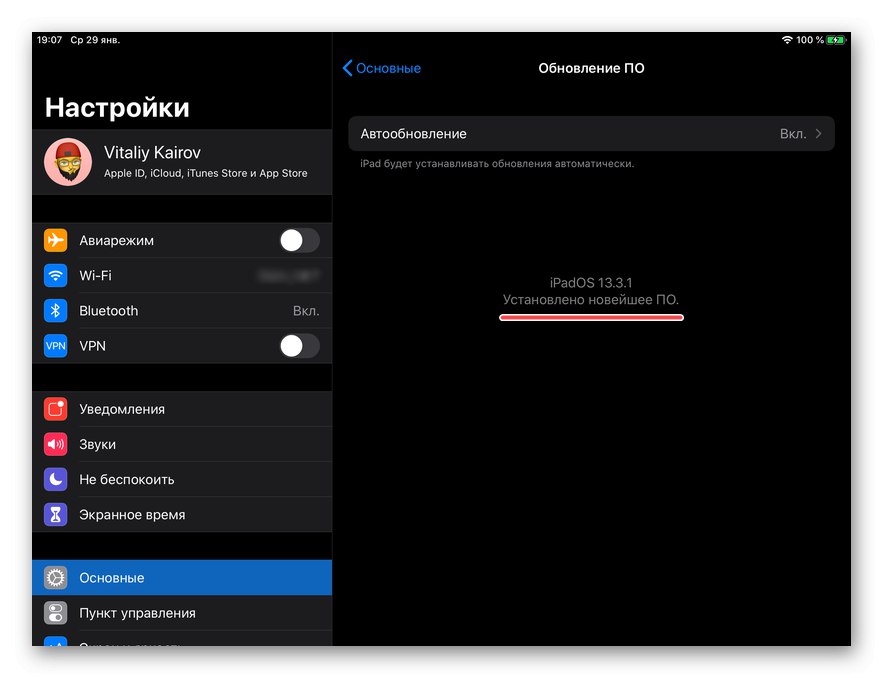
відновлення iPad
Якщо ваше завдання полягає не тільки в тому, щоб оновити планшет від Apple до останньої на сьогоднішній день версії операційної системи, але і в тому, щоб повернути його в стан як після покупки, діяти потрібно трохи іншим шляхом, комплексно. Перш за все на ньому необхідно відключити функцію «Локатор» (Раніше називалася «Знайти iPhone / iPad»), Потім підключити до комп'ютера і створити резервну копію, і тільки після цього можна буде приступити до процедури відновлення. Більш детально про всі нюанси, а також про рішення можливих проблем, з якими можна зіткнутися в ході її виконання, ми раніше писали в окремих статтях, посилання на які представлені нижче.
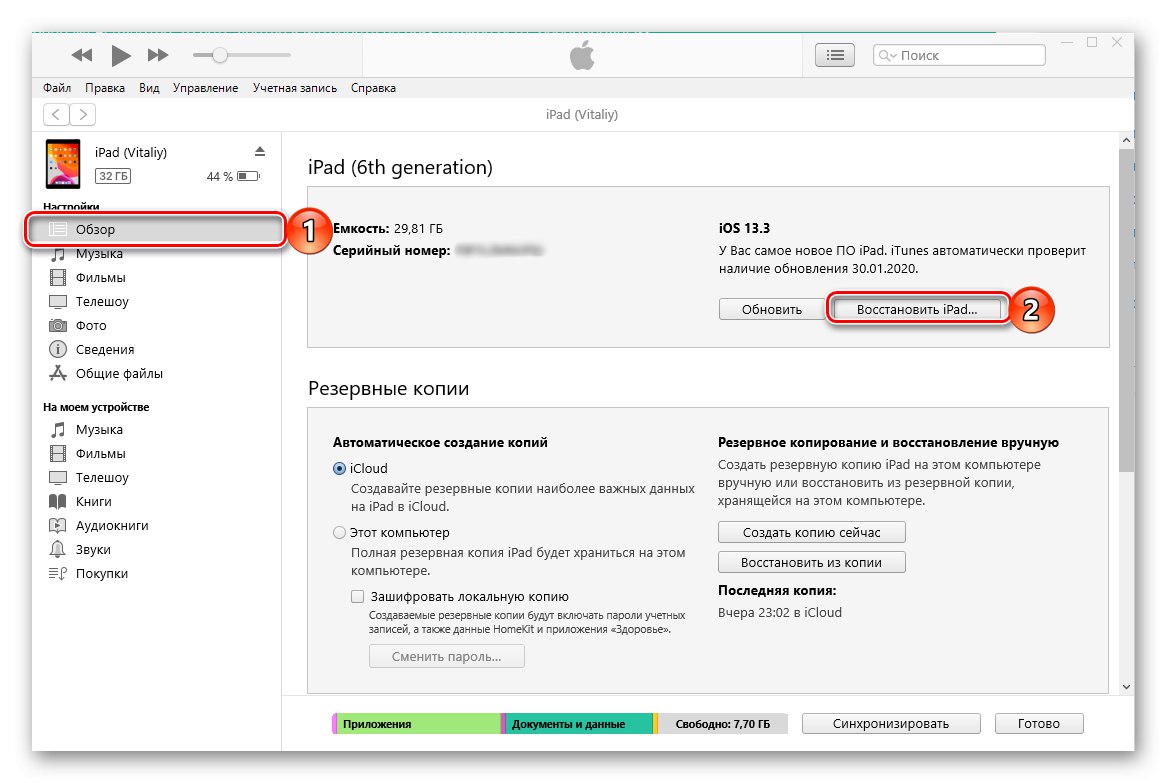
Докладніше:
Як відновити Айпад через Айтюнс
Що робити, якщо айФон або Айпад не відновлюється через Айтюнс
висновок
Тепер ви знаєте, як оновити iPad через iTunes. Відзначимо, що в більшості випадків це завдання може бути вирішена і без використання комп'ютера, до того ж такий підхід є більш зручним і займає менше часу.
Читайте також: Як оновити iPad / iPhone по повітрю