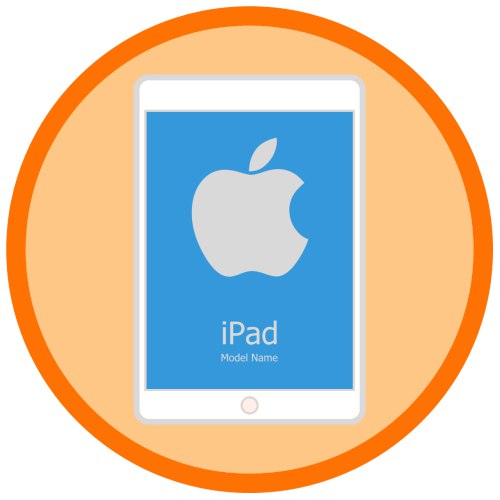
З огляду на те, що компанія Apple за останні роки випустила досить багато різних iPad, в числі яких є як просто схожі зовні, так і повністю ідентичні, багато користувачів задаються питанням, як дізнатися модель конкретного пристрою. Причому під цим питанням може трактуватись як назва, так і номер, і сьогодні ми розповімо і про перше, і про друге.
Назва моделі Айпад
Назва - це по суті ім'я iPad, під яким його представляє компанія Apple. Складається воно зазвичай з приставки (mini, Air, Pro) або індексу покоління (1, 2, 3 і т.д.) або ж з обох значень (залежить від конкретного пристрою), а вказується як мінімум на упаковці і в описі продукту на сторінках інтернет і локальних магазинів. Це важлива, але недостатньо докладна інформація, так як під одним найменуванням може фігурувати відразу кілька різних планшетів, що розрізняються деякими технічними характеристиками. Насамперед розглянемо, яким чином можна дізнатися ці, нехай і дещо узагальнені, але в багатьох випадках достатні відомості.
Спосіб 1: Корпус пристрою
У разі якщо Айпад, найменування моделі якого потрібно дізнатися, знаходиться у вас під рукою, але при цьому він не включається, для пошуку необхідної інформації можна скористатися його серійним номером, вказаним на тильній частині корпусу. У нижній її області, під написом iPad, ви побачите два рядки з досить дрібним текстом - шукана інформація буде знаходитися в кінці другої і мати такий вигляд:
Serial: XXXXXXXXXXXX
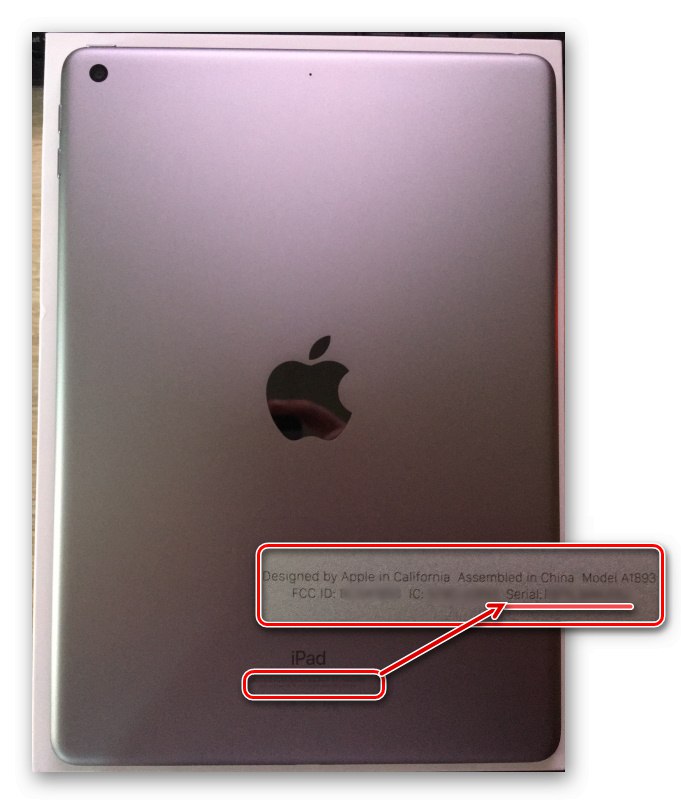
Замість показаних в прикладі вище дванадцяти символів «X» в серійному номері можуть і будуть присутні літери латинського алфавіту та цифри в довільному порядку. Маючи «перед собою» це значення, можна дізнатися точне ім'я моделі планшета, про що ми розповімо в останньому способі цієї частини статті.
Спосіб 2: «Налаштування»
На відміну від корпусу, зазначену на якому інформацію необхідно використовувати для подальших пошуків, «Налаштування» iOS / iPadOS дозволяють відразу побачити назву пристрою. З очевидних причин, спрацює цей спосіб тільки в разі працездатності останнього.
- Відкрийте «Налаштування» iPad.
- Перейдіть до розділу «Основні», А потім відкрийте розташований у правій області підрозділ «Інформація про пристрій».
- навпаки рядка «Назва моделі» буде вказано шукане значення.
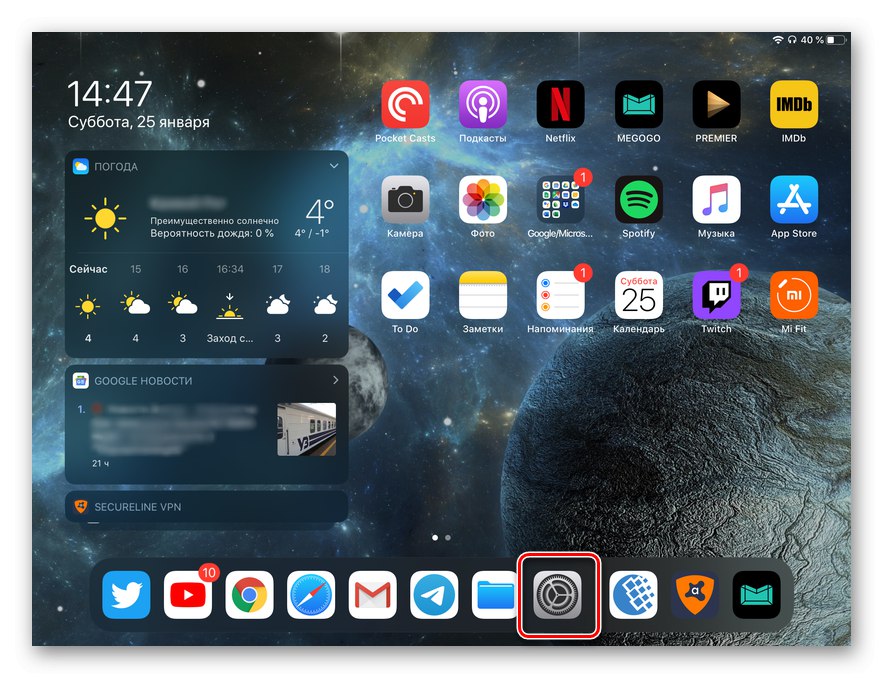
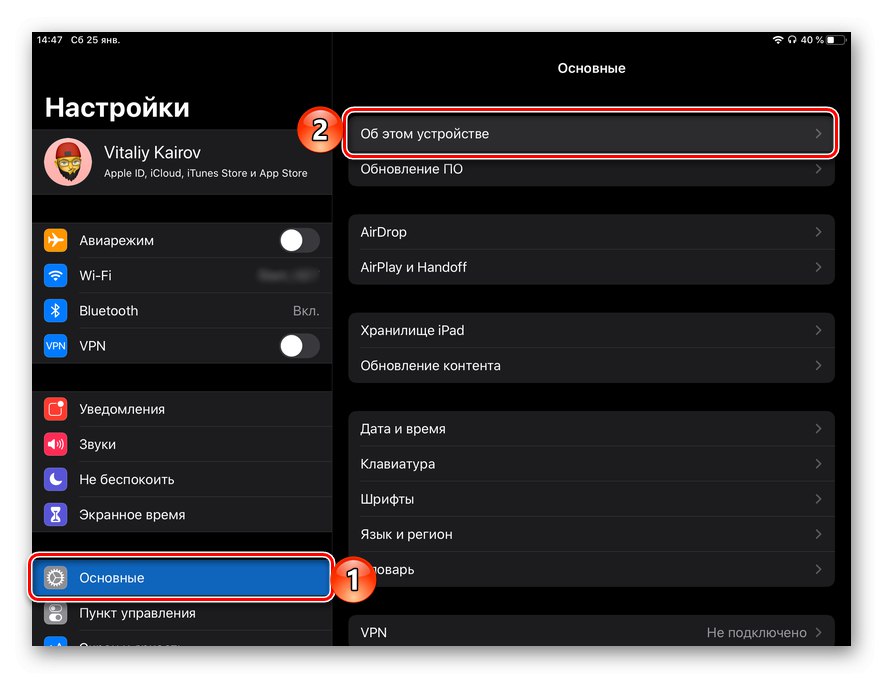
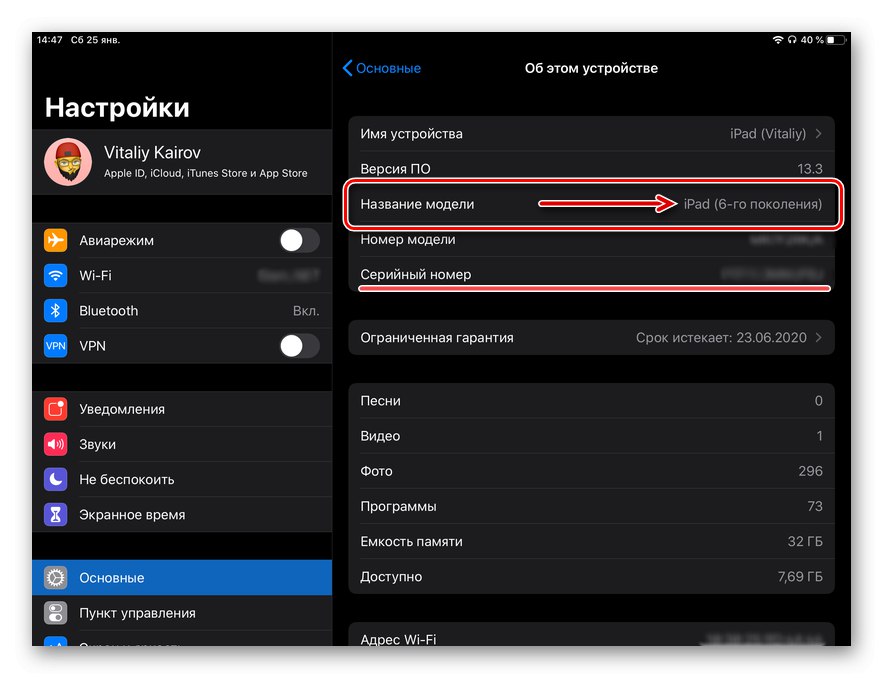
Це самий простий і швидкий спосіб отримання інформації, що цікавить нас в рамках даної статті. У цьому ж вікні вказується серійний номер планшета, завдяки якому теж можна дізнатися ім'я моделі (див. Спосіб 5).
Спосіб 3: Коробка і чек
Якщо у вас збереглася оригінальна упаковка планшета від Apple і / або отриманий при покупці чек, дізнатися його назва не складе труднощів.
- Переверніть коробку і ознайомтеся з інформацією на наклейці - під значком, що вказує на обсяг внутрішнього сховища, буде знаходитися повне найменування моделі.
- У документації, що додається до Айпад, що цікавить нас чомусь не вказується, але в деяких випадках її можна знайти в чеку - тут все залежить виключно від того, під яким ім'ям пристрій фігурує в магазині.
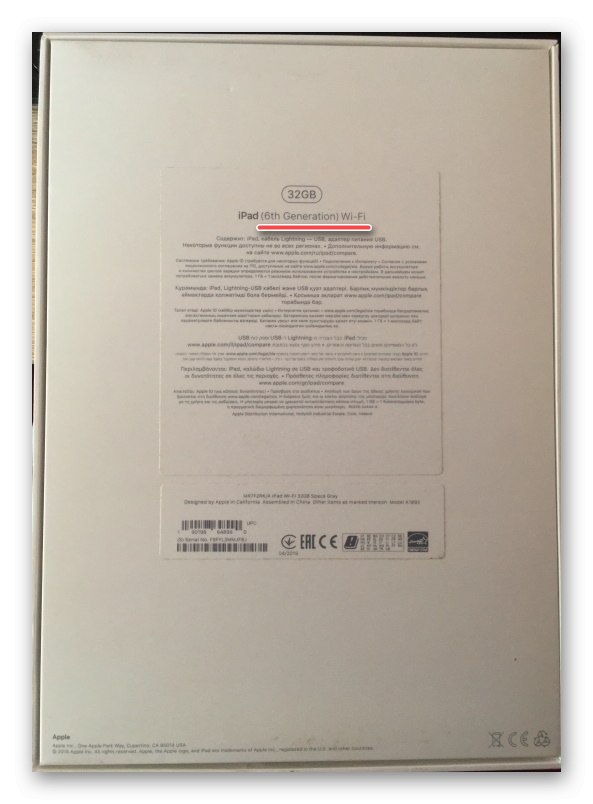
На тильній стороні упаковки, на другий (нижній) наклейці вказаний серійний номер планшета, який, як ми дізналися з першого способу, може бути використаний для отримання інформації про ім'я моделі.
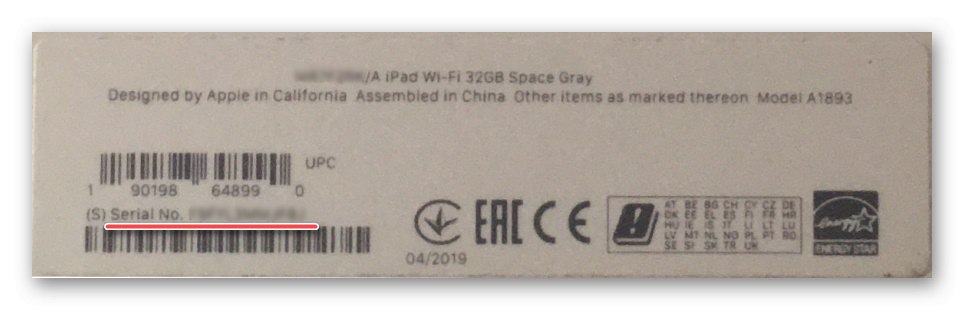
Спосіб 4: iTunes і аналоги
Незважаючи на те що Apple поступово відмовляються від iTunes, Як повноцінної програми для обслуговування мобільних девайсів, з її допомогою все ще можна дізнатися ім'я моделі iPad, iPhone і iPod.Робиться це буквально в кілька простих кроків, але перш ніж перейти до їх опису, відзначимо, що цю ж інформацію дозволяють подивитися і додатки від сторонніх розробників, що представляють собою більш функціональні аналоги офіційного рішення і розглянуті нами раніше в окремому матеріалі.
Докладніше: Аналоги програми iTunes
- Запустіть Айтюнс на комп'ютері і, використовуючи комплектний ЮСБ-кабель, підключіть до нього Айпад.
- У вікні програми клікніть по іконці, на якій зображена мініатюра планшета.
- Ви опинитеся у вкладці «Огляд», Де і буде представлена інформація про пристрій.
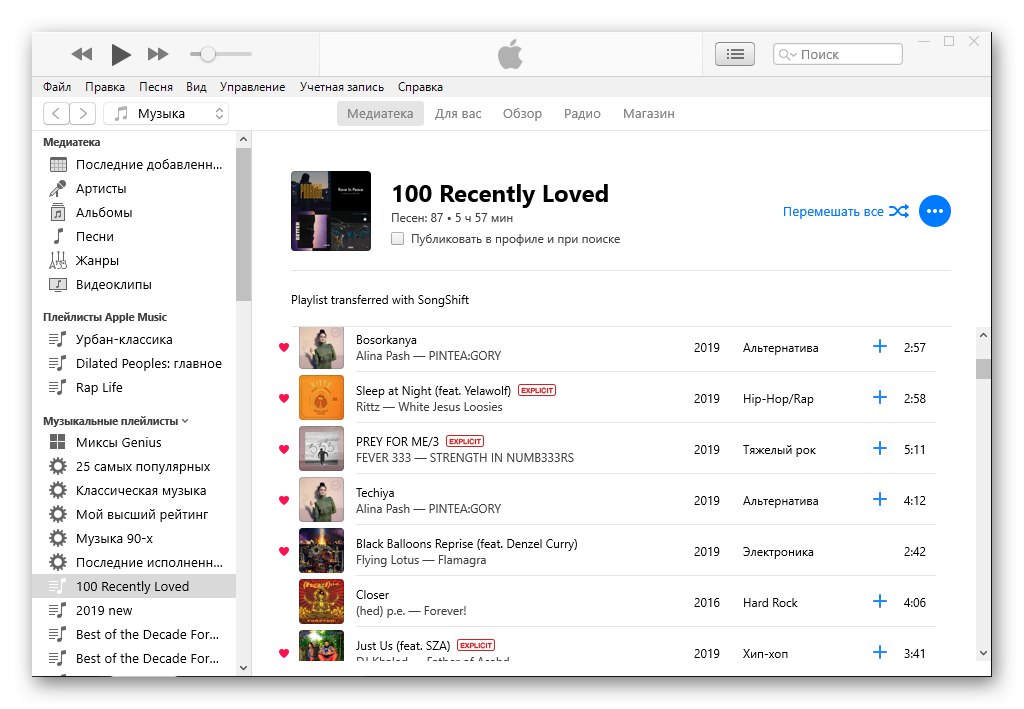
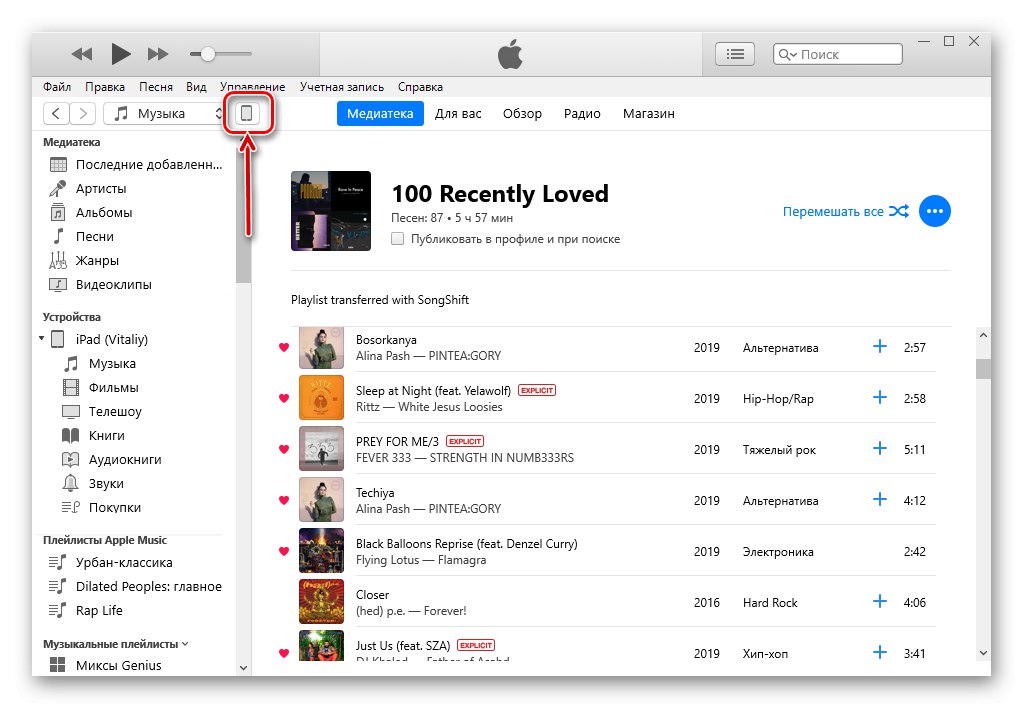
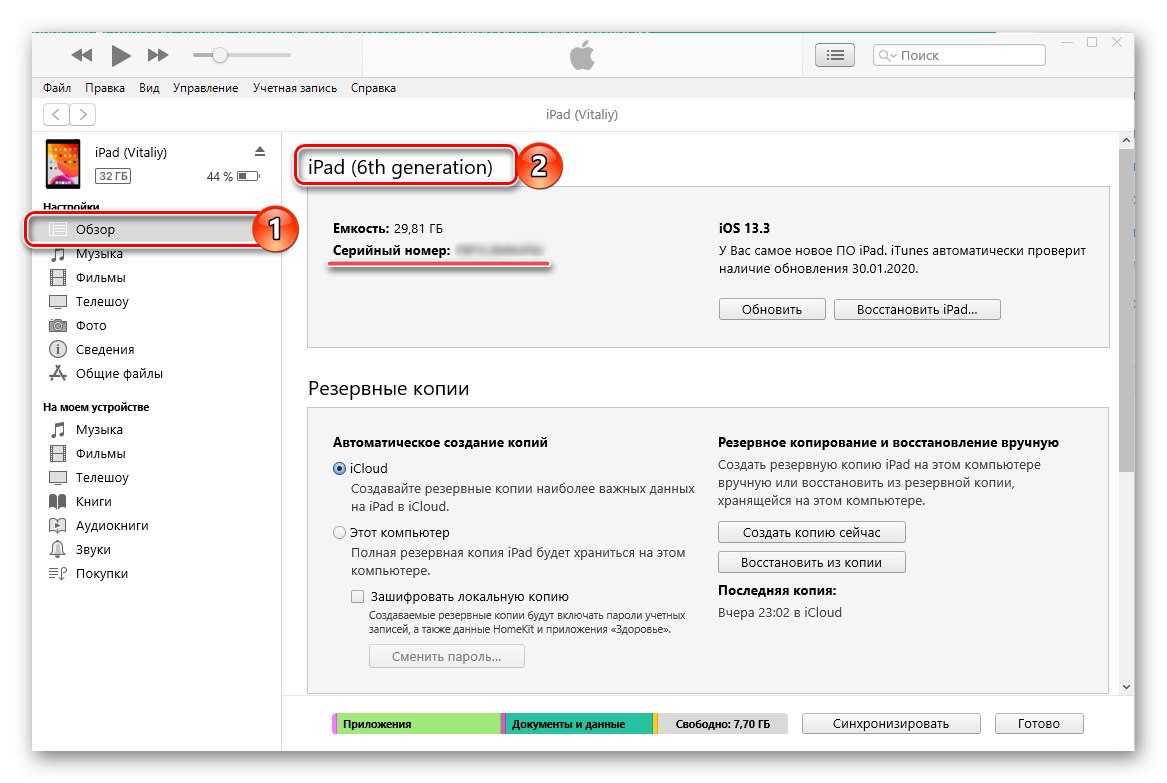
Зверніть увагу, що трохи нижче вказаний серійний номер, про використання якого ми і поговоримо далі.
Докладніше: Як підключити iPad до iTunes
Спосіб 5: Серійний номер
Кожен з розглянутих вище способів дозволяє дізнатися не тільки найменування моделі Айпад, але і її серійний номер. У разі якщо у вас є тільки останній (наприклад, ви впізнали його раніше, планшет не включається або частина інформації на упаковці була стерта), не важко визначити і назва пристрою - досить звернутися до одного із спеціалізованих онлайн-сервісів.
Сторінка перевірки права на обслуговування на сайті Apple
- Представлена вище посилання приведе вас на сторінку перевірки стану офіційної гарантії, на ній же можна дізнатися назву моделі iPad. В зазначене на зображенні нижче поле введіть його серійний номер.
- Далі введіть капчу і натисніть «Продовжити».
- На наступній сторінці з'явиться не тільки вся інформація про можливості гарантійного обслуговування, а й буде вказана модель планшета.
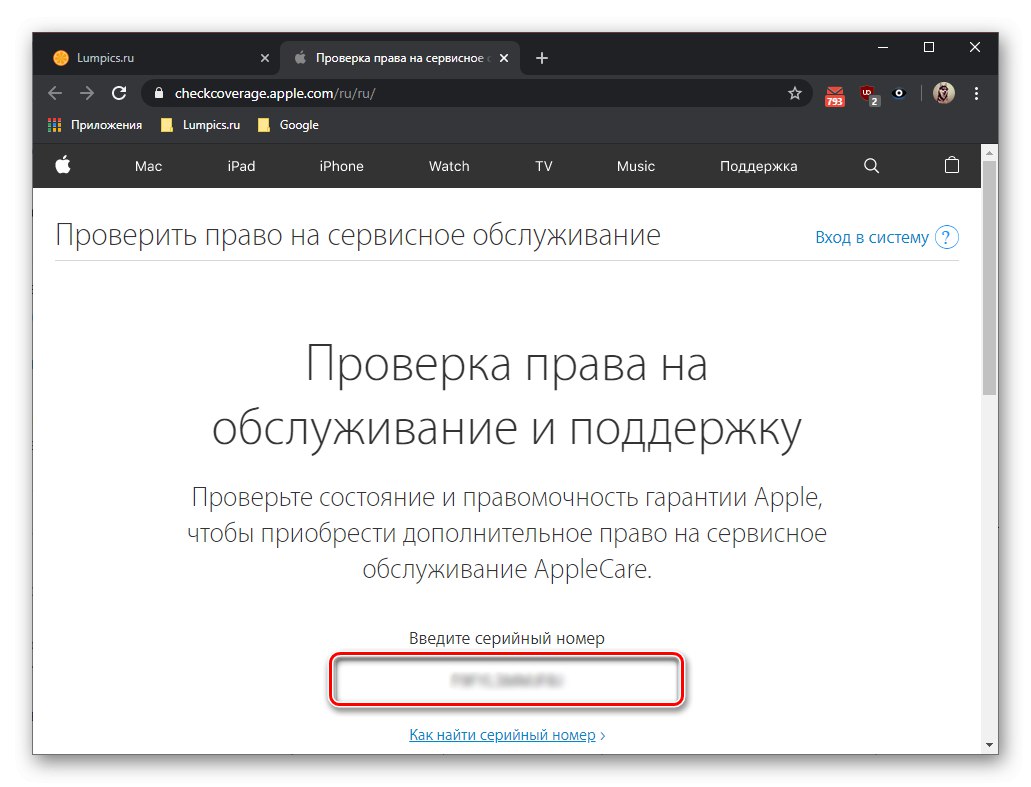
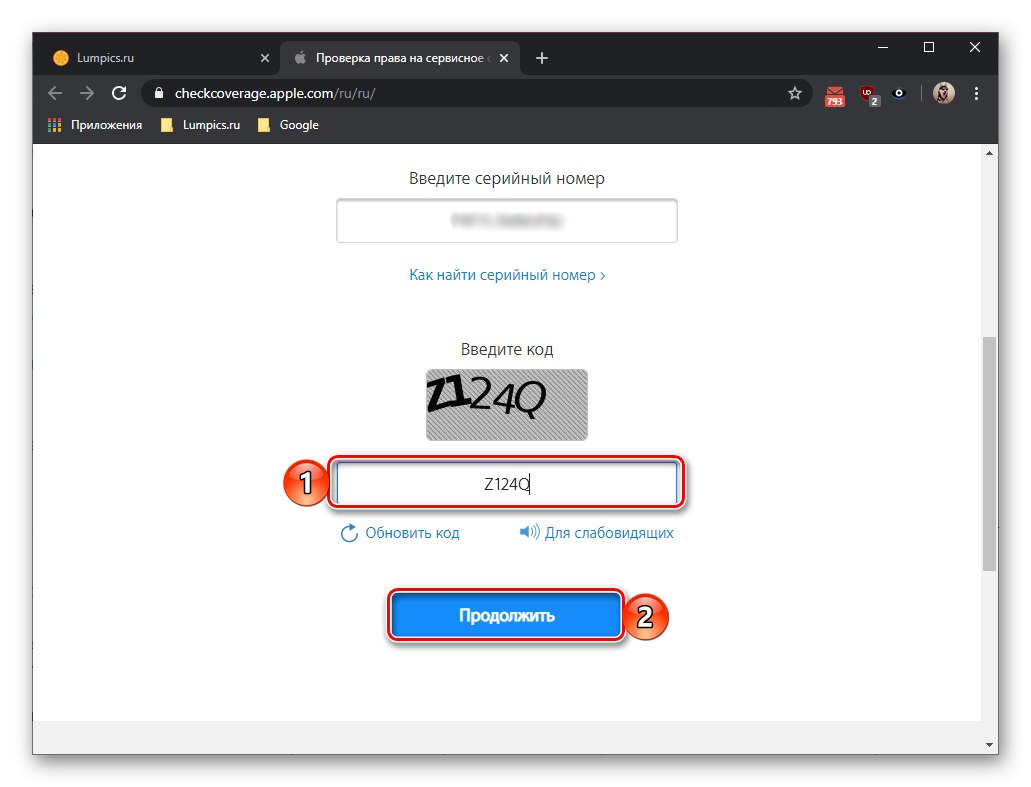
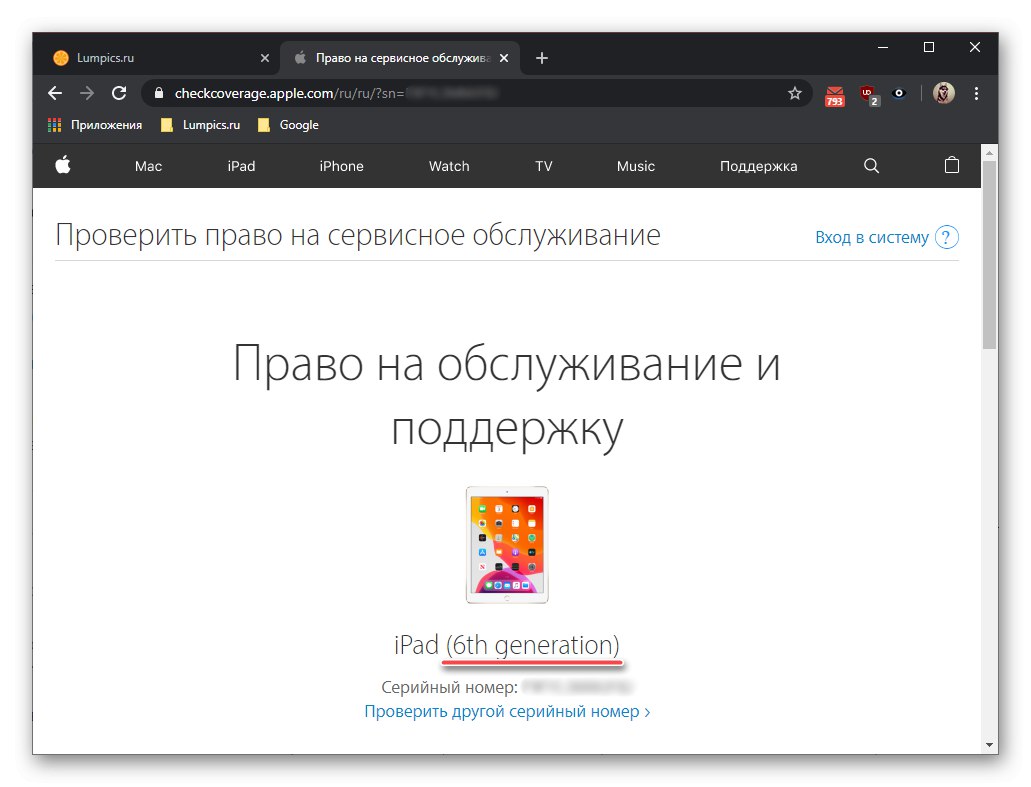
- Скористайтеся представленої вище посиланням для переходу на головну сторінку сайту, після чого клікніть по напису «Перевірити IMEI» (Нехай вас не бентежить це позначення, там же перевіряється і «серійник»).
- Введіть серійний номер Айпад і натисніть «Перевірити».
- Ознайомтеся з представленою інформацією, яка буде містити в тому числі і назва моделі «яблучного» планшета.
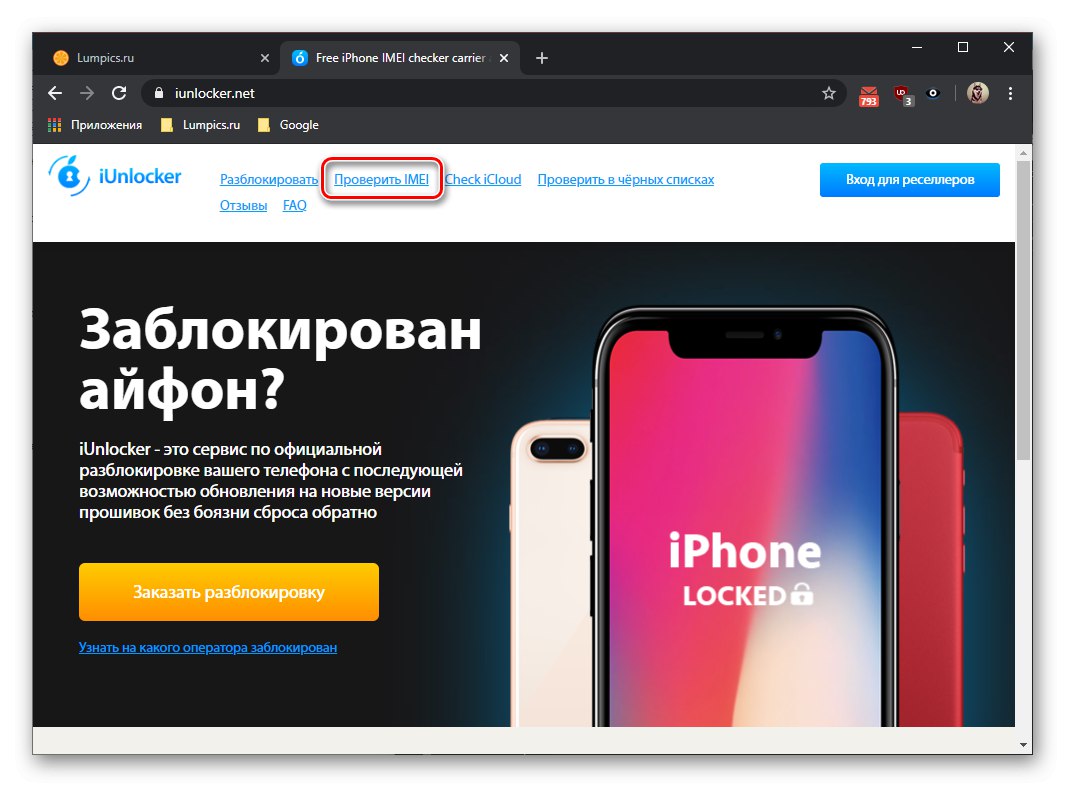
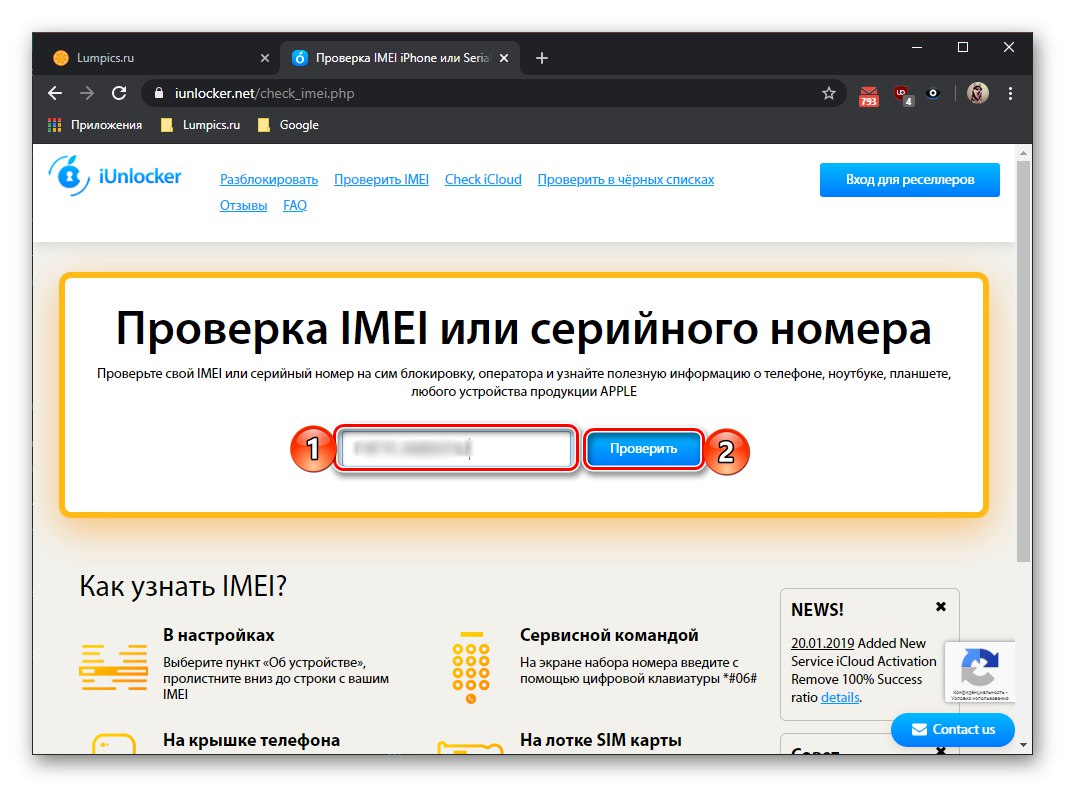
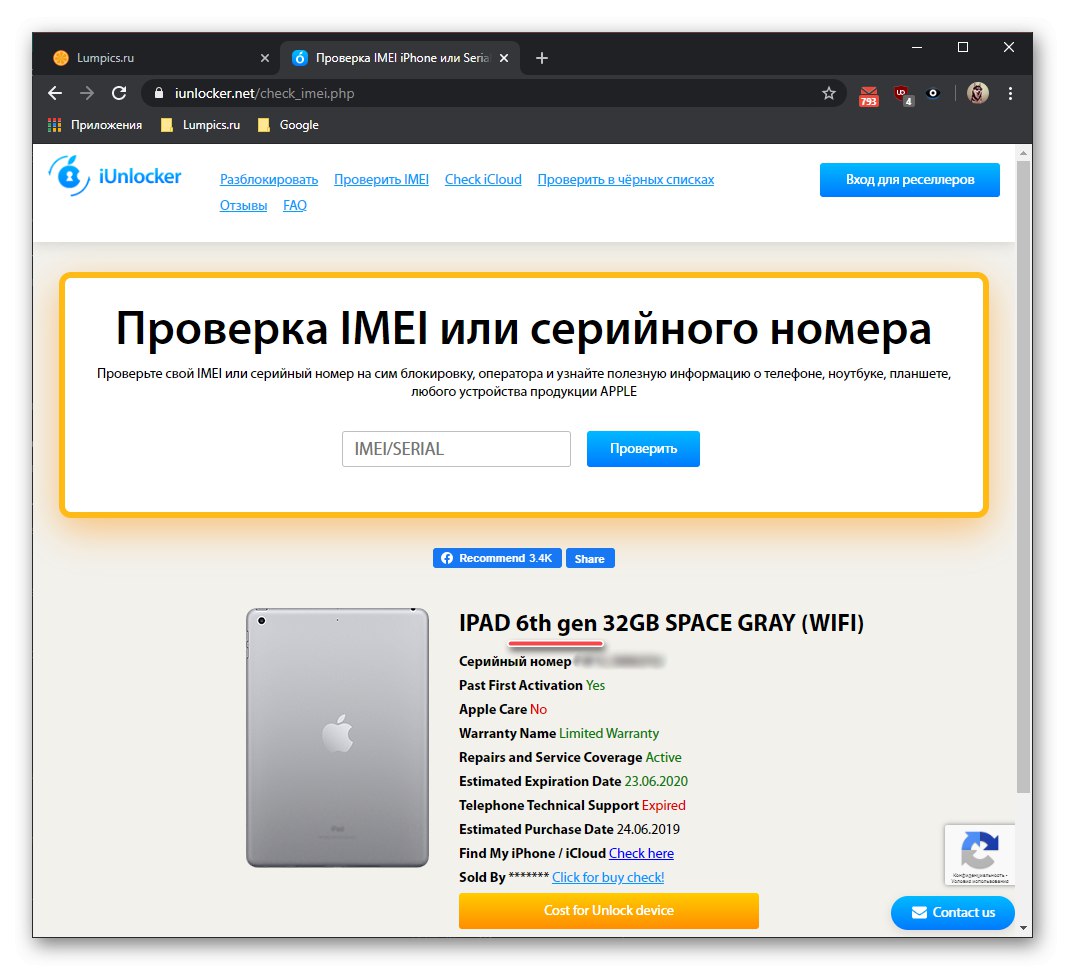
- Тут алгоритм дій такий же, як і в розглянутих вище випадках. Але для початку переконайтеся, що в блоці вибору виробників виділений саме Apple, І якщо це не так, перейдіть в відповідну вкладку.
- Введіть серійний номер пристрою і натисніть на кнопку «Перевірити».
- Через мить ви побачите шукану інформацію.
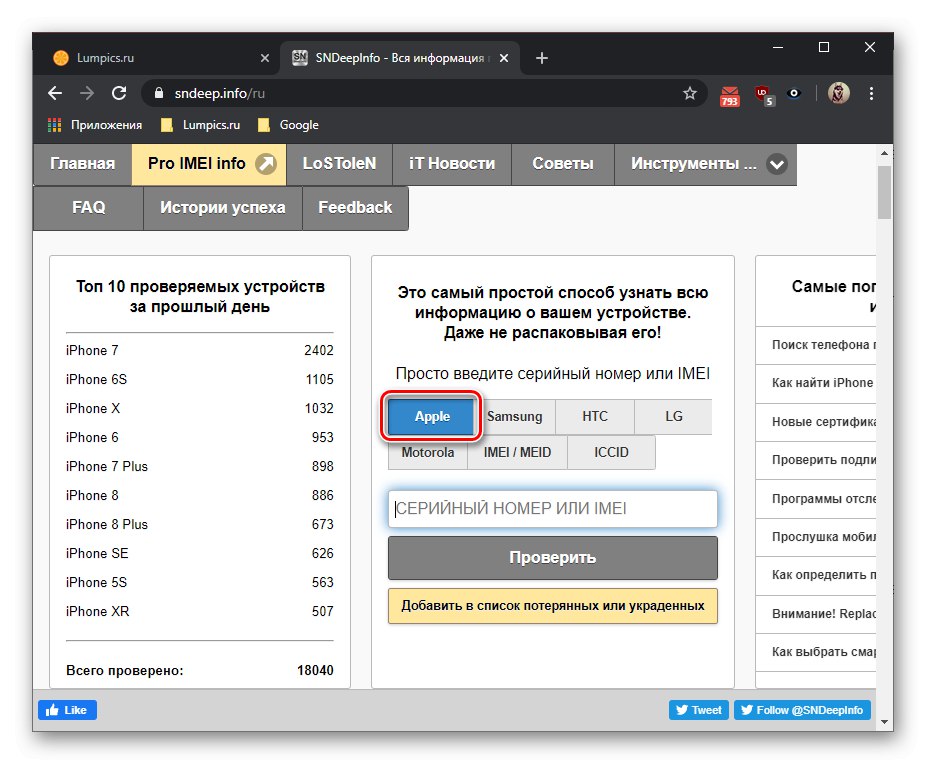
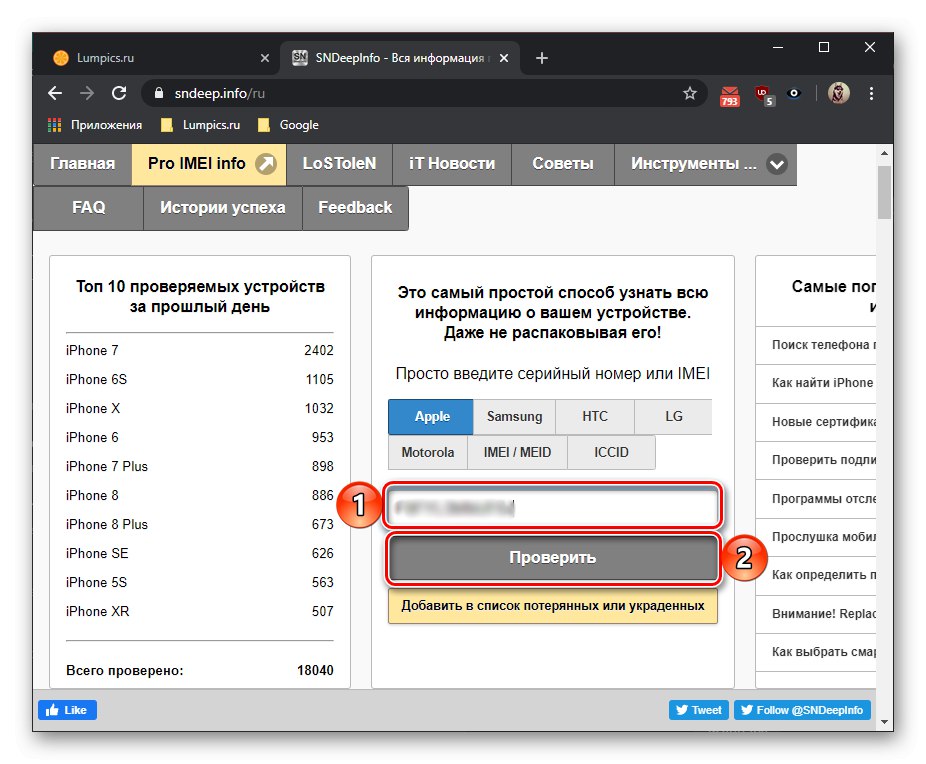
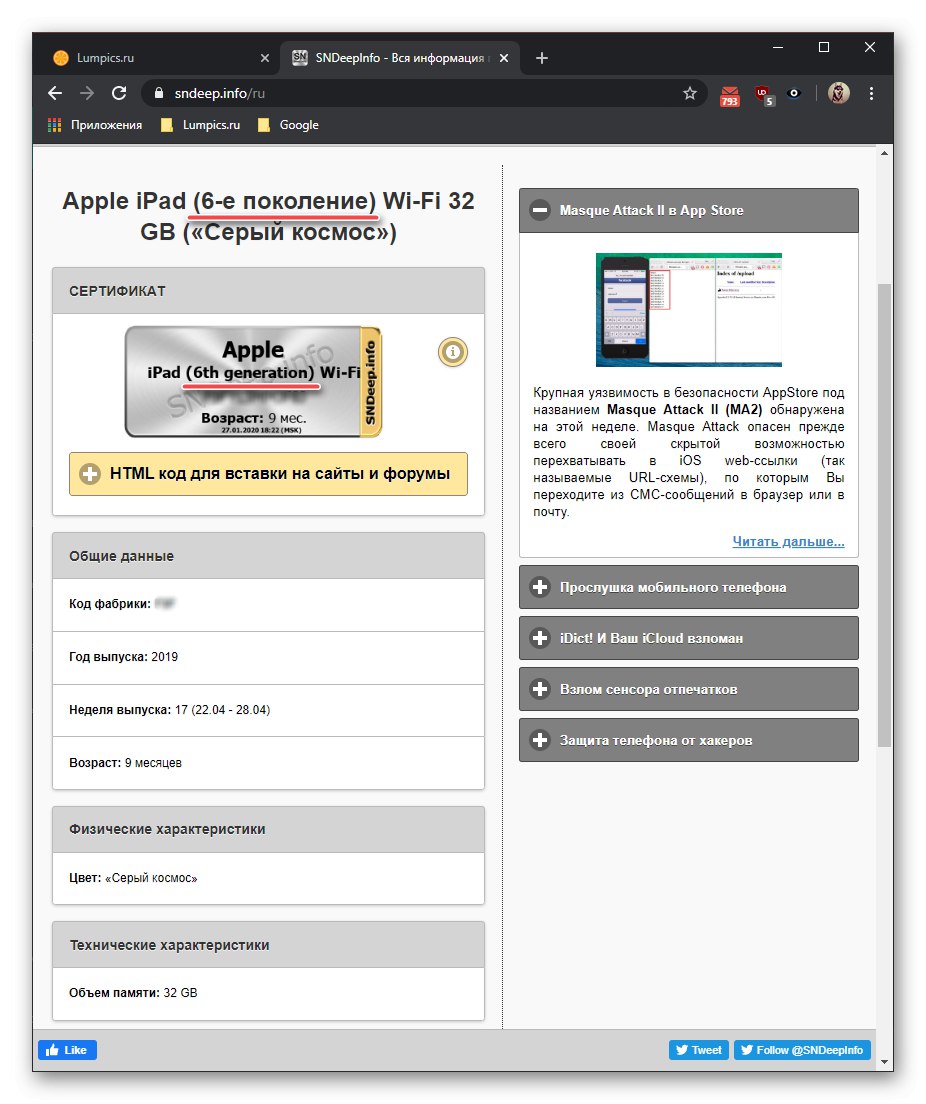
Відзначимо, що саме SNDeepInfo надає найбільш докладні відомості про пристрій в цілому.
Читайте також:
Як дізнатися серійний номер iPhone
Перевірка iPhone за серійним номером
На закінчення відзначимо, що кожен з сервісів дозволяє дізнатися ім'я моделі iPad не тільки по його серійним номером, але і по IMEI, що теж може бути корисним в деяких випадках, принаймні, якщо говорити про пристрої з вбудованим модулем стільникового зв'язку.
Читайте також:
Як дізнатися IMEI iPhone
Перевірка iPhone по IMEI
Номер моделі Айпад
Номер - це деталізована інформація про планшет, завдяки якій можна отримати більш докладні відомості про його характеристики, ніж це дозволяє зробити назву. Дізнатися його теж не складе особливих труднощів.
Спосіб 1: Корпус пристрою
З першої частини цієї статті ми з вами дізналися, що безпосереднє назва моделі, з якихось незрозумілих причин, на корпусі Айпад не вказується. А ось її номер там представлений - знаходиться він в кінці першої з двох рядків з дрібним текстом і виглядає наступним чином:
Model: A1234
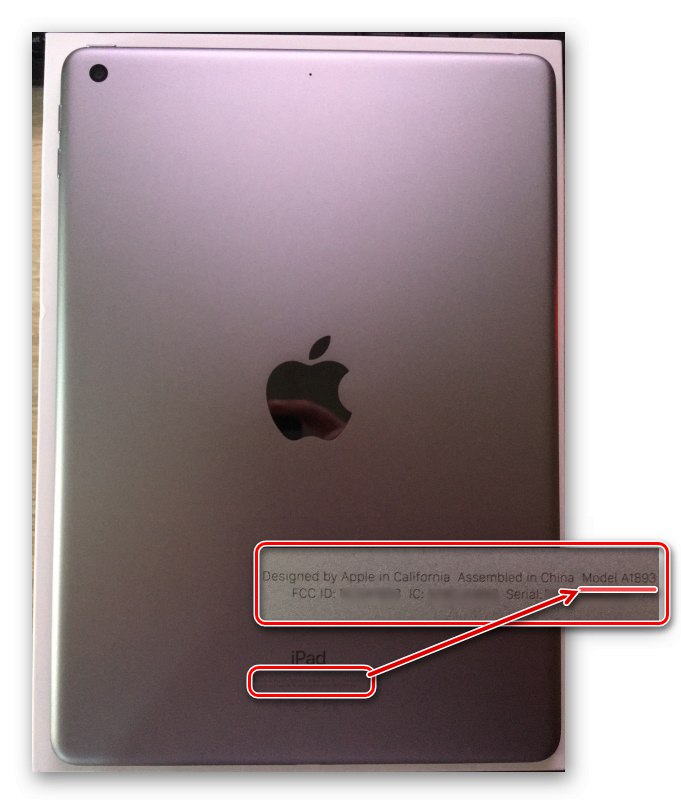
Буква «A» (принаймні, якщо говорити про пристрої, випущених до публікації цього матеріалу) обов'язково буде на початку номера моделі, а ось чотири наступних за нею цифри можуть бути будь-якими іншими, при цьому перша з них (на поточний момент) буде або 1, або 2.
Спосіб 2: «Налаштування»
Виконайте дії, аналогічні таким в однойменному розділі попередній частині статті, тільки в цей раз зверніть увагу на наступний рядок - "Номер моделі". Спочатку в ній вказана не найочевидніша інформація - для отримання значення, яке використовується в якості основного ідентифікатора iPad, просто торкніться цього рядка праворуч.В результаті ви побачите рівно те ж, що зазначено на тильній стороні корпусу планшета.
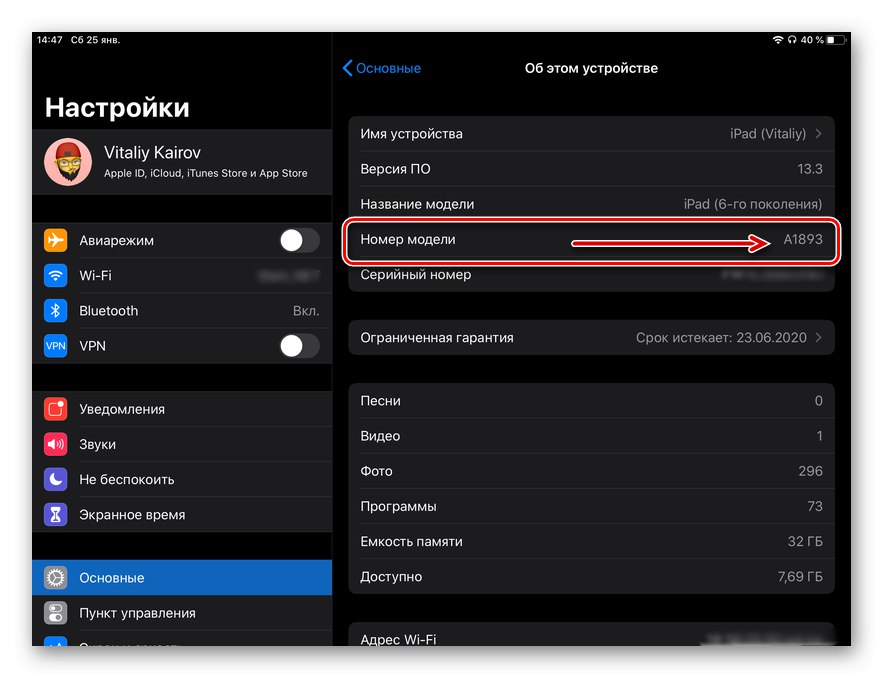
Спосіб 3: Коробка і чек
Номер моделі Айпад вказується на задній частині його фірмової упаковки практично в тому ж місці, що і на корпусі - нижня область, кінець другого рядка з двох доступних (показано на зображенні нижче). Іноді ця ж інформація присутня в чеку, а ось в офіційній документації її годі й шукати.

Зіставлення назви моделі пристрою з номером
Під однією назвою може критися від двох до чотирьох номерів моделей iPad, при цьому ми з вами з'ясували, що дізнався першого більш просто (не в останню чергу, через більшої кількості доступних способів), ніж друге. Для того щоб за допомогою найменування отримати інформацію про номер і, отже, додаткових характеристиках, ці значення необхідно зіставити між собою. Відзначимо, що і зворотне теж можливо - з'ясування імені по номеру. Зробити це допоможе наступна таблиця, в якій вказані всі планшети від Apple, випущені з 2010 по 2019 рік, а також є короткий опис їх технічних особливостей (Wi-Fi; модуль стільникового зв'язку (Cellular), якщо такий є; регіон, якщо пристрій було призначено винятково для нього).
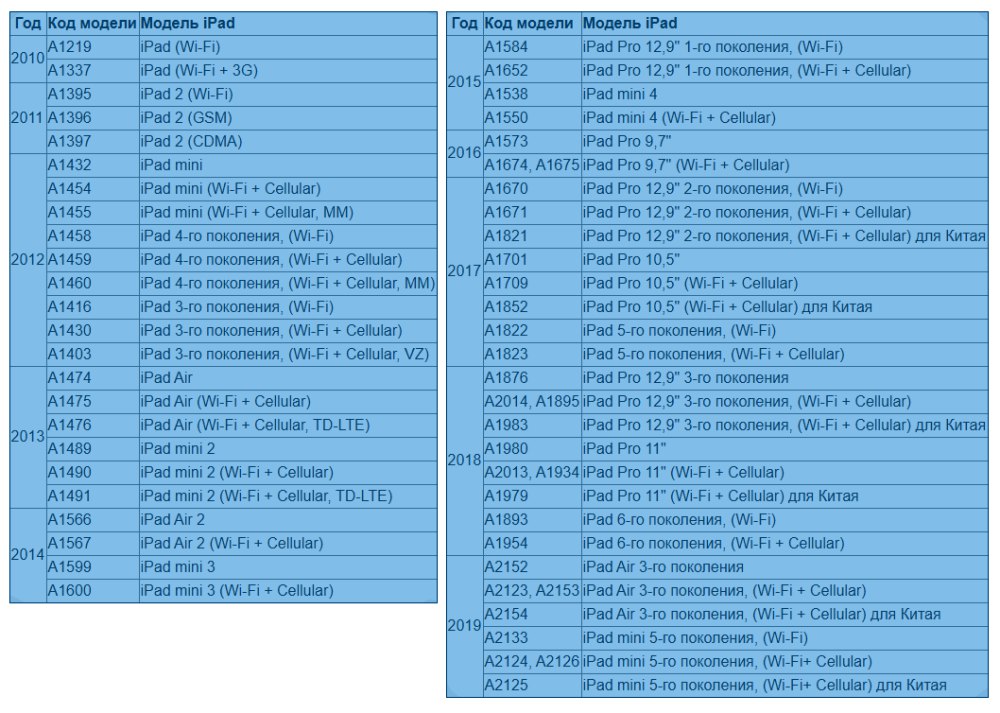
висновок
Ознайомившись з цією статтею, ви дізналися, як визначити модель iPad, під чим може трактуватись як назва, так і номер. Тепер, маючи цю інформацію на руках, можна легко отримати докладні відомості про технічні характеристики пристрою і не тільки.