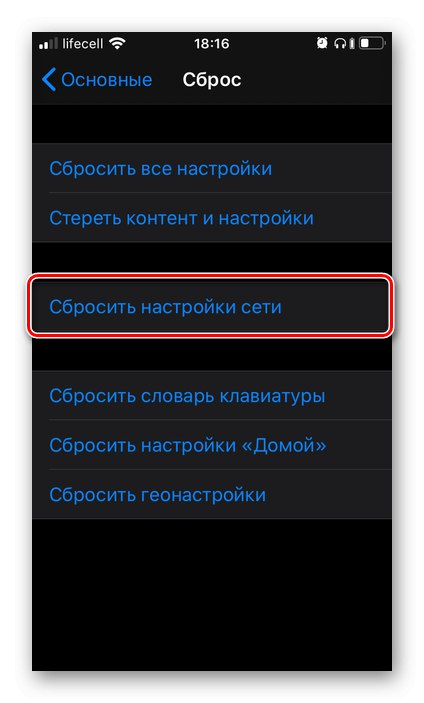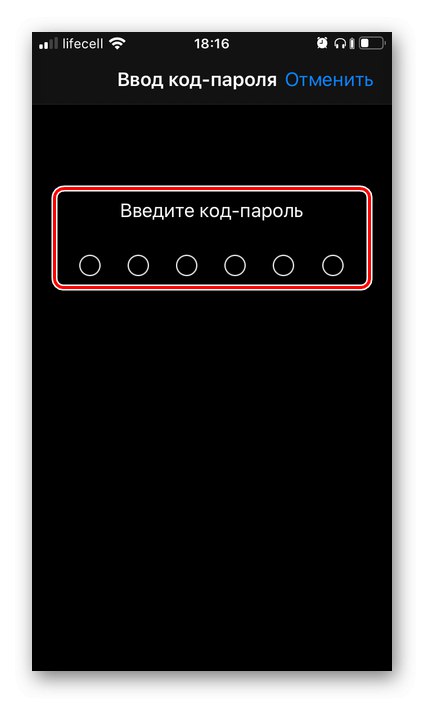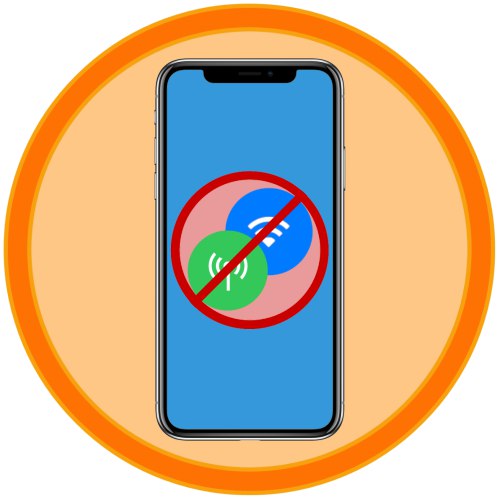
Користувачі iPhone, незалежно від їх моделі, час від часу можуть спостерігати різного роду проблеми з роботою мережі - як мобільного, так і бездротовий (Wi-Fi). Найчастіше це проявляється в дуже повільній швидкості передачі даних, погану якість зв'язку, а то і повну її відсутність, що супроводжується повідомленням «Немає мережі» або «Пошук». Причин, за якими подібне відбувається, існує чимало, а характер їх походження буває як апаратним, так і програмним. Найбільш простим рішенням, до якого в даному випадку варто вдатися в першу чергу, є скидання мережевих налаштувань, про що ми далі і розповімо.
Скидаємо мережеві настройки айФон
Перш ніж приступити до розгляду того, яким чином на iPhone здійснюється скидання налаштувань мережі, слід позначити наслідки даної дії. По-перше, потрібно заново вводити пароль від Wi-Fi, до якої (яких) ви підключалися раніше (на щастя, ці дані зберігаються в iCloud, а також можуть бути «підтягнуті» з іншого Apple-пристрої, за умови наявності такого). По-друге, якщо передача даних по стільникового зв'язку вами налаштовувалася вручну і / або за допомогою файлу конфігурації, який деякі оператори все ще можуть відправляти у вигляді Push-повідомлень, ці значення буде потрібно задавати повторно. По-третє, якщо на пристрої використовувався VPN (не сторони додаток, а самостійно налаштована мережа), його теж потрібно буде налаштовувати з нуля.
Важливо! Якщо така необхідність є, окремо запишіть пароль від бездротової мережі, параметри мобільного інтернету і ВПН - ці дані вказані в відповідних розділах «Настройок».
- запустіть «Налаштування» iPhone.
- Прокрутіть їх трохи вниз і відкрийте розділ «Основні».
- Перейдіть в передостанній підрозділ - «Скидання».
- Тапніте за пунктом «Скинути настройки мережі»,
![Скинути налаштування мережі на iPhone]()
введіть код-пароль для підтвердження своїх намірів,
![Введення код-пароля для скидання налаштувань мережі на iPhone]()
а потім торкніться напису "Скинути налаштування" внизу екрану, щоб ініціювати початок цієї процедури.
- айФон піде в перезавантаження, в ході якої і буде виконаний скидання мережевих налаштувань. Коли він запуститься, виконайте стандартні для таких випадків дії - введіть код-пароль і PIN-код від SIM-карти, якщо такий для неї встановлений.
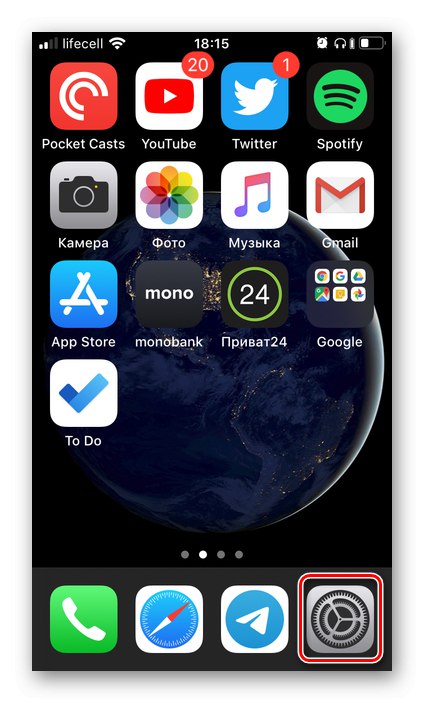
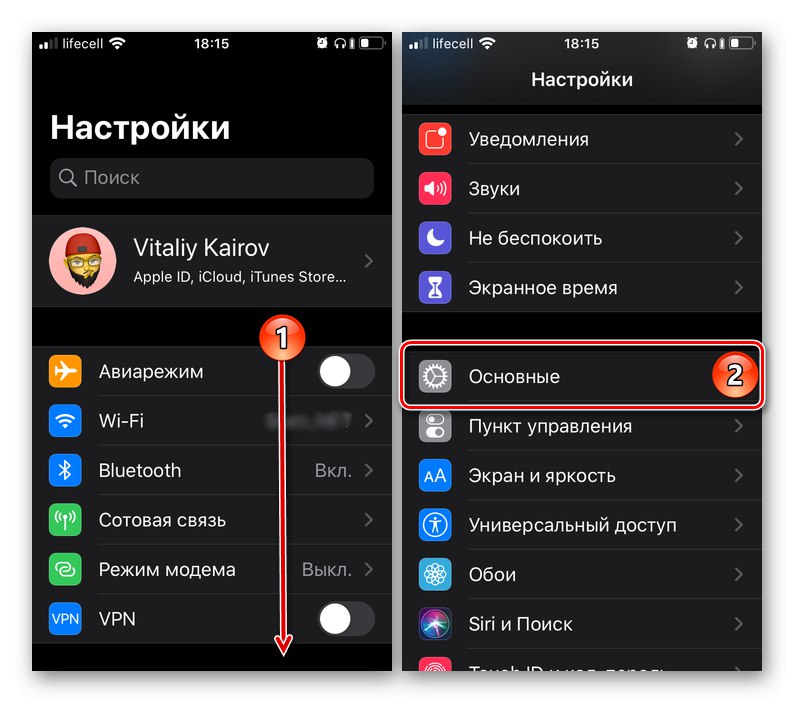
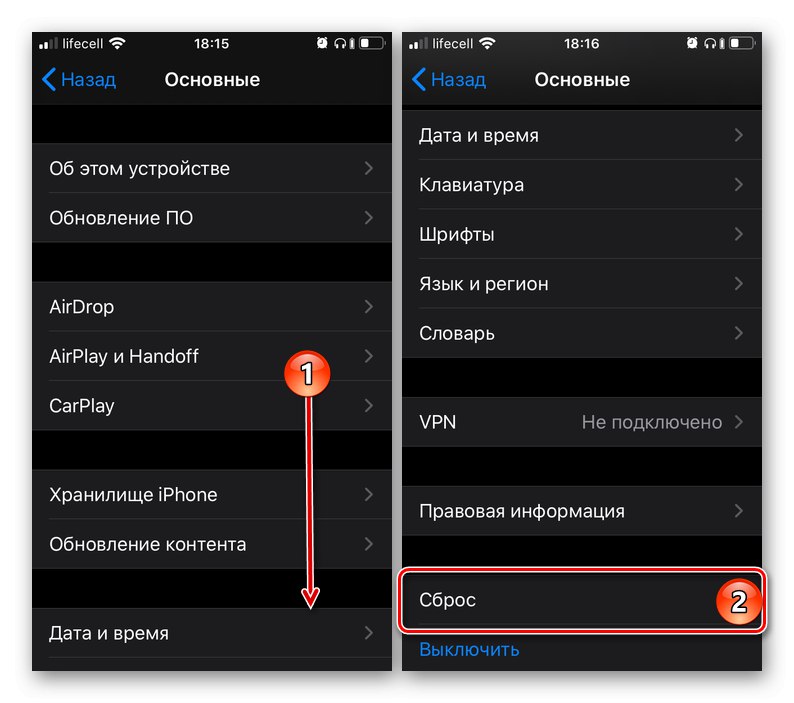
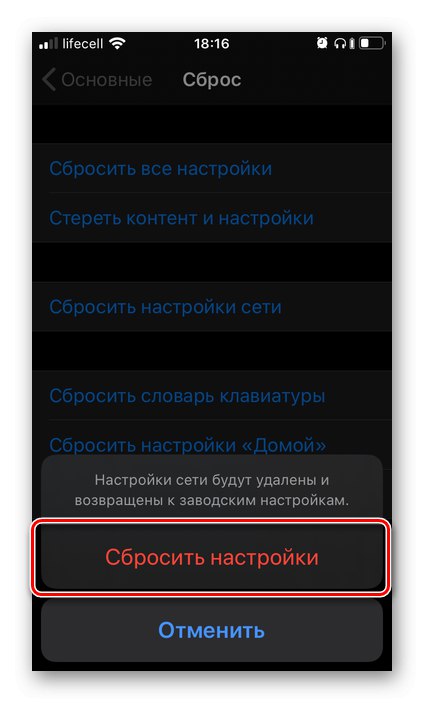
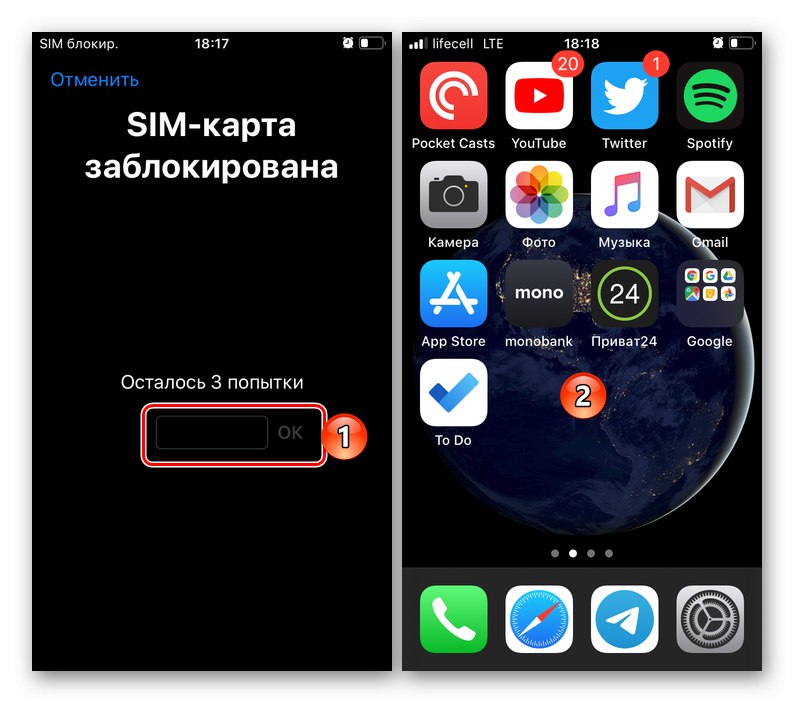
Тепер, коли параметри мережі скинуті до своїх початкових значень, ви можете перевірити працездатність модулів стільникового і бездротового зв'язку - для цього спробуйте подзвонити комусь або відправити повідомлення, скористатися мобільним інтернетом і Wi-Fi. Повторимося, пароль для доступу до останнього може знадобитися вказати заново.
Якщо скидання налаштувань не усунув проблеми з роботою мережі
Як і було сказано у вступі статті, скидання налаштувань мережі може бути корисний в тих чи інших випадках, однак панацеєю від усіх бід дана процедура точно не є. Цілком можливо, що в процесі експлуатації iPhone ви зіткнулися з більш конкретною, а не узагальненої проблемою - наприклад, телефон перестав підключатися до Wi-Fi, але справно працює з мобільним інтернетом, він почав втрачати зв'язок або не отримує SMS. На нашому сайті є ряд статей, в одній з яких ви точно знайдете гарантовано ефективне рішення - просто перейдіть по тій з представлених нижче посилань, опис якої відповідає вашій ситуації.
Докладніше:
Що робити, якщо айФон не ловить мережу
Що робити, якщо iPhone не бачить Wi-Fi / не вдалося підключитися до Wi-Fi
Чому айФон не бачить СІМ-карту
Причини, за якими iPhone не приймає SMS / не надсилає SMS
Як включити інтернет на айФон
висновок
Немає нічого складного в тому, щоб виконати скидання налаштувань мережі на iPhone. Єдиний нюанс полягає в необхідності (не завжди обов'язковою) збереження даних, необхідних для підключення до Wi-Fi і / або мобільного інтернету.