Чи не відновлюється iPhone через iTunes: способи вирішення проблеми
Як правило, програма iTunes використовується на комп'ютері користувачами для управління своїми Apple-пристроями, наприклад, для виконання процедури відновлення. Сьогодні ми розглянемо основні способи вирішення проблеми, коли iPhone, iPod або iPad не відновлюється через iTunes.
Причин неможливості відновити Apple-пристрій на комп'ютері може бути кілька, починаючи з банальної застарілої версії iTunes і закінчуючи апаратними неполадками.
Зверніть увагу, якщо при спробі відновлення пристрою iTunes відображає помилку з певним кодом, подивіться статтю нижче, оскільки в ній може бути ваша помилка і докладна інструкція по її усуненню.
Читайте також: Популярні помилки iTunes
зміст
- Що робити, якщо iTunes не відновлює iPhone, iPod або iPad?
- Спосіб 1: оновлення iTunes
- Спосіб 2: перезавантаження пристроїв
- Спосіб 3: заміна USB-кабелю
- Спосіб 4: використання іншого USB-порту
- Спосіб 4: перевстановлення iTunes
- Спосіб 5: редагування файлу hosts
- Спосіб 6: відключення антивіруса
- Спосіб 7: відновлення через режим DFU
- Спосіб 8: використання іншого комп'ютера
- Питання та відповіді
Що робити, якщо iTunes не відновлює iPhone, iPod або iPad?
Спосіб 1: оновлення iTunes
Перш за все, звичайно, необхідно переконатися, що ви використовуєте актуальну версію iTunes.
Для цього буде потрібно перевірити iTunes на наявність оновлень і, якщо вони будуть виявлені, встановити апдейти на комп'ютер. Після завершення установки рекомендується виконати перезавантаження комп'ютера.
Читайте також: Як оновити iTunes на комп'ютері
Спосіб 2: перезавантаження пристроїв
Не можна і виключати можливого збою як на комп'ютері, так і на восстанавливаемом Apple-пристрої.
В даному випадку вам буде потрібно виконати стандартну перезавантаження комп'ютера, а для Apple-пристрої зробити примусовий перезапуск: для це треба одночасно затиснути клавіші харчування і «Додому» на пристрої приблизно секунд на 10. Після цього відбудеться різке відключення пристрою, після чого вам необхідно завантажити гаджет в звичайному режимі.
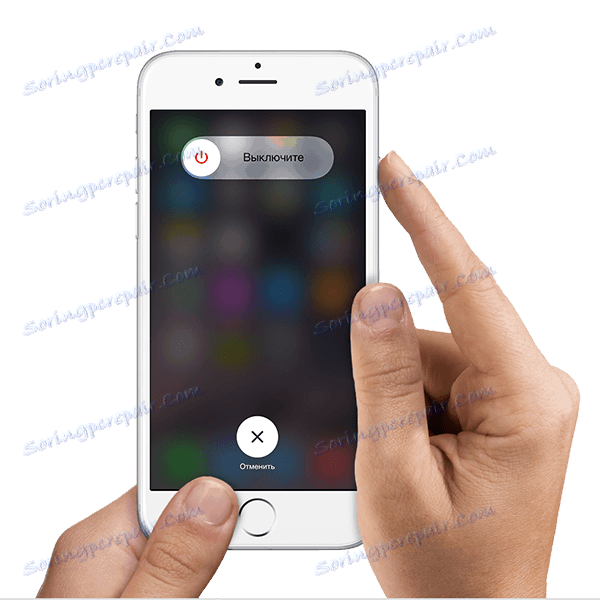
Спосіб 3: заміна USB-кабелю
Багато робіт при роботі з Apple-пристроєм на комп'ютері виникають через USB-кабелю.
Якщо ви використовуєте неоригінальний кабель, нехай навіть сертифікований Apple, вам необхідно обов'язково замінити його на оригінальний. У разі якщо ви використовуєте оригінальний кабель, вам буде потрібно уважно оглянути його на наявність будь-яких видів пошкоджень як по довжині самого кабелю, так і на самому коннекторе. Якщо ви виявили перегини, окислення, перекрутки і будь-які інші види пошкоджень, потрібно виконати заміну кабелю на цілий і обов'язково оригінальний.
Спосіб 4: використання іншого USB-порту
Можливо, варто спробувати підключити Apple-пристрій до іншого USB-порту на комп'ютері.
Наприклад, якщо у вас стаціонарний комп'ютер, то краще виконати підключення зі зворотного боку системного блоку. Якщо ж гаджет підключений через додаткові пристрої, наприклад, порт, вбудований в клавіатуру, або USB-хаб, вам буде потрібно підключити iPhone, iPod або iPad до комп'ютера напряму.
Спосіб 4: перевстановлення iTunes
Системний збій може порушити роботу програми iTunes, в зв'язку з чим може знадобитися перевстановлення iTunes.
Для початку вам буде потрібно повністю видалити iTunes з комп'ютера, тобто видаливши не тільки сам медіакомбайн, а й інші Apple-програми, встановлені на комп'ютері.
Читайте також: Як повністю видалити iTunes з комп'ютера
Видаливши iTunes з комп'ютера, виконайте перезавантаження системи, а потім приступайте до завантаження свіжого дистрибутива iTunes з офіційного сайту розробника і подальшій установці його на комп'ютер.
Спосіб 5: редагування файлу hosts
У процесі оновлення або відновлення Apple-пристрої iTunes обов'язково пов'язується з серверами Apple, і якщо програмі виконати це не виходить, можна з високою часткою ймовірності говорити про те, що на комп'ютері змінений файл hosts.
Як правило, файл hosts змінюють комп'ютерні віруси, тому перед тим, як відновлювати вихідний файл hosts, бажано, щоб ви перевірили комп'ютер на наявність вірусних загроз. Зробити це ви можете як за допомогою вашого антивіруса, запустивши режим сканування, так і за допомогою спеціальної лечащей утиліти Dr.Web CureIt.
Завантажити програму Dr.Web CureIt
Якщо антивірусною програмою були виявлені віруси, обов'язково усуньте їх, а потім виконайте перезавантаження комп'ютера. Після цього можна переходити до етапу відновлення колишнього варіанта файлу hosts. Більш докладно про те, як це зробити, описано на офіційному сайті Microsoft за цим посиланням .
Спосіб 6: відключення антивіруса
Деякі антивіруси, бажаючи забезпечити максимальну безпеку користувача, можуть приймати безпечні програми та шкідливі, блокуючи деякі їх процеси.
Спробуйте повністю відключити антивірус і відновити спробу відновлення пристрою. Якщо процедура пройшла успішно, значить, всьому виною ваш антивірус. Вам буде потрібно відправитися в його налаштування і додати програму iTunes в список виключень.
Спосіб 7: відновлення через режим DFU
DFU - спеціальний аварійний режим для Apple-пристроїв, який повинен застосовуватися користувачами в разі виникнення проблем з гаджетом. Так, використовуючи даний режим, можна спробувати завершити процедуру відновлення.
Перш за все, вам буде потрібно повністю відключити Apple-пристрій, а потім підключити його до комп'ютера за допомогою USB-кабелю. Запустіть програму iTunes - пристрій в ній поки визначатися не буде.
Тепер нам потрібно ввести Apple-гаджет в режим DFU. Для цього затисніть на пристрої фізичну клавішу живлення і утримуйте її протягом трьох секунд. Після цього, не відпускаючи кнопку харчування, затисніть клавішу «Додому» і тримайте обидві кнопки 10 секунд. На завершення відпустіть кнопку живлення і продовжуйте тримати кнопку «Додому» до тих пір, поки яблучне пристрій не визначиться в iTunes.

В даному режимі є лише відновлення пристрій, що вам, власне, і необхідно запустити.
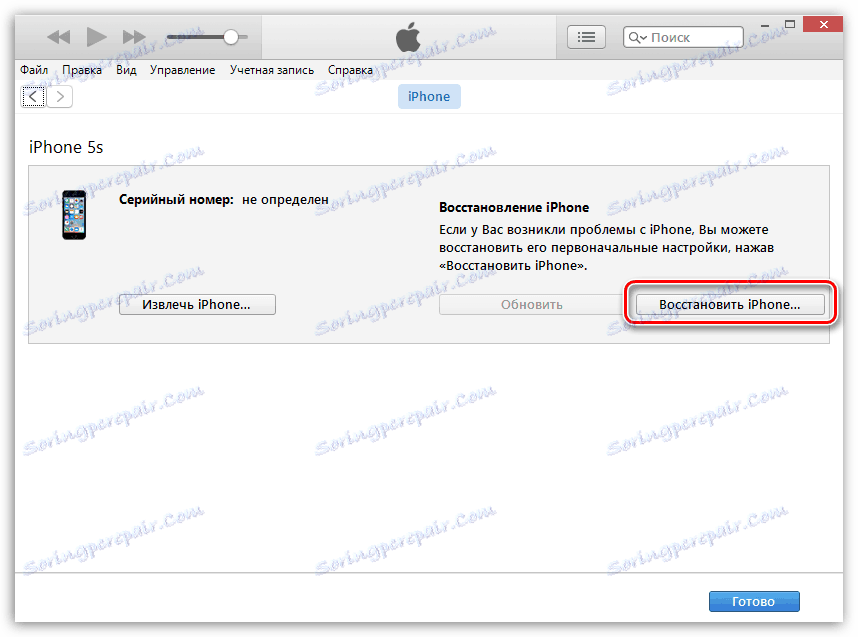
Спосіб 8: використання іншого комп'ютера
Якщо жоден спосіб, запропонований в статті, вам так і не допоміг вирішити проблему з відновленням Apple-пристрої, слід спробувати виконати процедуру відновлення на іншому комп'ютері зі встановленою свіжою версією програми iTunes.
Якщо ви вже колись стикалися з проблемою відновлення пристрою через iTunes, поділіться в коментарях, яким чином у вас вийшло її вирішити.
