Конвертуємо JPG в TIFF
Є два основні формати графічних файлів. Перший - це JPG, який є найпопулярнішим і використовується для контенту, одержуваного зі смартфонів, фотоапаратів та інших джерел. Другий - TIFF - використовується для упаковки вже відсканованих зображень.
зміст
Як перевести з JPG формату в TIFF
Доцільно розглянути програми, які дозволяють конвертувати JPG в TIFF і то, як правильно ними користуватися для вирішення даного завдання.
Читайте також: Відкриваємо зображення TIFF
Спосіб 1: Adobe Photoshop
Adobe Photoshop - всесвітньо відомий фоторедактор.
- Відкриваємо картинку JPG. Для цього в меню «Файл» вибираємо «Відкрити».
- Виділяємо об'єкт в Провіднику і натискаємо на «Відкрити».
- Після відкриття натискаємо на рядок «Зберегти як» в основному меню.
- Далі визначаємо ім'я і тип файлу. Тиснемо на «Зберегти».
- Вибираємо параметри TIFF зображення. Можна залишити значення, пропоновані за умовчанням.
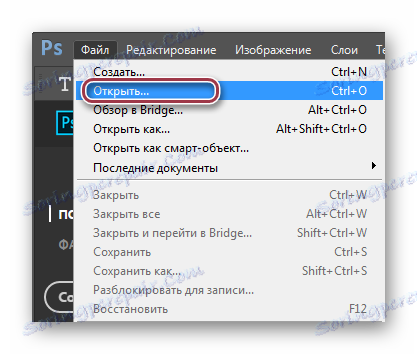
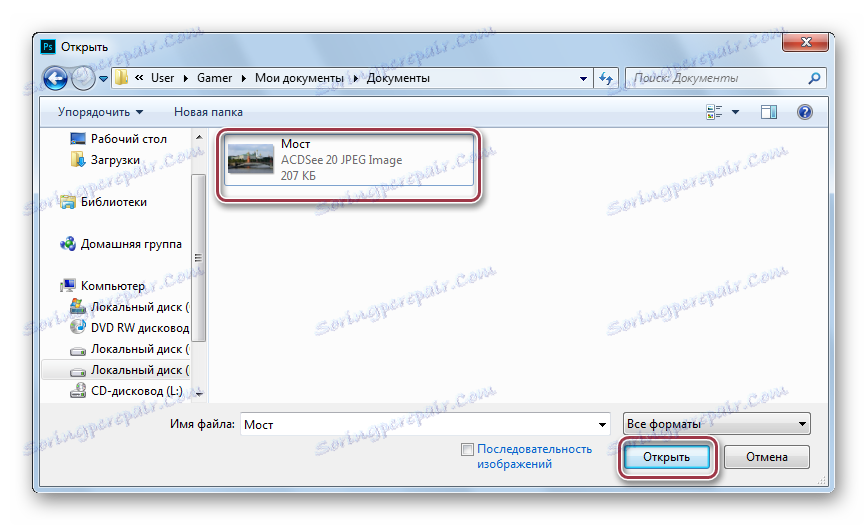
Відкрите зображення.
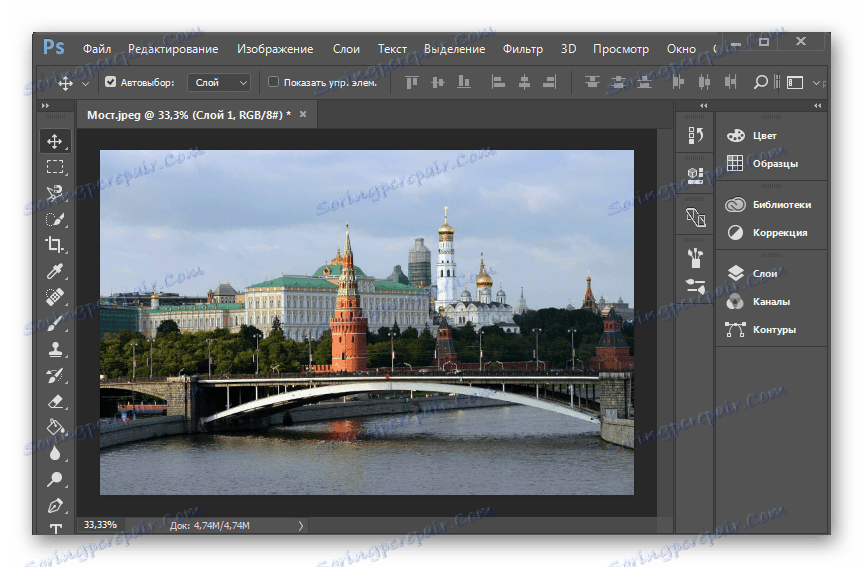
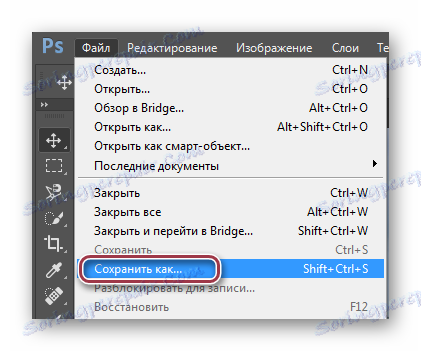
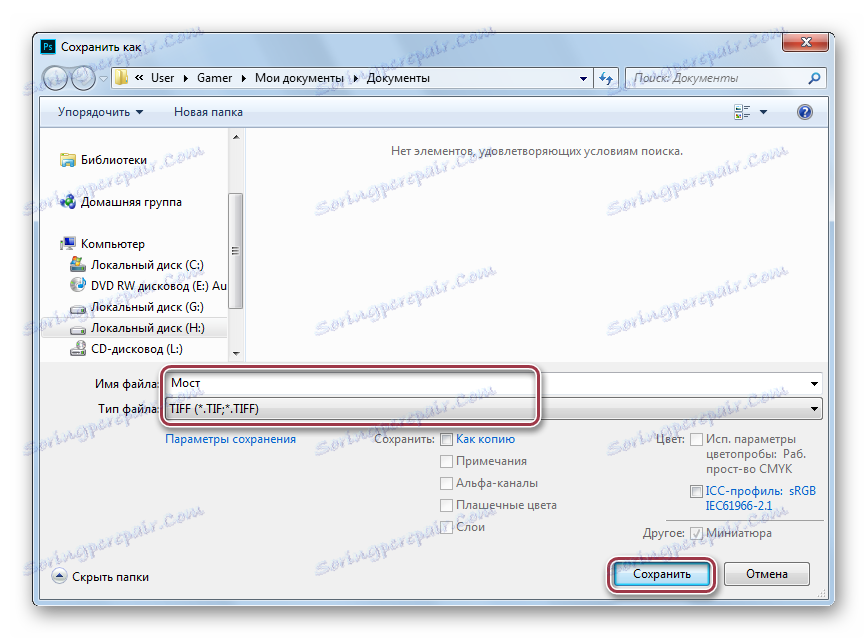

Спосіб 2: Gimp
Gimp - друге після Фотошоп за популярністю додаток для обробки фотографій.
- Для відкриття натискаємо на «Відкрити» в меню.
- Кількома спочатку на картинку, потім на «Відкрити».
- Здійснюємо вибір «Зберегти як» в «Файл».
- Редагуємо поле «Ім'я». Виставляємо потрібний формат і натискаємо на «Експортувати».

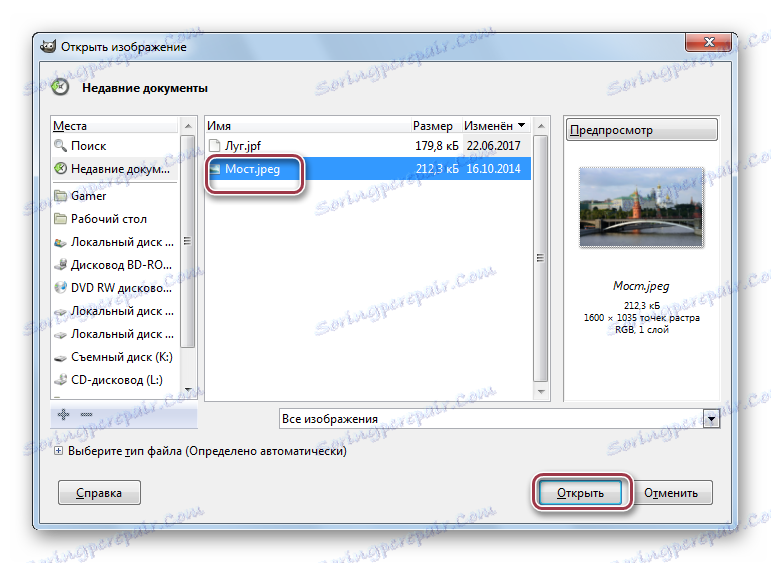
Вікно Gimp з відкритим зображенням.
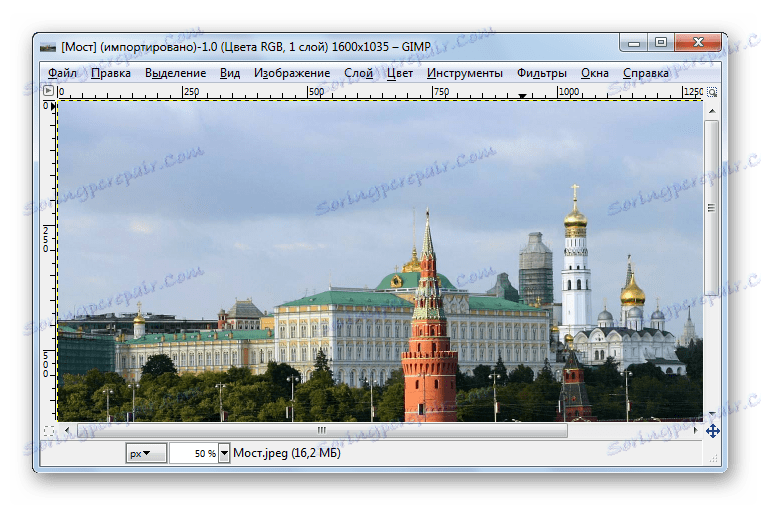

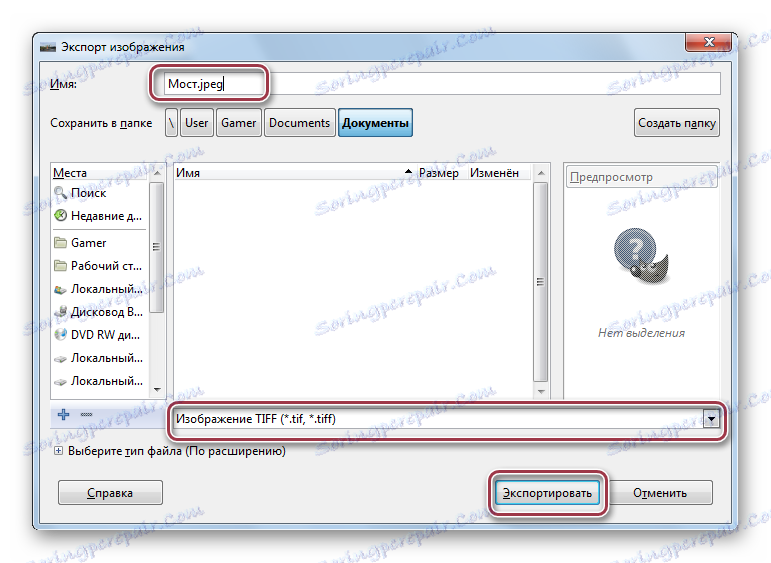
У порівнянні з Adobe Photoshop, Gimp не припускав розширених налаштувань збереження.
Спосіб 3: ACDSee
ACDSee - мультимедіа додаток, орієнтоване на обробку та організацію колекцій зображень.
- Для відкриття натискаємо на «Open».
- У вікні вибору, натискаємо мишкою на «Відкрити».
- Далі вибираємо «Save as» в «File».
- У Провіднику по черзі вибираємо папку збереження, редагуємо ім'я файлу і його розширення. Потім натискаємо на «Зберегти».
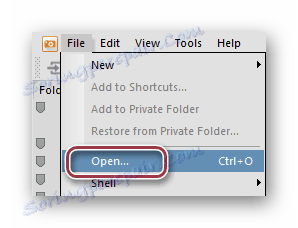
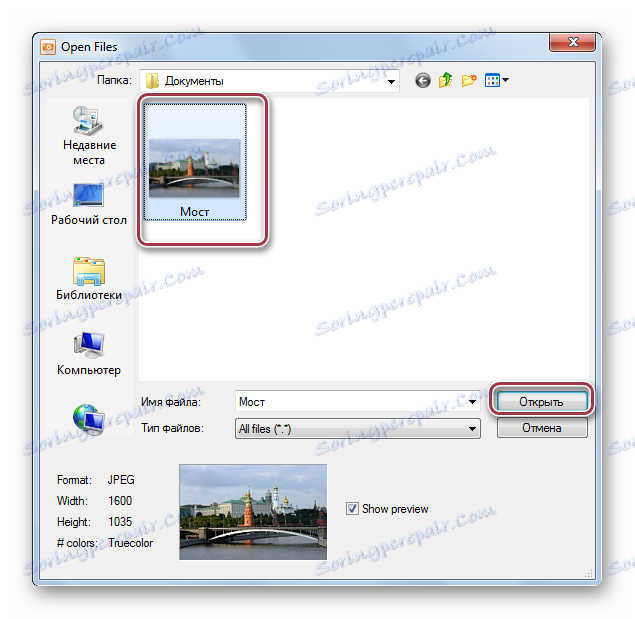
Початкова картинка JPG в ACDSee.
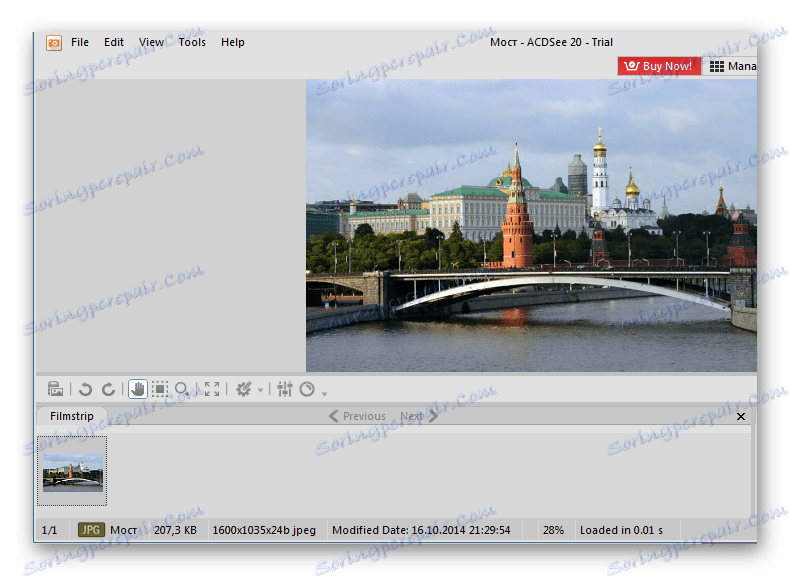
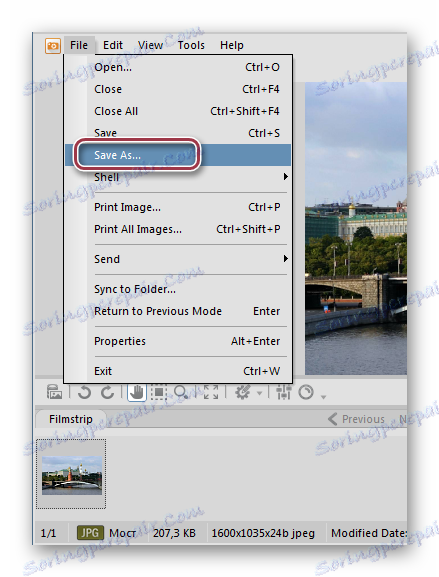
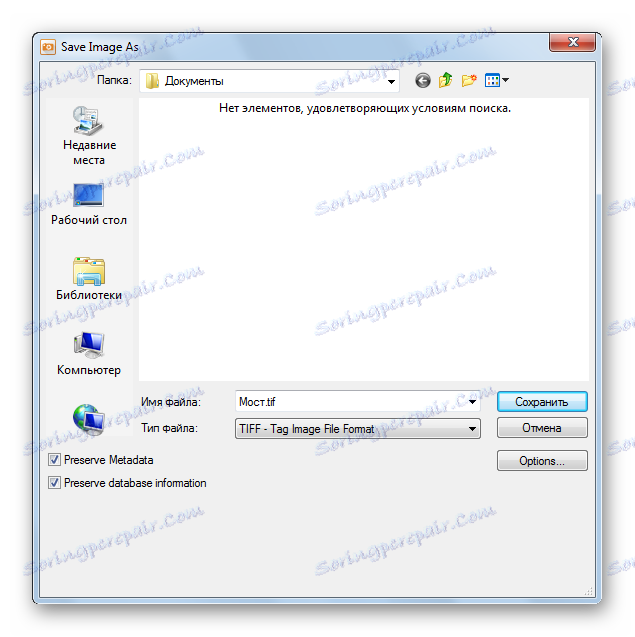
Далі запускається вкладка «TIFF Options». Доступні різні профілі стиснення. Можна залишити «None» в поле, тобто, без стиснення. Поставлена галочка в «Save these settings as the defaults» зберігає настройки для використання в подальшому як за замовчуванням.
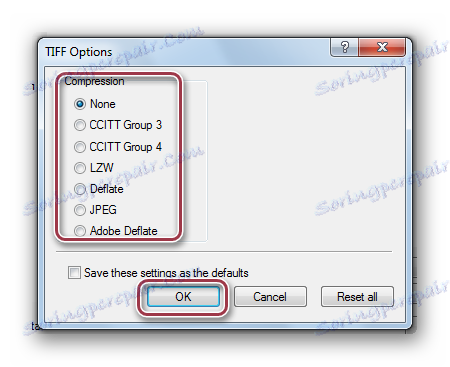
Спосіб 4: FastStone Image Viewer
FastStone Image Viewer є вельми функціональним фотопріложеніе.
- Знаходимо місце розташування файлу за допомогою вбудованого браузера і клікаєм по ньому двічі.
- У меню «Файл» натискаємо на рядок «Зберегти як».
- У відповідному вікні прописуємо ім'я файлу і визначаємо його формат. Можна поставити галочку в полі «Оновити час файлу» в разі, якщо потрібно щоб час останньої зміни відраховується з моменту конвертації.
- Вибираємо параметри TIFF. Доступні такі опції, як «Кольори», «Стиснення», «Колірна схема».
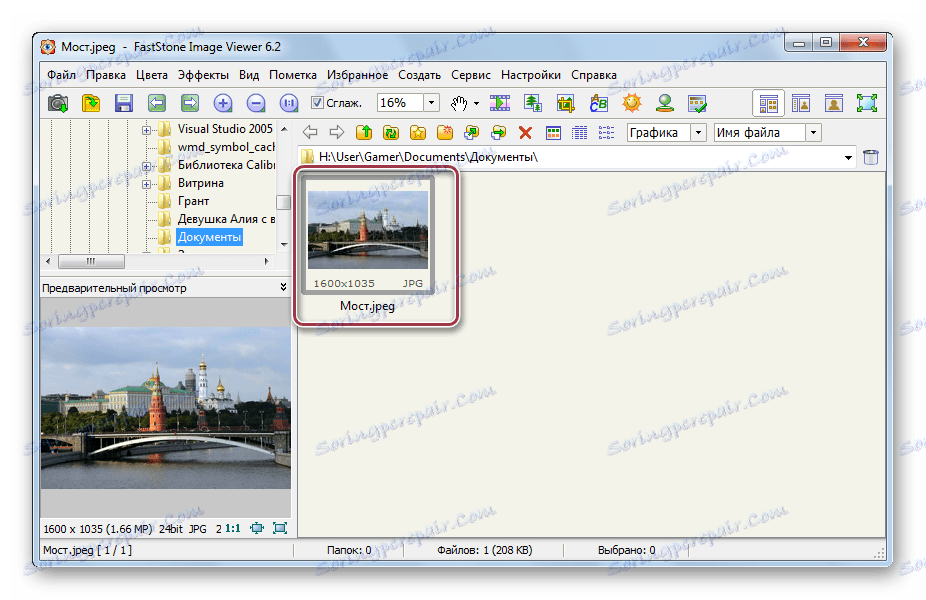
Вікно програми.
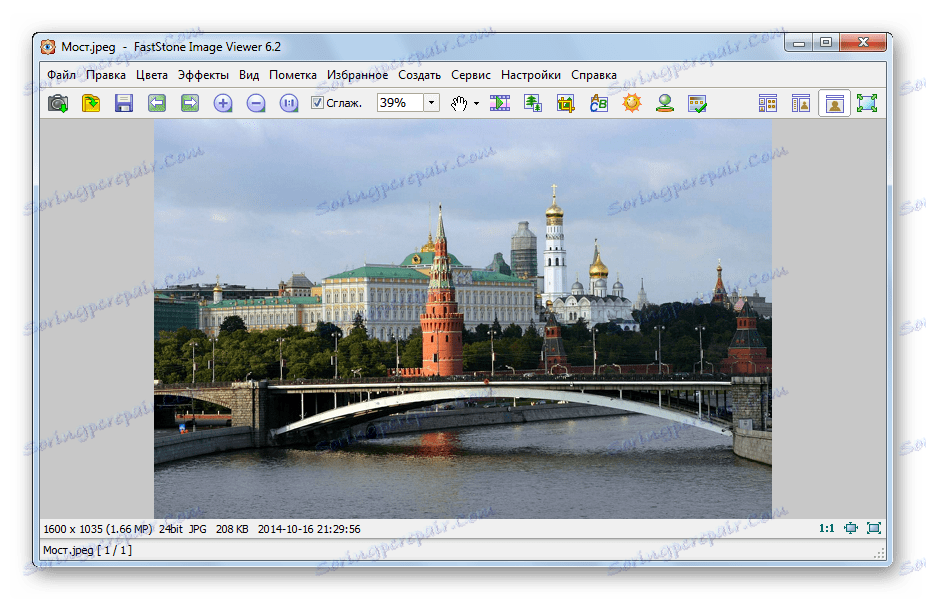
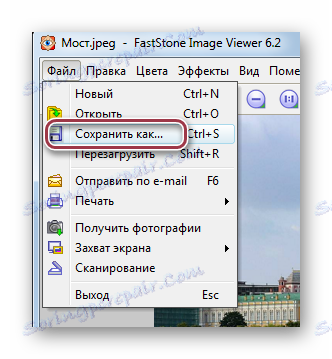
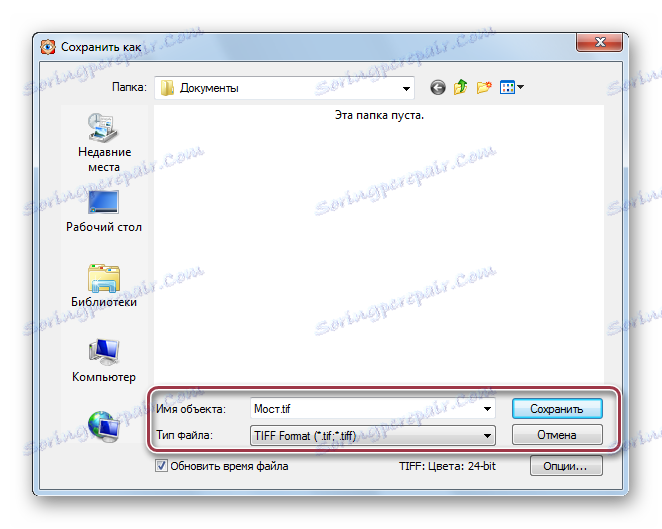
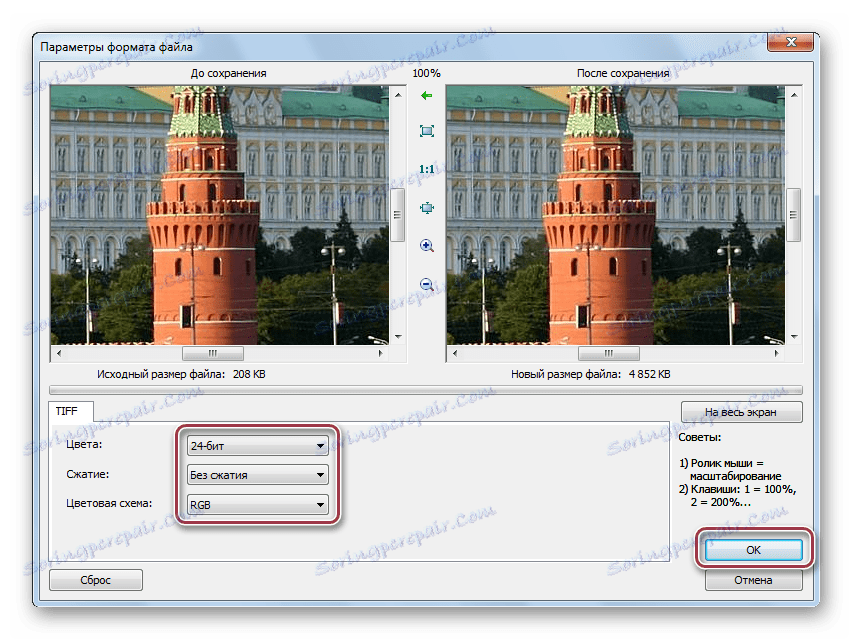
Спосіб 5: XnView
XnView - чергова програма для проглядання графічних файлів.
- Через бібліотеку відкриваємо папку з зображенням. Далі, клацнувши по ньому, тиснемо в контекстному меню «Відкрити».
- Здійснюємо вибір рядка «Зберегти як» в меню «Файл».
- Вписуємо ім'я файлу і вибираємо вихідний формат.
- При натисканні на «Опції» з'являється вікно налаштувань TIFF. У вкладці «Запис» виставляємо «Стиснення кольорового» і «Стиснення чорно-білого» на положення «Ні». Регулювання глибиною стиснення проводиться за допомогою зміни значення в «JPEG Якість».
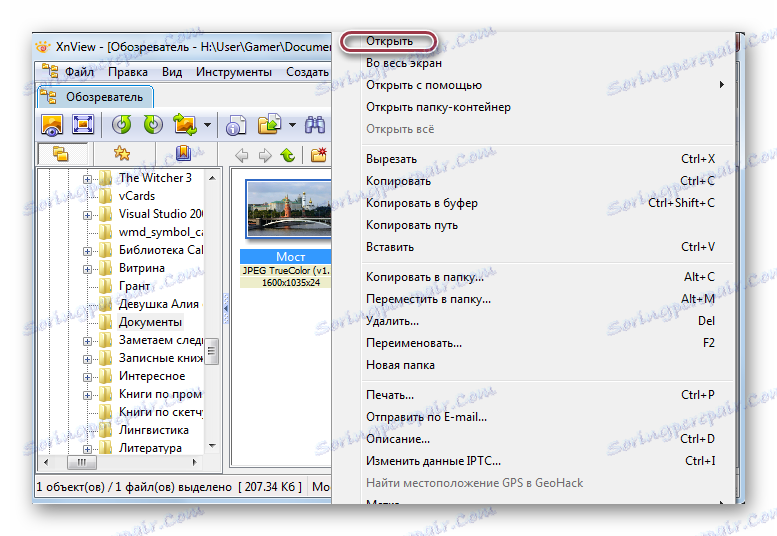
Вкладка програми з фото.
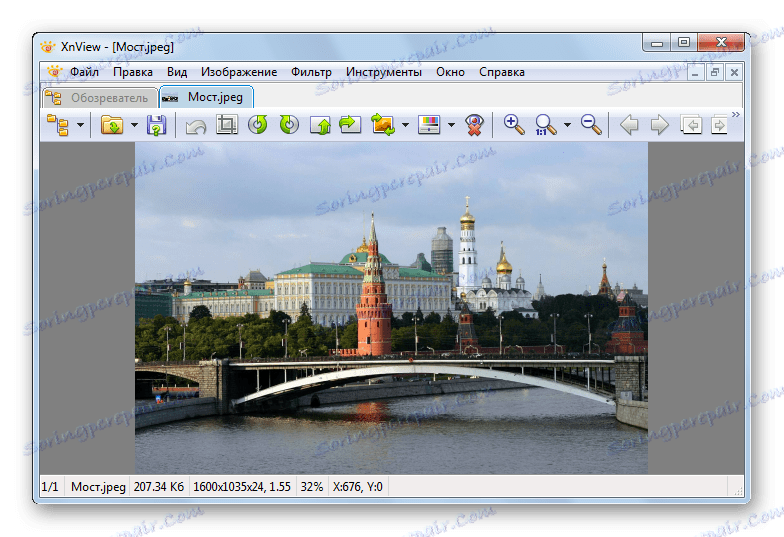
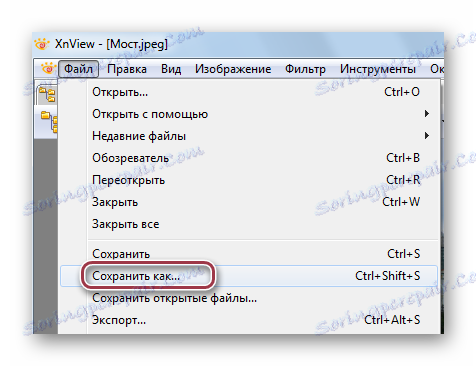
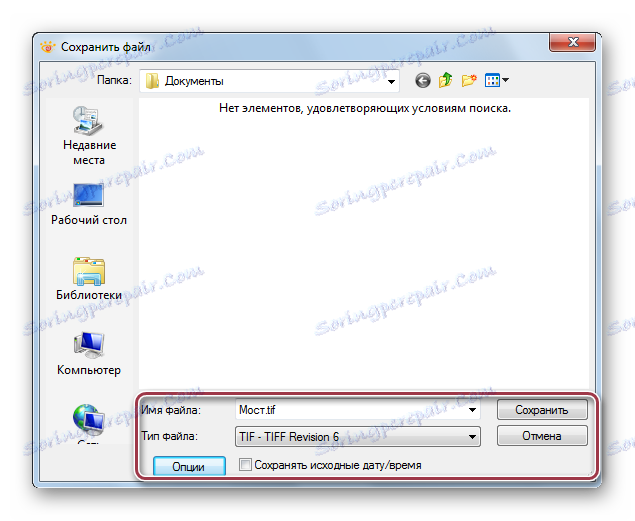
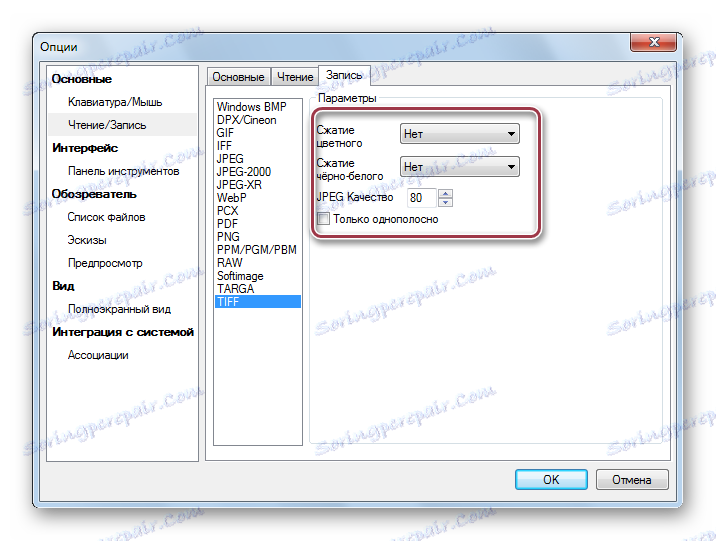
Спосіб 6: Paint
Paint - найпростіша програма для перегляду зображень.
- Спочатку необхідно відкрити зображення. В основному меню треба клацнути по рядку «Відкрити».
- Кількома по фото і натискаємо на «Відкрити».
- Натискаємо на «Зберегти як» в основному меню.
- У вікні вибору коригуємо ім'я і вибираємо формат TIFF.
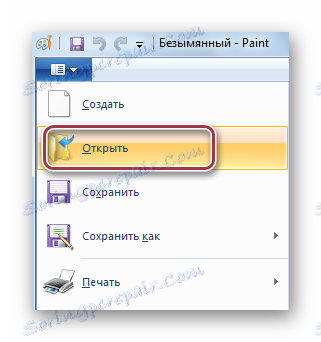
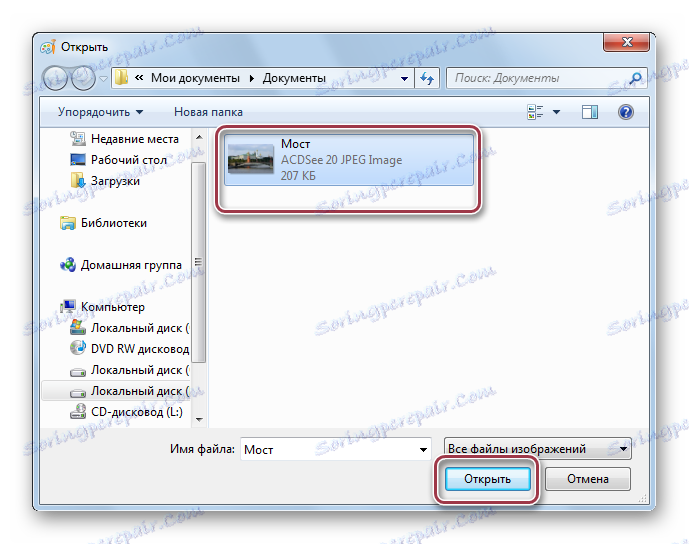
Paint з відкритим файлом JPG.
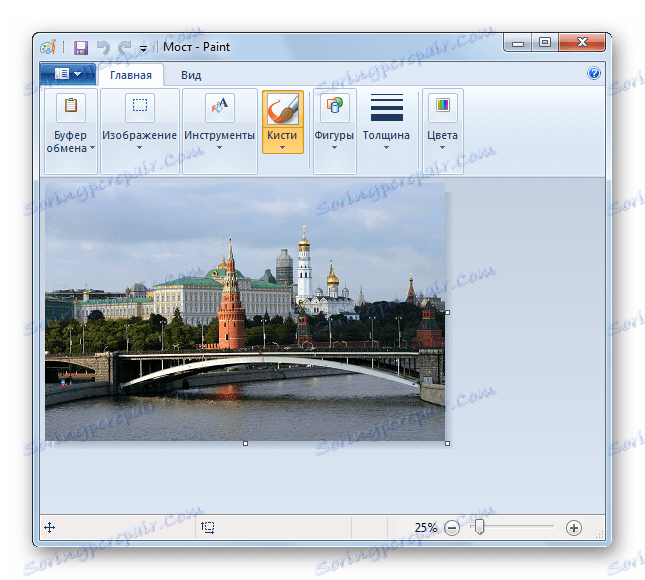

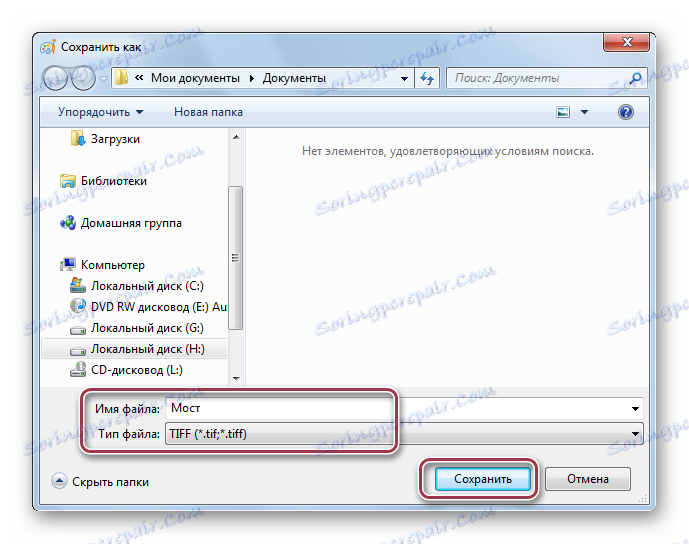
Всі перераховані програми дозволяють перетворювати з JPG в TIFF. При цьому, розширені параметри збереження пропонуються в таких програмах як Adobe Photoshop, ACDSee, FastStone Image Viewer і XnView.
