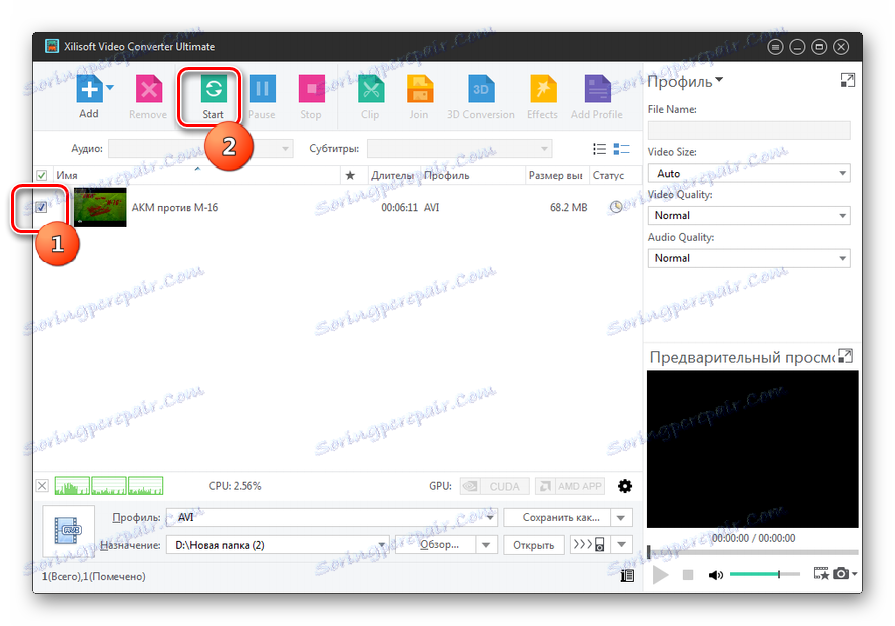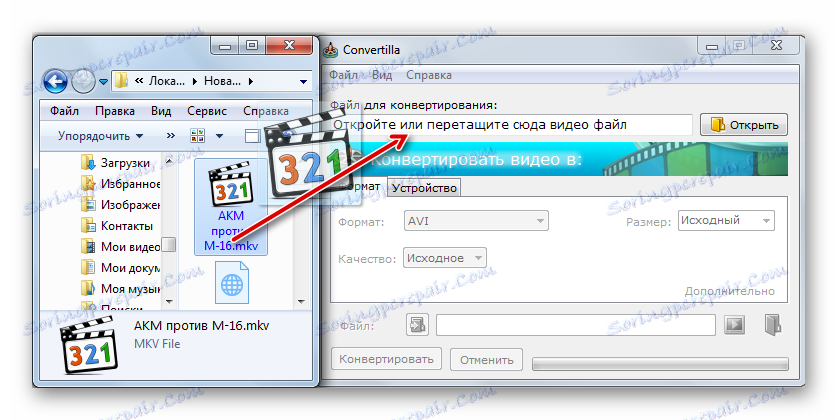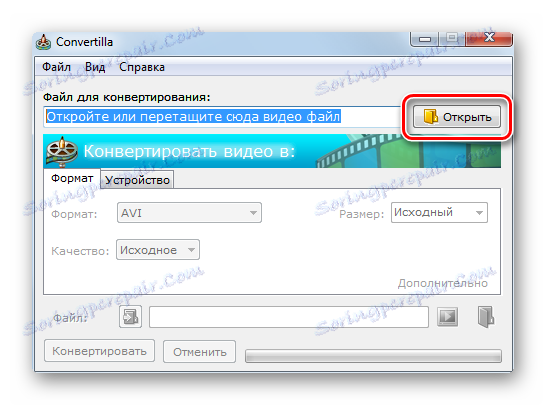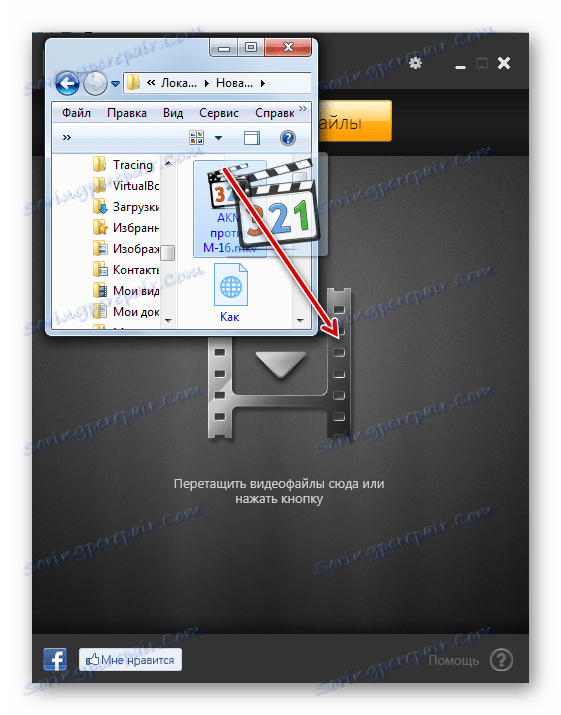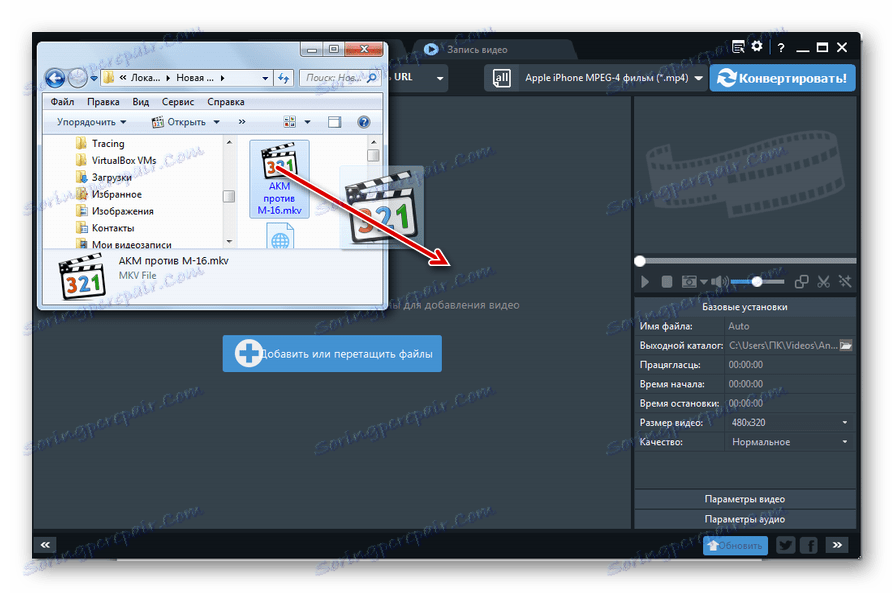Перетворення MKV в AVI
MKV і AVI є популярними медіаконтейнера, в яких містяться дані, призначені, перш за все, для відтворення відео. Сучасні комп'ютерні медіапрогравачі та побутові плеєри в переважній більшості підтримують роботу з обома форматами. Але всього кілька років тому c MKV могли працювати тільки окремі побутові програвачі. Тому для людей, які до сих користуються ними, актуальним є питання перетворення MKV в AVI.
Читайте також: Програми для конвертації відео
зміст
варіанти конвертації
Всі способи конвертації цих форматів можна розділити на дві основні групи: застосування програм-конвертерів і використання послуг онлайн-сервісів для конвертації. Саме в цій статті ми поговоримо про способи із застосуванням саме програм.
Спосіб 1: Xilisoft Video Converter
Популярним додатком для трансформації відео в різноманітні формати, які підтримують в тому числі і конвертація MKV в AVI, є Xilisoft Video Converter .
- Запустіть Xilisoft Video Converter. Щоб додати файл для обробки, натискайте «Add» на верхній панелі.
- Віконце додавання відеофайлу відкрито. Перейдіть в те місце, де розміщується ролик в форматі MKV, позначте його і натискайте «Відкрити».
- Відбувається процедура імпортування даних. Після її завершення найменування доданого файлу відобразиться у вікні Ксілісофт Відео Конвертер.
- Тепер потрібно вказати формат, в який буде виконуватися перетворення. Для цього клікніть по полю «Профіль», розташованому внизу. У списку, що розкрився переміститеся у вкладку «Мультимедійний формат». У лівій частині списку виберіть «AVI». Потім в правій частині виберіть один з варіантів даного формату. Найпростіший з них так і називається «AVI».
- Після того, як профіль обраний, можна змінити папку призначення виведення перетвореного відеоролика. За замовчуванням це спеціально призначена для цих цілей директорія, яку визначила програма. Адреса її можна побачити в полі «Призначення». Якщо вона з якихось причин вам не підходить, тоді тисніть «Огляд ...».
- Віконце вибору каталогу запущено. Необхідно виконати переміщення в ту папку, де слід зберегти об'єкт. Тисніть «Вибір папки».
- Також ви можете зробити додаткові налаштування в правій області вікна в групі «Профіль». Тут можна змінити ім'я кінцевого файлу, розмір видеокадра, бітрейт аудіо і відео. Але зміна названих параметрів не є обов'язковим.
- Після того, як всі ці налаштування зроблені, можна переходити безпосередньо до запуску процедури конвертації. Це можна зробити декількома способами. Перш за все, ви можете відзначити галочкою потрібний найменування або кілька найменувань у списку у вікні програми і клацнути по «Start» на панелі.
![Старт процедури конвертації MKV в AVI в програмі Xilisoft Video Converter Ultimate]()
Ви також можете клацнути по найменуванню відеоролика в списку правою кнопкою миші (ПКМ) і в розкрився переліку вибрати «Конвертувати обраний елемент (и)» або ж просто натиснути функціональну клавішу F5.
- Будь-яке з цих дій запускає процедуру перетворення MKV в AVI. Прогрес її можна бачити за допомогою графічного індикатора в полі «Статус», дані в якому відображаються в процентах.
- Після того, як процедура завершиться, напроти імені відеоролика в поле «Статус» з'явиться галочка зеленого кольору.
- Для безпосереднього переходу до отриманого результату праворуч від поля «Призначення» клацайте по «Відкрити».
- Провідник Windows відкритий саме в тому місці, де розташовується перетворений об'єкт в форматі AVI. Ви його можете там відшукати, щоб проводити з ним подальші дії (перегляд, редагування і т.д.).
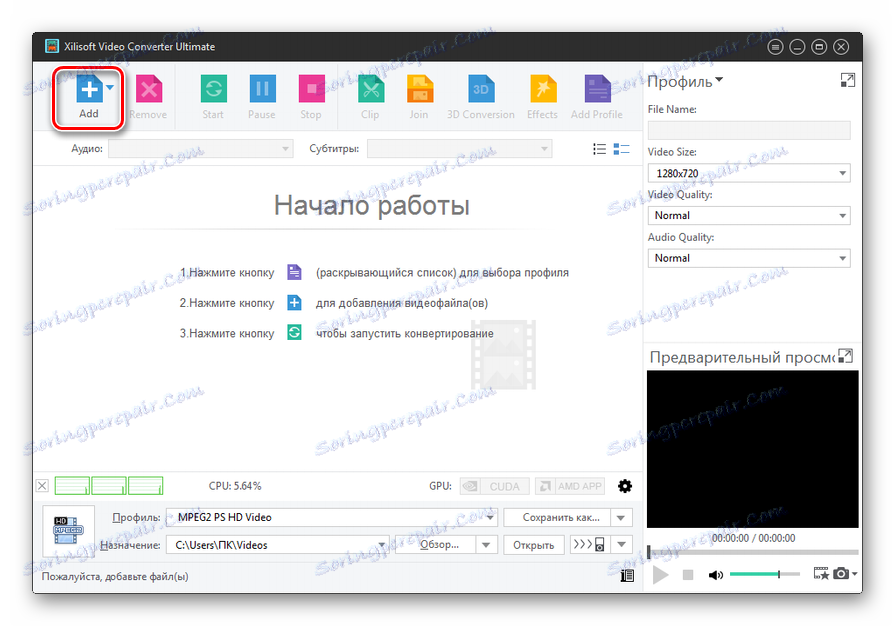
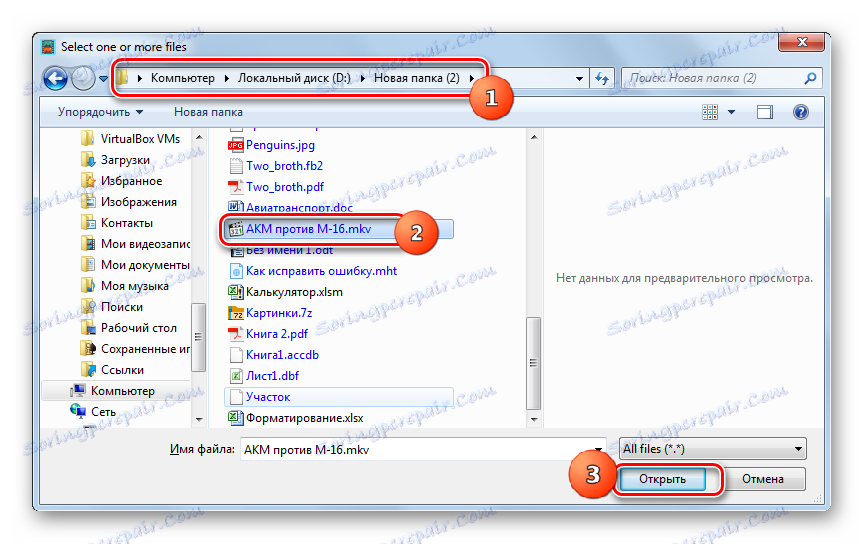
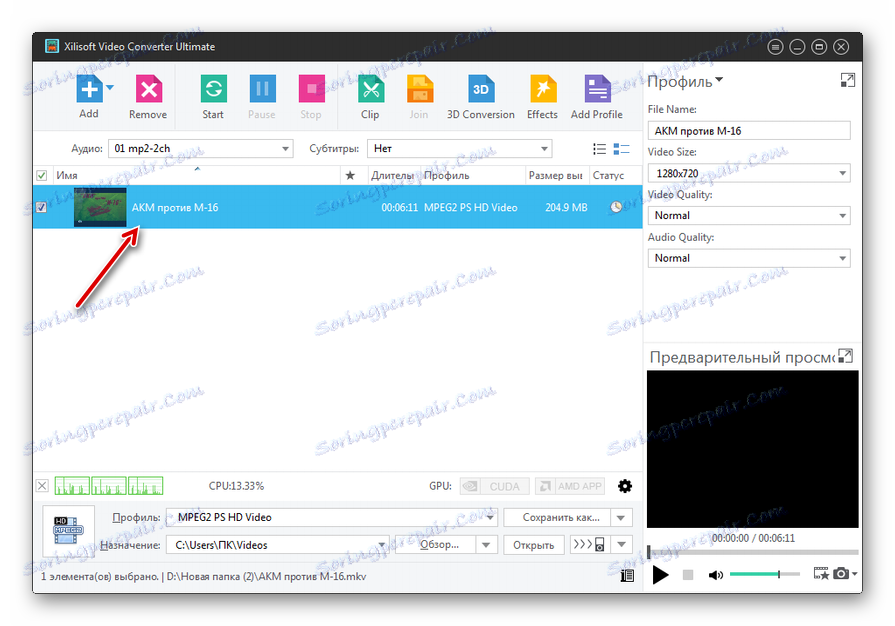
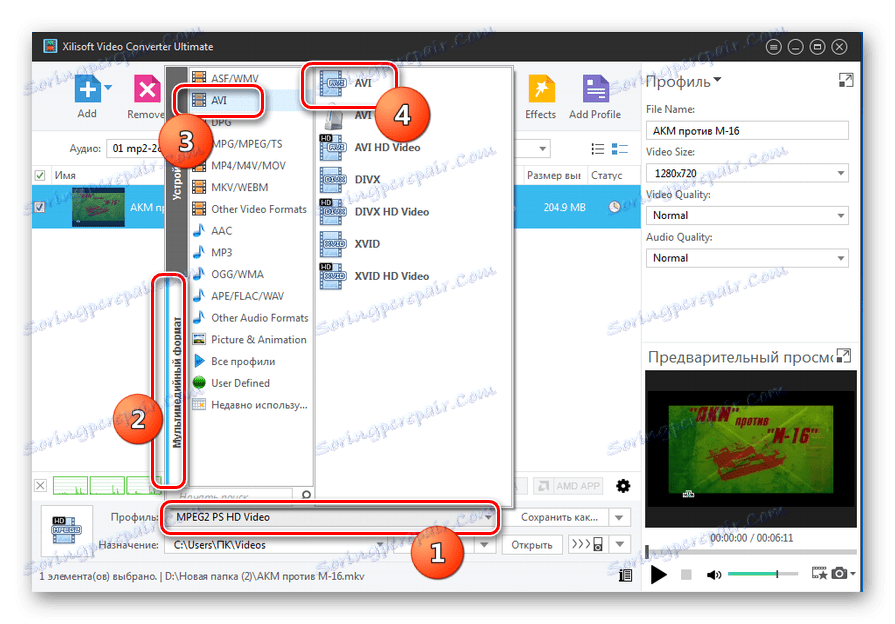
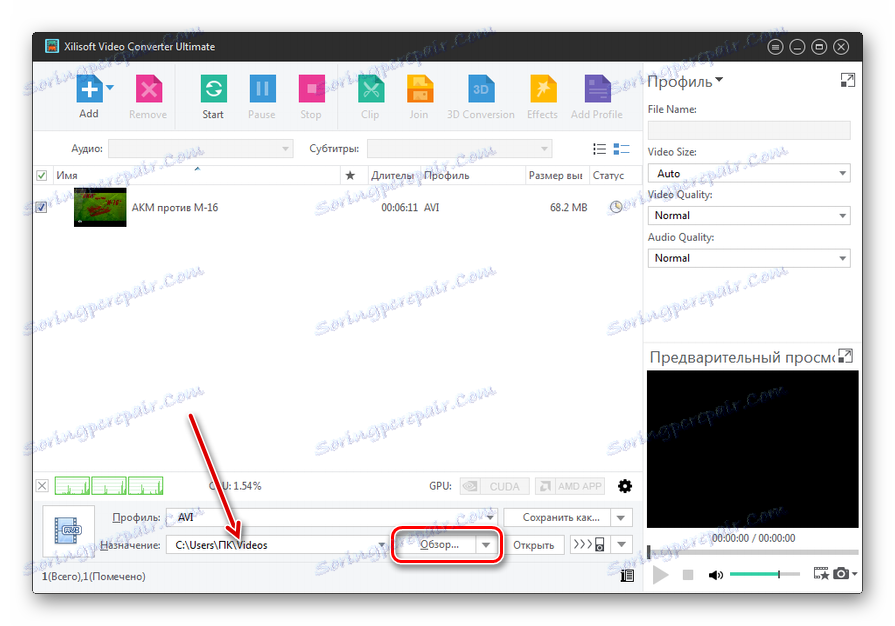
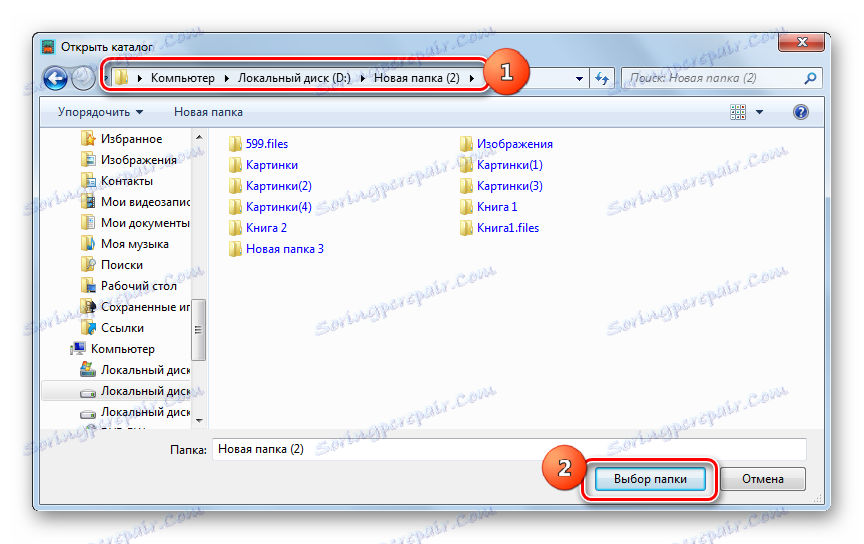
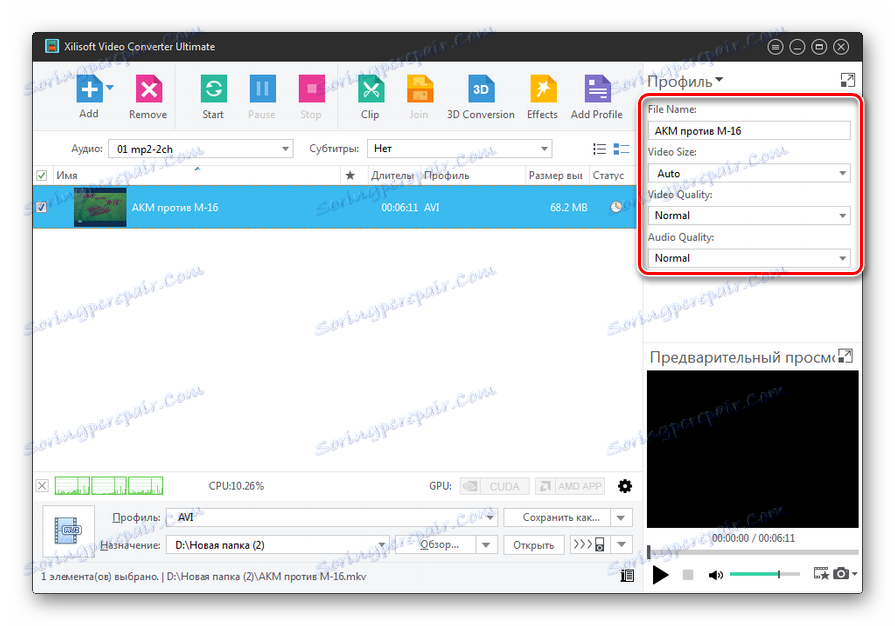
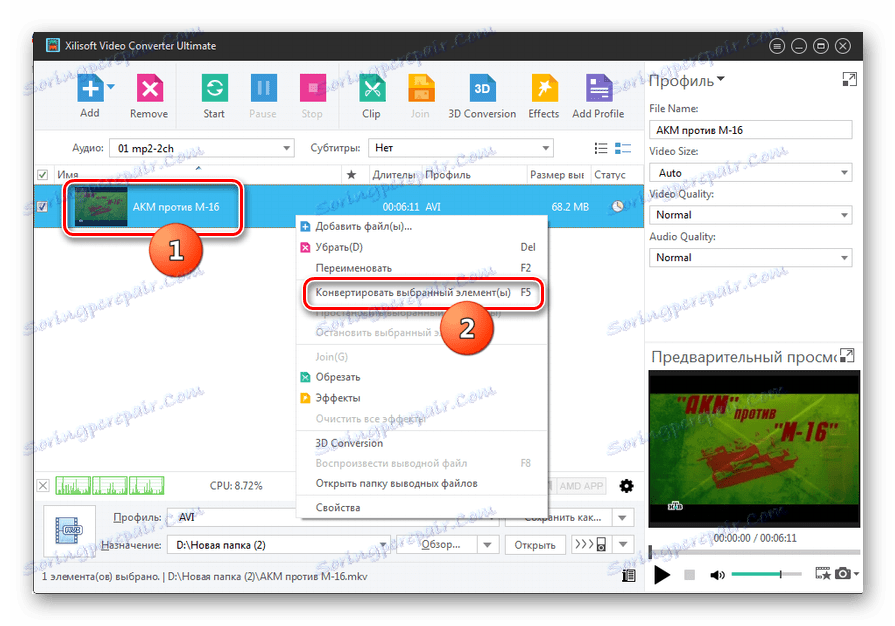
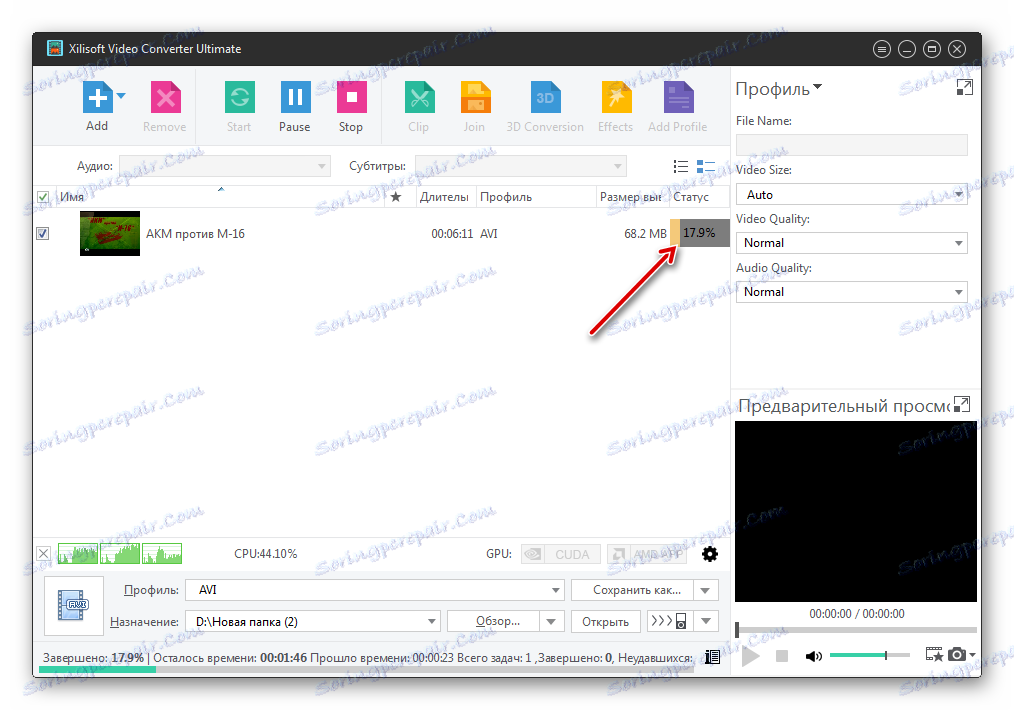
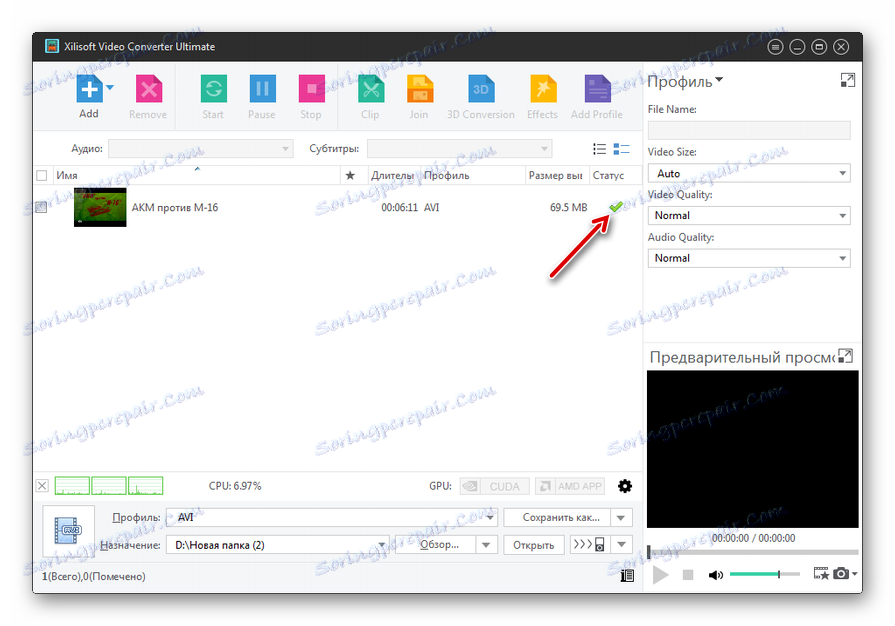
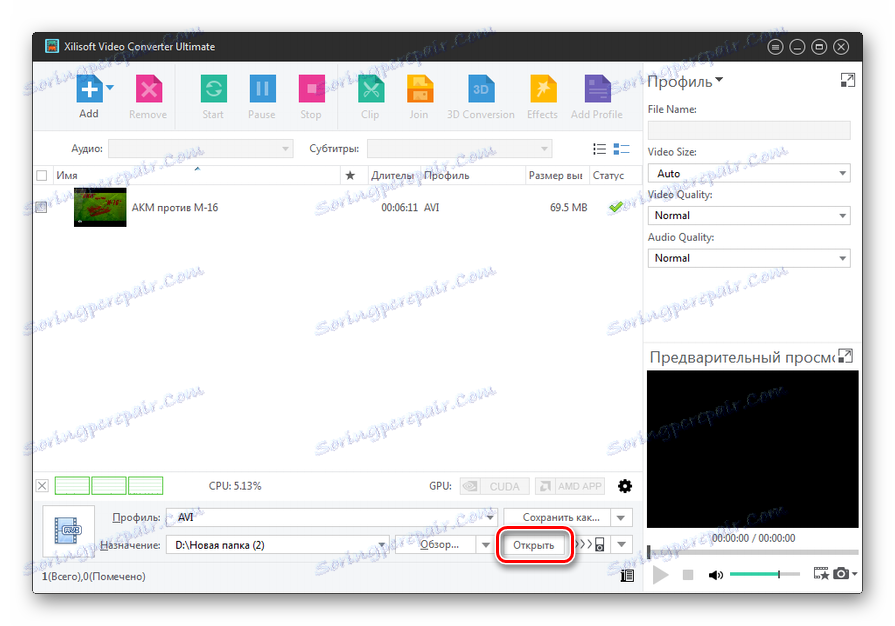
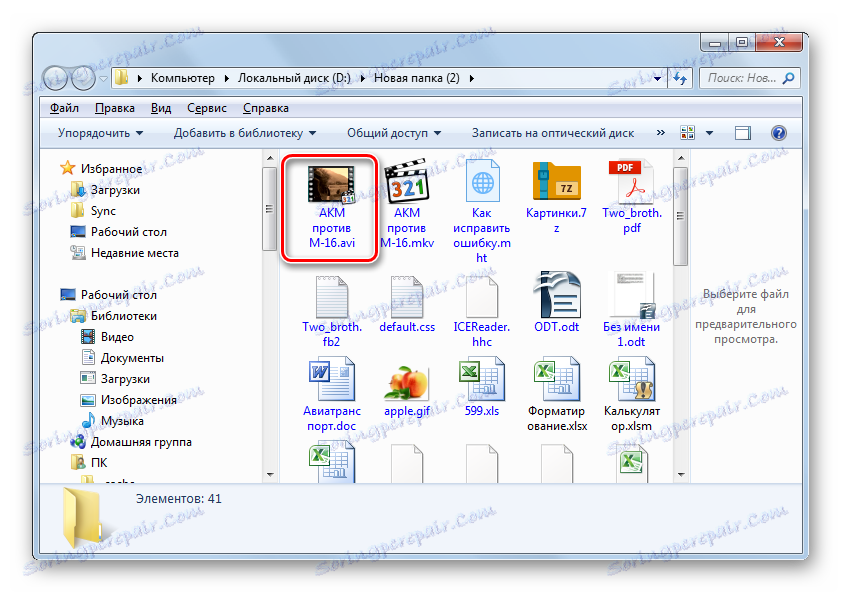
Недоліки цього методу полягають в тому, що Xilisoft Video Converter є не повністю русифікованим і платним продуктом.
Спосіб 2: Convertilla
Наступним програмним продуктом, здатним перетворювати MKV в AVI, є невеликий безкоштовний конвертер Convertilla .
- Перш за все, зробіть запуск Конвертілли. Для відкриття файлу MKV, який необхідно конвертувати, можна просто перетягнути його з Провідника в віконце Convertilla. Під час цієї процедури ліва кнопка мишки повинна бути притиснутою.
![Перетягування файлу MKV з Провідника Windows у вікно програми Convertilla]()
Але є методи додавання исходника і з запуском віконця відкриття. Клацайте по кнопці «Відкрити» праворуч від напису «Відкрийте або перетягніть сюди відео файл».
![Перехід у вікно відкриття файлу в програмі Convertilla]()
Ті користувачі, які вважають за краще виконувати маніпуляції через меню, можуть клікнути в горизонтальному переліку «Файл» і далі «Відкрити».
- Відбувається запуск віконця «Вибір файлу відео». Перейдіть в ньому в ту область, де розміщений об'єкт з розширенням MKV. Провівши виділення, натискайте «Відкрити».
- Шлях до вибраного відеоролика відобразиться в поле «Файл для конвертації». Тепер у вкладці «Формат» Конвертілли нам належить виконати певні маніпуляції. В поле «Формат» з розгорнувся переліку виберіть значення «AVI».
За замовчуванням оброблений відеоролик зберігається там же, де і исходник. Шлях для збереження можете бачити внизу інтерфейсу Конвертілли в поле «Файл». Якщо він вас не задовольняє, то клацайте по значку, що має обриси папки зліва від цього поля.
- Віконце для вибору директорії відкрито. Прокрутіть в ньому ту область вінчестера, куди бажаєте відправити перетворене відео після конвертації. Потім натисніть «Відкрити».
- Також можна внести деякі додаткові настройки. А саме, вказати якість відео і розмір. Якщо ви не сильно розбираєтеся в даних поняттях, то можете взагалі не чіпати ці настройки. Якщо ж бажаєте провести зміни, то в поле «Якість» зі списку змініть значення «Початкове» на «Інше». З'явиться шкала якості, в лівій частині якої знаходиться найменший рівень, а праворуч - найвищий. За допомогою миші, затиснувши ліву кнопку, перемістіть повзунок на той рівень якості, який вважає прийнятним для себе.
![Установка якості відео в програмі Convertilla]()
Важливо врахувати, що чим вище якість ви оберете, тим зображення в перетвореному відео буде більш якісним, але, в той же час, тим більше кінцевий файл буде важити, а час процедури конвертації збільшиться.
- Ще однією необов'язковою налаштуванням є вибір розміру кадру. Для цього клацайте по полю «Розмір». Із списку, змініть значення «Вихідний» на ту величину розміру кадру, яку вважаєте доречною.
- Після того, як всі необхідні настройки зроблені, клацайте «Конвертувати».
- Починається процедура перетворення відео з MKV в AVI. За прогресом даного процесу можете слідкувати за допомогою графічного індикатора. Там же відображається прогрес і в процентних значеннях.
- Після закінчення перетворення відобразиться напис «Конвертація завершено». Для переходу до перетвореному об'єкту, клацайте іконку в формі каталогу праворуч від поля «Файл».
- Запускається Провідник в тому місці, де розташований перетворений в AVI відеоролик. Тепер можна його переглянути, перемістити або відредагувати за допомогою інших додатків.
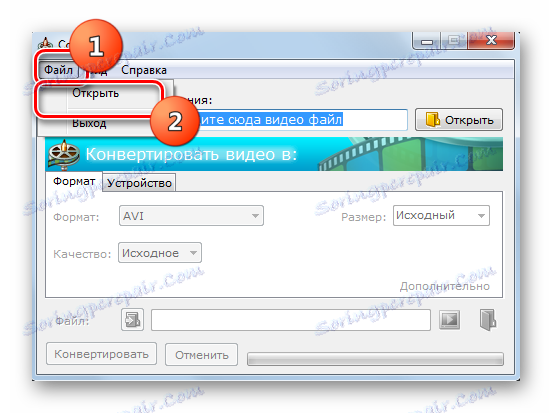
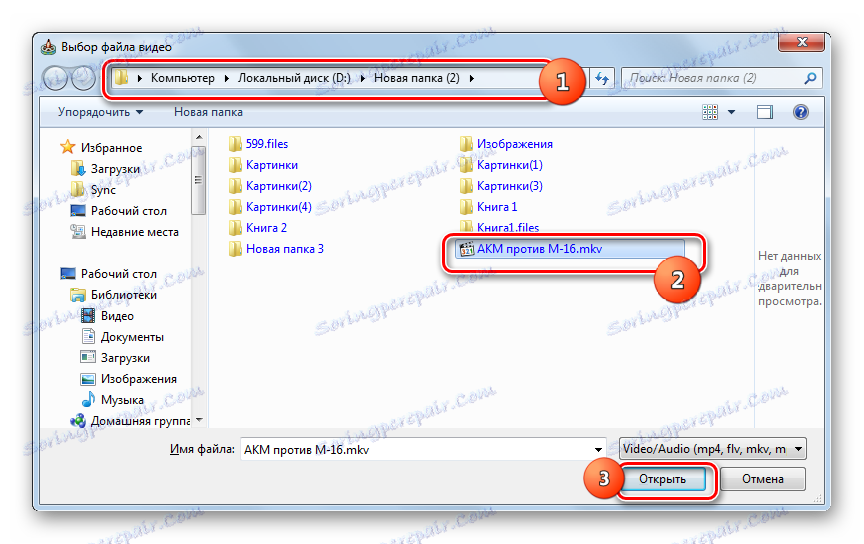
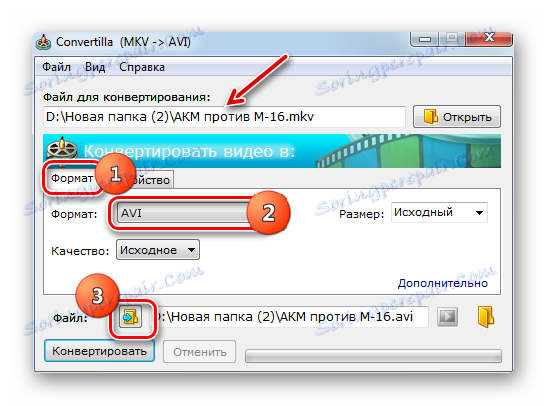
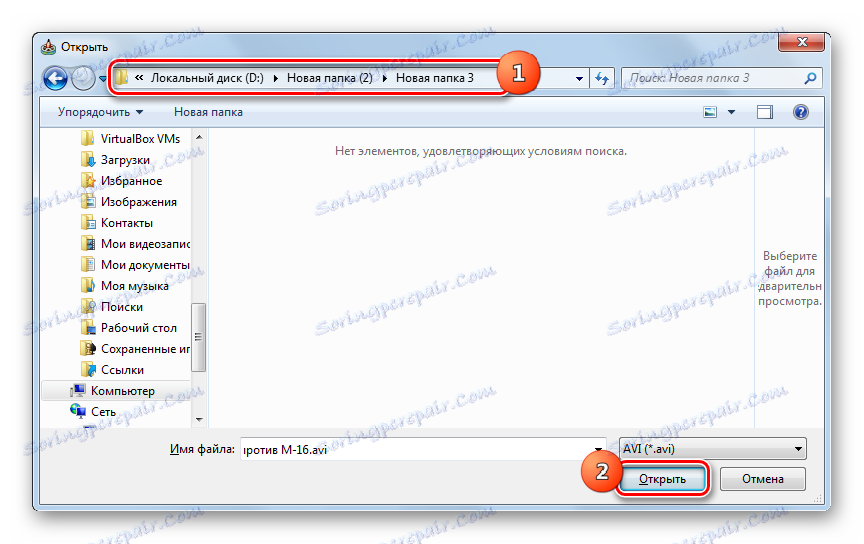


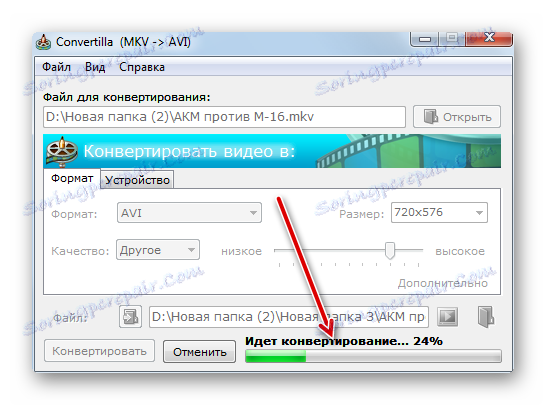
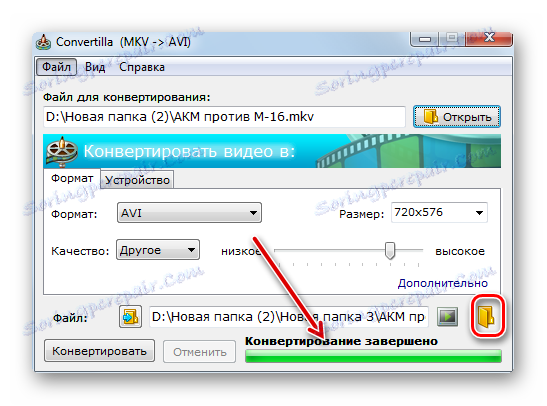
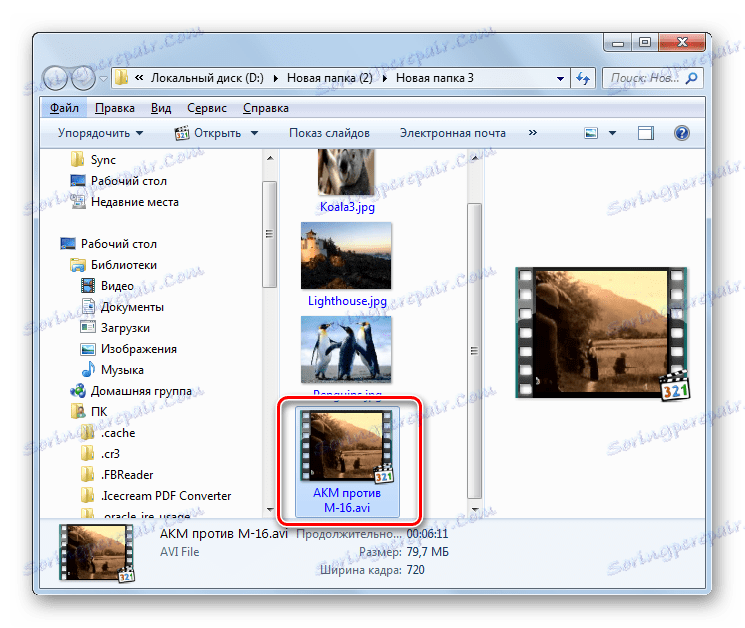
Спосіб 3: Hamster Free Video Converter
Ще одним безкоштовним програмним продуктом, що перетворює файли MKV в AVI, є Hamster Free Video Converter .
- Запустіть Хамстер Фрі Відео Конвертер. Додавання відеофайлу для обробки, як і в діях з Convertilla, можете зробити шляхом перетягування його з Провідника в вікно конвертера.
![Перетягування файлу MKV з Провідника Windows у вікно програми Hamster Free Video Converter]()
Якщо є бажання виконати додавання за допомогою вікна відкриття, тоді натискайте «Додати файли».
- За допомогою інструментів цього віконця переміститеся в те місце, де розташовується цільової MKV, позначте його і натискайте «Відкрити».
- Найменування імпортованого об'єкта відобразиться у вікні Фрі Відео Конвертер. Натискайте «Далі».
- Запускається віконце призначення форматів і пристроїв. Переміщайтеся відразу до нижньої групі піктограм в цьому вікні - «Формати та пристрої». Клацайте по піктограмі з логотипом «AVI». Вона найперша в зазначеному блоці.
- Відкривається область з додатковими настройками. Тут можна вказати наступні параметри:
- Ширина відео;
- Висота;
- відеокодек;
- Частота кадру;
- Якість відео;
- Швидкість потоку;
- Налаштування аудіо (канал, кодек, швидкість потоку, швидкість дискретизації).
Втім, якщо перед вами не варто ніяких спеціальних завдань, то не потрібно морочитися з цими настройками, залишивши їх, як є. Незалежно від того, робили ви зміни в додаткових настройках або не робити, для запуску конвертації натискайте на кнопку «Перетворити».
- Запускається «Огляд папок». З його допомогою необхідно переміститься туди, де розташовується папка, в яку збираєтеся відправити перетворений відеоролик, а потім виділити цю папку. Натискайте «OK».
- Автоматично стартує процес конвертації. Динаміку можна бачити за рівнем прогресу, вказаною в процентному відношенні.
- Після закінчення процесу перетворення в віконці Фрі Відео Конвертер з'явиться повідомлення, що оповіщає про це. Щоб відкрити місце, де розміщується перетворений відеоролик у форматі AVI, натискайте «Відкрити папку».
- Провідник запускається в тому каталозі, де знаходиться вищевказаний об'єкт.
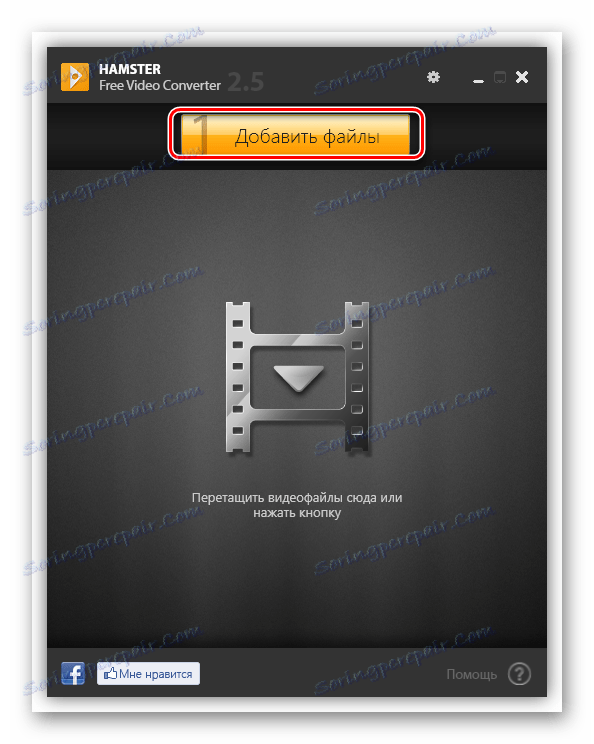
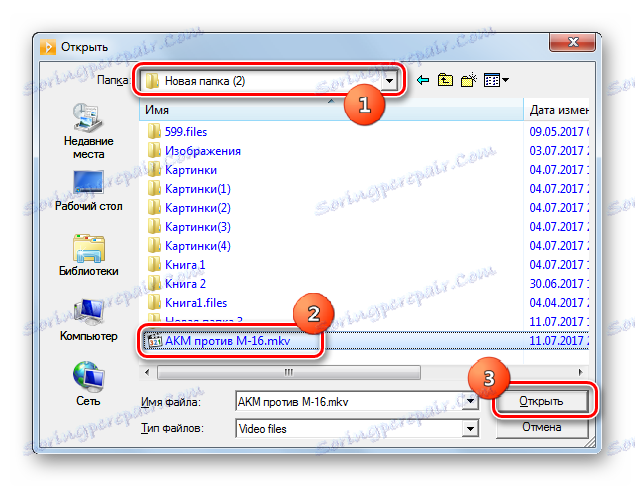
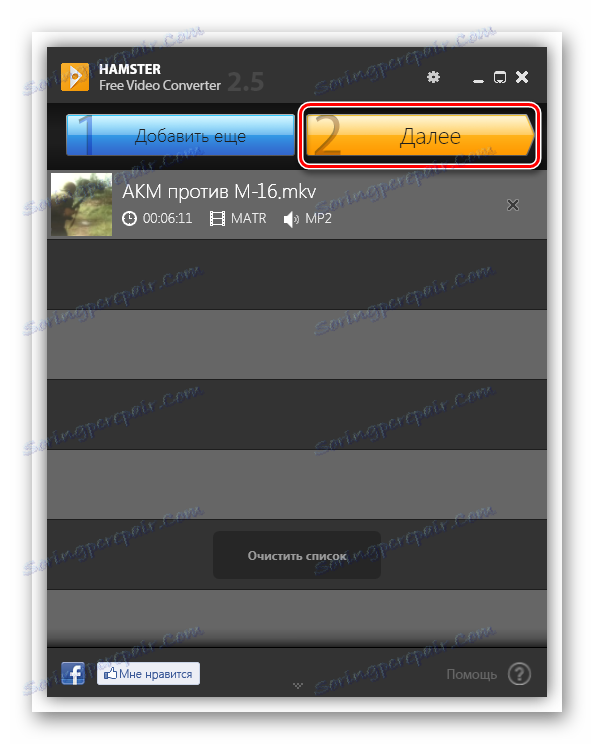
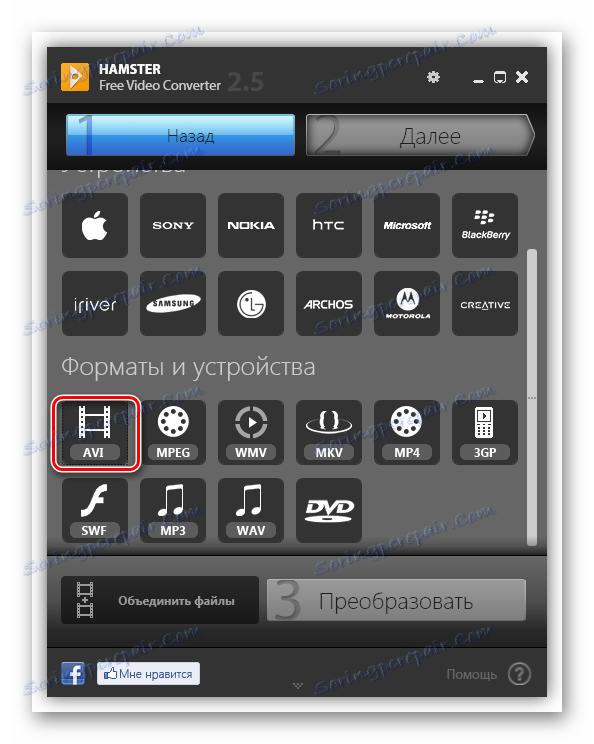
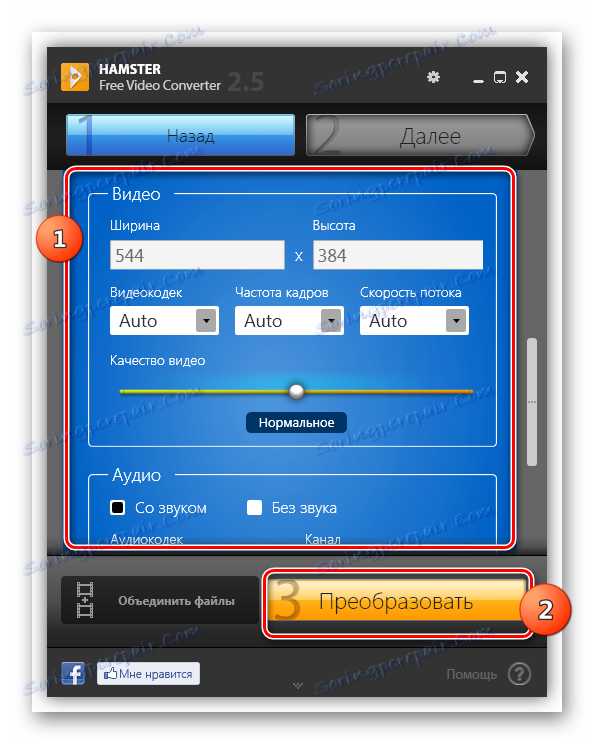
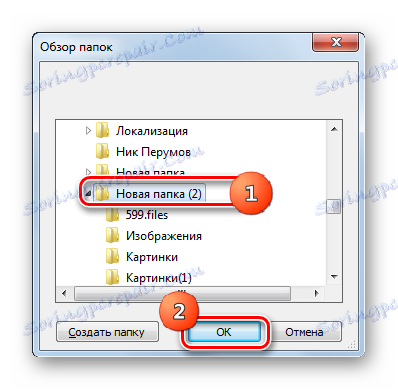
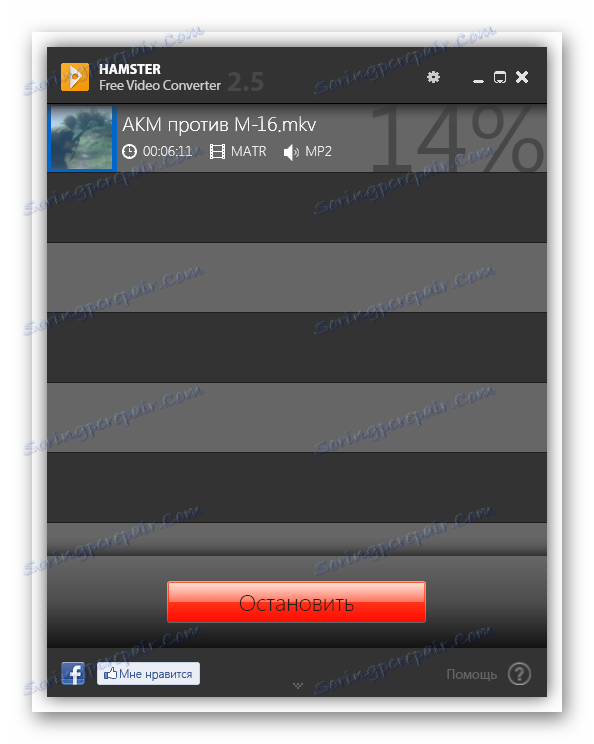
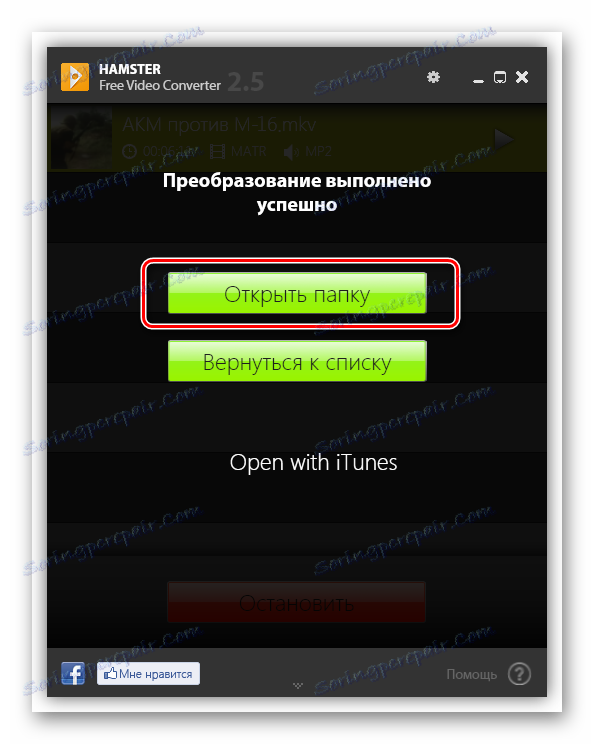
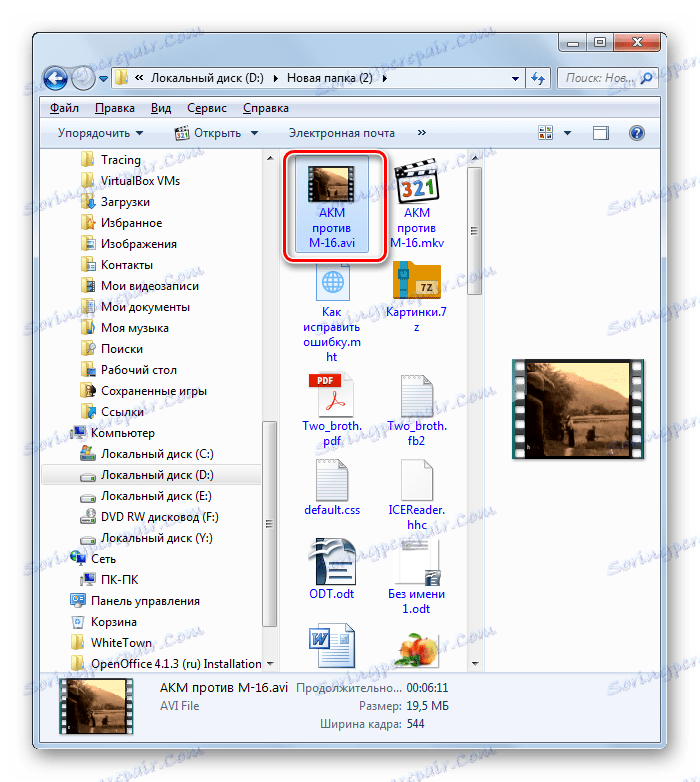
Спосіб 4: Any Video Converter
Ще одним додатком, здатним виконувати поставлену в даній статті завдання, є Any Video Converter , Представлений, як платною версією з просунутим функціоналом, так і безкоштовною, але володіє всім необхідним набором для якісного конвертування відеофайлів.
- Проведіть запуск Ані Відео Конвертер. Додати MKV для обробки можете декількома прийомами. Перш за все, існує можливість перетягнути з Провідника об'єкт в вікно Any Video Converter.
![Перетягування файлу MKV з Провідника Windows у вікно програми Any Video Converter]()
Крім того, можете натиснути на «Додати або перетягнути файли» в центрі віконця або зробити клацання по «Додати відео».
- Тоді запуститься вікно імпорту відеофайлу. Перейдіть туди, де розташовується цільової MKV. Позначивши цей об'єкт, натискайте «Відкрити».
- Назва вибраного відеоролика з'явиться у вікні Ані Відео Конвертер. Після додавання ролика слід вказати напрямок конвертації. Зробити це можна за допомогою поля «Виберіть профіль», розташованого зліва від кнопки «Конвертувати!». Клацайте по даному полю.
- Відкривається великий список форматів і пристроїв. Для того, щоб швидше в ньому знайти потрібну позицію, в лівій частині списку виберіть іконку «Відеофайли» в формі кадру відеоплівки. Таким шляхом ви відразу перейдете до блоку «Формати відео». Відзначте в переліку позицію «Customized AVI Movie (* .avi)».
- Крім того, можна змінити деякі настройки конвертації за замовчуванням. Наприклад, спочатку перетворений відеоролик виводиться в окремий каталог «Any Video Converter». Щоб перепризначити директорію виведення, клікайте по «Базові установки». Відкриється група базових установок. Навпаки параметра «Вихідний каталог» клікайте по піктограмі у вигляді каталогу.
- Відкривається «Огляд папок». Вкажіть те місце, куди хочете відправити ролик. Натискайте «OK».
- При бажанні в блоці налаштувань «Параметри відео» і «Параметри аудіо» можна змінити кодеки, бітрейт, частоту кадрів і аудіоканали. Але дані настройки виробляти потрібно тільки в тому випадку, якщо у вас стоїть мета отримати вихідний файл AVI з конкретними заданими параметрами. У більшості випадків ці настройки чіпати не потрібно.
- Необхідні параметри задані, натискайте «Конвертувати!».
- Стартує процес конвертації, прогрес якого можете бачити одночасно в процентних значеннях і за допомогою графічного індикатора.
- Як тільки перетворення завершиться, автоматично відкриється вікно Провідника в тій директорії, де розміщується оброблений об'єкт в форматі AVI.
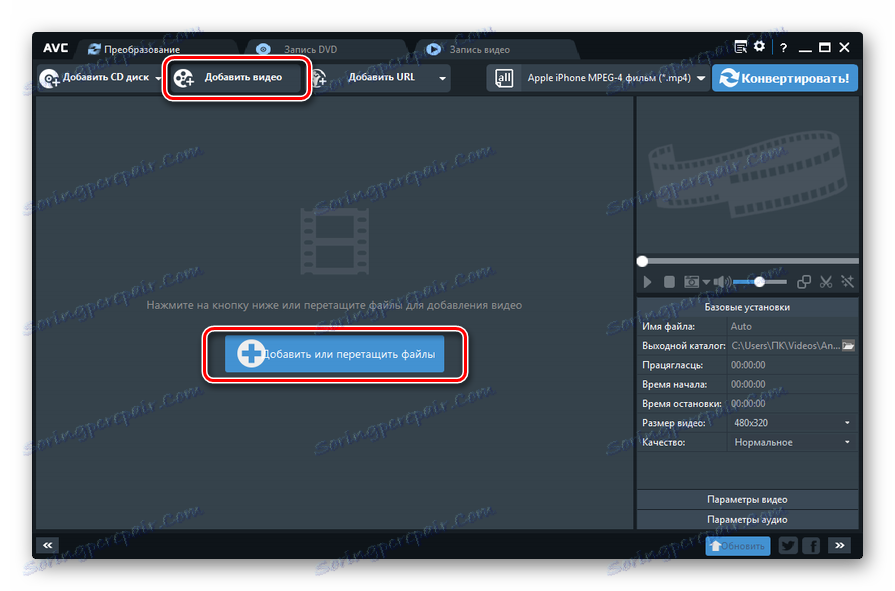
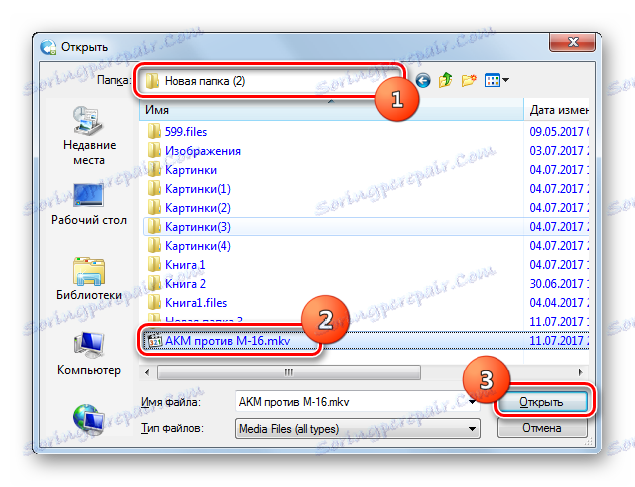
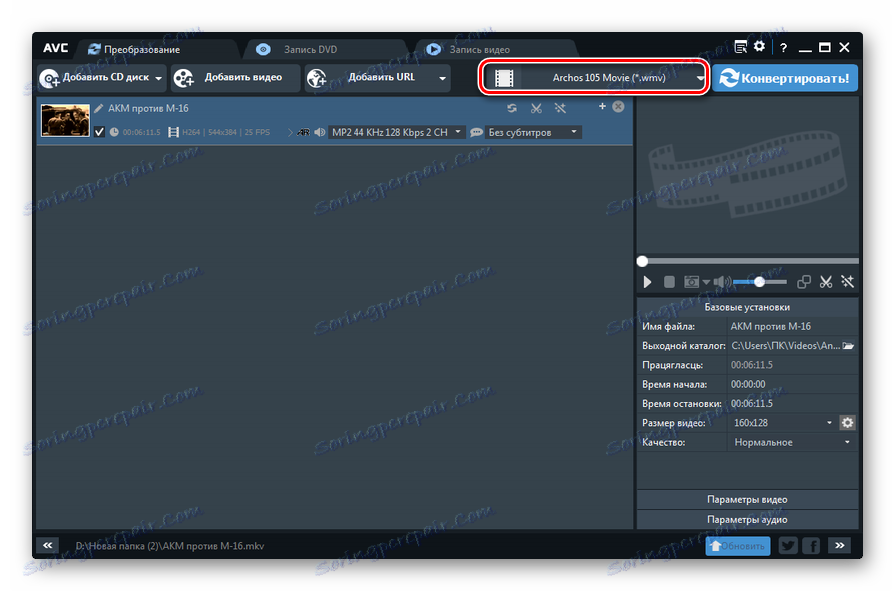
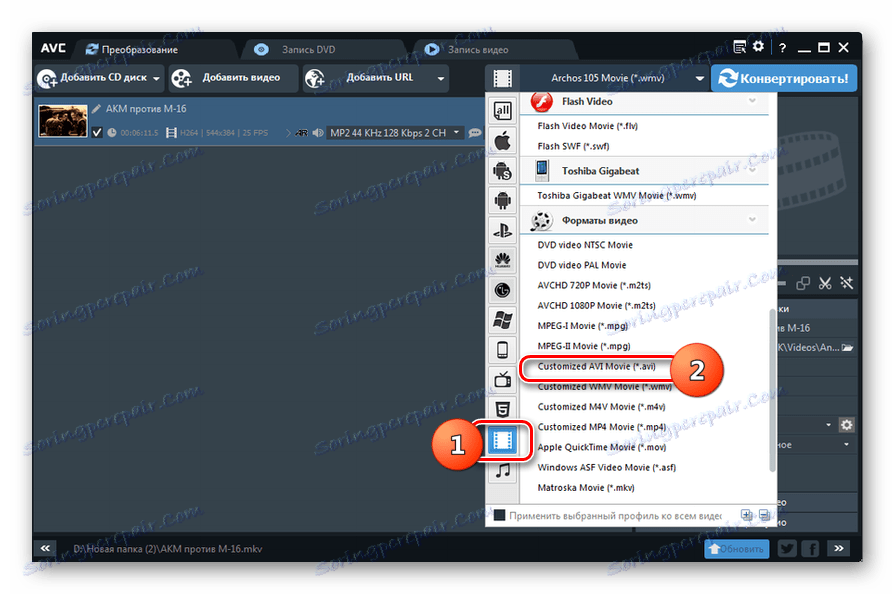
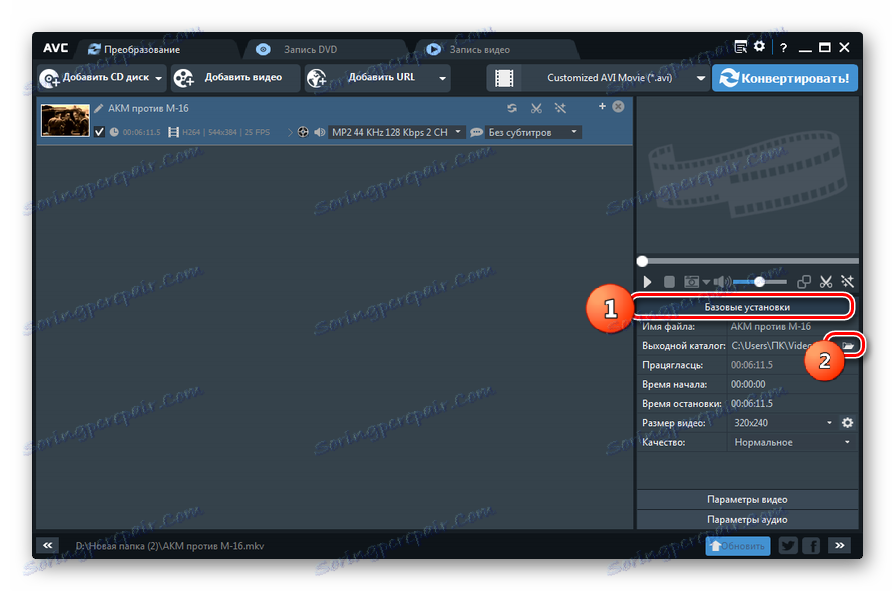

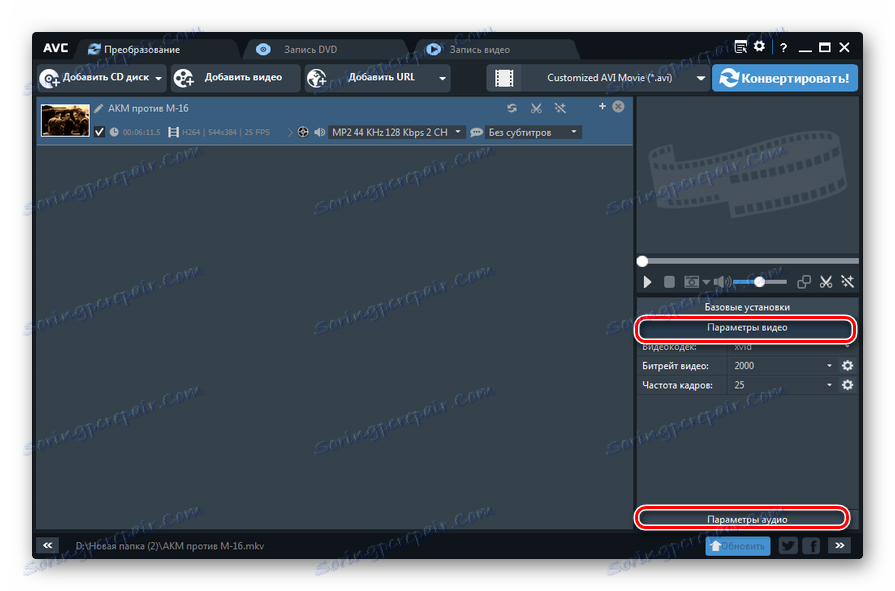
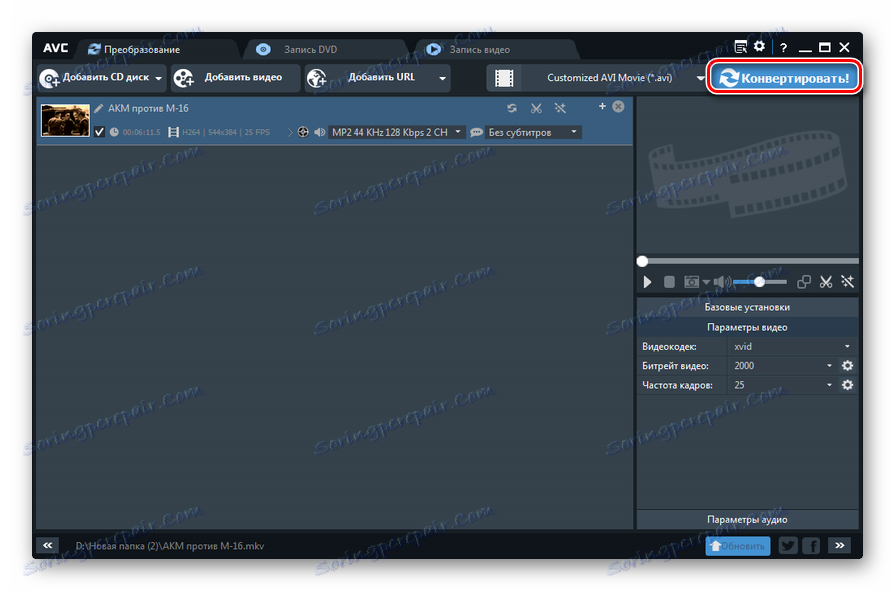
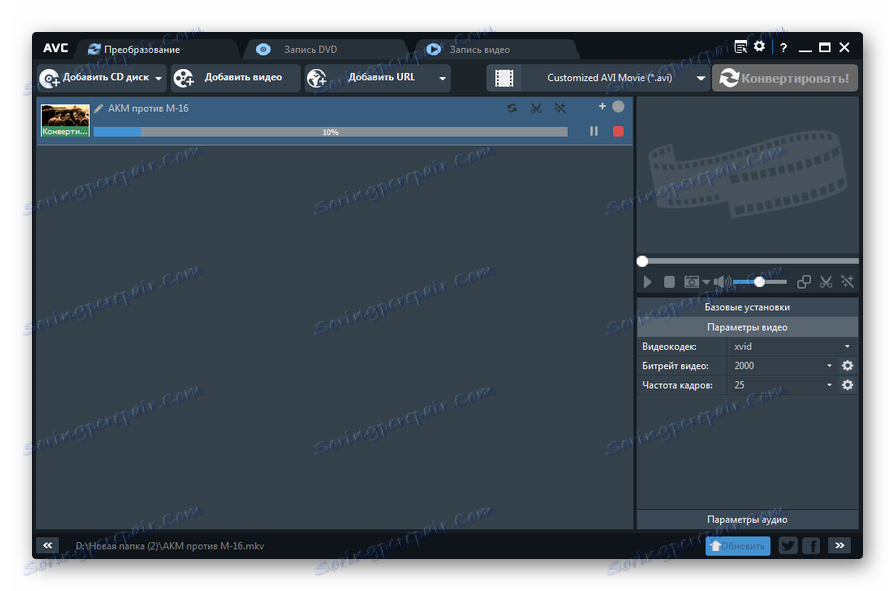
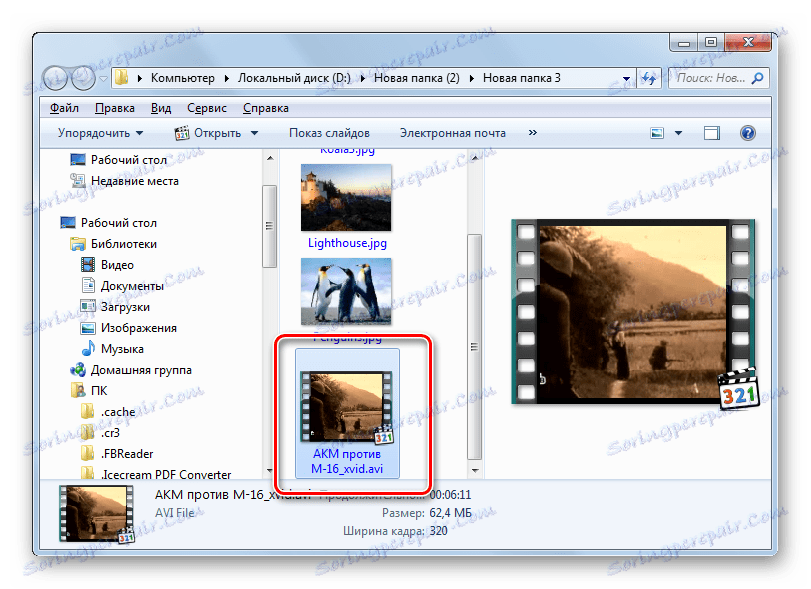
урок: Як перетворити відеоролик в інший формат
Спосіб 5: Format Factory
Завершимо наш огляд методів конвертації MKV в AVI описом цієї процедури в програмі Format Factory .
- Після запуску Формат Фактори натисніть на кнопку «AVI».
- Запускається вікно параметрів настройки конвертації в формат AVI. Якщо необхідно вказати просунуті налаштування, то тисніть на кнопку «Налаштувати».
- З'являється віконце просунутих налаштувань. Тут при бажанні можете змінювати аудіо і відео кодеки, розмір відео, бітрейт і багато іншого. Після того, як зміни зроблені, в разі їх необхідності, тисніть «OK».
- Повернувшись в головне вікно налаштувань AVI, для того, щоб вказати джерело, натискайте «Додати файл».
- Знайдіть на жорсткому диску об'єкт MKV, який необхідно трансформувати, позначте його і натискайте «Відкрити».
- Найменування відеоролика відобразиться у вікні налаштувань. За замовчуванням відправка конвертованого файлу буде проведена в спеціальний каталог «FFOutput». Якщо необхідно змінити директорію, куди буде відправлений об'єкт після обробки, то клікніть по полю «Кінцева папка» в нижній частині вікна. З розкрився переліку вибирайте «Додати папку ...».
- З'являється віконце огляду каталогів. Вкажіть цільову директорію і клацніть «OK».
- Тепер можна приступати до процесу конвертації. Для цього натискайте «OK» у вікні налаштувань.
- Повернувшись в головне вікно програми, виділіть найменування створеної нами завдання і натискайте «Старт».
- Конвертація стартує. Стан прогресу відображається в процентах.
- Після того, як воно завершиться, в поле «Стан» навпроти імені завдання відобразиться значення «Виконано».
- Для переходу до директорії розташування файлу клікайте по найменуванню завдання ПКМ. У контекстному меню виберіть «Відкрити кінцеву папку».
- У Провіднику відкриється каталог, що містить конвертований відеоролик.
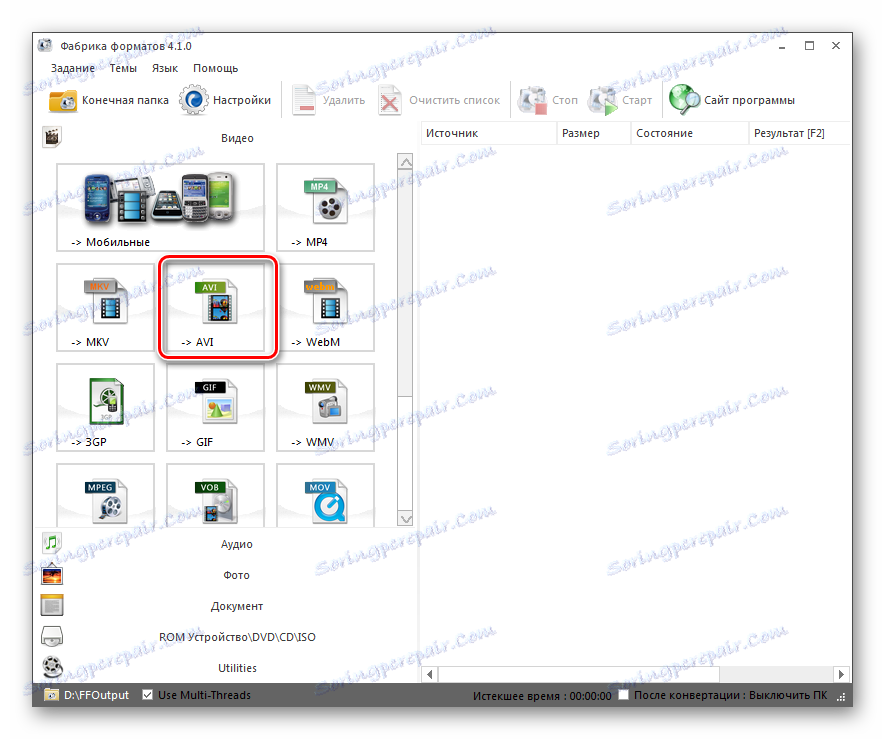
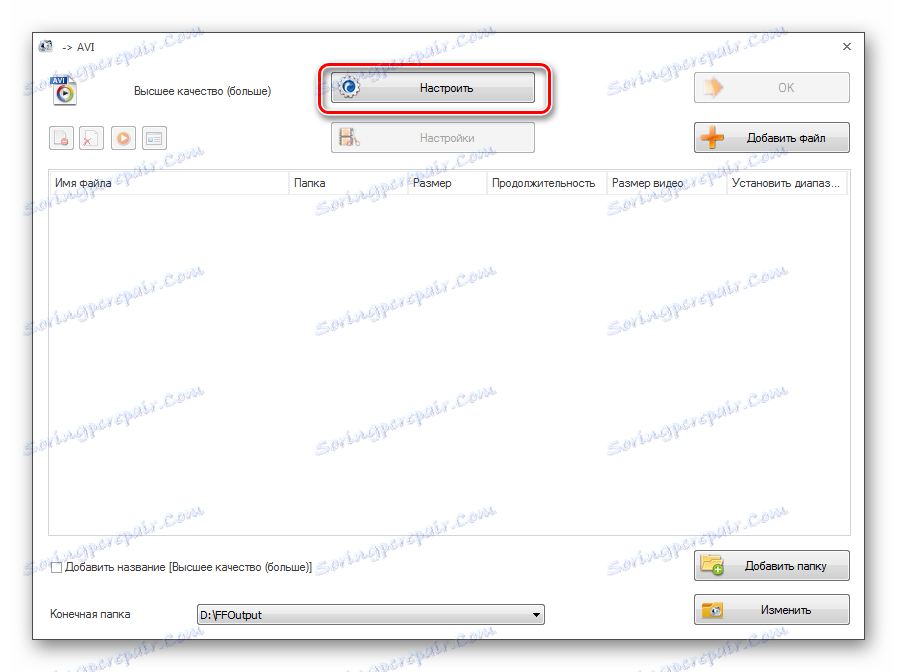
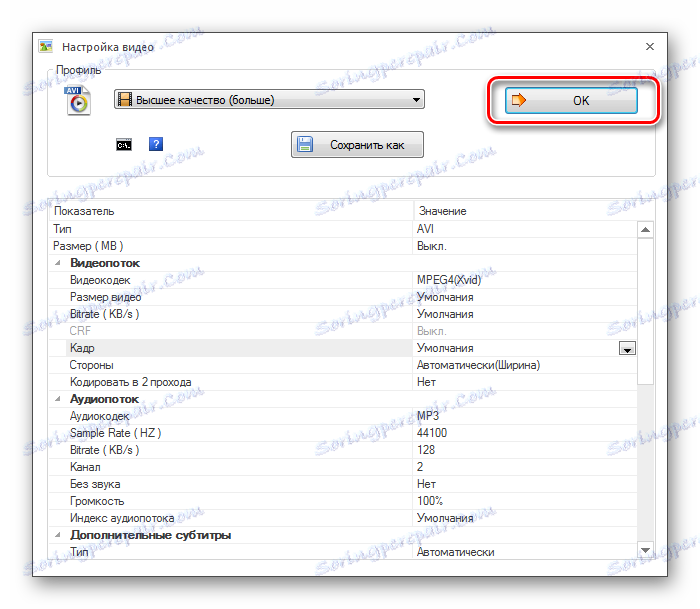
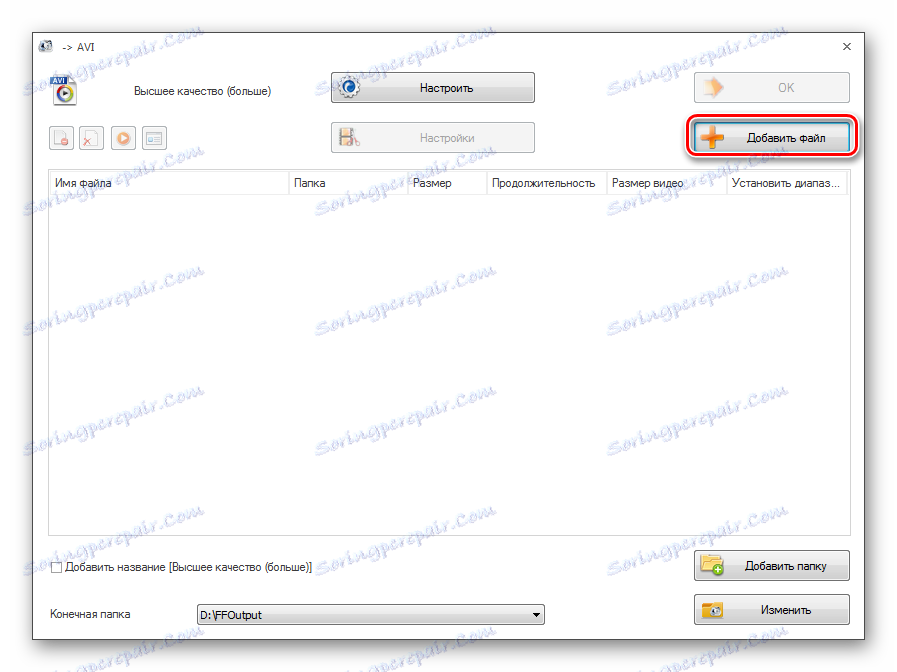
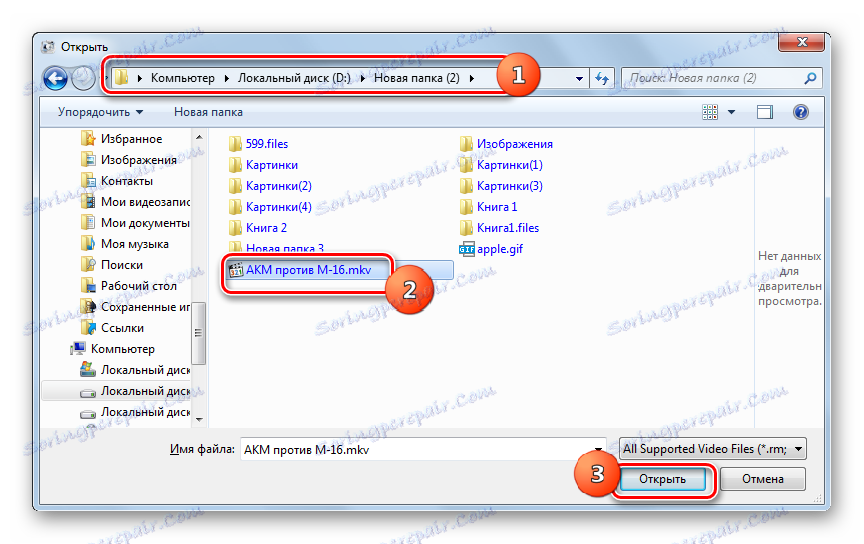
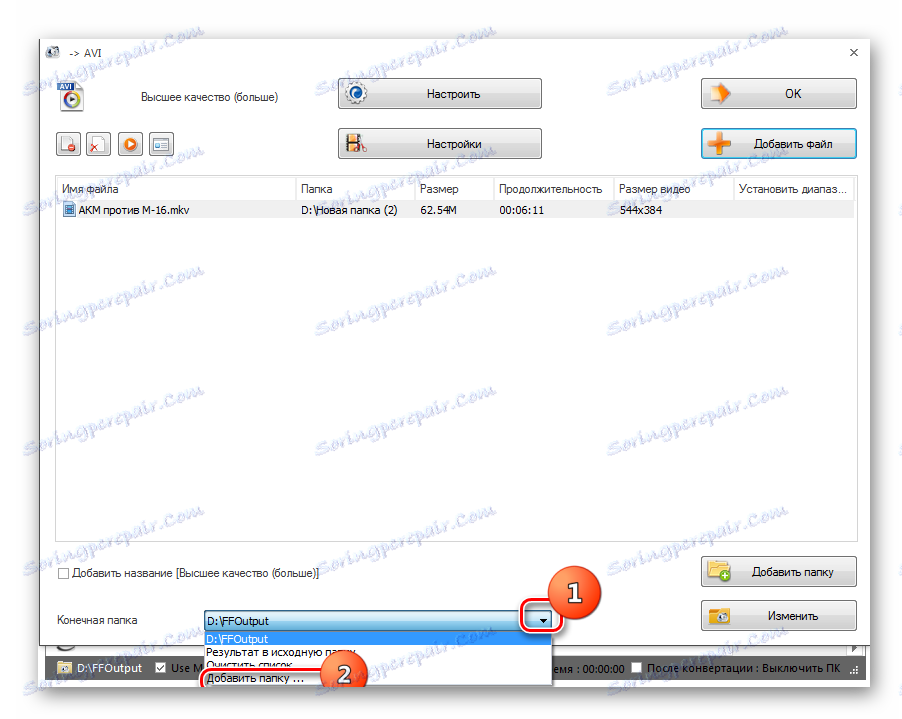

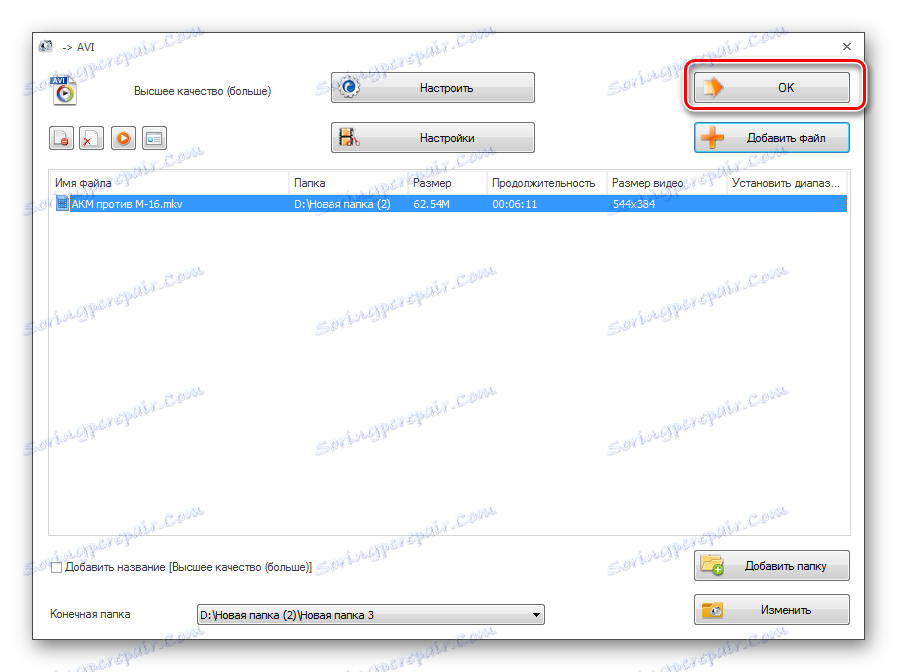
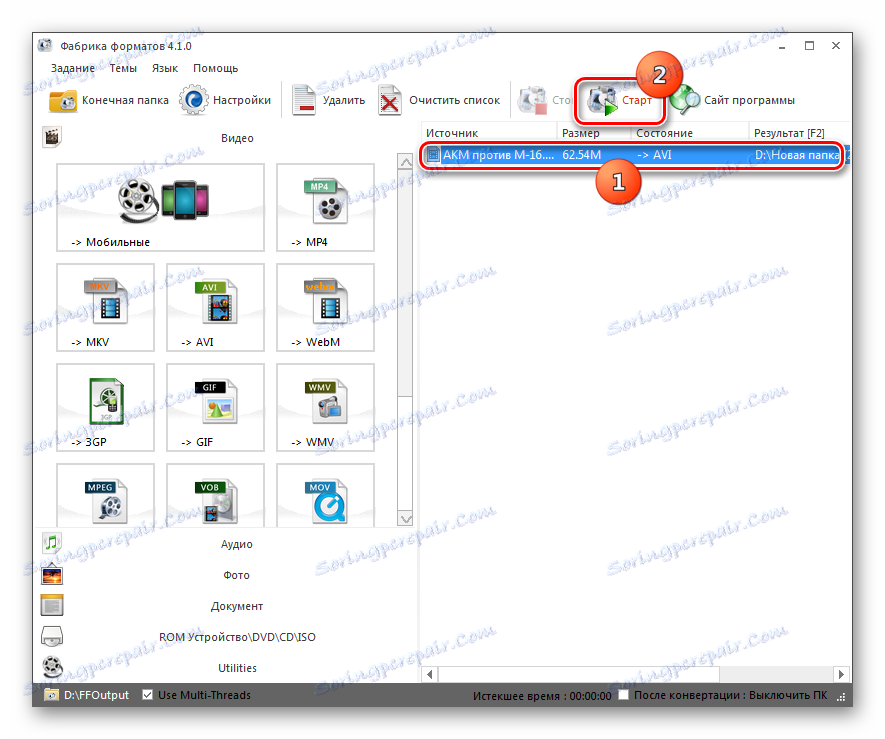
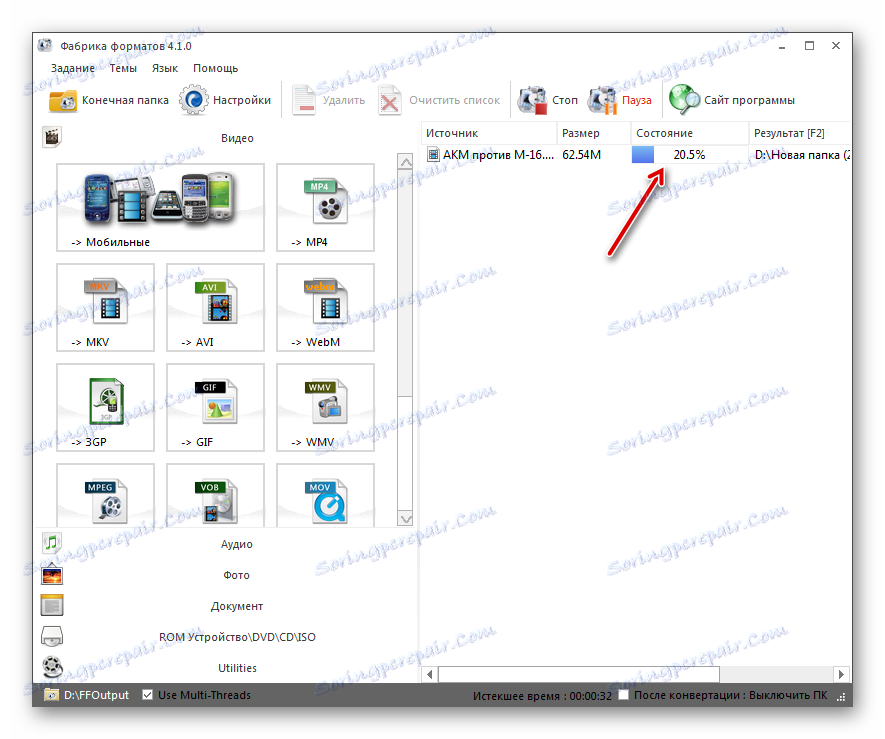
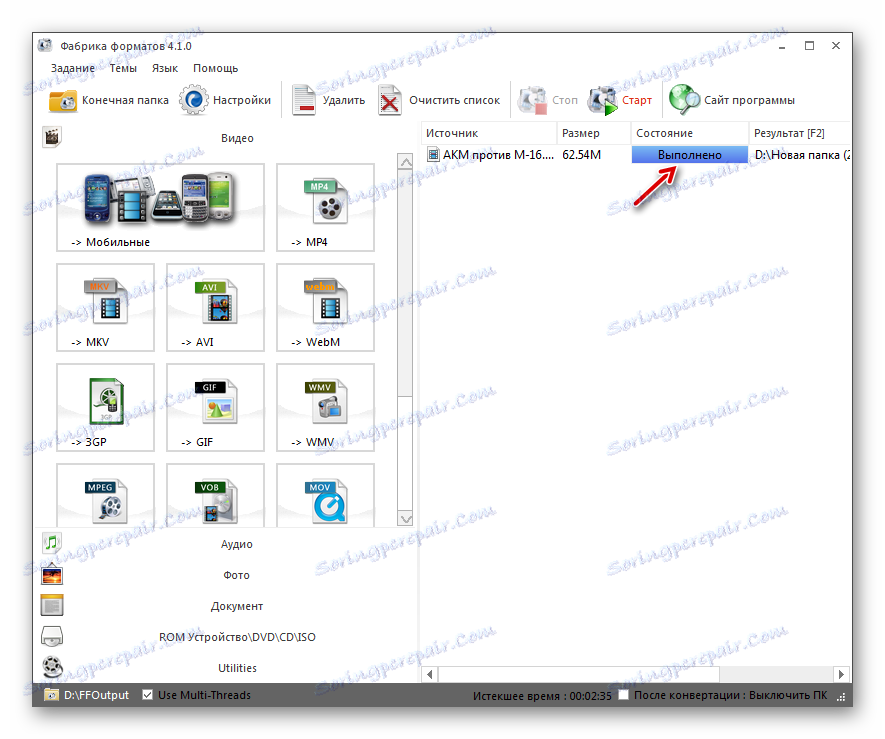
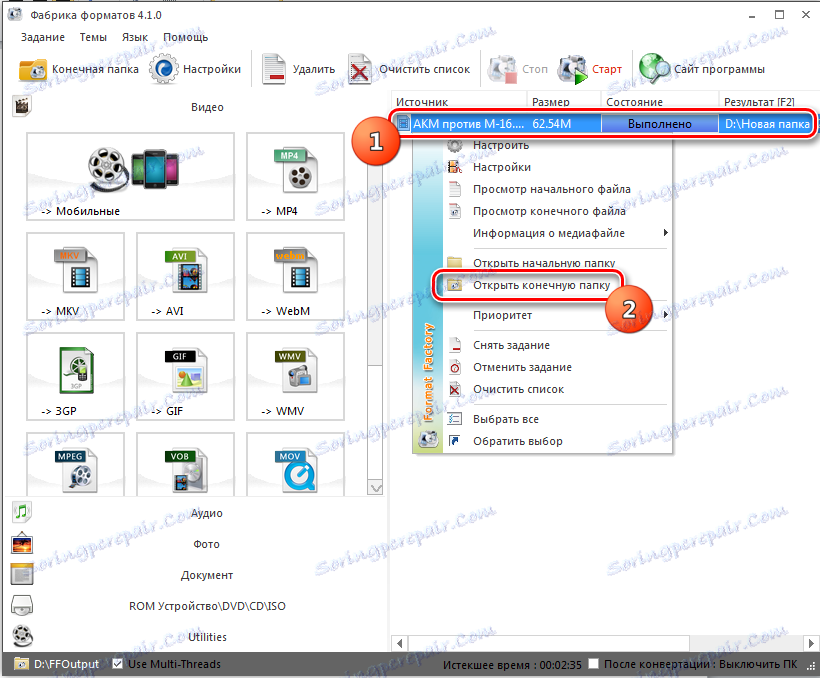
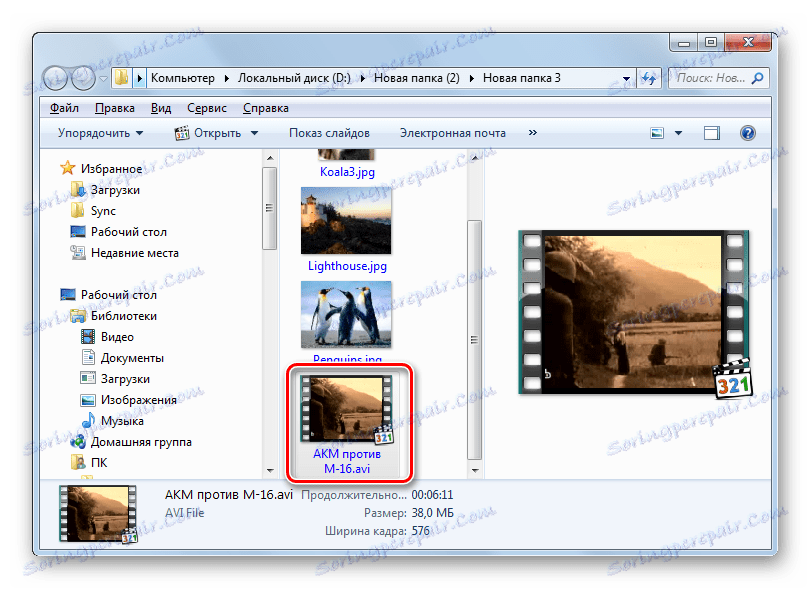
Ми розглянули далеко не всі можливі варіанти конвертації відеороликів MKV в формат AVI, так як існують десятки, а може і сотні відеоконвертер, що підтримують даний напрямок перетворення. В то же время мы попробовали охватить в описании самые популярные приложения, выполняющие данную задачу, начиная от самых простых (Convertilla) и заканчивая мощными комбайнами (Xilisoft Video Converter и Format Factory). Таким образом, пользователь, в зависимости от глубины поставленной задачи, сможет отобрать для себя приемлемый вариант преобразования, остановив выбор на наиболее подходящей для конкретных целей программе.