Конвертація MOV в MP4
MOV - досить популярний формат відео, але може підтримуватися не всіма програвачами і пристроями. Рішенням проблеми буде конвертація такого файлу в інший формат, наприклад, MP4.
зміст
Способи конвертації MOV в MP4
Для перетворення файлу з розширенням MOV в MP4 можна скористатися одним з конвертерів. Давайте розглянемо найбільш функціональні і прості у використанні варіанти.
Зверніть увагу, що швидкість конвертації залежить не стільки від обраної програми, скільки від швидкодії комп'ютера. Тому рекомендується попередньо закрити всі ресурсомісткі програми.
Спосіб 1: Movavi Video Converter
програма Movavi Video Converter працює з усіма популярними форматами відео, якими є в тому числі і MOV з MP4.
- Відкрийте вкладку «Додати файли» та виберіть пункт «Додати відео».
- Знайдіть і відкрийте потрібний файл.
- Виберіть «MP4» в списку вихідних форматів. Для настройки формату конвертації натисніть на шестірню нижче.
- В налаштуваннях можна змінити ряд параметрів відео та аудіо. Для збереження натисніть «ОК».
- Залишилося натиснути кнопку «Старт».

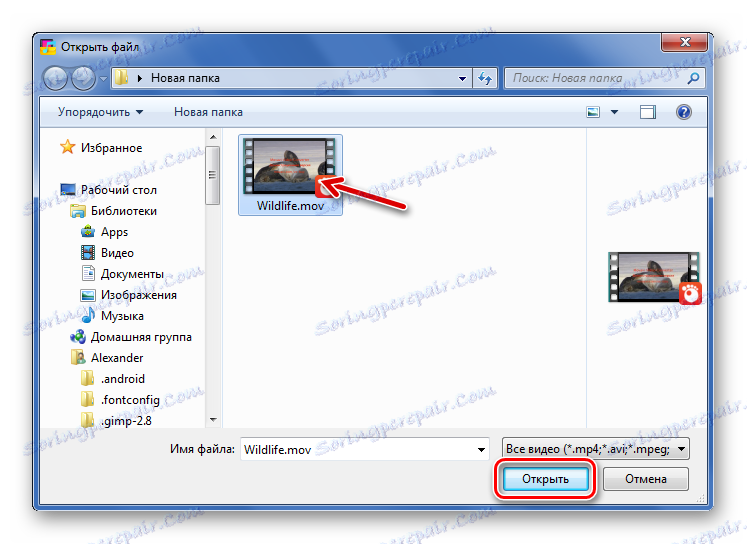
Для виклику вікна «Відкрити» можна також клацнути по значку у вікні програми.
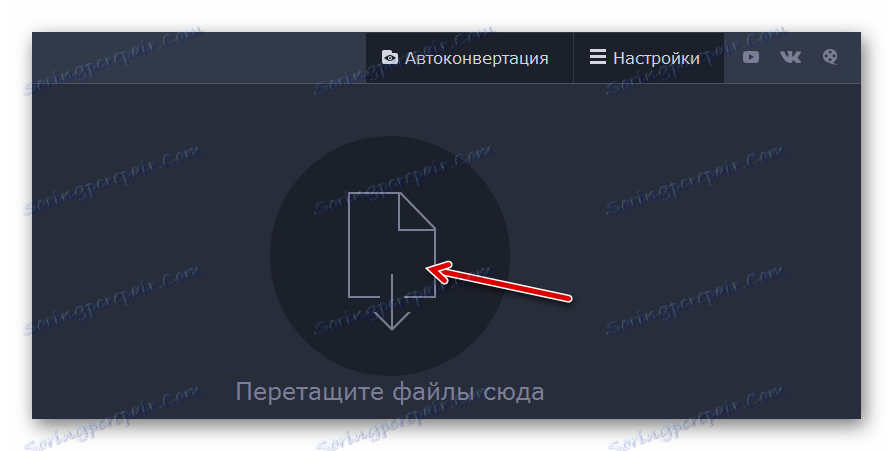
Або просто перетягніть відео в конвертер.
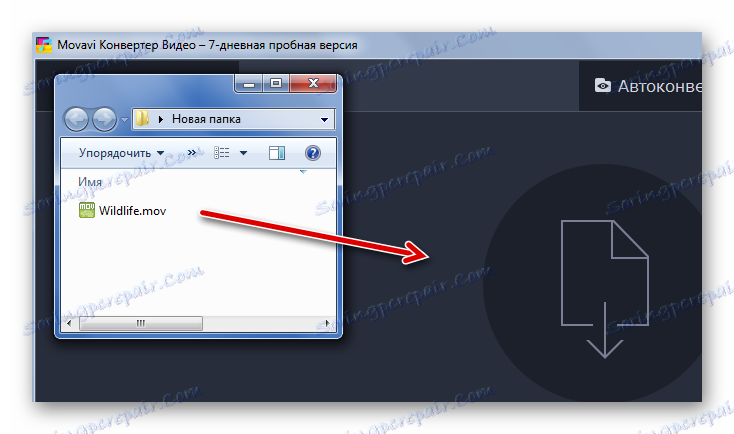
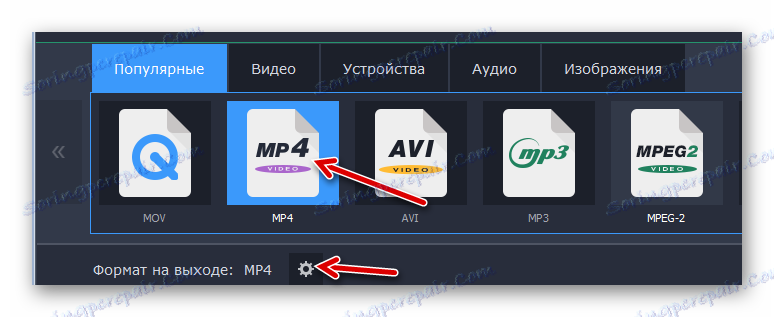
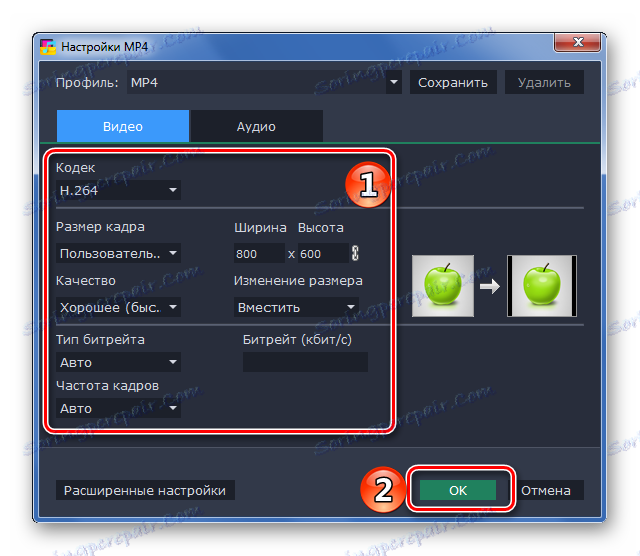
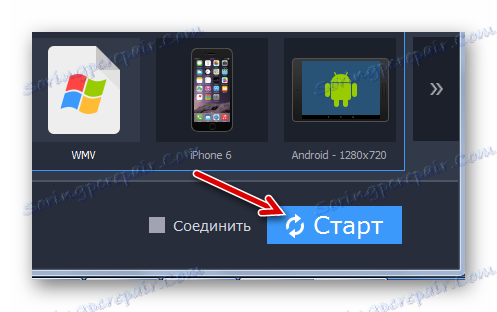
По завершенні конвертації відкриється папка, куди зберігся результат.
Спосіб 2: Any Video Converter Free
програма Any Video Converter Free також дозволяє і конвертувати, і обробляти відео, але головне, що вона повністю безкоштовна.
- Натисніть кнопку «Додати відео».
- У будь-якому випадку відкриється вікно Провідника, через яке можна відкрити MOV-файл.
- Відкрийте список вихідних форматів. Тут можна вибрати пристрій або ОС, на якому буде відтворюватися відео, і вказати сам формат. Наприклад, виберемо MP4 для Android-пристроїв.
- При необхідності, налаштуйте параметри відео і аудіо вихідного файлу.
- Натисніть кнопку «Конвертувати».
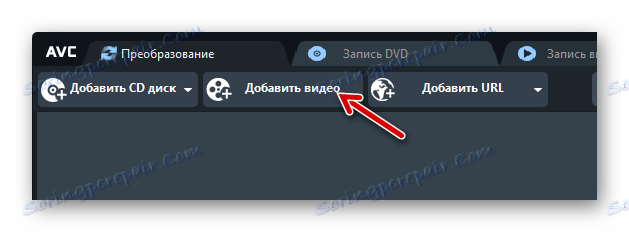
Така ж кнопка є і в робочій області програми.
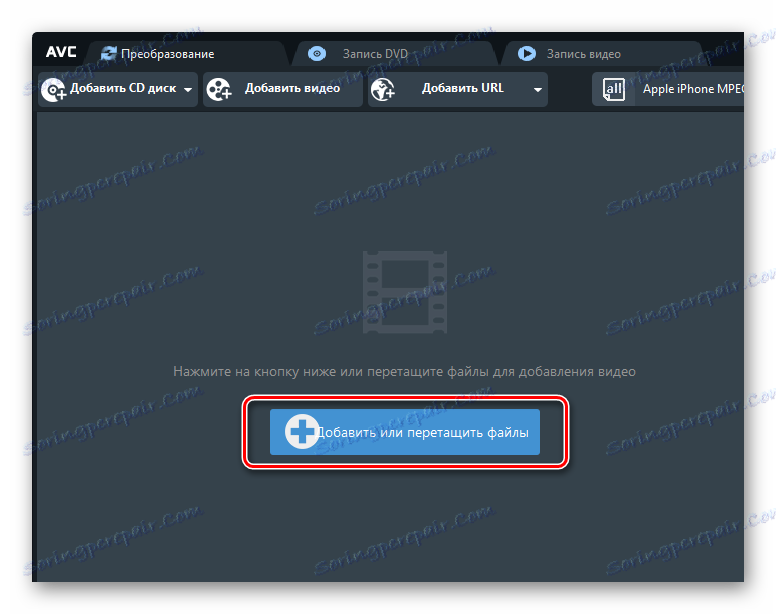
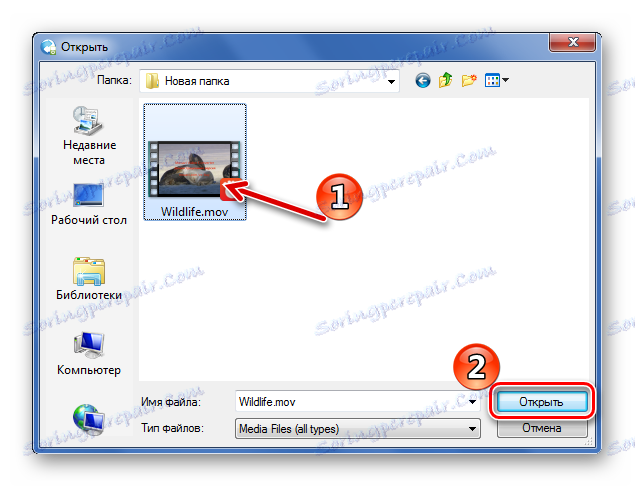
Звичайне перетягування теж спрацює.
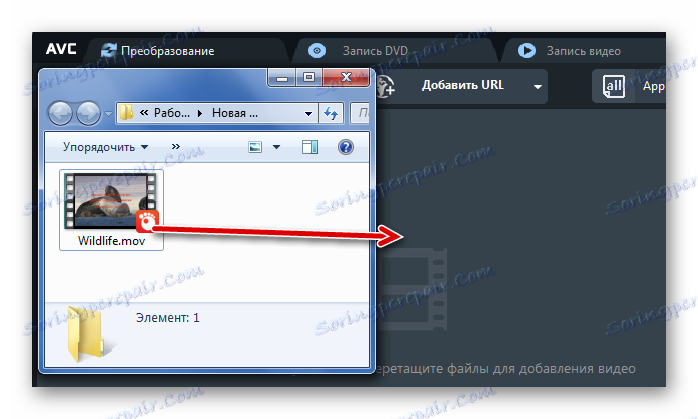
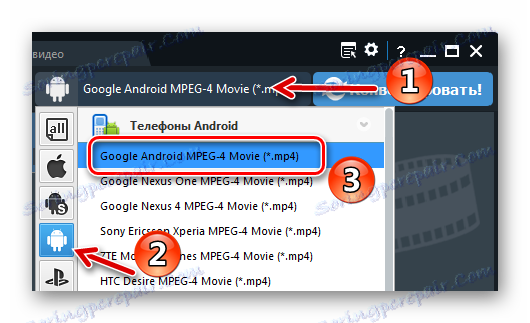

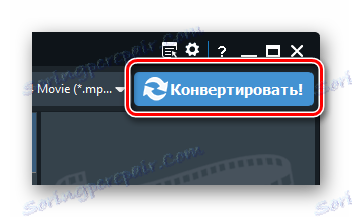
Після конвертації буде відкрита папка з отриманим MP4.
Спосіб 3: Convertilla
додаток Convertilla відрізняється від інших варіантів тим, що всі налаштування можна виконати в одному вікні.
- Відкрийте файл через відповідну кнопку.
- Виберіть і відкрийте MOV через Провідник.
- У списку «Формат» вкажіть «MP4». Тут же можна змінити розмір і якість відео. Натисніть «Конвертувати».

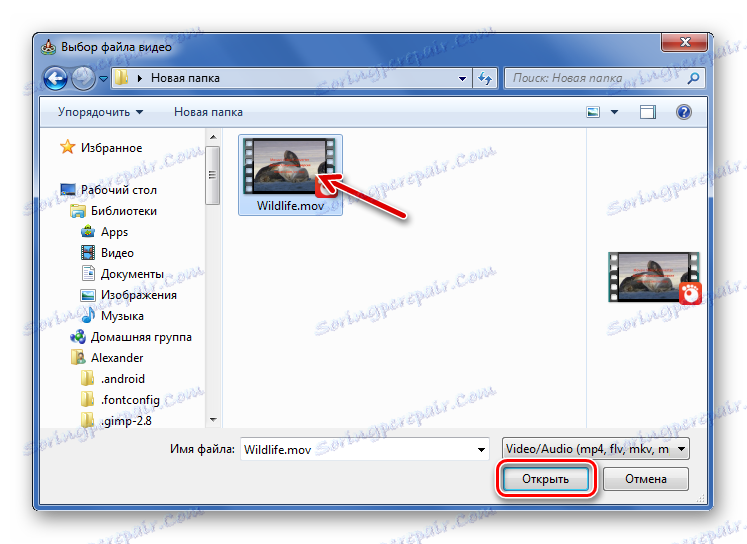
Або просто перетягніть його в зазначену область.
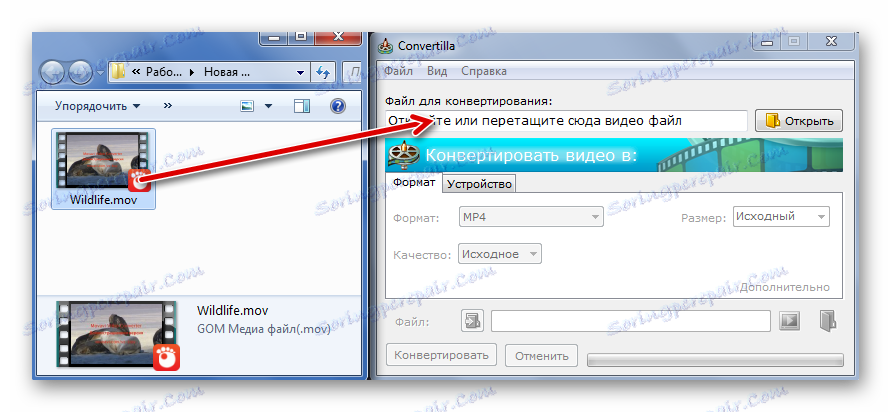
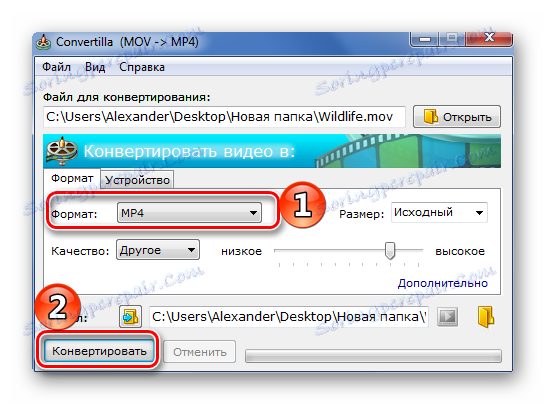
Коли процедура буде завершена, Ви почуєте звуковий сигнал, а у вікні програми буде відповідний напис. Відео можна відразу подивитися через стандартний програвач або відкрити в папці.

Детальніше: Програми для перегляду відео
Спосіб 4: Freemake Video Converter
програма Freemake Video Converter буде корисна, якщо Ви часто маєте справу з конвертацією різних файлів, в тому числі і MOV.
- Натисніть кнопку «Відео».
- Знайдіть і відкрийте файл MOV.
- Внизу клікніть по кнопці «в MP4».
- Відкриється вікно параметрів конвертації. Тут можна вибрати один із профілів або налаштувати свій, вказати папку для збереження і поставити заставку на відео. Коли все буде готово, натисніть кнопку «Конвертувати».

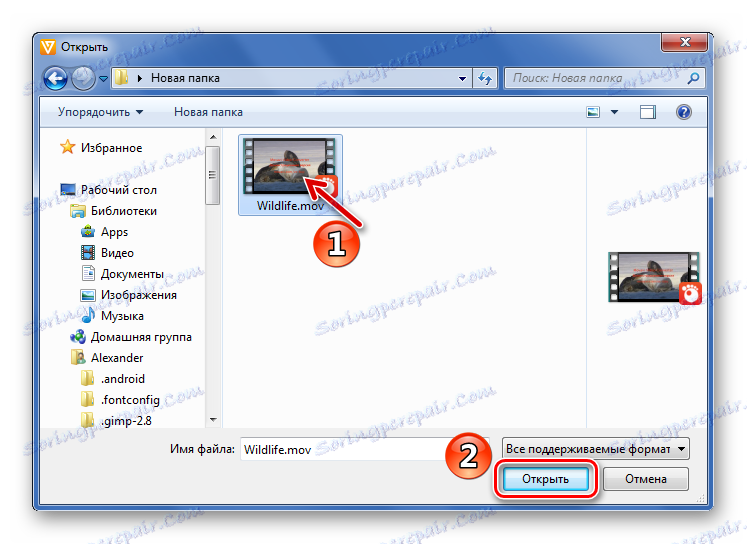
Додати потрібні файли можна, просто перетягнувши їх в робочу область конвертера.
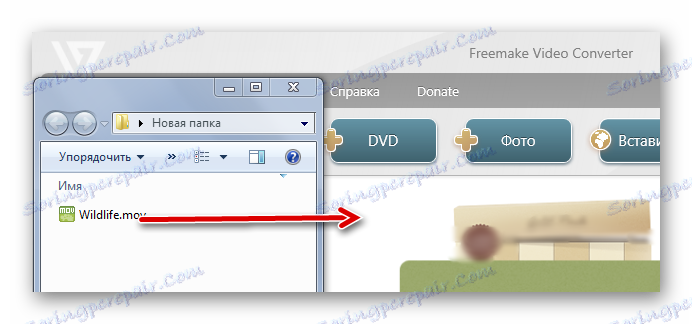
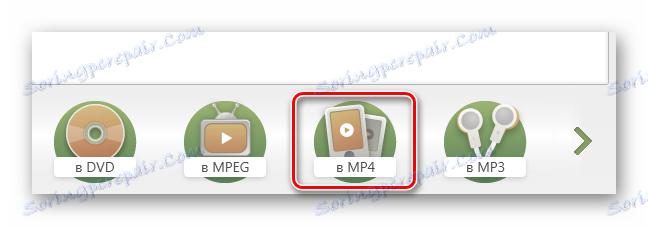

Про успішне завершення процедури буде свідчити наступне повідомлення:
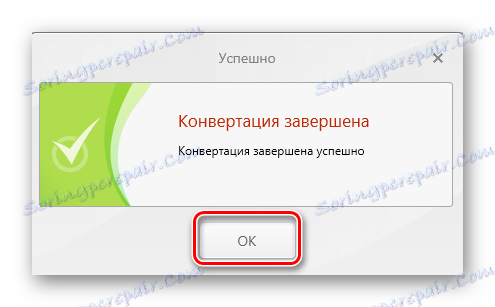
З вікна конвертації можна перейти в папку з результатом або відразу запустити отримане відео.
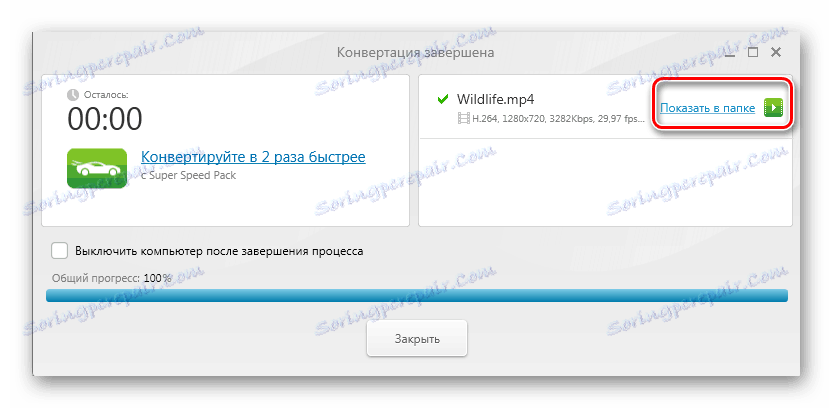
Спосіб 5: Format Factory
Воістину універсальним конвертером можна назвати Format Factory .
- Розгорніть блок «Відео» і натисніть «MP4».
- У наступному вікні натисніть кнопку «Налаштувати».
- Тут можна вибрати один з вбудованих профілів або змінити параметри самостійно. Натисніть «ОК».
- Тепер клацніть «Додати файл».
- Пошукайте файл MOV, виділіть її та відкрийте.
- Натисніть «ОК».
- Залишилося запустити конвертування натисканням кнопки «Старт».
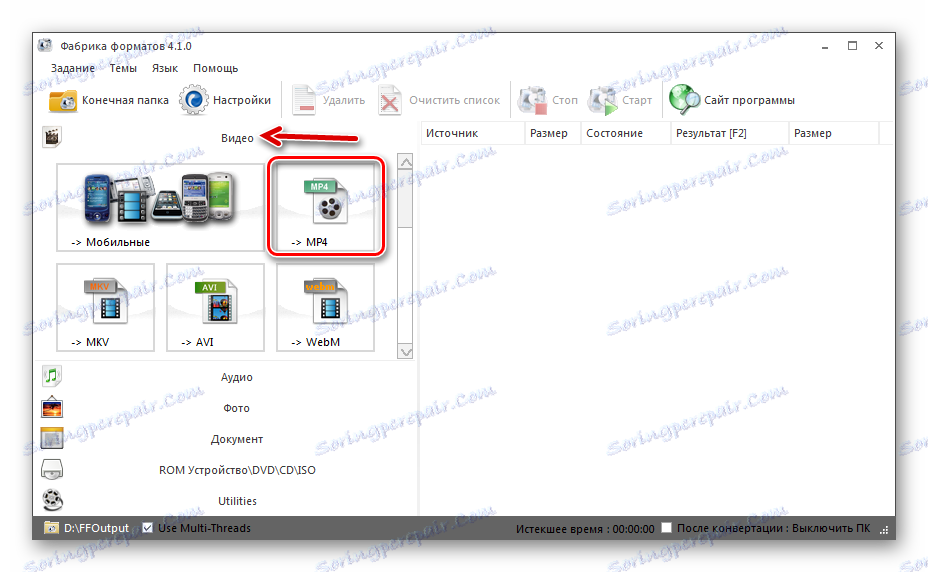
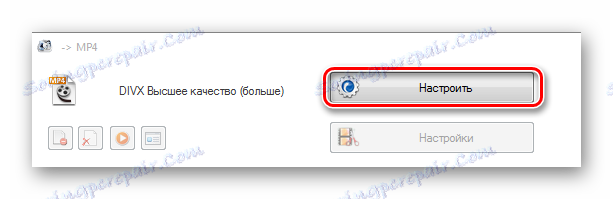
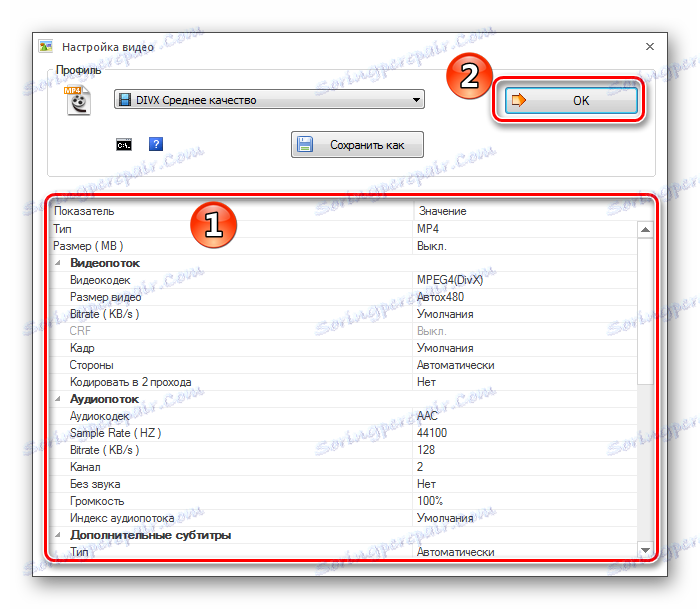
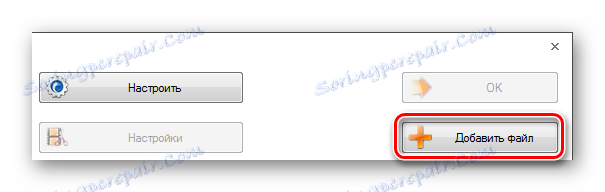
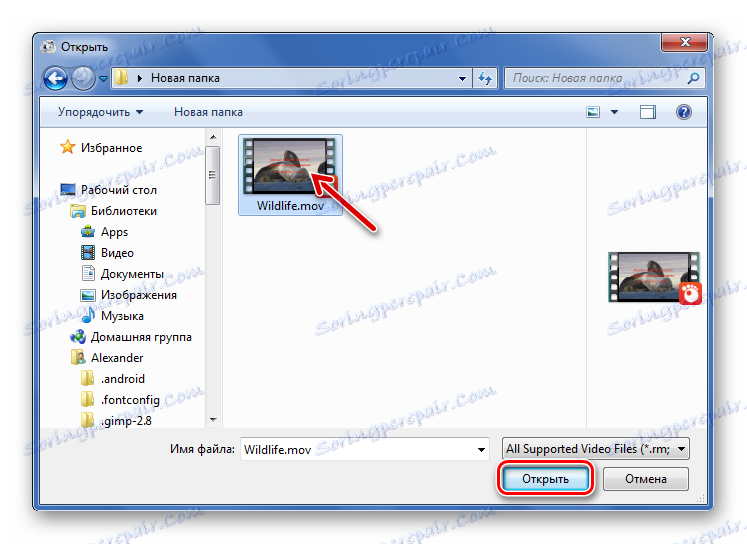
Або перенесіть його в Format Factory
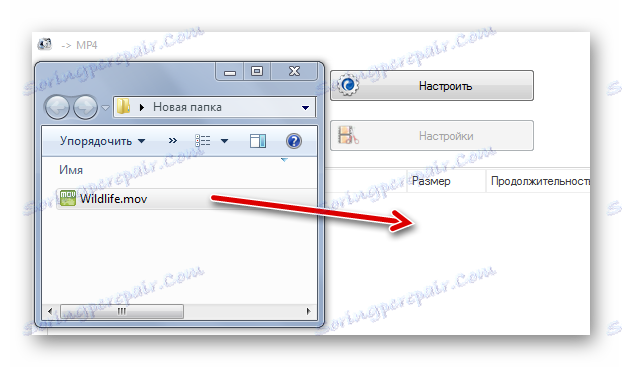

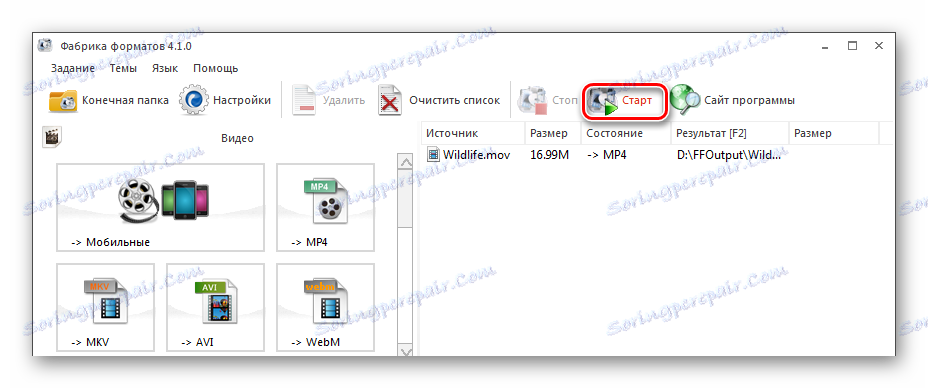
По завершенню можна перейти в папку з результатом.
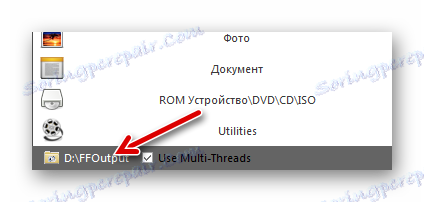
Власне, з перерахованих програм Ви зможете підібрати найбільш підходящу в плані інтерфейсу або додаткового функціоналу. В кожному окремому випадку конвертування MOV в MP4 можна запустити в кілька кліків.
