Як конвертувати JPG в ICO
ICO є зображення з розміром не більше 256 на 256 пікселів. Зазвичай використовується для створення значків іконок.
зміст
Як конвертувати JPG в ICO
Далі розглянемо програми, які дозволяють здійснити поставлену задачу.
Спосіб 1: Adobe Photoshop
Adobe Photoshop сам по собі не підтримує вказане розширення. Однак є безкоштовний плагін ICOFormat для роботи з даним форматом.
Завантажити плагін ICOFormat з офіційного сайту
- Після завантаження ICOFormat необхідно скопіювати в каталог програми. У разі, якщо система є 64-розрядної, він знаходиться за такою адресою:
C:Program FilesAdobeAdobe Photoshop CC 2017Plug-insFile FormatsВ іншому випадку, коли Windows 32-розрядної, повний шлях виглядає так:
C:Program Files (x86)AdobeAdobe Photoshop CC 2017Plug-insFile Formats - Якщо за вказаною розташування папка «File Formats» відсутній, необхідно її створити. Для цього натискаємо кнопку «Нова папка» в меню Провідника.
- Вводимо назву директорії «File Formats».
- Відкриваємо в Photoshop вихідне зображення JPG. При цьому дозвіл картинки не повинно бути більше 256х256 пікс. Інакше плагін просто працювати не буде.
- Тиснемо «Зберегти як» в основному меню.
- Вибираємо ім'я і тип файлу.
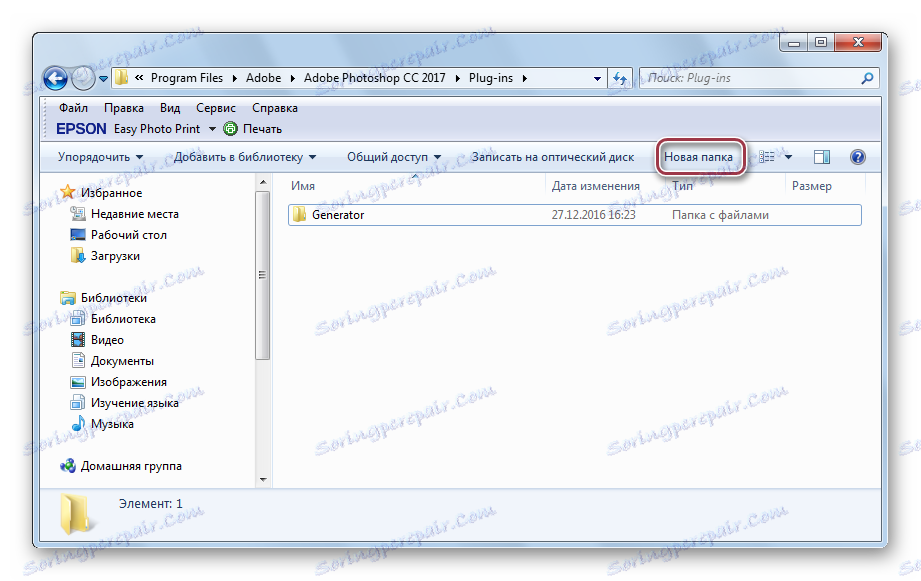
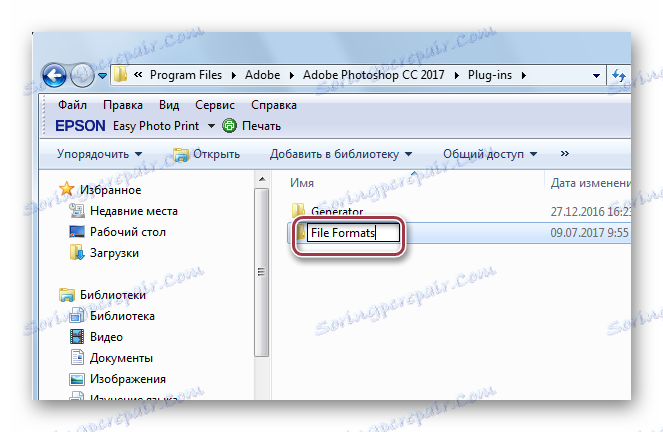

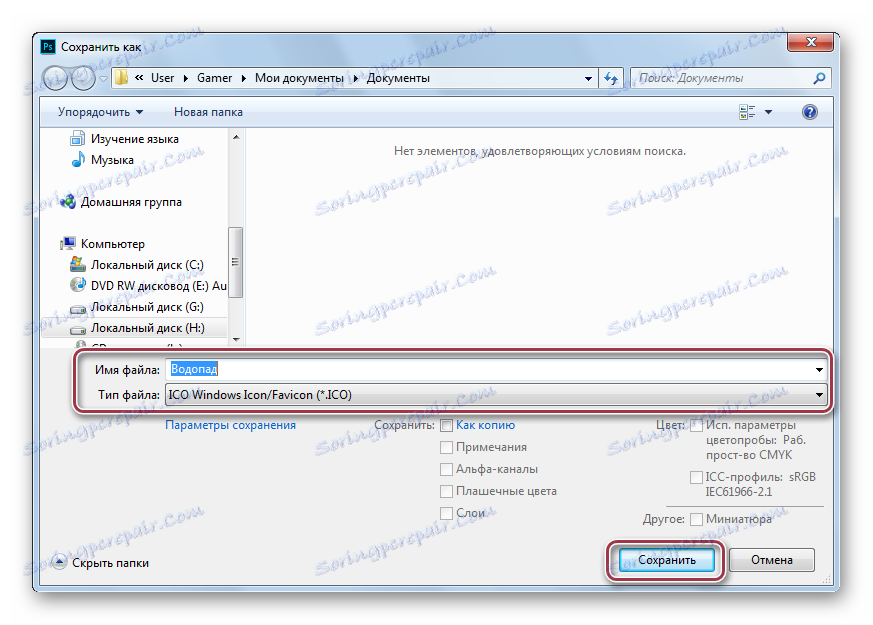
Підтверджуємо вибір формату.
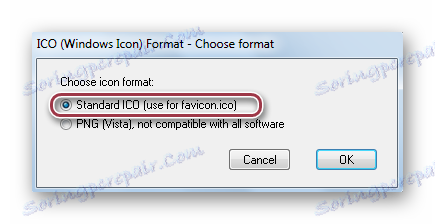
Спосіб 2: XnView
XnView - один з небагатьох фоторедакторів, які можуть працювати з даним форматом.
- Спочатку відкриваємо JPG.
- Далі вибираємо «Зберегти як» в «Файл».
- Визначаємо тип вихідний картинки і редагуємо її ім'я.
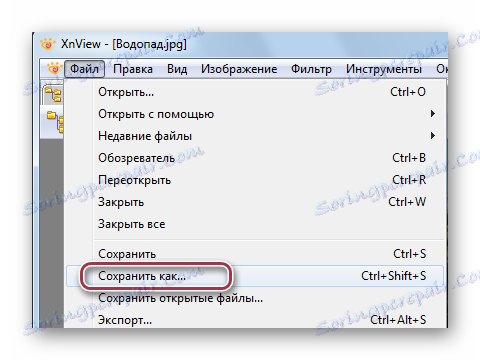
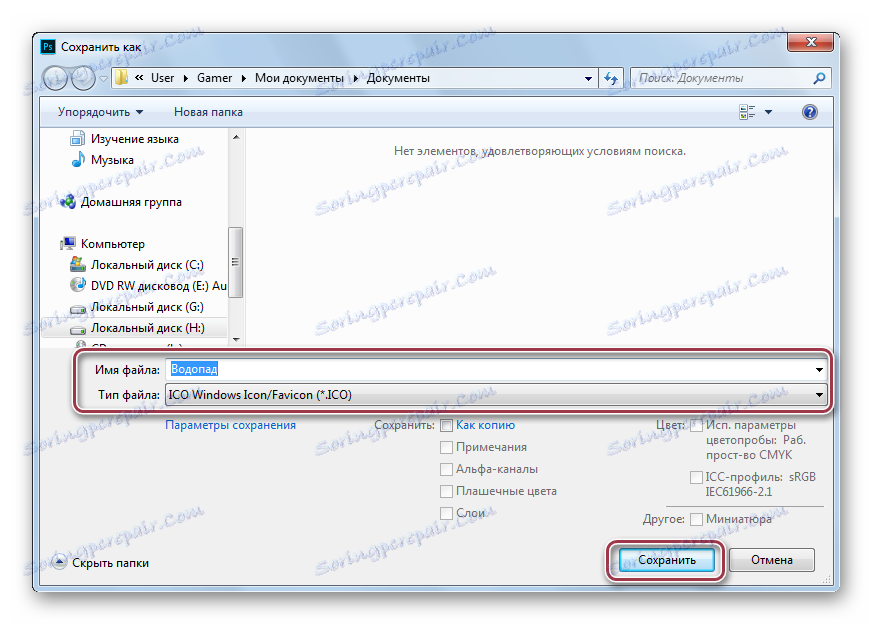
У повідомленні про втрату авторських даних натискаємо на «ОК».

Спосіб 3: Paint.NET
Paint.NET - безкоштовна програма з відкритим вихідним кодом.
Аналогічно Фотошопу, дане додаток може взаємодіяти з форматом ICO через зовнішній плагін.
Завантажити плагін з офіційного форуму підтримки
- Копіюємо плагін за однією з адрес:
C:Program Filespaint.netFileTypes
C: Program Files (x86) paint.netFileTypesдля 64 або 32-бітної операційної системи, відповідно.
- Після запуску програми потрібно відкрити картинку.
- Далі натискаємо в головному меню на «Зберегти як».
- Вибираємо формат і вводимо ім'я.
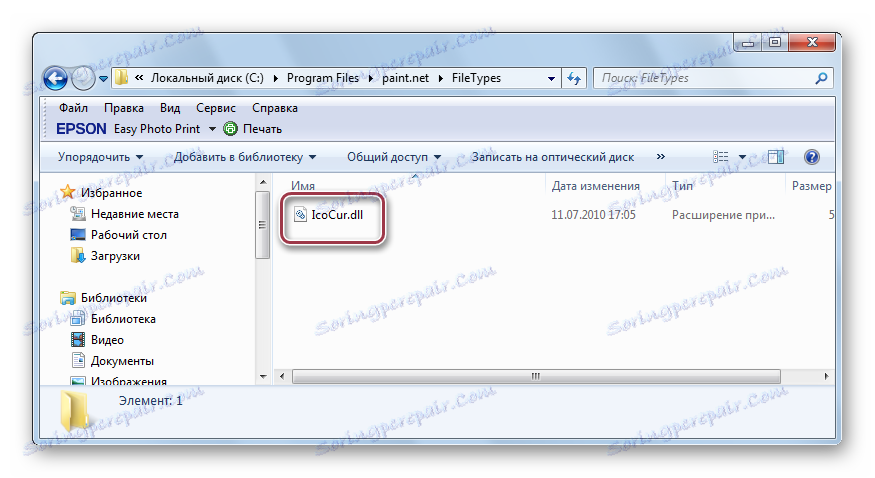

Так це виглядає в інтерфейсі програми.
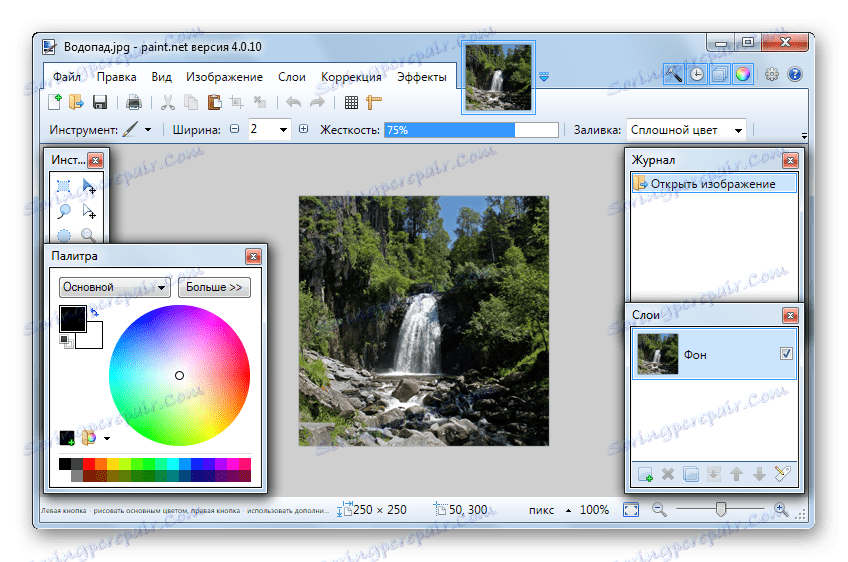

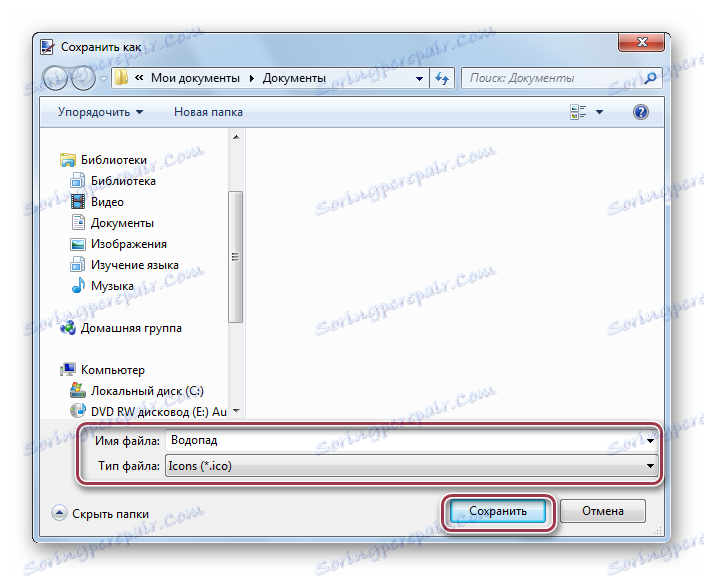
Спосіб 4: GIMP
GIMP - черговий фоторедактор з підтримкою ICO.
- Відкриваємо шуканий об'єкт.
- Для початку конвертації виділяємо рядок «Експортувати як» в меню «Файл».
- Далі по черзі редагуємо назва картинки. Вибираємо «Значок Microsoft Windows (* .ico)» у відповідних полях. Натискаємо «Експортувати».
- У наступному вікні здійснюємо вибір параметрів ICO. Ми залишаємо рядок за замовчуванням. Після цього тиснемо на «Експорт».

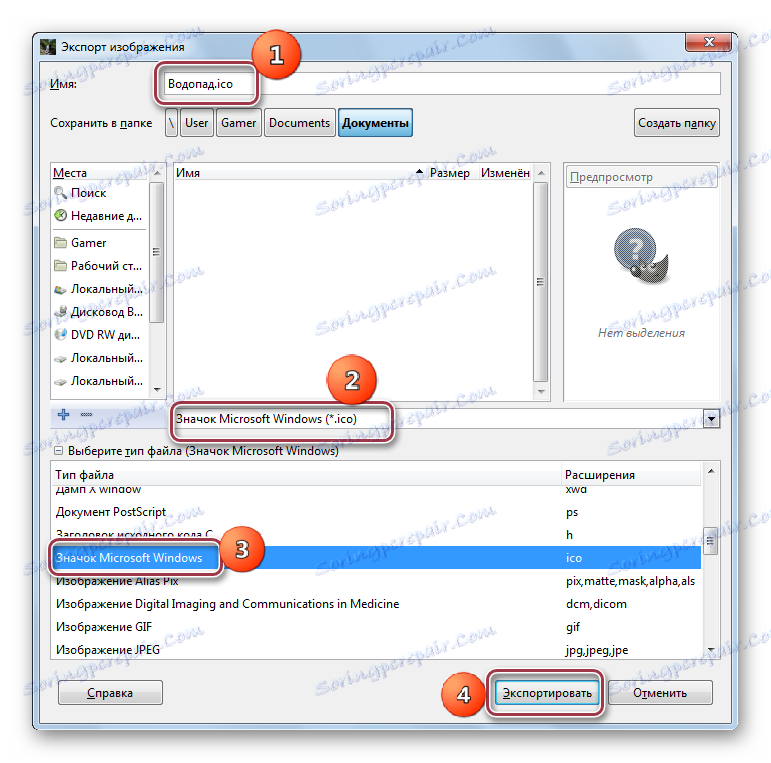
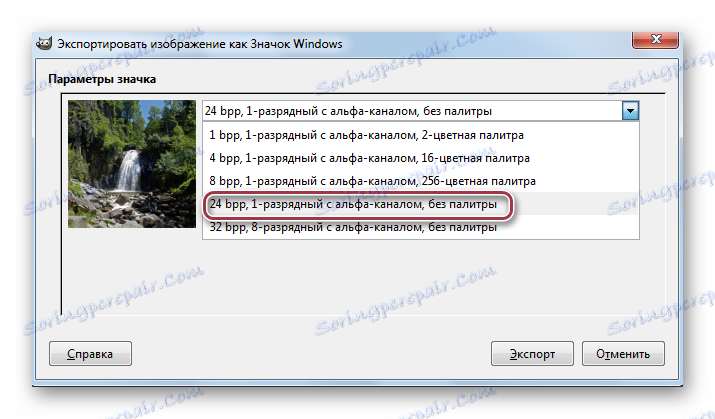
Директорія Windows з вихідним і перетвореним файлами.
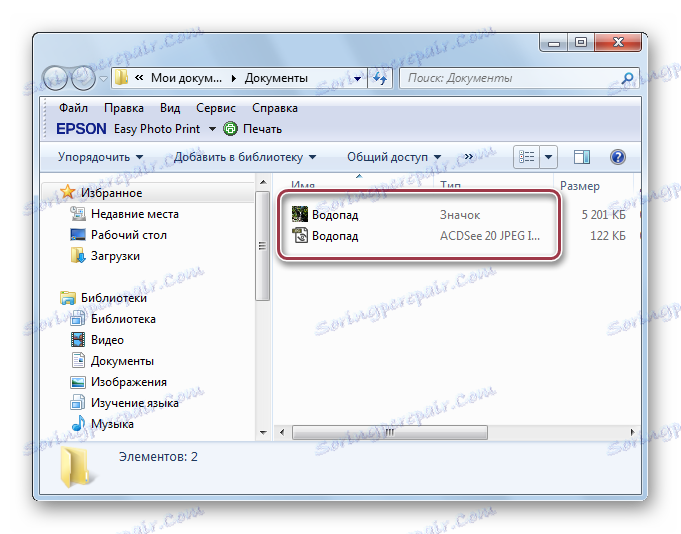
У підсумку ми з'ясували, що з розглянутих програм лише Gimp і XnView мають вбудовану підтримку формату ICO. Такі програми, як Adobe Photoshop, Paint.NET вимагають установки зовнішнього плагіна для перетворення JPG в ICO.