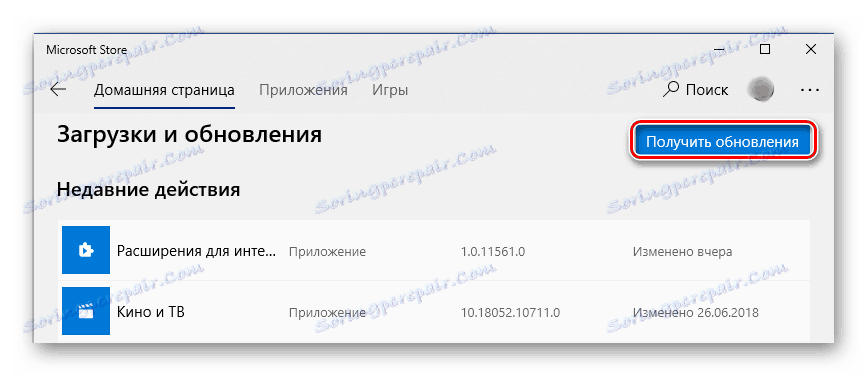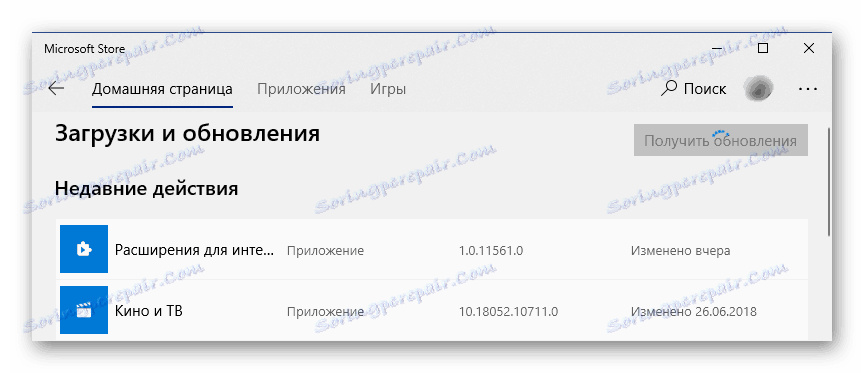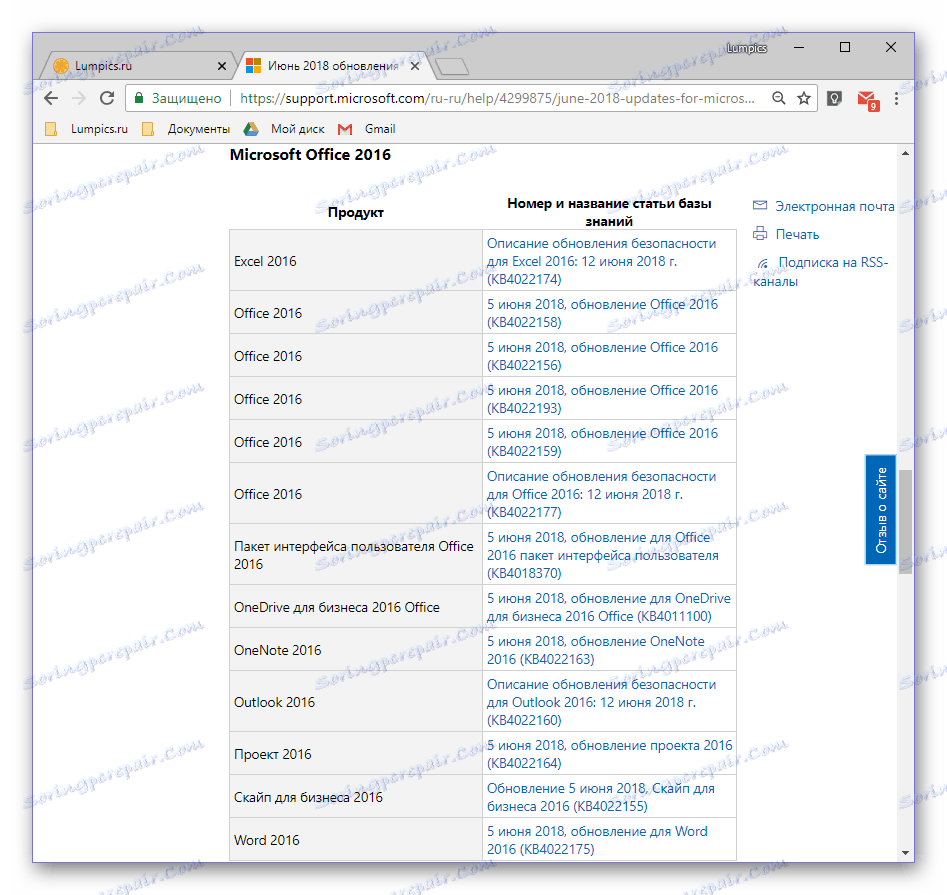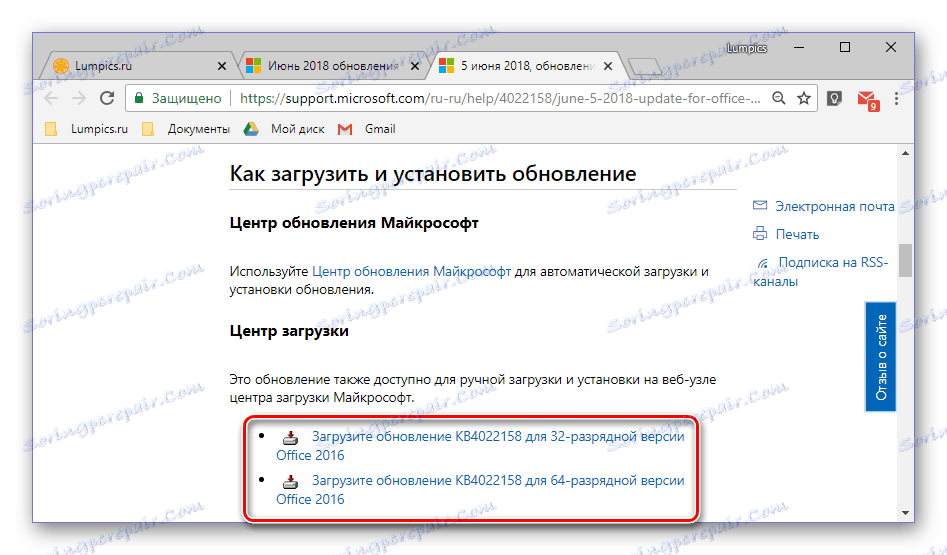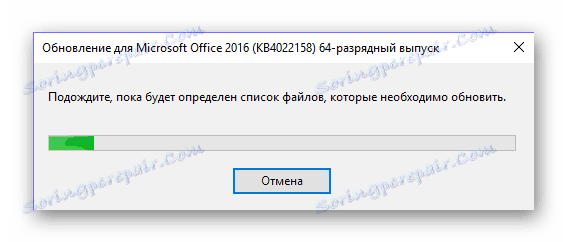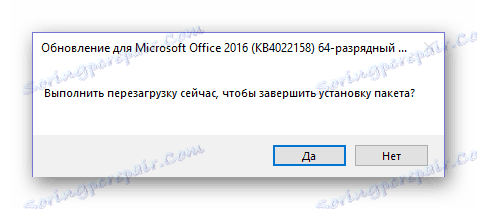Оновлення додатків Microsoft Office
Пакет програм Майкрософт Офіс активно використовується як в приватному, так і в корпоративному сегменті. Воно й не дивно, адже він містить в своєму арсеналі необхідний набір інструментів для комфортної роботи з документами. Раніше ми вже розповідали про те, як встановити Microsoft Office на комп'ютер, в цьому ж матеріалі мова піде про його оновленні.
Оновлюємо офісний пакет від Microsoft
За замовчуванням всі програми, що входять до складу Майкрософт Офіс, оновлюються автоматично, але іноді цього не відбувається. Останнє особливо актуально в разі використання піратських збірок пакета - вони в принципі можуть не оновлюватися ніколи, і це нормально. Але бувають і інші причини - установка апдейта був відключений або в системі стався збій. Як би там не було, оновити офіційний MS Office можна буквально в кілька кліків, і зараз ви дізнаєтеся як.
Перевірка наявності оновлень
Для того щоб перевірити наявність певної апдейт для офісного пакету, можна використовувати будь-який з додатків, що входять до його складу. Це може бути PowerPoint , OneNote, Excel , Word і т.д.
- Запустіть будь-яку програму Майкрософт Офіс і перейдіть в меню «Файл».
- Виберіть пункт «Облікові записи», розташований в самому низу.
- У розділі «Відомості про продукт» знайдіть кнопку «Параметри оновлення» (з підписом «Оновлення Office») і натисніть на неї.
- У випадаючому списку буде пункт «Оновити», на який і слід натиснути.
- Розпочнеться процедура перевірки наявності оновлення і, якщо такі будуть виявлені, запуститься їх скачування і подальша установка, просто слідуйте підказкам покрокового Майстра. Якщо ж актуальна версія Microsoft Office у вас вже встановлена, з'явиться наступне повідомлення:
![Оновлення Microsoft Office не виявлені]()
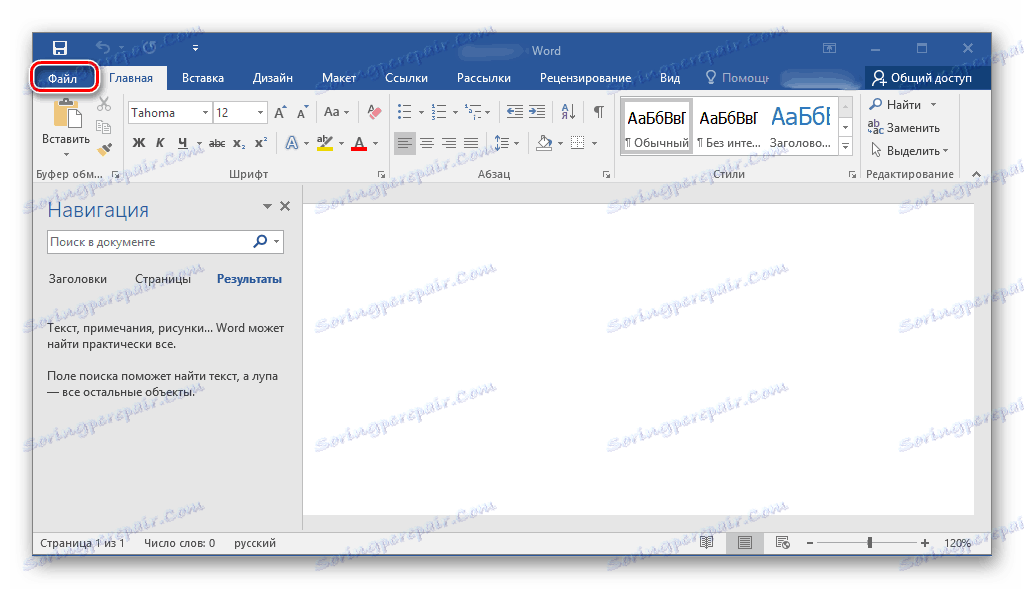
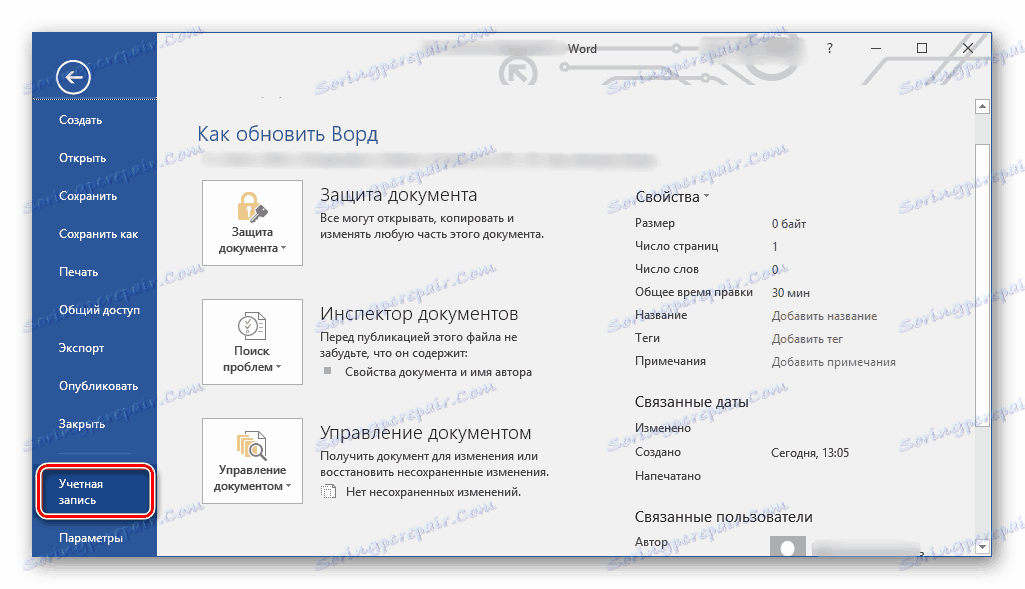
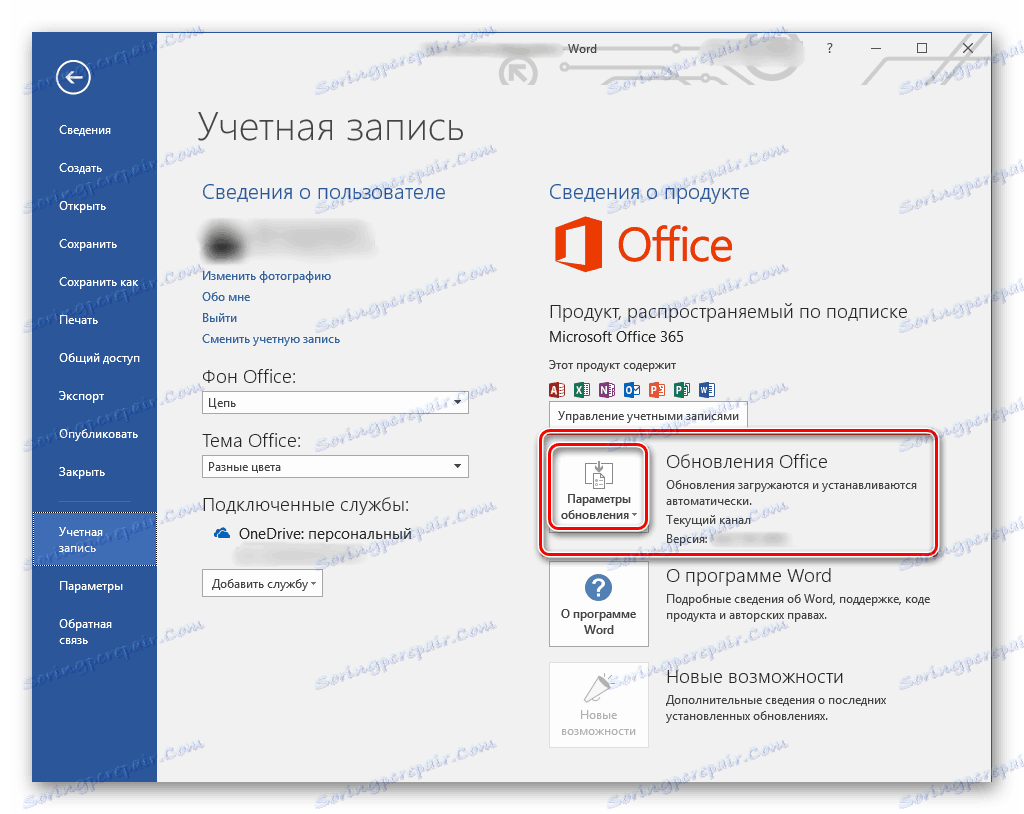
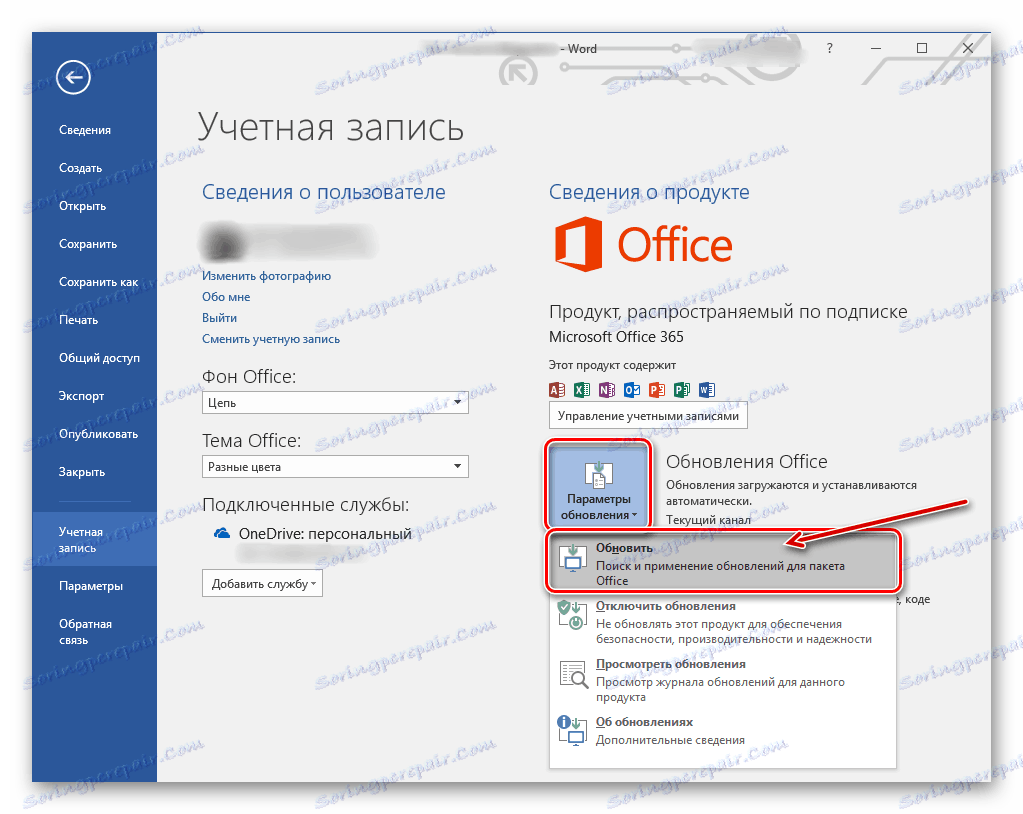
Ось так просто, буквально в кілька кроків, можна встановити оновлення для всіх програм з офісного пакету від Microsoft. Якщо ж ви хочете, щоб апдейти встановлювалися автоматично, ознайомтеся з наступною частиною даної статті.
Читайте також: Як оновити Microsoft Word
Включення і відключення автоматичного поновлення
Буває так, що фонова установка апдейтів в додатках Майкрософт Офіс відключена, і тому її потрібно активувати. Робиться це за аналогічним вищеописаного алгоритму.
- Повторіть кроки № 1-2 попередньої інструкції. Розташована в розділі «Відомості про продукт» кнопка «Параметри оновлення» буде підсвічена жовтим кольором. Натисніть на неї.
- У розгорнулося меню клікніть по першому пункту - «Включити оновлення».
- З'явиться невелике діалогове вікно, в якому слід натиснути «Так» для підтвердження своїх намірів.

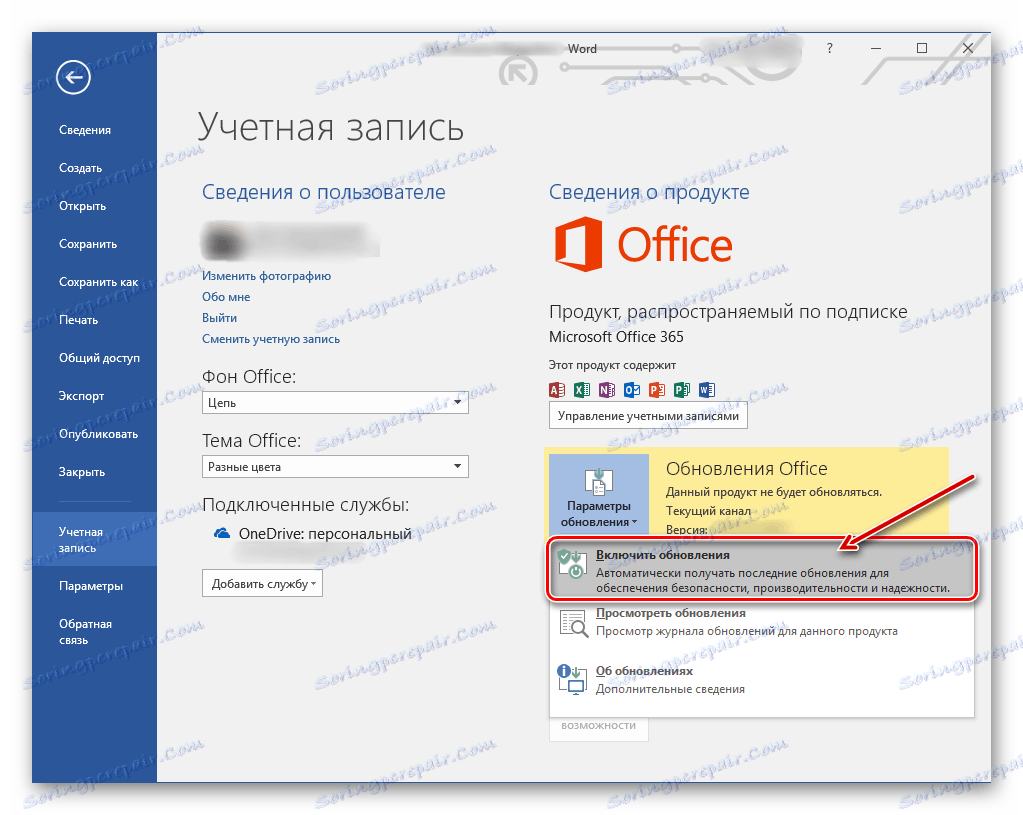
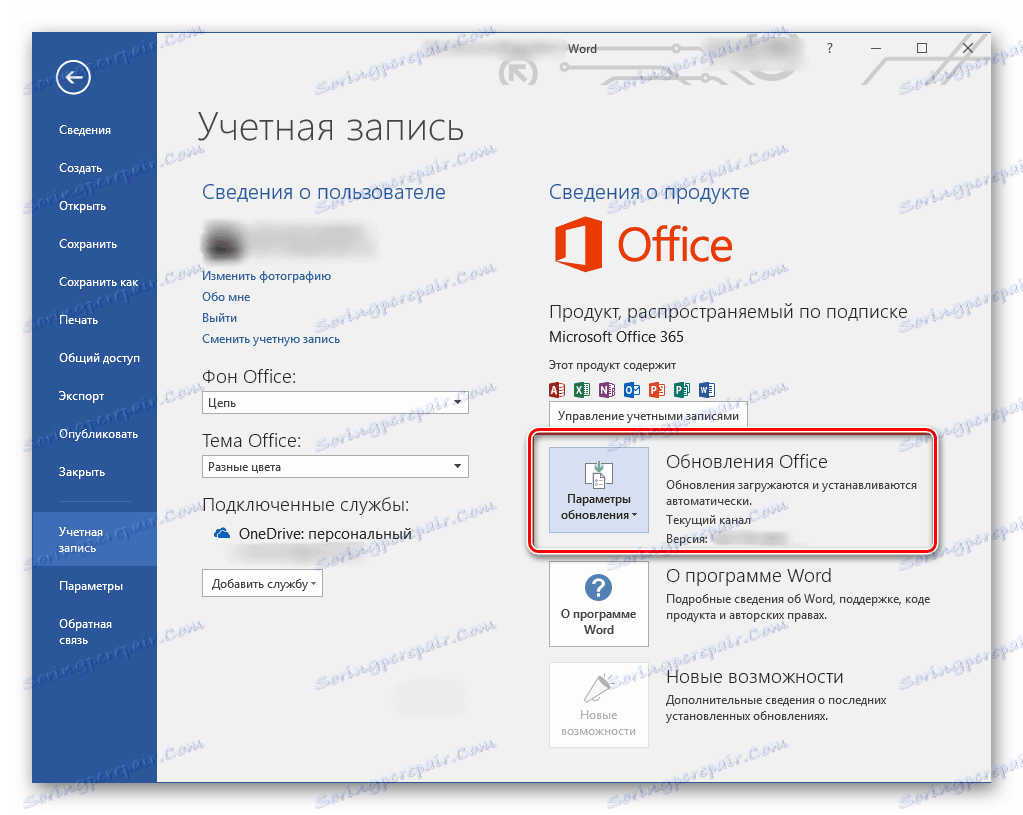
Увімкнути автоматичне оновлення компонентів Microsoft Office так само просто, як і оновити їх, за умови наявності нової версії програмного забезпечення.
Оновлення Офісу через Microsoft Store (Windows 8 - 10)
У статті про встановлення офісного пакету, яку ми згадали на початку даного матеріалу, розповідається в тому числі і про те, де і в якому вигляді можна придбати фірмове ПЗ Майкрософт. Один з можливих варіантів - покупка Office 2016 Microsoft Store, який інтегрований в актуальні версії операційної системи Windows. Набутий таким чином пакет програм можна оновити безпосередньо через Магазин, при цьому за замовчуванням Офіс, як і будь-які інші представлені там додатки, оновлюються автоматично.
Читайте також: Як встановити Microsoft Store
Примітка: Для виконання описаних нижче рекомендацій необхідно бути авторизованим в системі під своїм обліковим записом Майкрософт, і вона обов'язково повинна співпадати з тією, що використовується в MS Office.
- Відкрийте Microsoft Store. Знайти його можна в меню «Пуск» або через вбудований в систему пошук ( «WIN + S»).
- У правому верхньому куті знайдіть три горизонтальних точки, розташовані праворуч від іконки свого профілю, і клацніть по ним.
- У випадаючому меню виберіть перший пункт - «Завантаження і відновлення».
- Перегляньте список доступних апдейтів
![Отримати оновлення в Microsoft Store для Microsoft Office]()
і, якщо в їх числі будуть компоненти Майкрософт Офіс, натисніть по розташованої вгорі кнопці «Отримати оновлення».
![Отримання оновлень в Microsoft Store для Microsoft Office]()
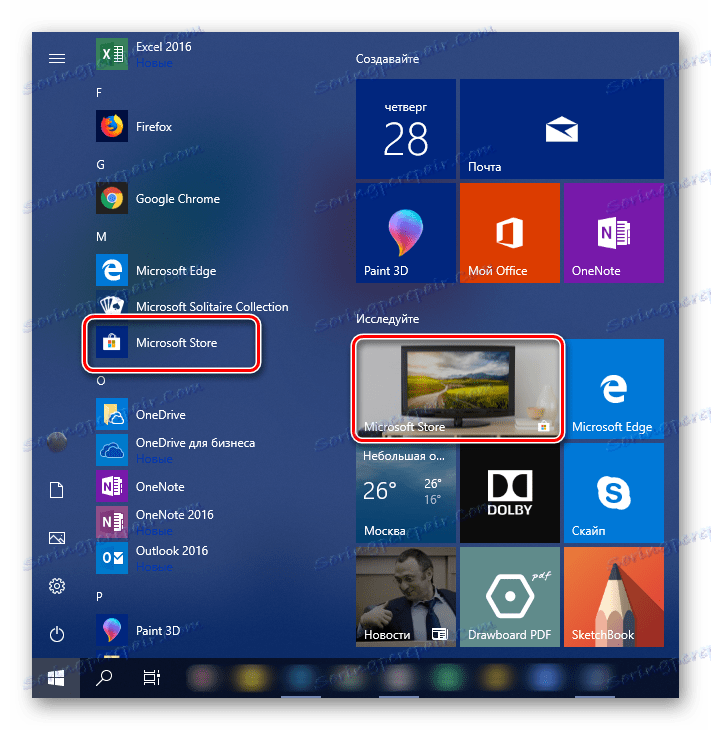
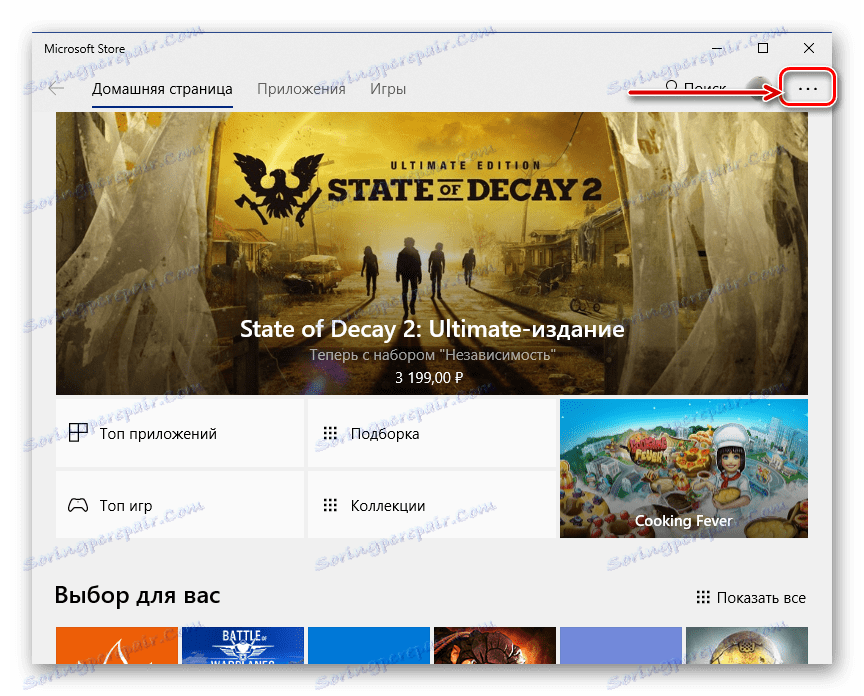
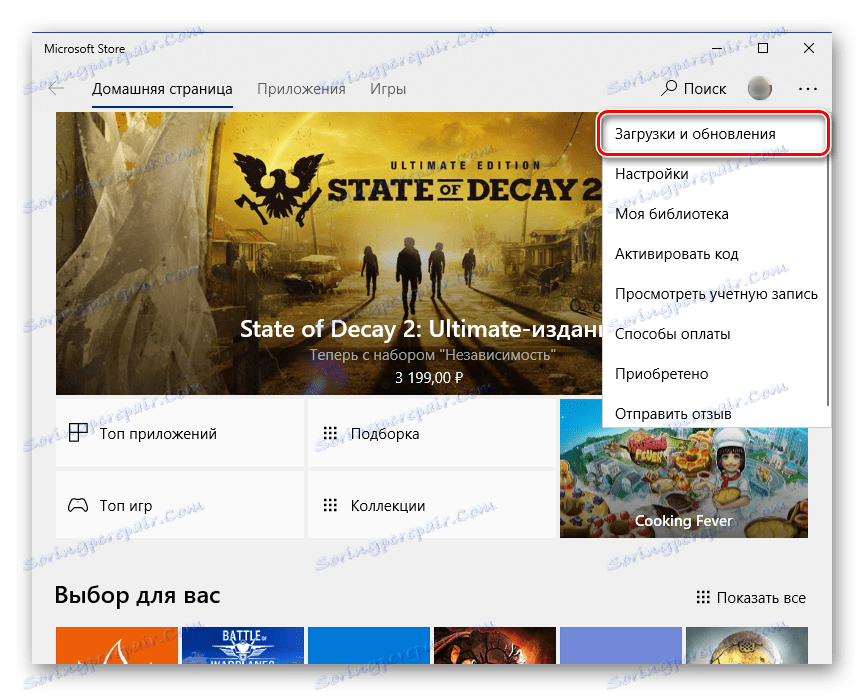
Таким чином можна оповити Microsoft Office, якщо він був придбаний через вбудований в Windows Магазин додатків.
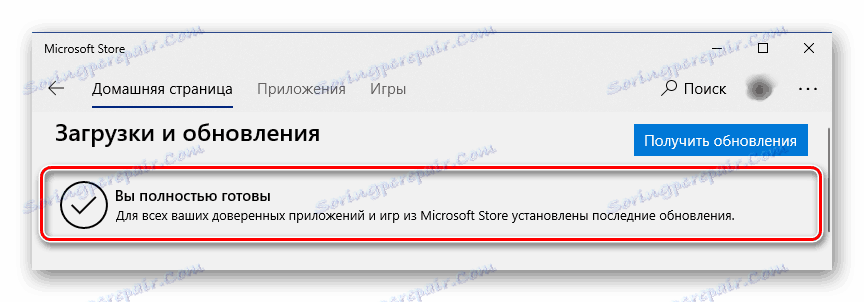
Доступні в ньому апдейти можуть встановлюватися автоматично, разом з оновленням операційної системи.
Рішення поширених проблем
Як вже було сказано на початку статті, іноді з установкою оновлень виникають різні проблеми. Розглянемо причини виникнення найбільш поширених з них і те, як їх усунути.
Відсутність кнопки «Параметри оновлення»
Буває так, що кнопка «Параметри оновлення», необхідна для перевірки наявності та отримання апдейта в програмах Майкрософт Офіс, відсутній в розділі «Відомості про продукт». Таке характерно для піратських версій розглядається ПО, але не тільки для них.
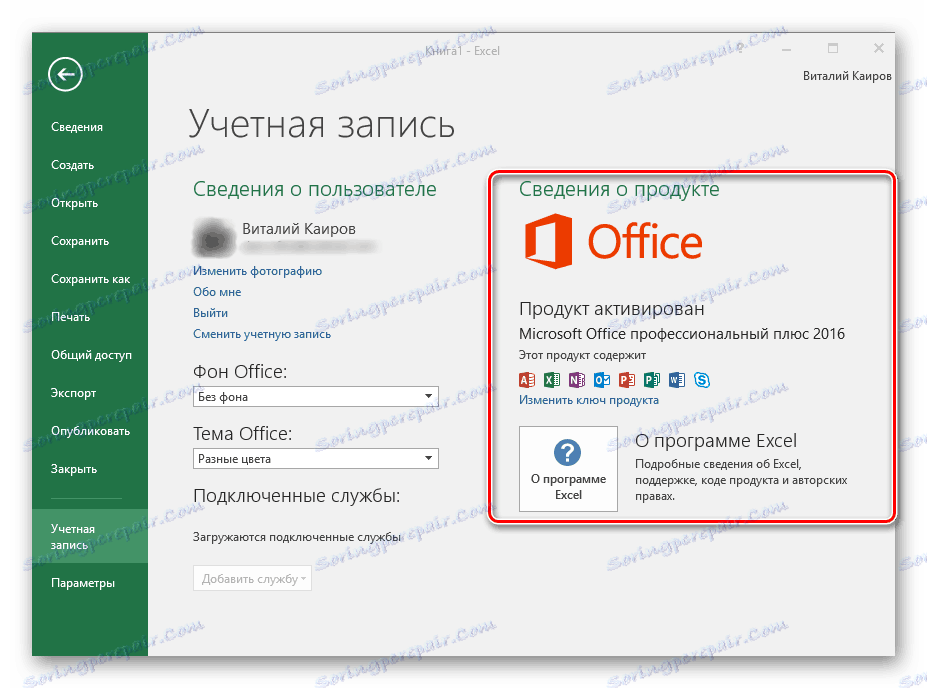
Корпоративна ліцензія
Якщо використовуваний офісний пакет має корпоративну ліцензію, то оновити його можна тільки через «Центр оновлень» Windows. Тобто в даному випадку Microsoft Office може бути оновлений точно таким же чином, як і операційна система в цілому. Про те, як це зробити, ви можете дізнатися з окремих статей на нашому сайті.
Детальніше: Як оновити Windows 7 / 8 / 10
Групова політика організації
Кнопка «Параметри оновлення» може бути відсутнім, якщо офісний пакет використовується в організації - в такому випадку управління апдейтами здійснюється за допомогою спеціальної групової політики. Єдине можливе рішення - звернення у внутрішню службу підтримки або до системного адміністратора.
Чи не запускаються програми з пакета MS Office
Буває так, що Майкрософт Офіс, точніше, що входять до його складу програми, перестають запускатися. Отже, встановити оновлення звичайним способом (через параметри «немає облікового запису», в розділі «Відомості про продукт») не вийде. Добре, якщо MS Office куплений через Microsoft Store, тоді апдейт можна буде встановити з нього, але що робити у всіх інших випадках? Існує досить просте рішення, яке, до того ж, ще й можна застосувати до всіх версій ОС Windows.
- Відкрийте «Панель управління». Зробити це можна в такий спосіб: комбінація клавіш «WIN + R», введення команди
«control»(без лапок) і натискання «ОК» або «ENTER». - У вікні знайдіть розділ «Програми» і клікніть по розташованої під ним посиланням - «Видалення програм».
- Перед вами з'явиться список всіх встановлених на комп'ютері програм. Знайдіть в ньому Майкрософт Офіс і клікніть ЛКМ для виділення. На верхній панелі натисніть кнопку «Змінити».
- У вікні з запитом на внесення змін, яке з'явиться на екрані, натисніть «Так». Потім, у вікні зміни поточної установки Microsoft Office виберіть пункт «Відновити», зазначивши його маркером, і натисніть кнопку «Продовжити».
- Далі дотримуйтесь покроковим підказкам. По завершенні процедури відновлення перезавантажте комп'ютер, а потім запустіть будь-яку з програм Майкрософт Офіс і обновіть пакет одним з описаних вище способів.
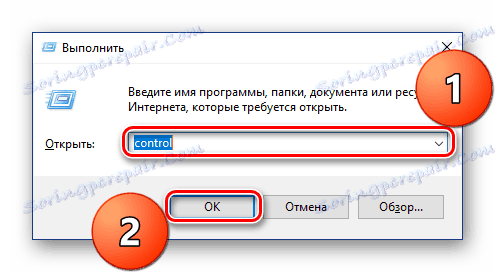
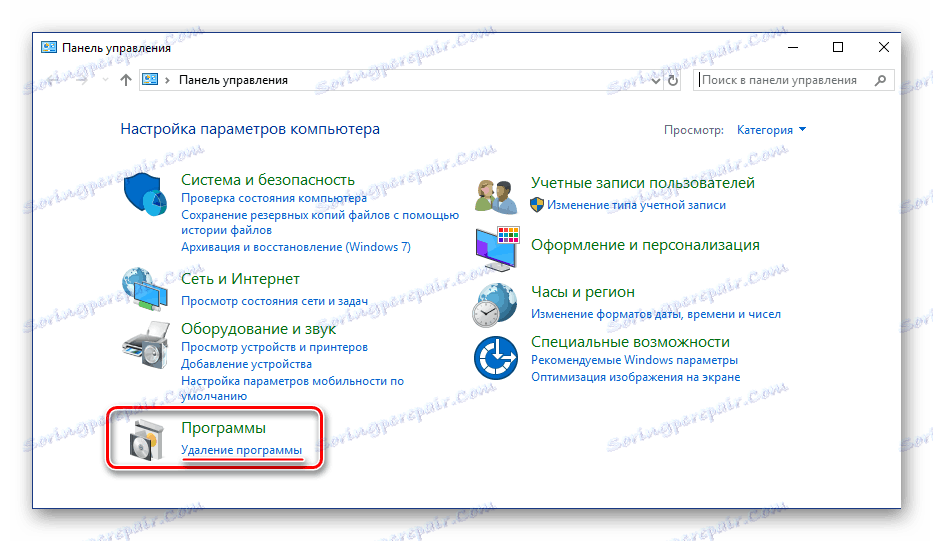
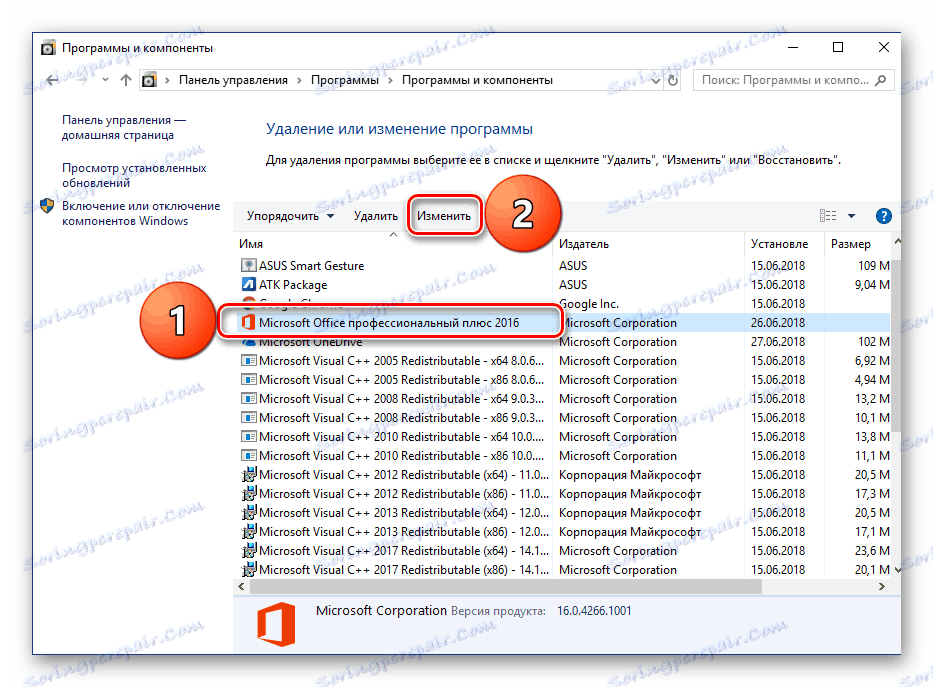
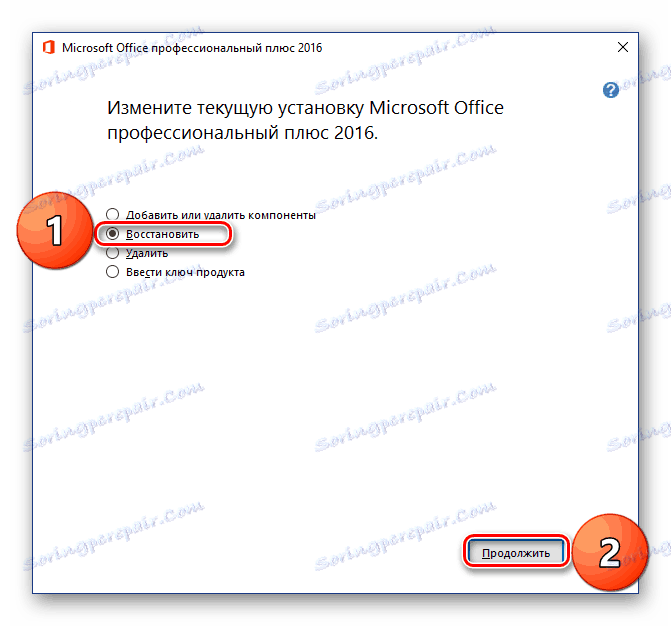
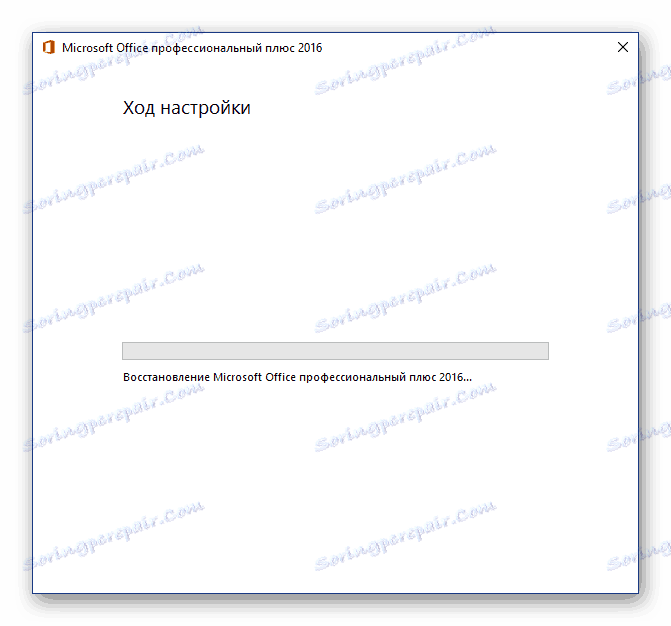
Якщо виконання описаних вище дій не допомогло і додатки як і раніше не запускаються, буде потрібно перевстановити Майкрософт Офіс. Зробити це вам допоможуть наступні матеріали на нашому сайті:
Детальніше:
Повне видалення програм на ОС Windows
Установка Microsoft Office на комп'ютер
інші причини
Коли не виходить оновити Майкрософт Офіс жодним з описаних нами способів, можна спробувати завантажити і встановити необхідний апдейт вручну. Цей же варіант зацікавить користувачів, охочих повністю контролювати процес оновлення.
- Перейшовши по вищезазначеним посиланням, ви потрапите на сторінку завантаження останніх оновлень для програм з пакету Microsoft Office. Примітно, що на ній можна знайти апдейти не тільки для версії 2016 року, але і для більш старих 2013 і 2010. Крім цього, там же представлений архів всіх оновлень, випущених за останні 12 місяців.
- Виберіть апдейт, що підходить під вашу версію Офісу, і клацніть по активному посиланню для його скачування. У нашому прикладі буде обраний варіант Офіс 2016 і єдине доступне оновлення.
- На наступній сторінці необхідно також визначитися з тим, який саме файл апдейта ви плануєте завантажити для установки. Важливо враховувати наступне - якщо ви давно не оновлювали Office і не знаєте, який з файлів вам підійде, просто вибирайте самий «свіжий», розташований вище в таблиці.
![Список оновлень Microsoft Office, доступних для ручної установки]()
Примітка: Крім оновлень для всього офісного пакету, можна окремо завантажити актуальну версію для кожної з програм, що входять в його склад - всі вони доступні в цій же таблиці.
- Вибравши необхідну версію апдейта, ви будете переправлені на сторінку завантаження. Правда, попередньо потрібно зробити правильний вибір між 32-х і 64-бітної версією.
Читайте також: Як дізнатися розрядність Windows
![Вибір розрядності поновлення Microsoft Office для його ручної установки]()
При виборі пакета для скачування необхідно враховувати не тільки розрядність операційної системи, але і аналогічні характеристики встановленого на вашому комп'ютері Офісу. Визначившись, натисніть по одній з посилань для переходу на наступну сторінку.
- Виберіть мову завантаженні оновлень ( «Російський»), використовуючи відповідний список, що випадає, а потім натисніть на кнопку «Завантажити».
- Вкажіть папку, в яку хочете помістити апдейт, і натисніть «Зберегти».
- По завершенні завантаження запустіть файл установника і натисніть «Так» у вікні-запиті.
- У наступному вікні встановіть галочку навпроти розташованого внизу пункту «Клацніть тут, щоб прийняти умови ...» і натисніть кнопку «Продовжити».
- Буде запущений процес інсталяції оновлень Microsoft Office,
![Початок ручної установки оновлень Microsoft Office]()
який займе буквально кілька хвилин.
![Продовження ручної установки оновлень Microsoft Office]()
- Після того як апдейт буде встановлено, комп'ютер потрібно перезавантажити. Натисніть в віконці «Так», якщо ви бажаєте зробити це прямо зараз, або «Ні», якщо хочете відкласти перезавантаження системи на потім.
![Запит про перезавантаження після ручної установки оновлень Microsoft Office]()
Читайте також: Ручна установка оновлень Windows
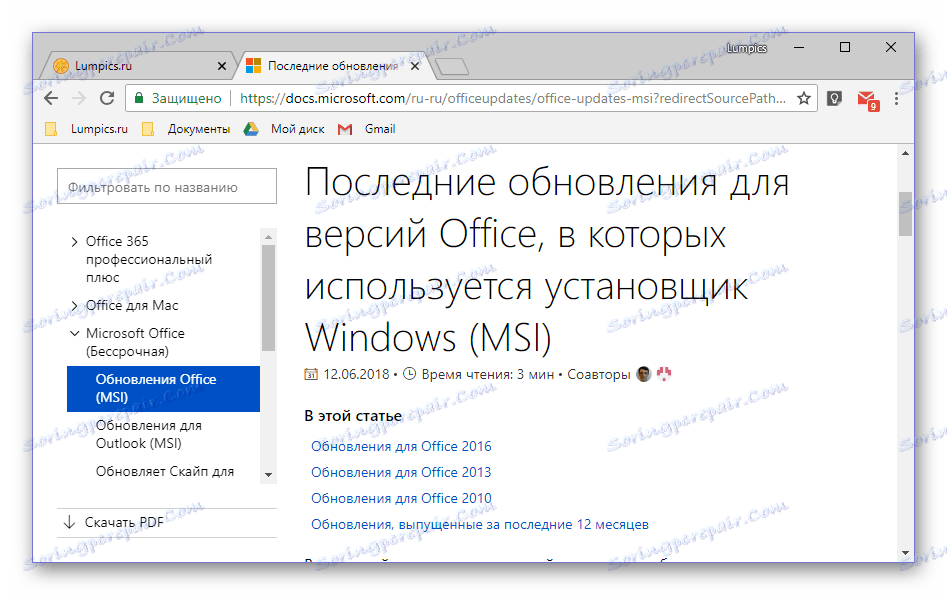
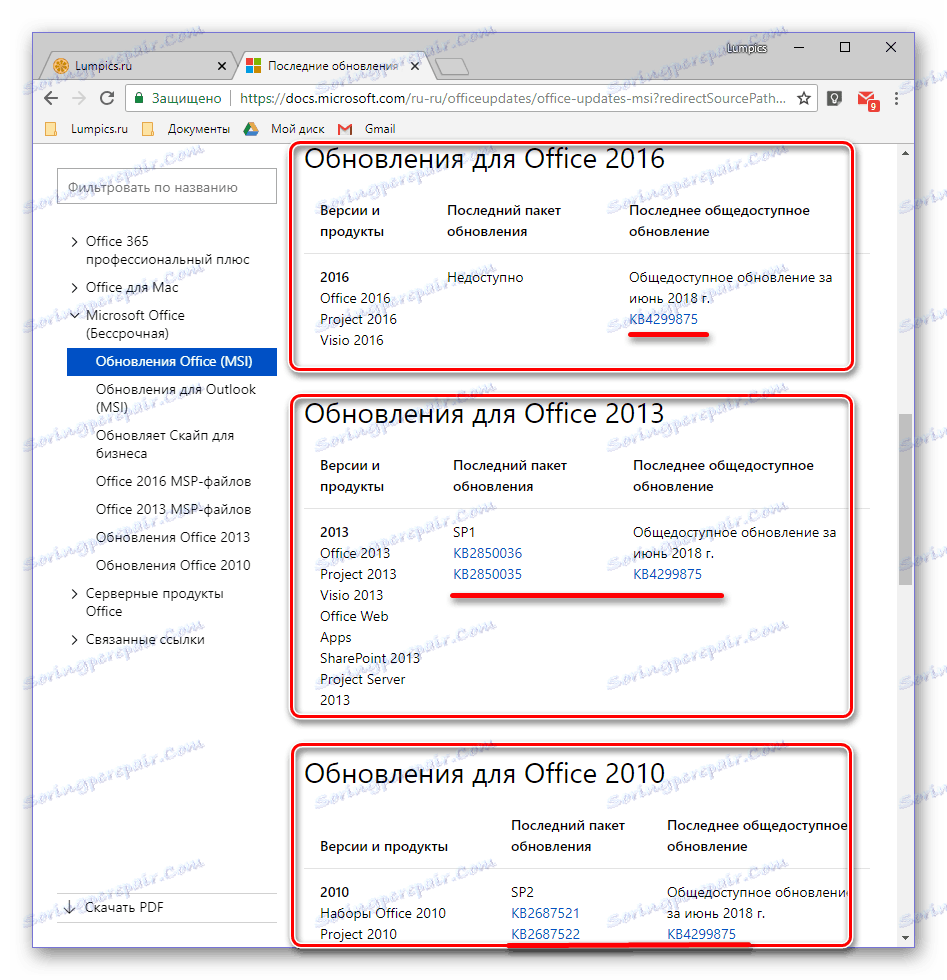
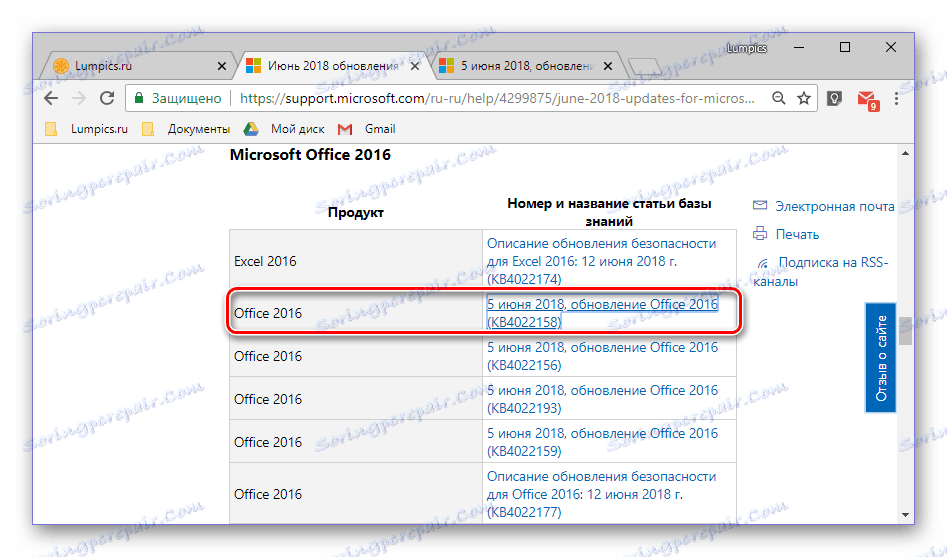

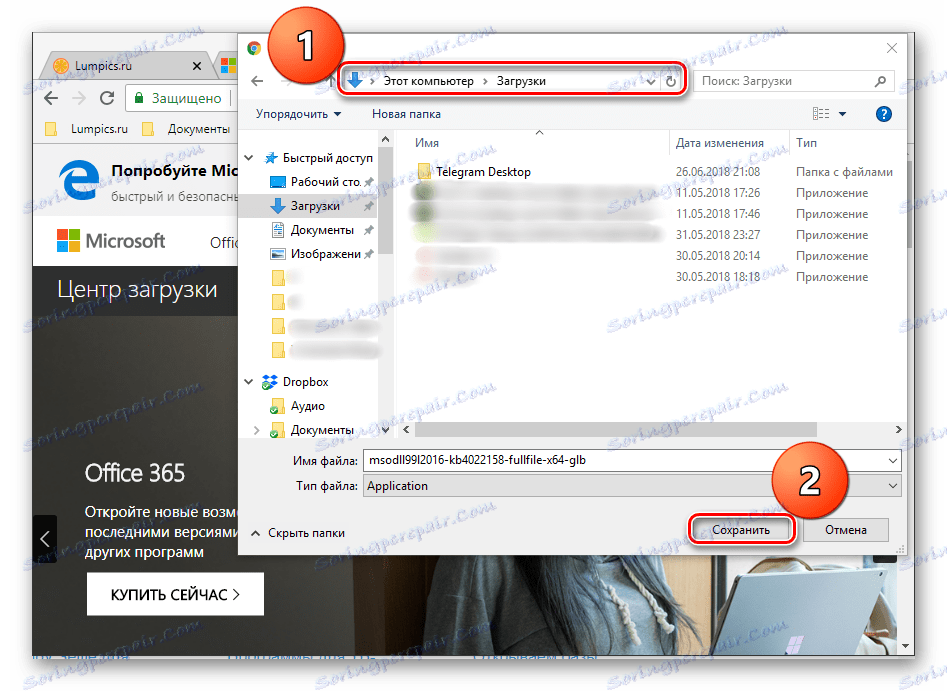
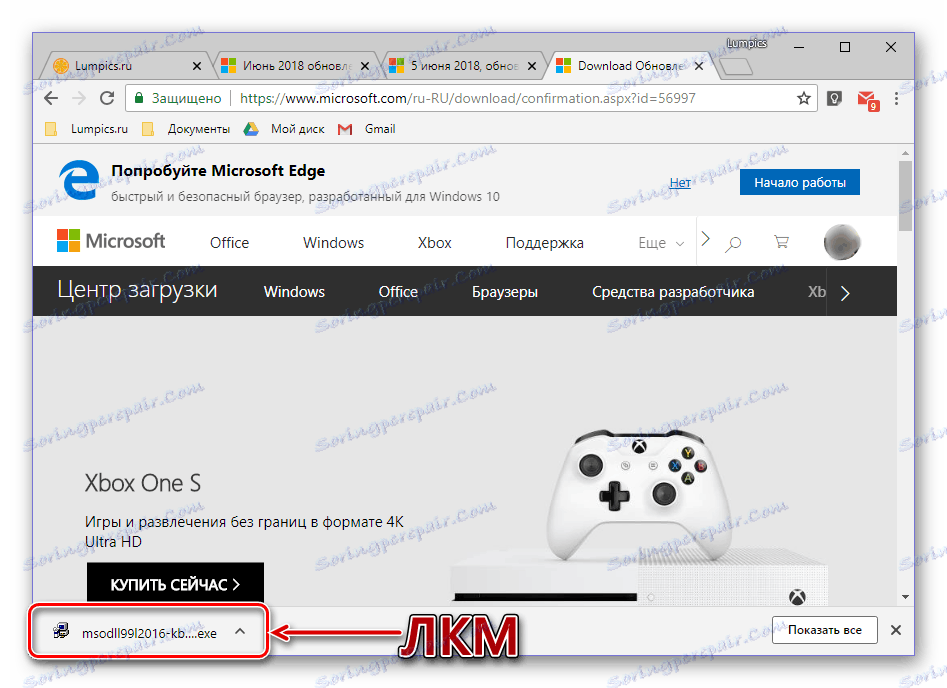
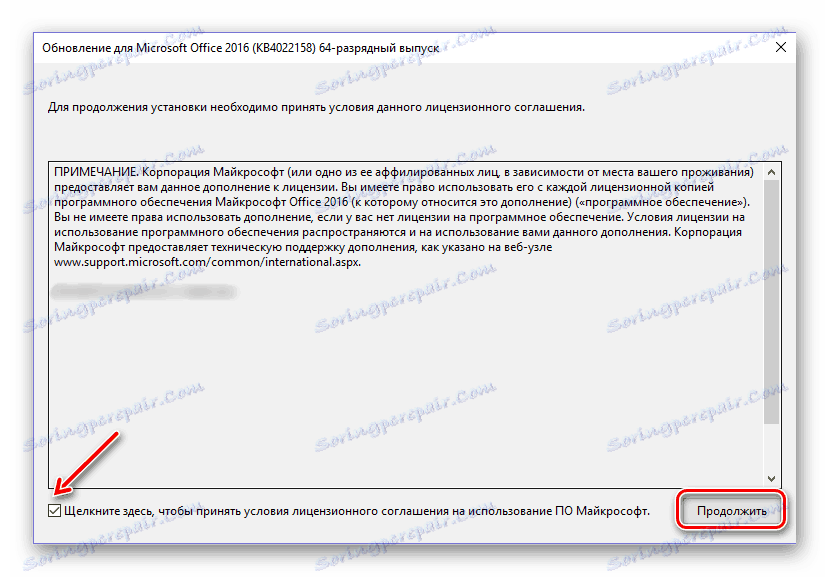
Тепер ви знаєте, як можна оновити Офіс вручну. Процедура не найпростіша і швидка, але ефективна у випадках, коли не спрацьовують інші варіанти, описані нами в першій частині цієї статті.
висновок
На цьому можна закінчити. Ми розповіли про те, як оновити пакет програм Microsoft Office, а також про те, як усунути можливі проблеми, що перешкоджають нормальному виконанню даної процедури. Сподіваємося, ця стаття була корисною для вас.