Перевертаємо таблицю з даними в MS Word
Microsoft Word, будучи дійсно багатофункціональним текстовим редактором, дозволяє працювати не тільки з текстовими даними, але і таблицями. Іноді під час роботи з документом виникає необхідність цю саму таблицю перевернути. Питання про те, як це зробити, цікавить дуже багатьох користувачів.
урок: Як в Ворді зробити таблицю
На жаль, в програмі від Майкрософт можна просто взяти й перевернути таблицю, особливо, якщо в її осередках вже містяться дані. Щоб це зробити, нам з вами доведеться піти на невелику хитрість. Яку саме, читайте нижче.
урок: Як в Word писати вертикально
Примітка: Щоб зробити таблицю вертикальної, створювати її необхідно з нуля. Все, що можна зробити стандартними засобами, так це лише змінити напрям тексту в кожній клітинці з горизонтального на вертикальне.
Отже, наша з вами завдання полягає в тому, щоб привернути таблицю в Ворді 2010 - 2016, а можливо і в більш ранніх версіях цієї програми, разом з усіма даними, які містяться всередині осередків. Для початку зазначимо, що для всіх версій цього офісного продукту інструкція буде практично ідентичною. Можливо, деякі пункти відрізнятимуться візуально, але суті це точно не змінює.
Переворот таблиці за допомогою текстового поля
Текстове поле - це якась рамка, яка вставляється на лист документа в Word і дозволяє розміщувати всередині себе текст, графічні файли і, що для нас особливо важливо, таблиці. Саме це поле і можна обертати на аркуші як завгодно, але для початку необхідно дізнатися про те, як його створити
урок: Як перевертати текст в Ворд
Про те, як додати текстове поля на сторінку документа, ви можете дізнатися зі статті, представленої за посиланням вище. Ми ж відразу перейдемо до підготовки таблиці до так званого перевороту.
Отже, у нас є таблиця, яку необхідно перевернути, і вже готове текстове поле, яке нам в цьому допоможе.
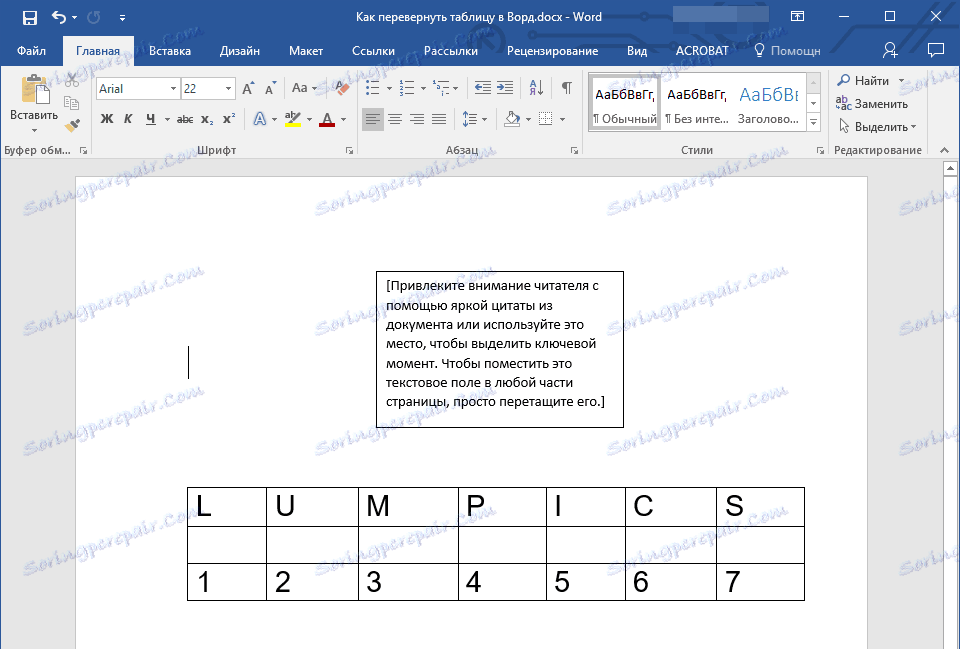
1. Для початку потрібно підігнати розмір текстового поля під розмір таблиці. Щоб це зробити, встановіть курсор на одному з "кружечків", розташованих на його рамці, клікніть лівою кнопкою мишки і потягніть у бажаному напрямок.
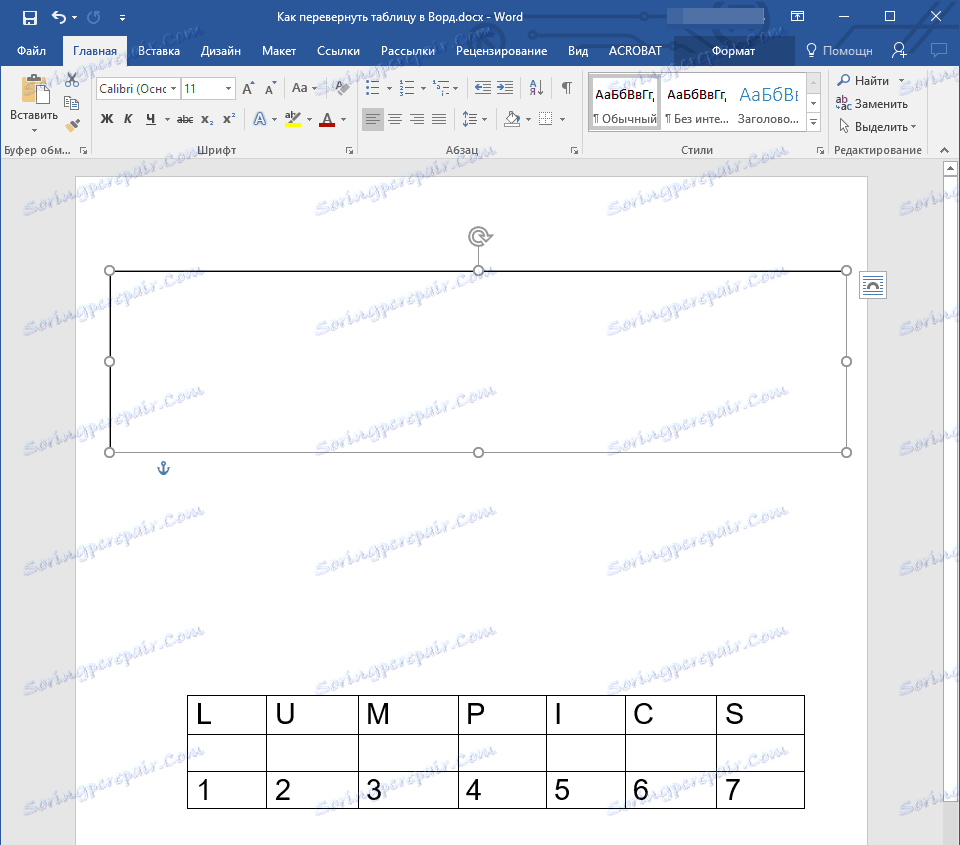
Примітка: Розмір текстового поля можна підігнати і пізніше. Стандартний текст всередині поля, звичайно ж, доведеться видалити (просто виділіть його, натиснувши "Ctrl + A", а потім натисніть "Delete". Точно так же, якщо вимоги до документа це дозволяють, можна змінити і розмір таблиці.
2. Контур текстового поля потрібно зробити невидимим, адже, погодьтеся, навряд чи вашої таблиці знадобиться незрозуміле обрамлення. Щоб прибрати контур, виконайте наступне:
2. Контур текстового поля потрібно зробити невидимим, адже, погодьтеся, навряд чи вашої таблиці знадобиться незрозуміле обрамлення. Щоб прибрати контур, виконайте наступне:
- Клацніть лівою кнопкою мишки по рамці текстового поля, щоб зробити його активним, а потім викличте контекстне меню, натиснувши праву кнопку мишки безпосередньо на контурі;
- Натисніть кнопку "Контур", розташовану у верхньому вікні з'явився меню;
- Виберіть пункт "Ні контура";
- Рамки текстового поля стануть невидимими і будуть відображатися тільки тоді, коли саме поле буде активно.
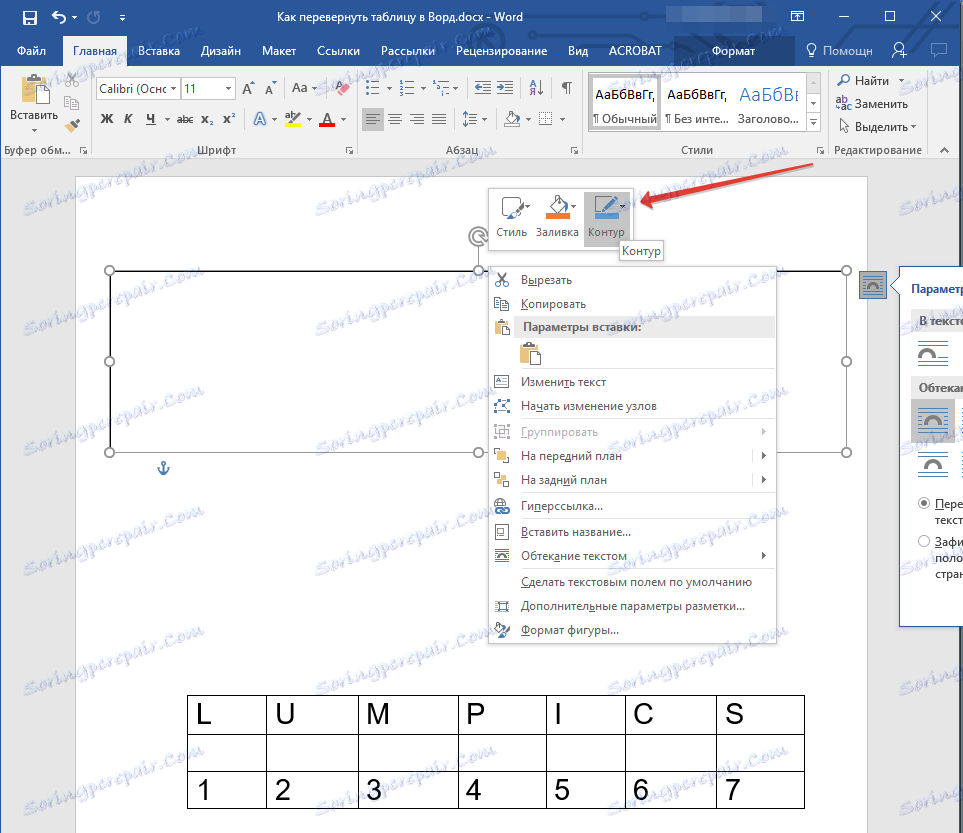
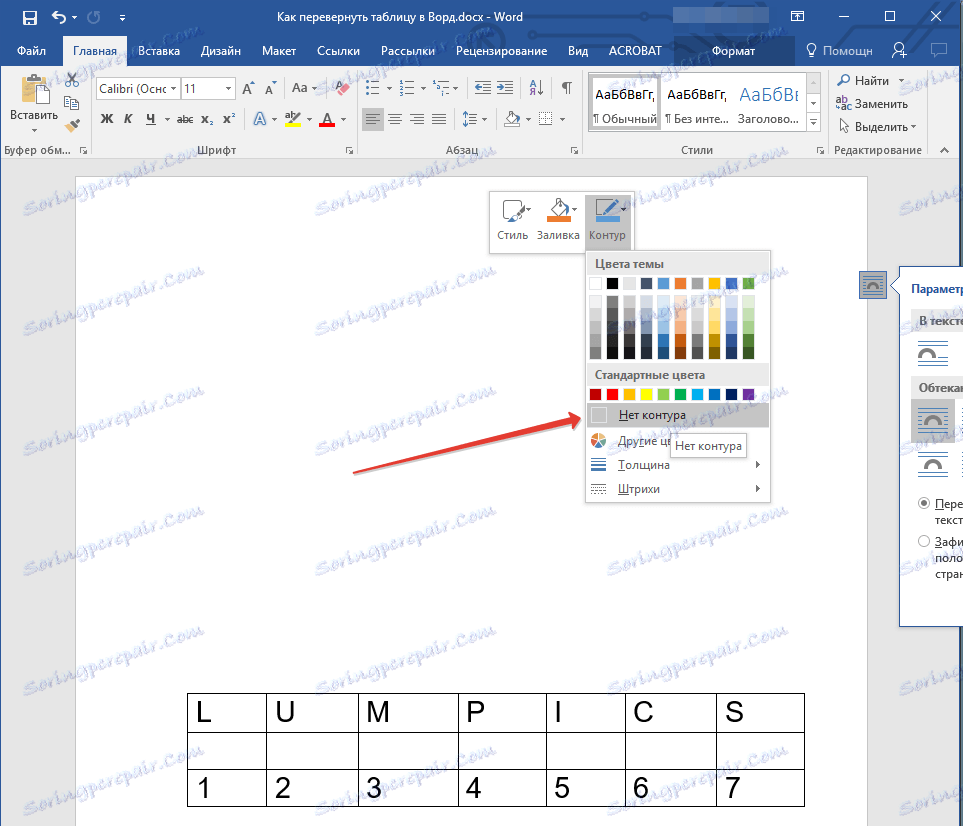

3. Виділіть таблицю, з усім її вмістом. Для цього просто клацніть лівою кнопкою мишки в одній з її осередків та натисніть "Ctrl + A".

4. Скопіюйте або виріжте (якщо вам не потрібен оригінал) таблицю, натиснувши "Ctrl + X".
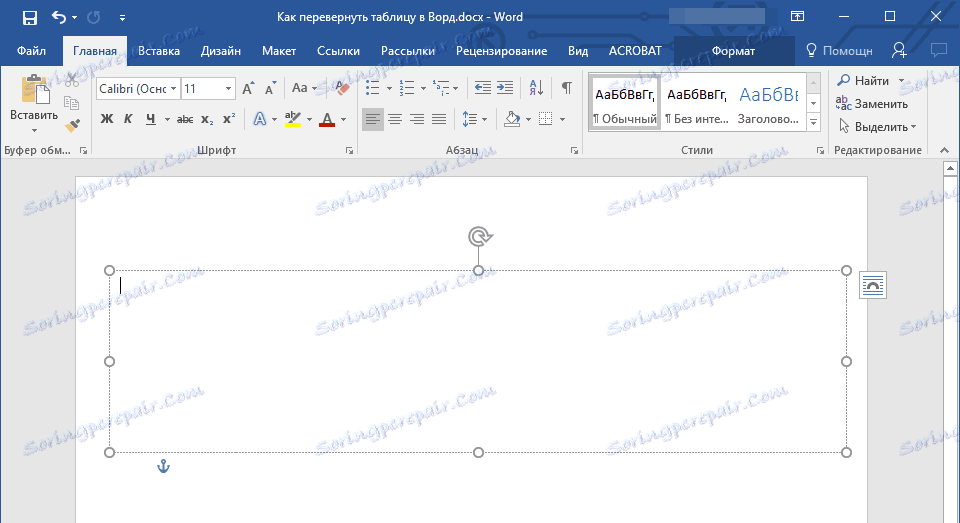
5. Вставте таблицю в текстовому полі. Для цього клацніть лівою кнопкою мишки по області текстового поля, щоб воно стало активним, і натисніть "Ctrl + V".
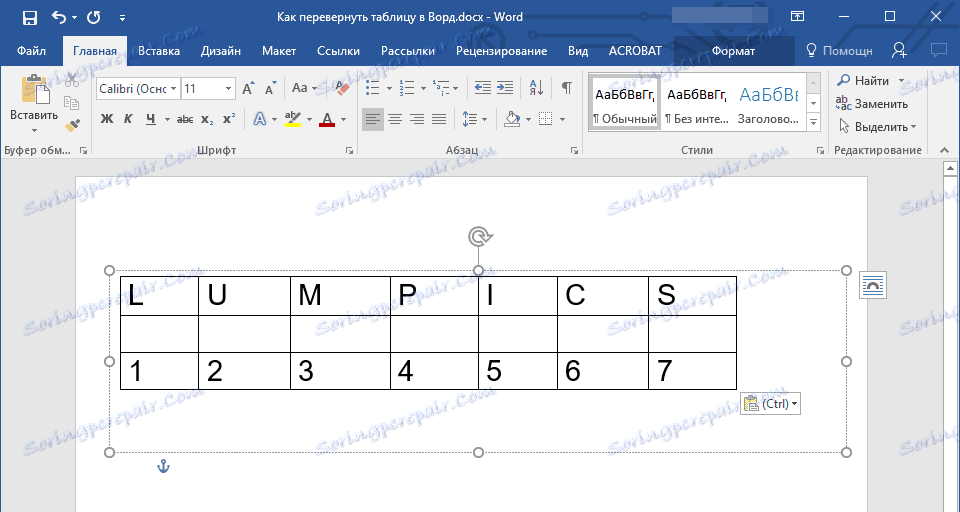
6. Якщо це необхідно, подкорректируйте розміри текстового поля або самої таблиці.
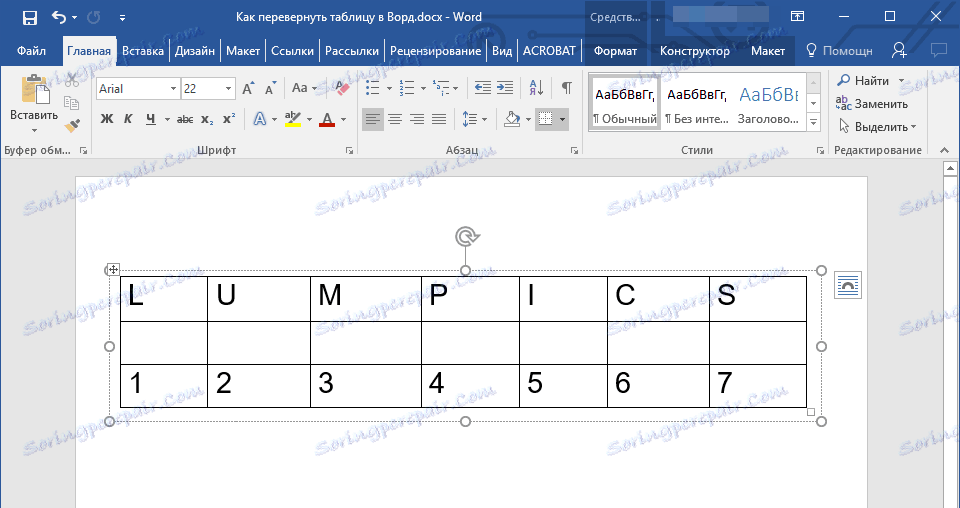
7. Клацніть лівою кнопкою мишки по невидимому контуру текстового поля, щоб його активувати. Скористайтеся круглої стрілкою, розташованої у верхній частині текстового поля, щоб змінити його положення на аркуші.
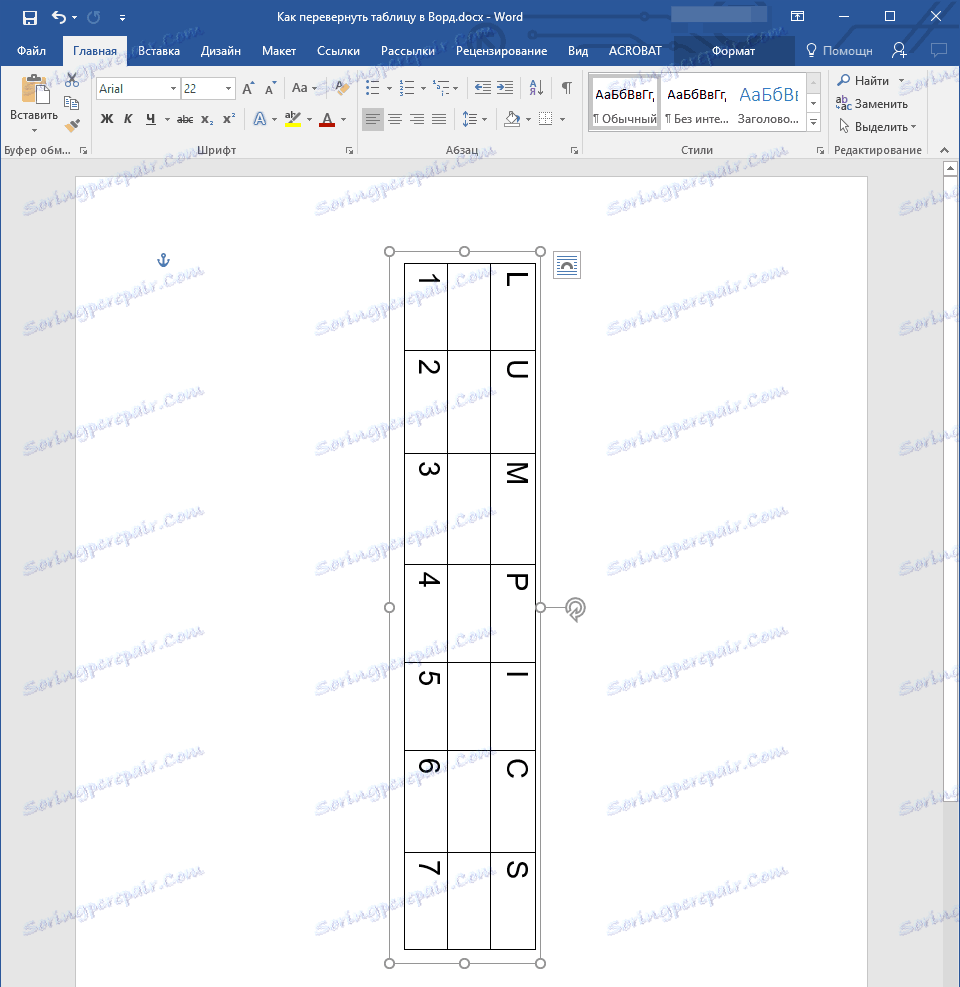
Примітка: Використовуючи круглу стрілку, можна повернути вміст текстового поля в будь-якому напрямок.
8. Якщо ваше завдання - зробити горизонтальну таблицю в Ворді строго вертикальної, перевернути або повернути її на який-небудь точний кут, виконайте наступне:
- Перейдіть у вкладку "Формат", розташовану в розділі "Засоби малювання";
- У групі "Впорядкувати" знайдіть кнопку "Повернути" і натисніть її;
- Виберіть з розгорнув меню необхідне значення (кут) для повороту таблиці всередині текстового поля.
- Якщо вам потрібно вручну задати точний градус для повороту, в цьому ж меню виберіть пункт "Інші параметри повороту";
- Вручну задайте необхідні значення і натисніть "ОК".
- Таблиця всередині текстового поля буде перегорнуто.
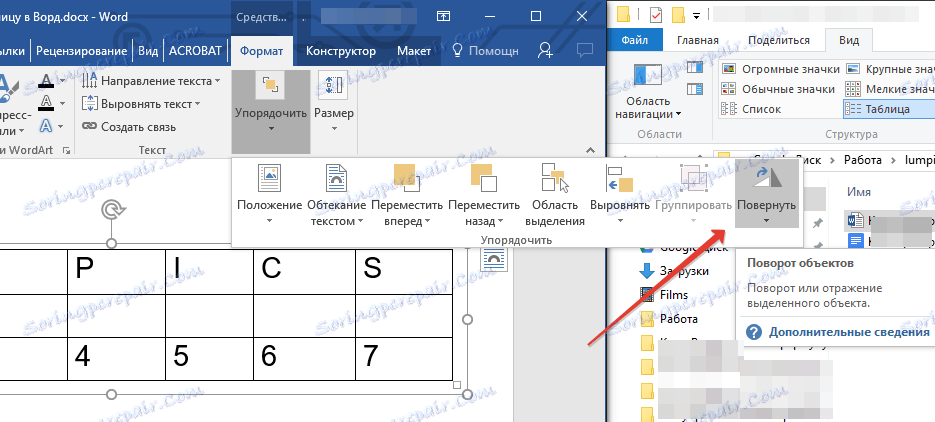
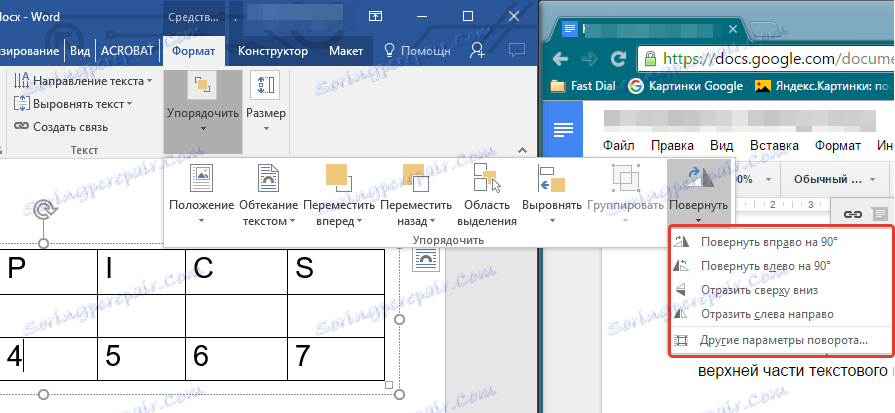
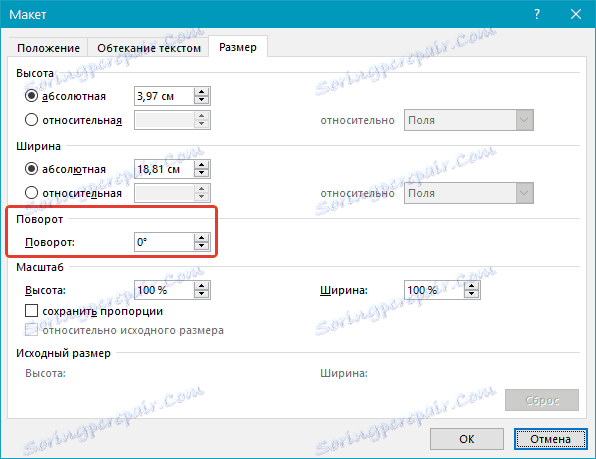
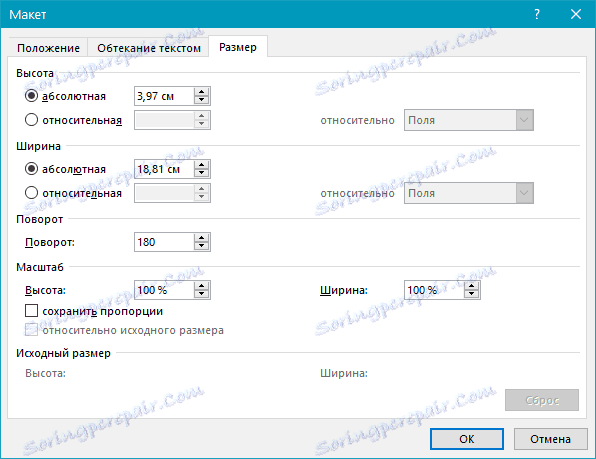
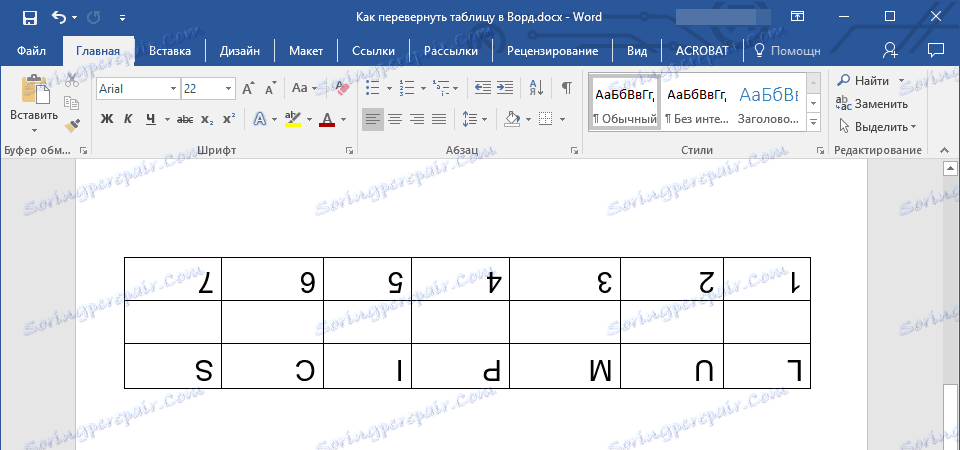
Примітка: В режимі редагування, який включається при натисканні на текстовому полі, таблиця, як і всі її вміст, відображається в нормальному, тобто, горизонтальному положення. Це дуже зручно, коли вам потрібно щось в ній змінити або доповнити.
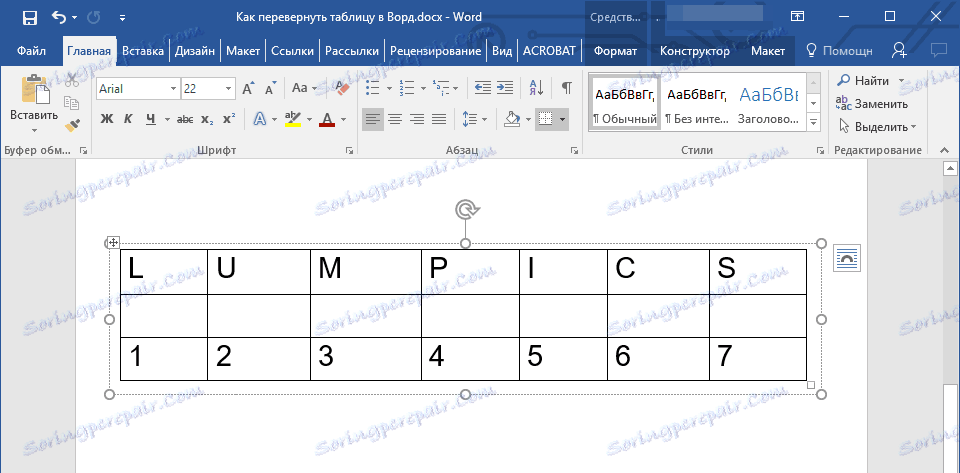
На цьому все, тепер ви знаєте, як розгорнути таблицю в Word в будь-якому напрям, як в довільному, так і в точно заданому. Бажаємо вам продуктивної роботи і тільки позитивних результатів.