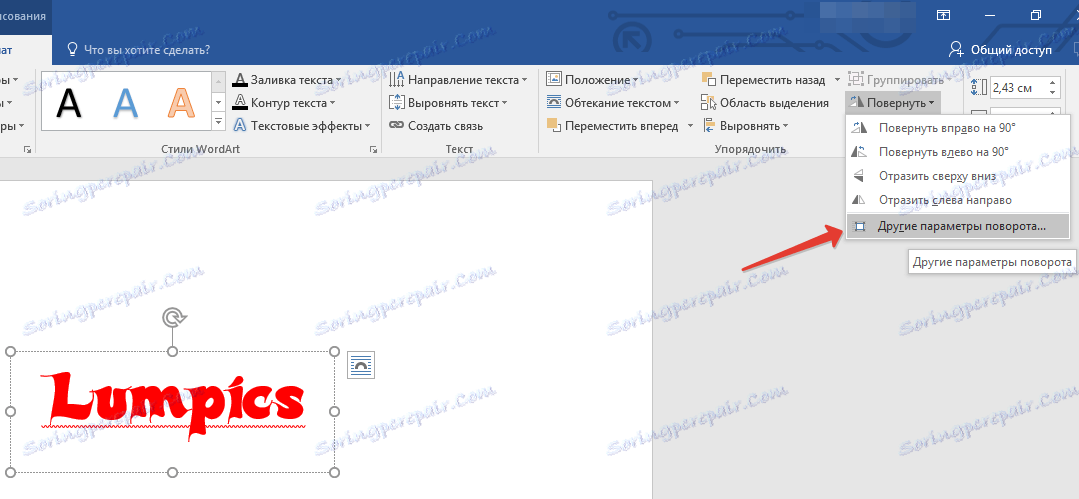Перевертаємо текст в Microsoft Word
MS Word - самий багатофункціональний, найбільш затребуваний і поширений в світі інструмент для роботи з текстом. Ця програма являє собою щось значно більше, ніж банальний текстовий редактор хоча б тієї причини, що її можливості не обмежуються простим набором тексту, його редагуванням і зміною форматування.
Всі ми звикли читати текст зліва направо і писати / друкувати точно так же, що цілком логічно, але іноді потрібно повернути, а то і зовсім перевернути текст. Зробити це з легкістю можна в Ворді, про що ми і розповімо нижче.
Примітка: Викладена нижче інструкція показана на прикладі MS Office Word 2016, також вона буде застосовна до версій 2010 і 2013 року. Про те, як перевертати текст в Ворд 2007 і попередніх версіях цієї прорамми, ми розповімо в другій половині статті.
Окремо варто відзначити той факт, що методика, описана нижче, не має на увазі обертання вже готового, написаного в документі тексту. Якщо ж вам необхідно перевернути заздалегідь написаний текст, потрібно його вирізати або скопіювати з документа, в якому він міститься, а потім іспользоать з урахуванням нашої інструкції.
зміст
Повертаємо і перевертаємо текст в Word 2010 - 2016
1. З вкладки «Головна» необхідно перейти у вкладку «Вставка».
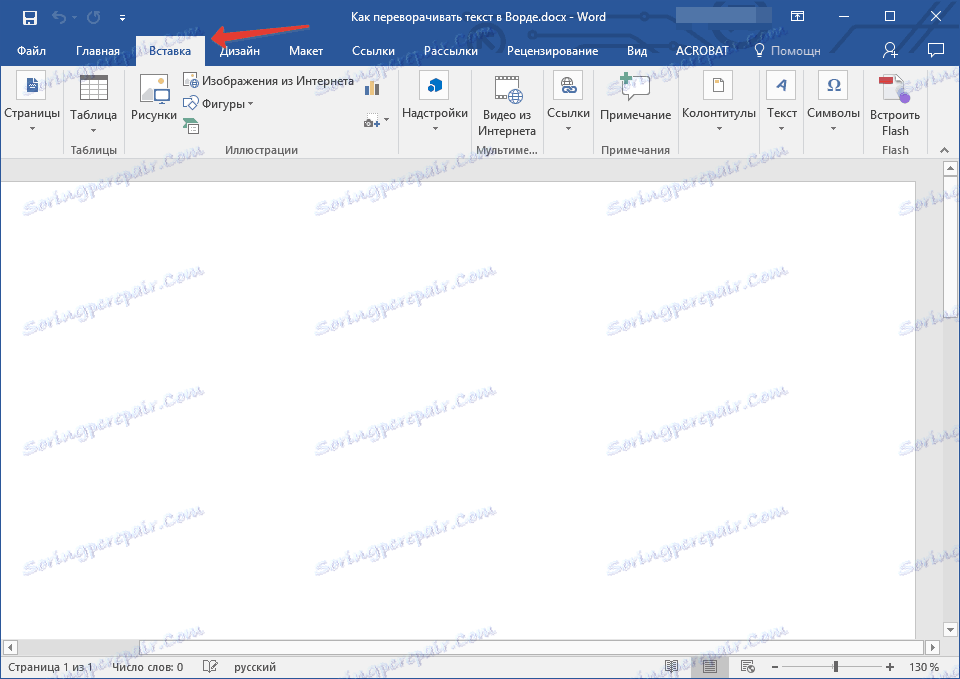
2. У групі «Текст» знайдіть кнопку «Текстове поле» і натисніть на неї.
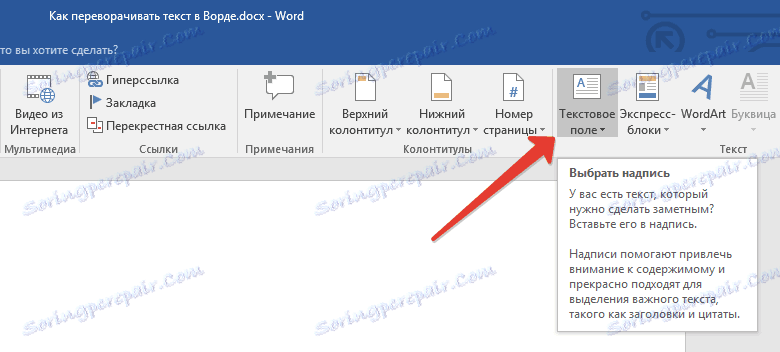
3. У розгорнулося меню виберіть відповідний варіант розміщення тексту на аркуші. Варіант «Проста напис» (перший у списку) рекомендований у випадках, якщо вам не потрібно обрамлення тексту, тобто, потрібно невидиме поле і тільки текст, з яким і можна працювати в подальшому.
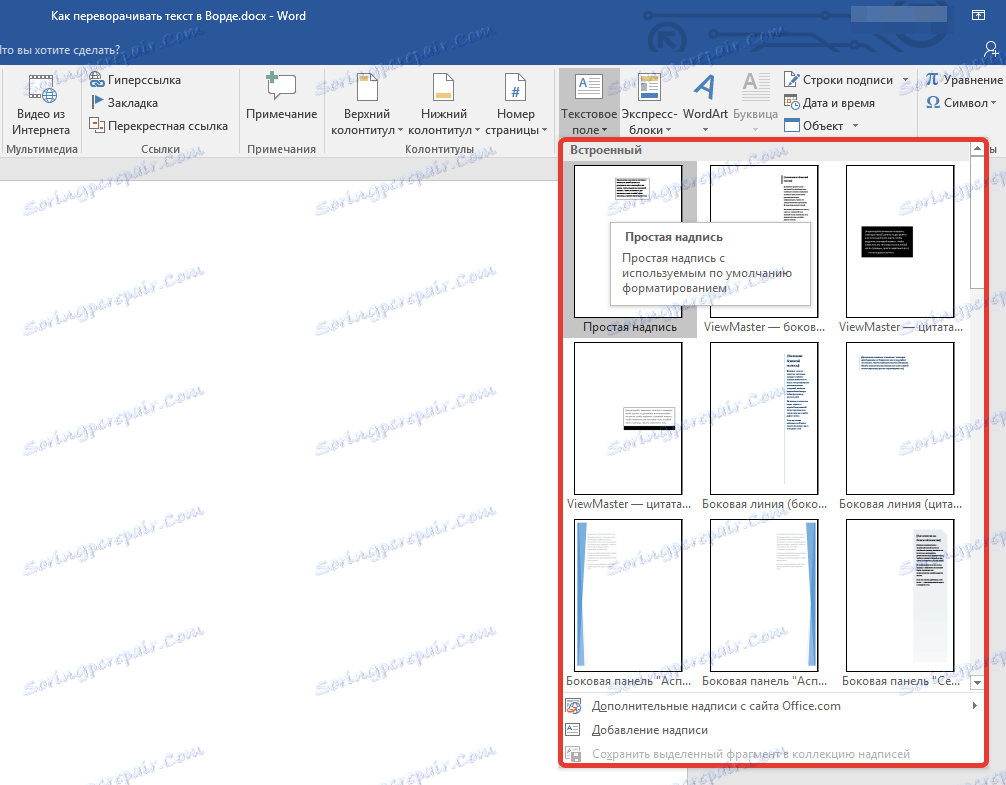
4. Перед вами з'явиться текстове поле з шаблонним текстом, який вільно можна замінити на той текст, який ви хочете привернути. Якщо обраний вами текст не поміщається в фігуру, змінити її розміри можна простим перетягуванням в сторони за краї.
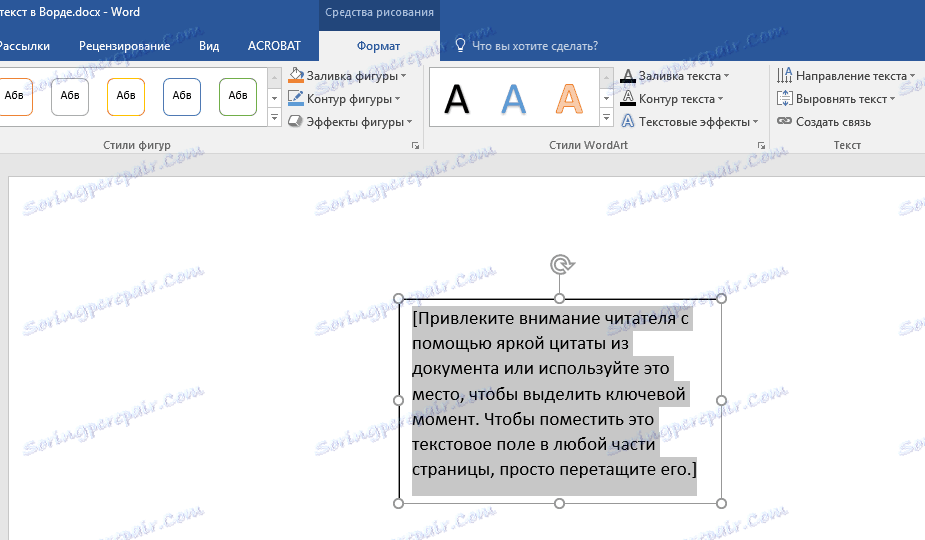
5. При необхідності, виконайте форматування тексту, змінивши його шрифт, розмір і положення всередині фігури.

6. У вкладці «Формат», розташованої в основному розділі «Засоби малювання», натисніть на кнопку «Контур фігури».
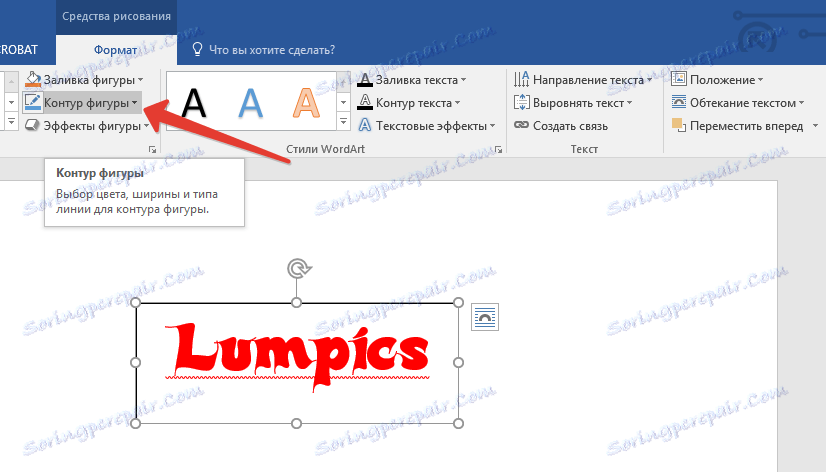
7. З розгорнувся меню виберіть «Ні контуру», якщо вам це необхідно (таким чином можна приховати приналежність тексту до текстового поля), або встановіть будь-який колір за бажанням.
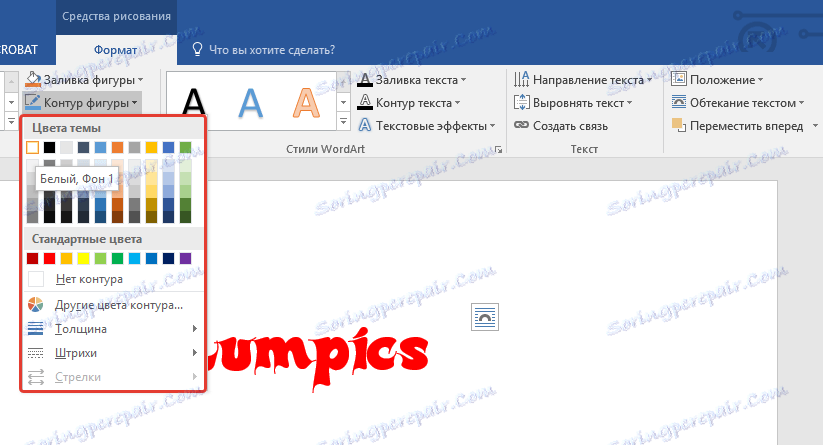
8. Переверніть текст, вибравши зручний і / або відповідну опцію:
- Бажаючи в Word перевернути текст під будь-яким кутом, натисніть на круглу стрілку, розташовану над текстовим полем, і утримуйте її, повертаючи саму фігуру за допомогою мишки. Встановивши бажане положення тексту, клікніть мишкою в стороні поза полем.
- Щоб привернути текст або перевернути слово в Ворді на строго певний кут (90, 180, 270 градусів або будь-які інші точні значення), у вкладці «Формат» в групі «метод» натисніть на кнопку «Повернути» і виберіть з розгорнувся меню необхідний варіант.
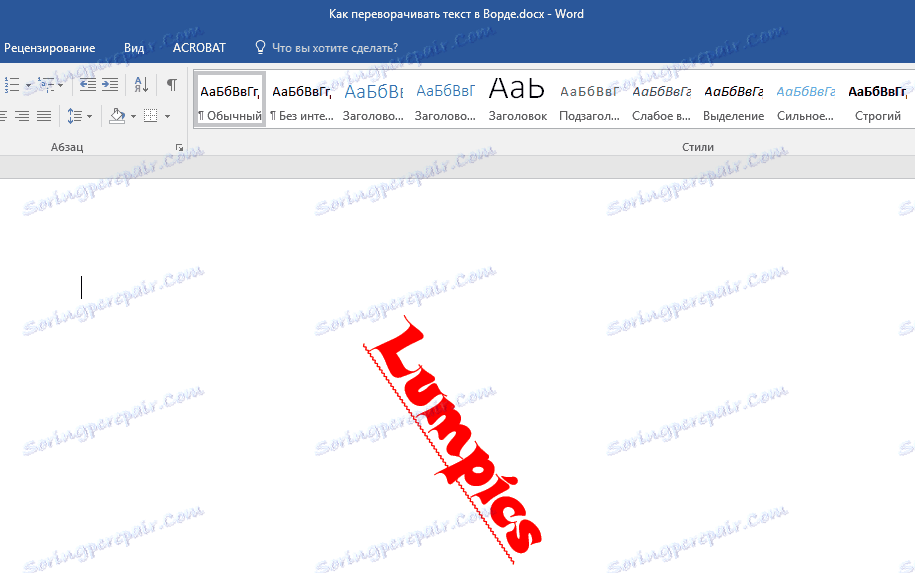
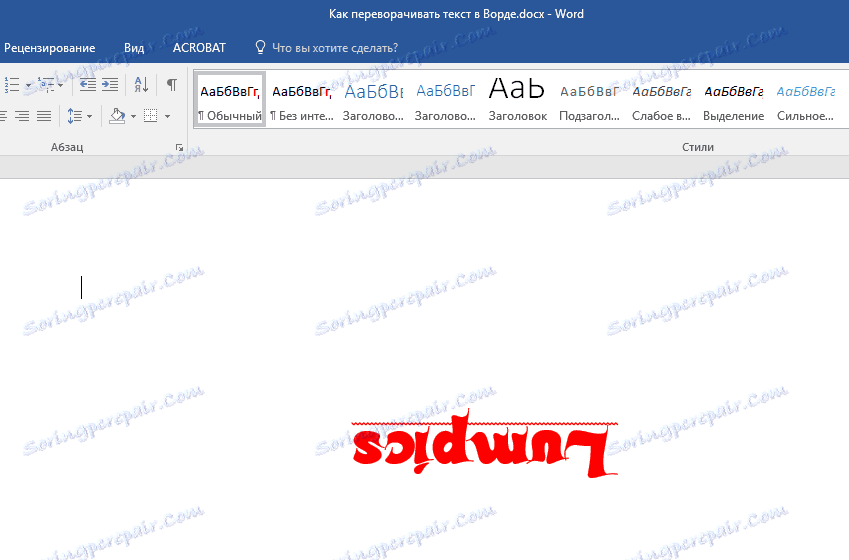
Примітка: Якщо значення, зазначені в цьому меню за замовчуванням, вам не підходять, натисніть «Повернути» і виберіть «Інші параметри повороту».
У вікні ви можете вказати желамемие параметри для повороту тексту, в тому числі і конкретний кут повороту, потім натисніть «ОК» і клікніть мишкою на аркуші за межами текстового поля.
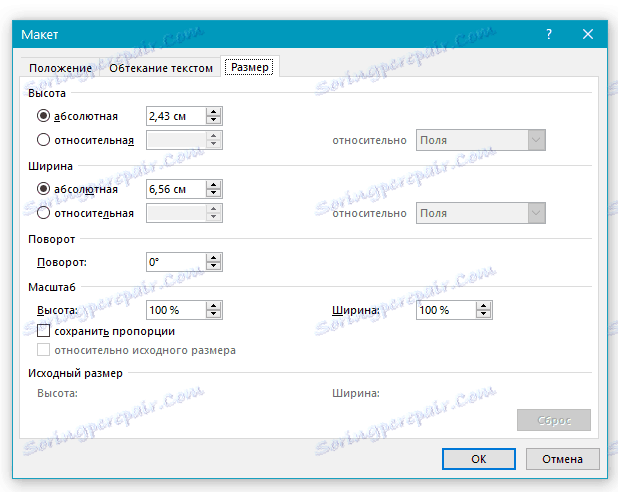
Повертаємо і перевертаємо текст в Word 2003 - 2007
У версіях програмного офісного компонента від Microsoft 2003 - 2007 текстове поле створюється як зображення, обертається воно точно так же.
1. Для вставки текстового поля перейдіть до вкладки «Вставка», натисніть на кнопку «Напис», з розгорнувся меню виберіть пункт «Намалювати напис».
2. Введіть у з'явилося текстове поле необхідний текст або вставте його. Якщо текст не збожеволіє, змініть розміри поля, розтягуючи його за краї.
3. Якщо це потрібно, виконайте форматування тексту, внесіть необхідні зміни, простіше кажучи, надайте йому необхідний вид до того, як будете в Ворді перевертати текст догори ногами або повертати його так, як вам потрібно.
4. Довівши текст до розуму, виріжте його (Ctrl + X або команда «Вирізати» у вкладці «Головна»).
5. Вставте текстщвое поле, але не використовуйте для цього гарячі клавіші або стандартну команду: у вкладці «Головна» натисніть кнопку «Вставити» і в розгорнулося меню виберіть пункт «Спеціальна вставка».
6. Виберіть бажаний формат зображення, потім натисніть «ОК» - текст буде вставлений в документ у вигляді зображення.
7. Поверніть або переверніть текст, вибравши один із зручних і / або необхідних варіантів:
- Натисніть на круглу стрілку над зображенням і тягніть її, повертаючи картинку з текстом після чого клікніть за межами фігури.
- У вкладці «Формат» (група «метод») натисніть кнопку «Повернути» і виберіть необхідне значення з розгорнувся меню, або ж вкажіть власні параметри, вибравши пункт «Інші параметри повороту».
Примітка: Використовуючи методику перевороту тексту, описану в цій статті, ви також можете і перевернути все одну букву в слові в програмі Word. Проблема лише в тому, що доведеться дуже довго повозитися з тим, щоб зробити її положення в слові прийнятним для читання. Крім того, деякі перевернуті букви можна знайти в розділі символів, представлених в широкому асортименті в цій програмі. Для детального ознайомлення рекомендуємо прочитати нашу статтю.
урок: Вставка символів і знаків в Ворді
На цьому все, тепер ви знаєте, як повернути текст в MS Word під довільним або требуетм кутом, а також про те, як перевернути його догори ногами. Як ви вже могли зрозуміти, зробити це можна у всіх версіях популярної програми, як в найновіших, так і в більш старих. Бажаємо вам тільки позитивних результатів в роботі і навчання.