Пишемо вертикально текст в документі MS Word
Іноді під час роботи з текстовим документом Microsoft Word виникає необхідність розташувати текст на аркуші вертикально. Це може бути як весь вміст документа, так і окремий його фрагмент.
Зробити це зовсім не складно, більш того, існує цілих 3 методу, за допомогою яких можна в Ворді зробити вертикальний текст. Про кожного з них ми розповімо в цій статті.
урок: Як в Word зробити альбомну орієнтацію сторінки
зміст
Використання елементи таблиці
Ми вже писали про те, як в текстовий редактор від Майкрософт додавати таблиці, як з ними працювати і як їх змінювати. Щоб повернути текст на аркуші вертикально, необхідно можна теж скористатися таблицею. Вона складатиметься повинна всього з одного осередку.
урок: Як в Ворді зробити таблицю
1. Перейдіть у вкладку "Вставка" і натисніть на кнопку "Таблиця".
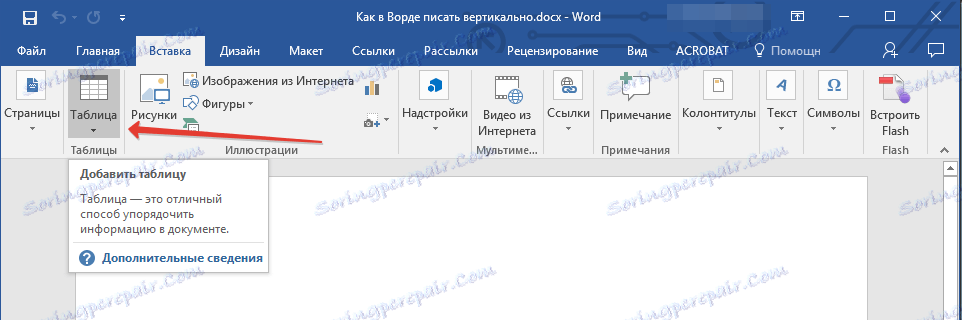
2. У розгорнулося меню вкажіть розмір в одну клітинку.

3. Розтягніть з'явилася елемент таблиці до необхідних розмірів, встановивши курсор в її правому нижньому кутку і потягнувши за нього.
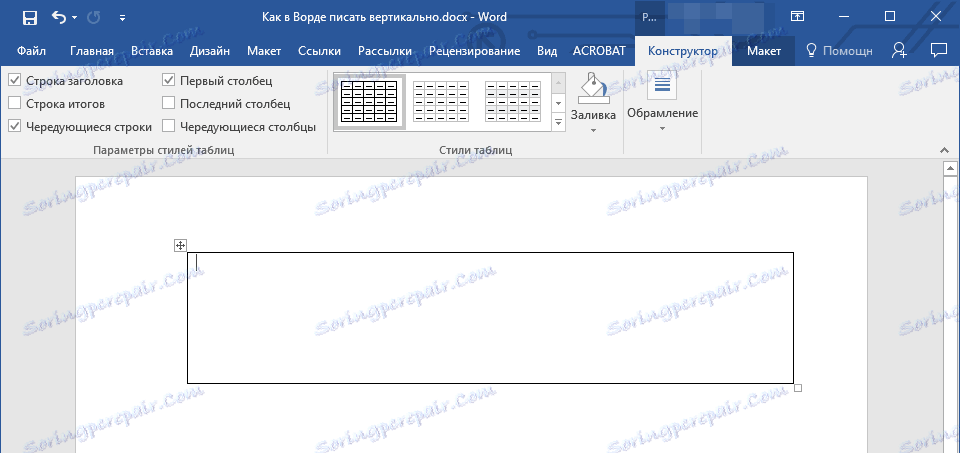
4. Введіть або вставте в клітинку попередньо скопійований текст, який ви хочете повернути вертикально.

5. Клацніть правою кнопкою мишки в осередку з текстом і виберіть в контекстному меню пункт "Напрямок тексту".

6. У діалоговому вікні виберіть бажане напрямок (від низу до верху або зверху вниз).

7. Натисніть на кнопку "ОК".
8. Горизонтальний напрямок тексту зміниться на вертикальне.
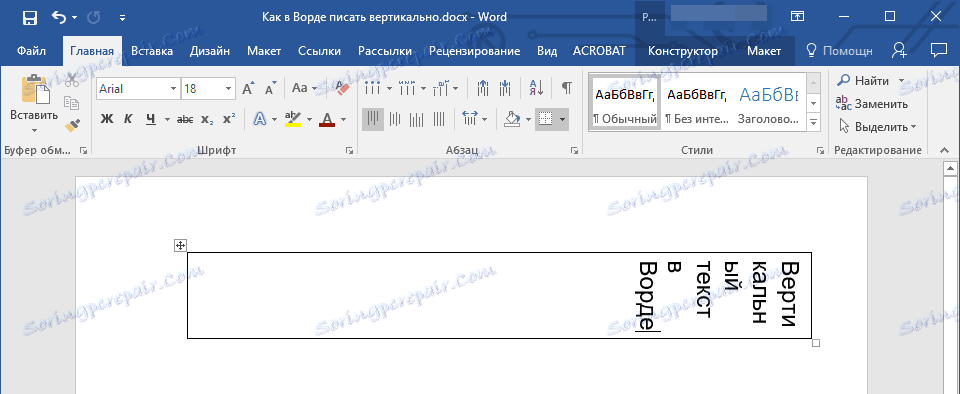
9. Тепер потрібно змінити розміри таблиці, зробивши при цьому її напрямок вертикальним.
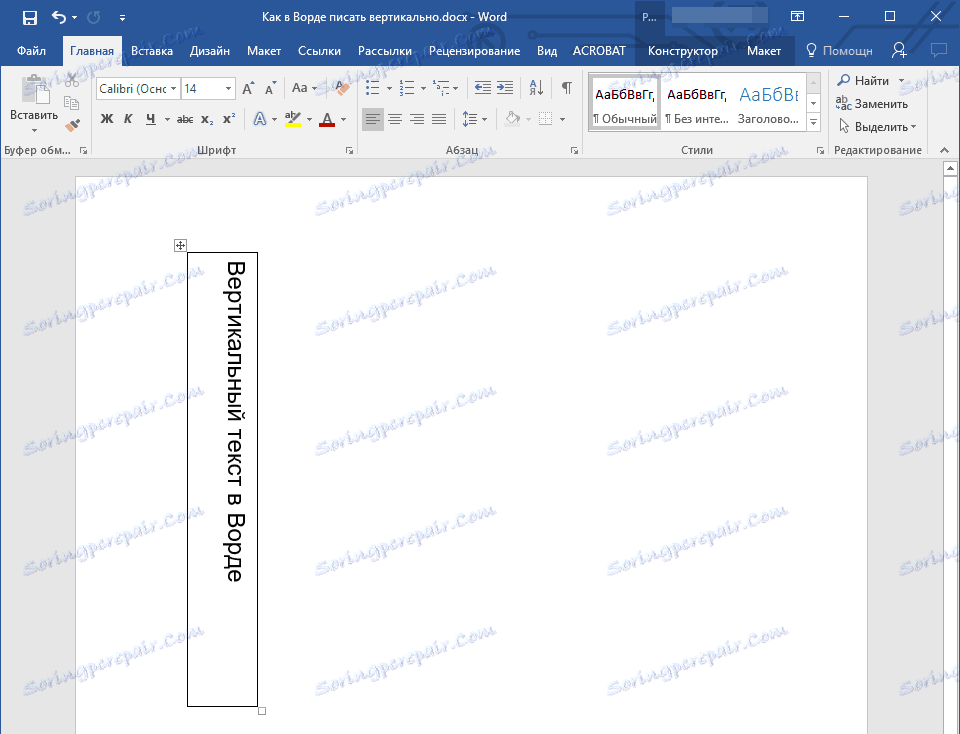
10. Якщо це необхідно, приберіть кордону таблиці (осередки), зробивши їх невидимими.
- Клацніть правою кнопкою мишки всередині осередку і виберіть у верхньому меню знак "Межі", натисніть на нього;
- У розгорнулося меню виберіть пункт "Немає межі";
- Кордон таблиці стане невидимою, положення тексту при цьому залишиться вертикальним.
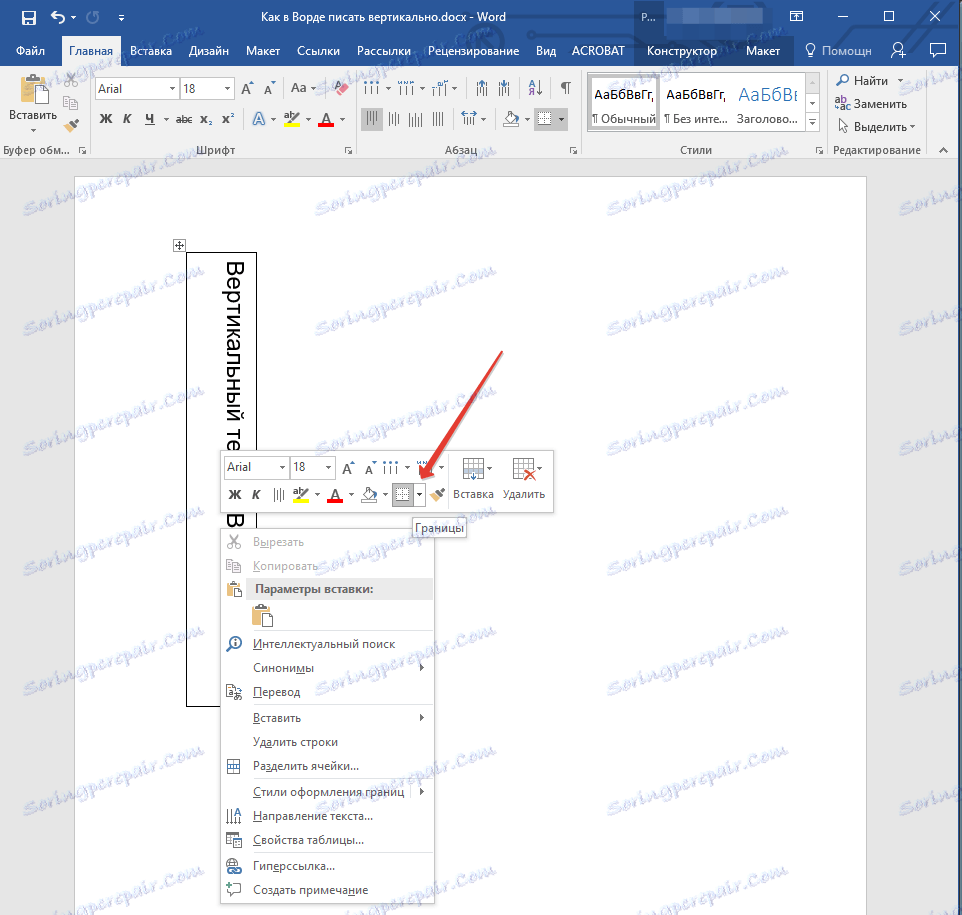
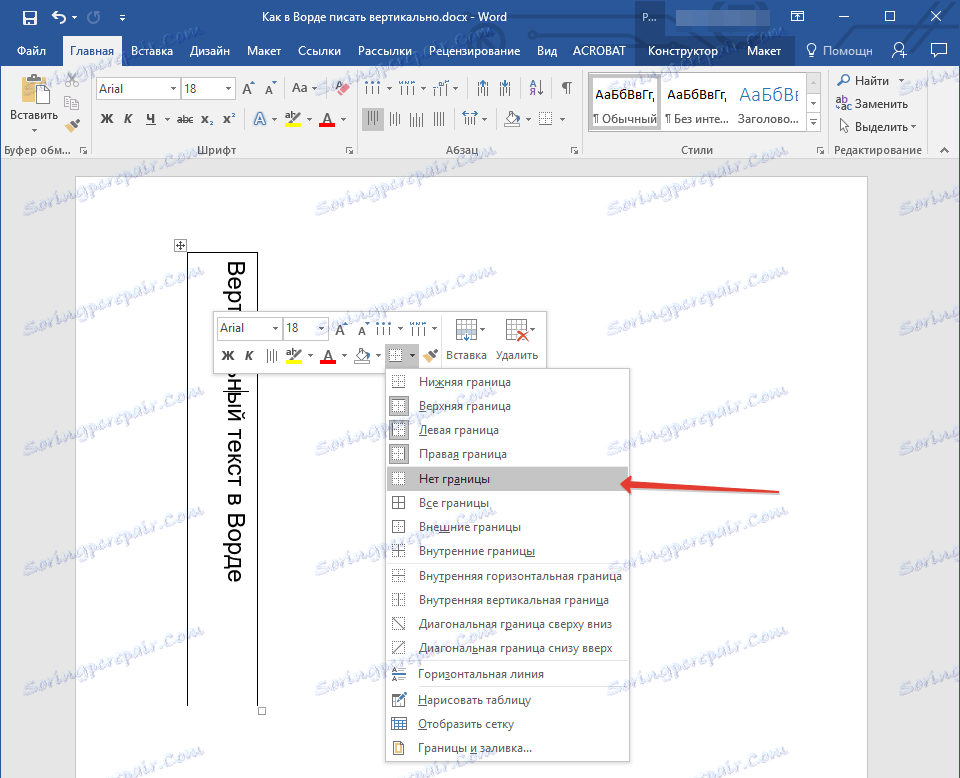
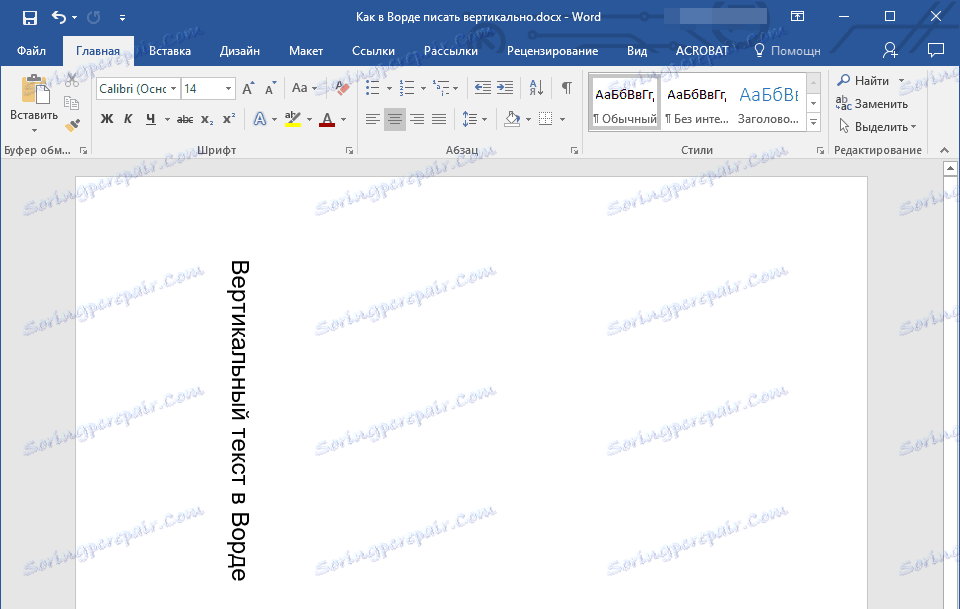
Використання текстового поля
Про те, як привернути текст в Word і як повернути його під будь-яким кутом ми вже писали. Це ж метод можна використовувати для того, щоб зробити вертикальну напис в Ворді.
урок: Як перевертати текст в Word
1. Перейдіть у вкладку "Вставка" і в групі "Текст" виберіть пункт "Текстове поле".
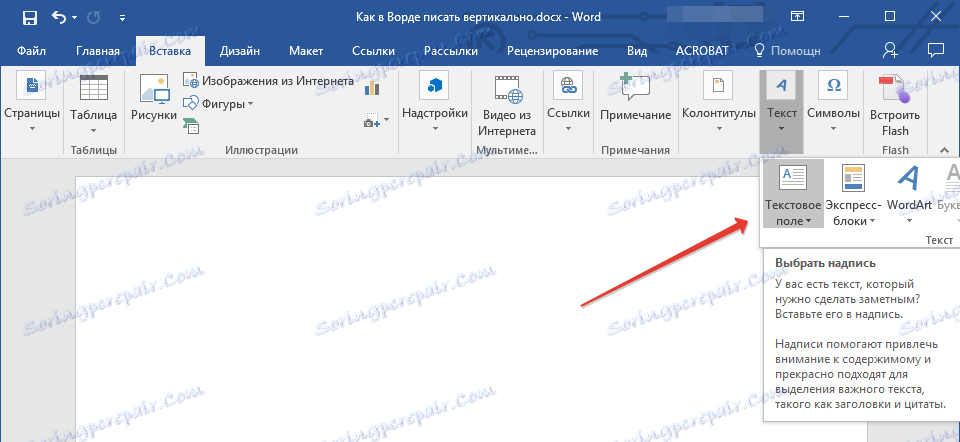
2. Виберіть вподобаний макет текстового поля з розгорнувся меню.
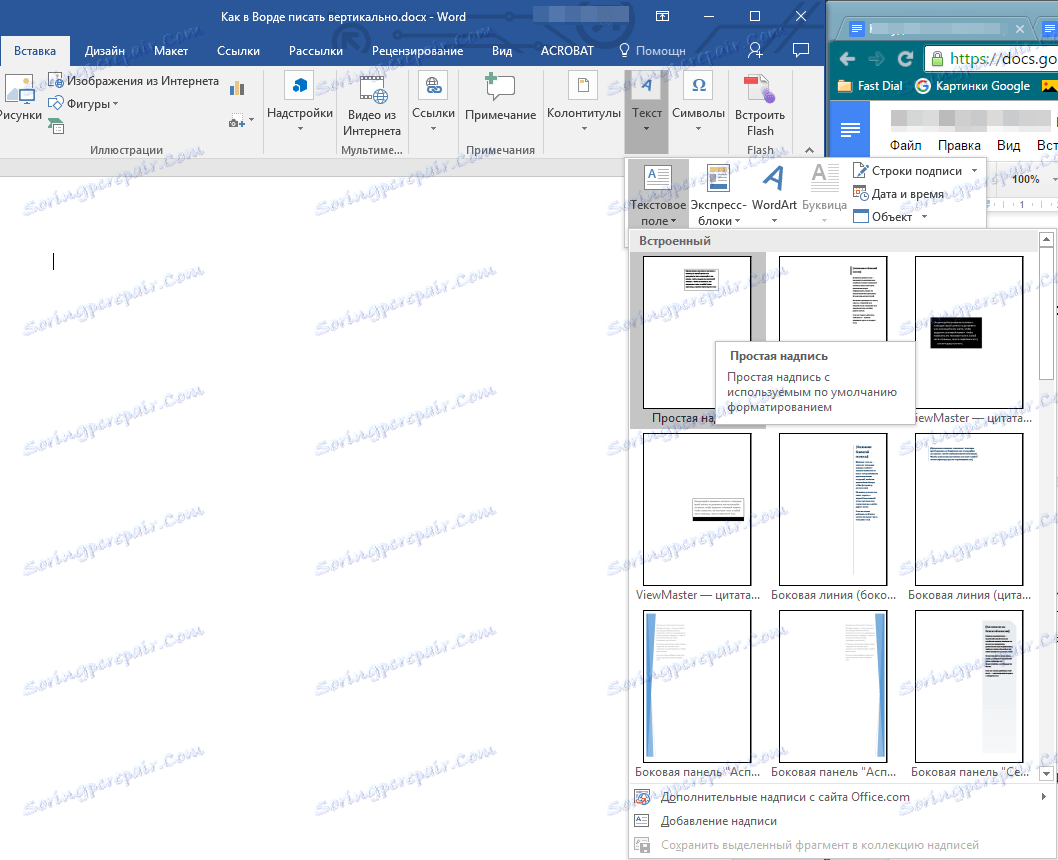
3. У який з'явився макеті буде відображена стандартна напис, яку можна і потрібно видалити, натиснувши на клавішу "BackSpace" або "Delete".

4. Введіть або вставте попередньо скопійований текст в текстове поле.
5. Якщо це необхідно, змініть розміри текстового поля, потягнувши його за один з кіл, розташованих по контуру макета.

6. Клацніть двічі по рамці текстового поля, щоб на панелі управління відобразилися додаткові інструменти, призначені для роботи з ним.
7. У групі "Текст" натисніть на пункт "Напрямок тексту".
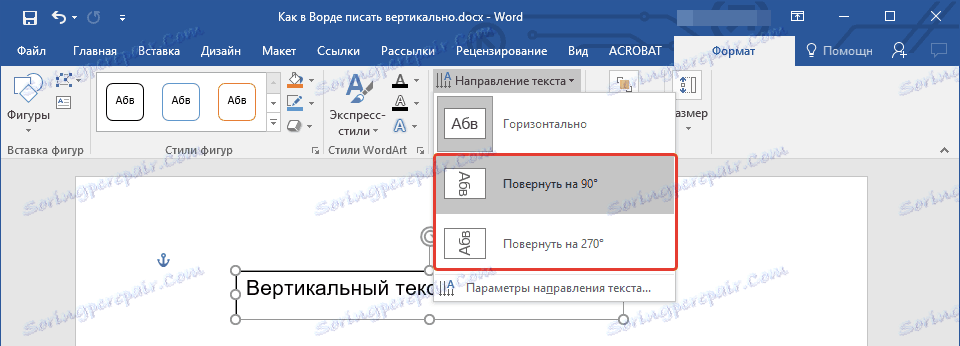
8. Виберіть "Повернути на 90", якщо ви хочете, щоб текст відображався зверху вниз, або "Повернути на 270" для відображення тексту від низу до верху.

9. Якщо це необхідно, змініть розміри текстового поля.

10. Приберіть контур фігури, в якій знаходиться текст:
- Натисніть на кнопку "Контур фігури", розташовану в групі "Стилі фігур" (вкладка "Формат" в розділі "Засоби малювання");
- У розгорнулося вікні виберіть пункт "Ні контура".
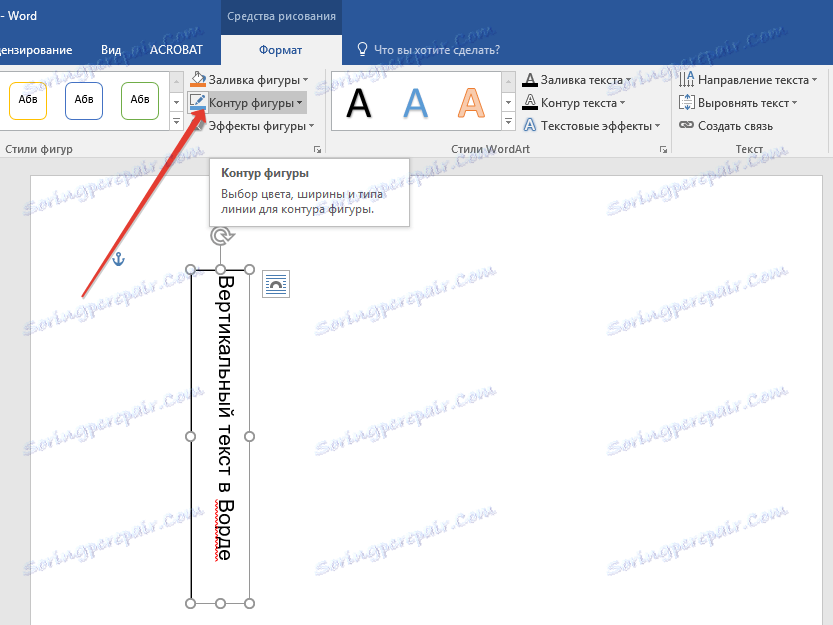
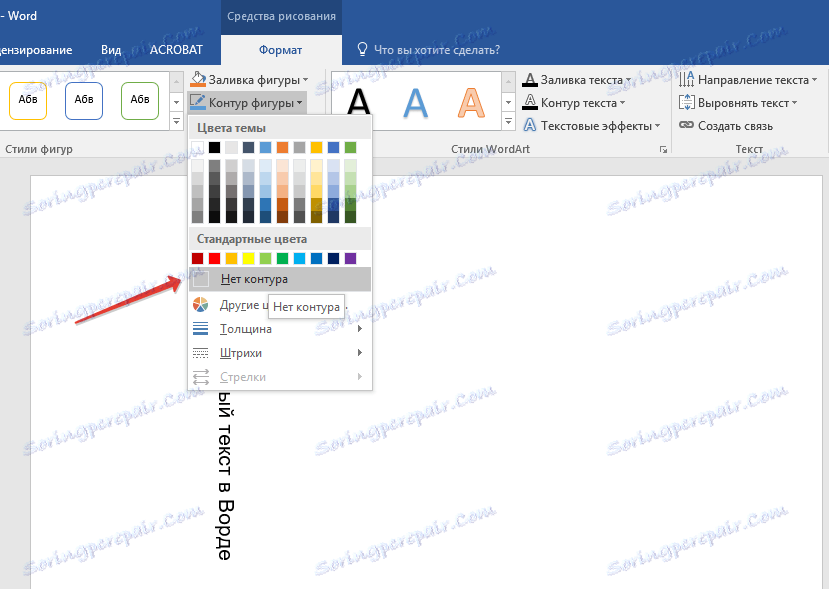

11. Клацніть лівою кнопкою мишки по порожній області на аркуші, щоб закрити режим роботи з фігурами.
Написання тексту в стовпчик
Незважаючи на простоту і зручність вищеописаних методів, хтось напевно віддасть перевагу використовувати для таких цілей найпростіший метод - в буквальному сенсі писати вертикально. В Ворді 2010 - 2016, як і в більш ранніх версіях програми, можна просто написати текст в стовпчик. У такому випадку положення кожної букви буде горизонтальним, а сам напис буде розташована вертикально. Два попередніх методу зробити цього не дозволяють.
1. Почніть по одній букві в рядок на аркуші і натискайте "Enter" (якщо ви використовуєте раніше скопійований текст, просто натискайте "Enter" після кожної букви, встановлюючи туди курсор). У місцях, де між словами повинен бути пробіл, "Enter" необхідно натискати два рази.
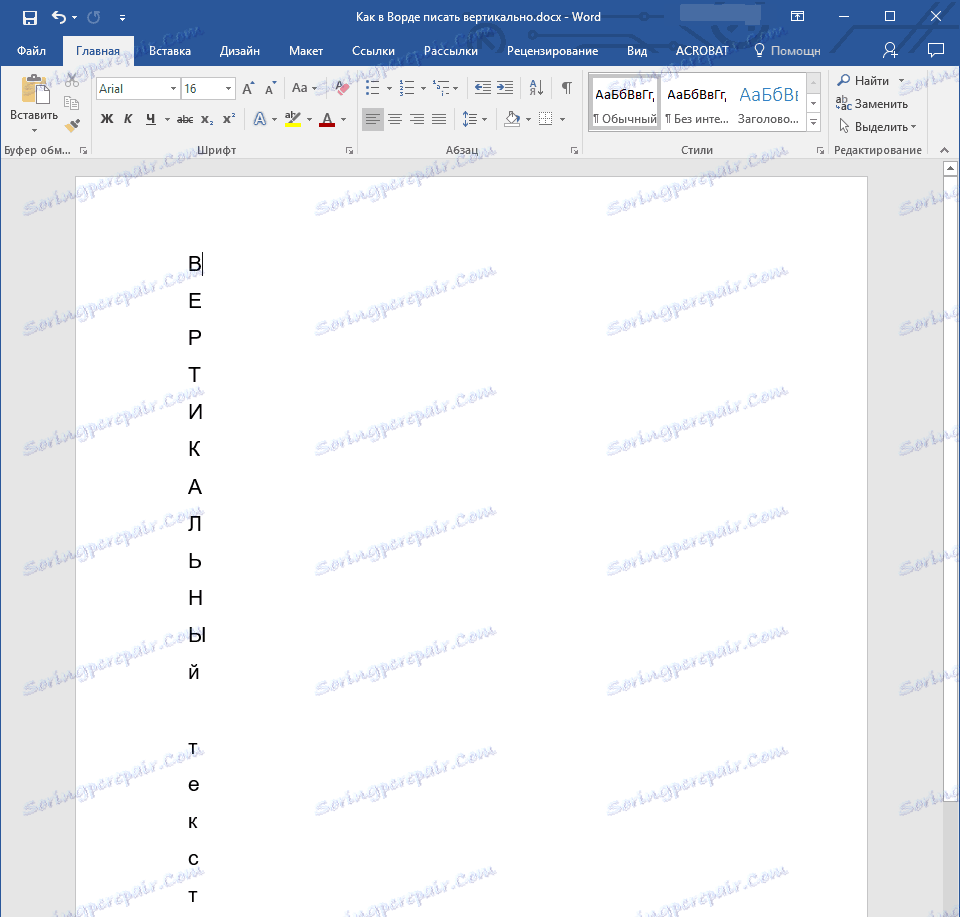
2. Якщо у вас, подібно до нашого прикладу на скріншоті, в тексті великої буде не тільки перша буква, виділіть ті великі літери, що слідують за нею.
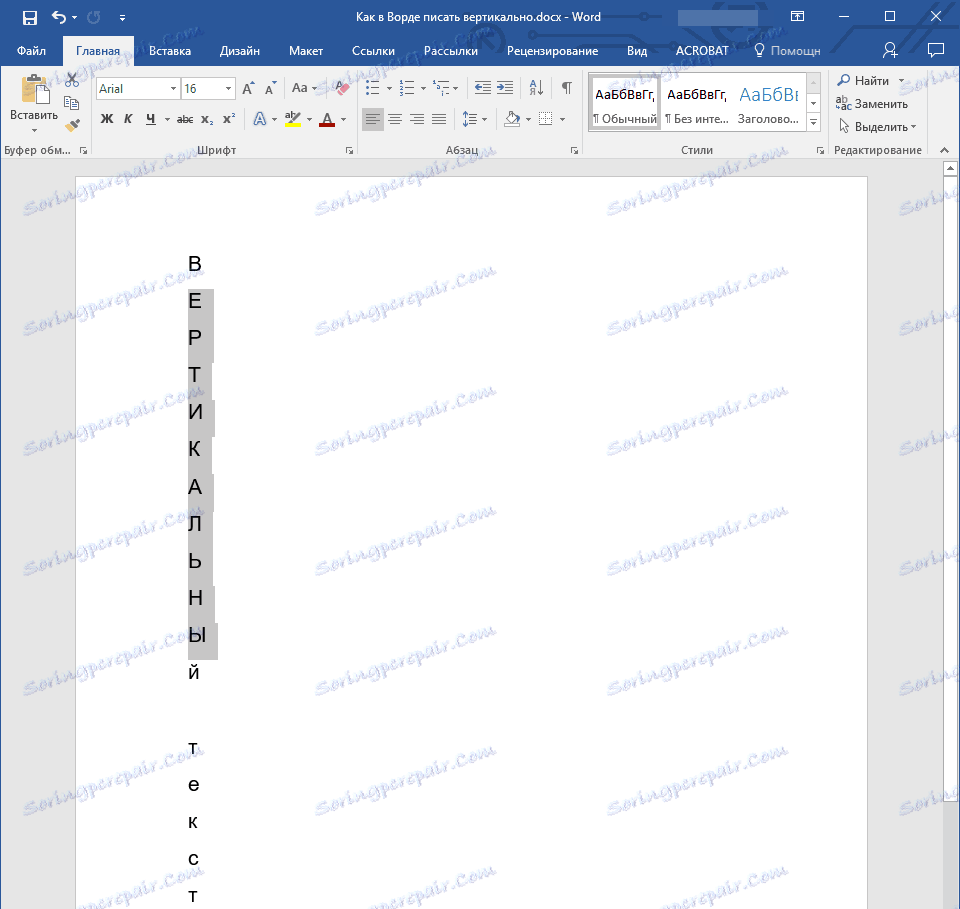
3. Натисніть "Shift + F3" - регістр зміниться.
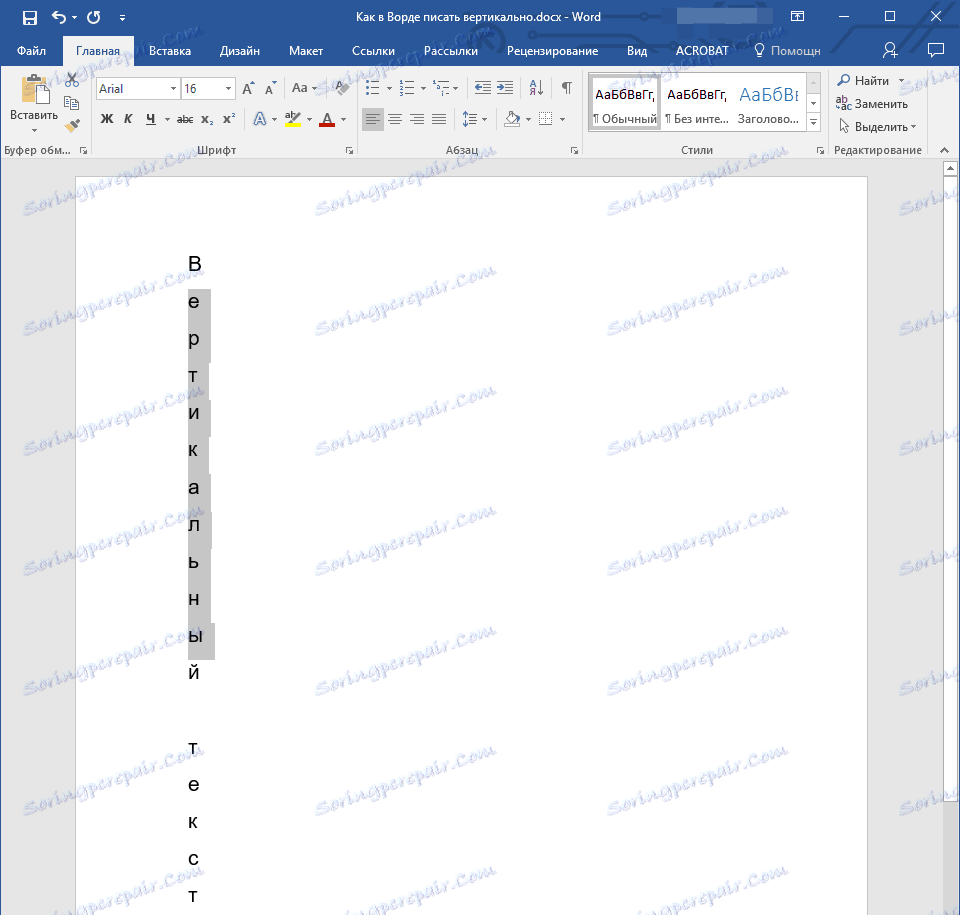
4. Якщо це необхідно, збільште часовий проміжок між буквами (рядками):
- Виділіть вертикальний текст і натисніть на кнопку "Інтервал", розташовану в групі "Абзац";
- Виберіть пункт "Інші варіанти міжрядкових інтервалів";
- У діалоговому вікні введіть необхідне значення в групі "Інтервал";
- Натисніть "ОК".
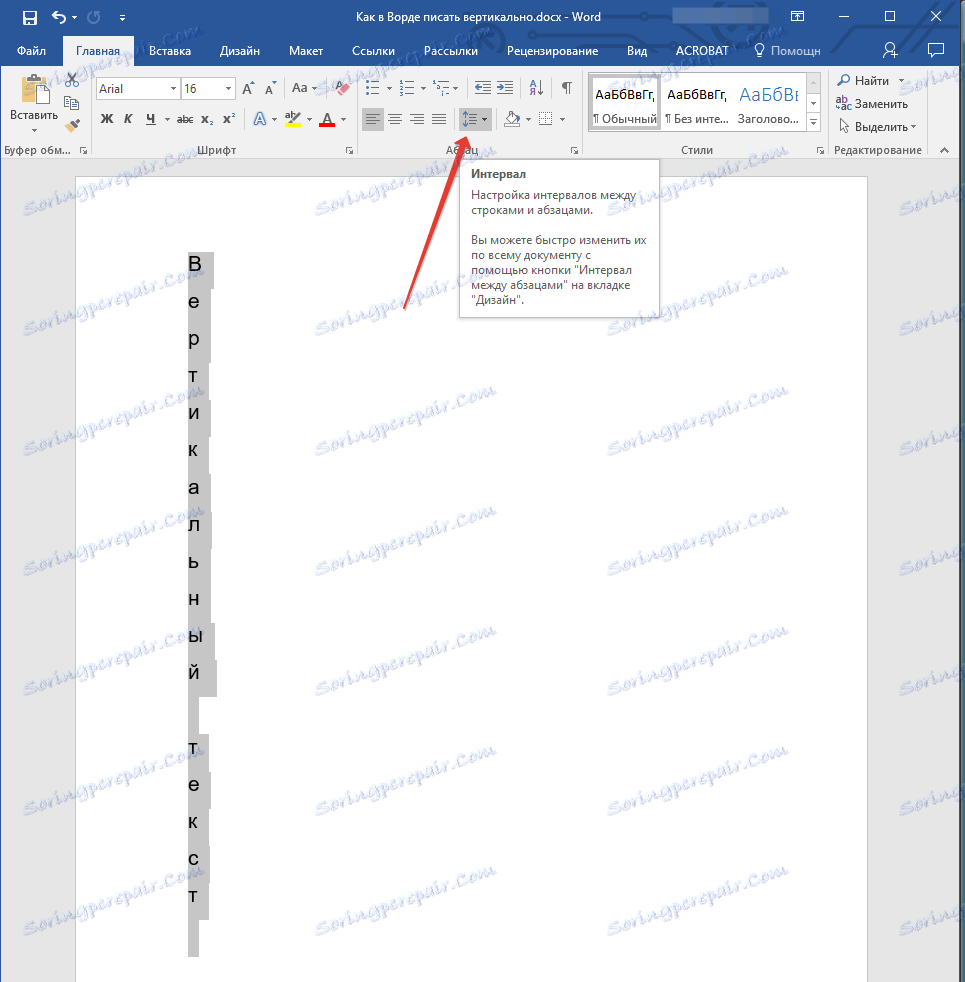
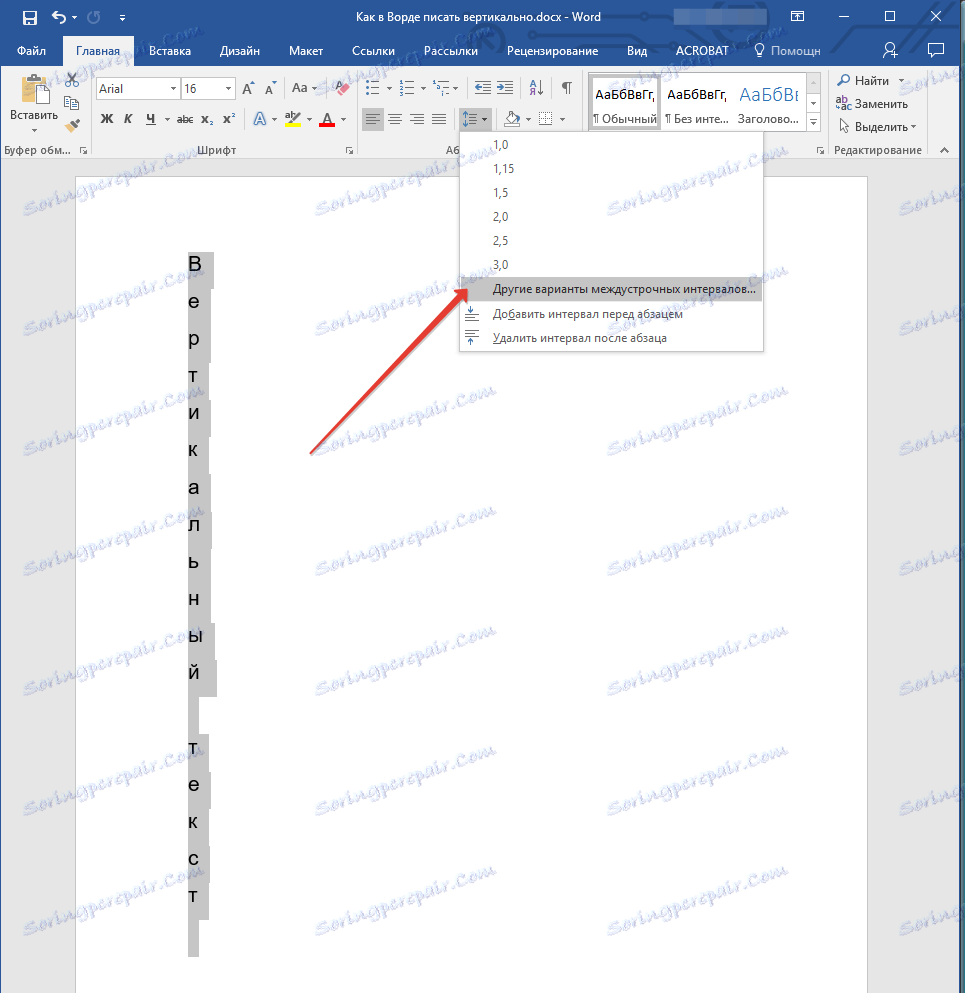
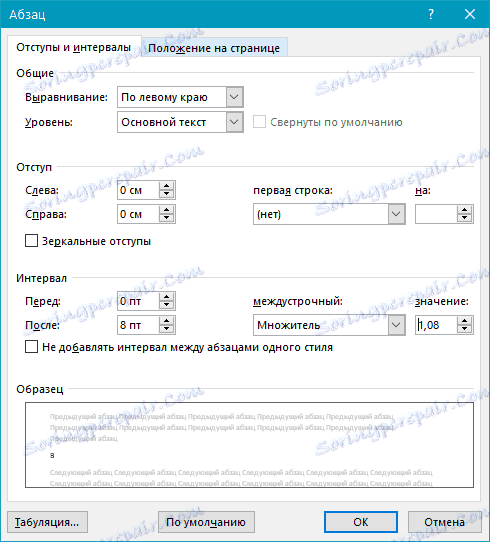
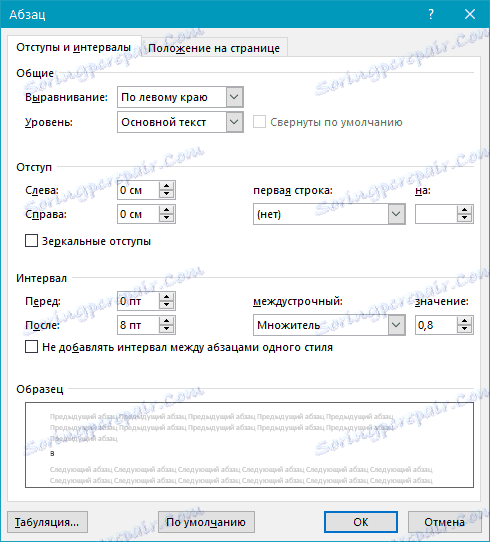
5. Відстань між буквами в вертикальному тексті зміниться, на більшу або на меншу, залежить вже від того, яке ви значення вказали.
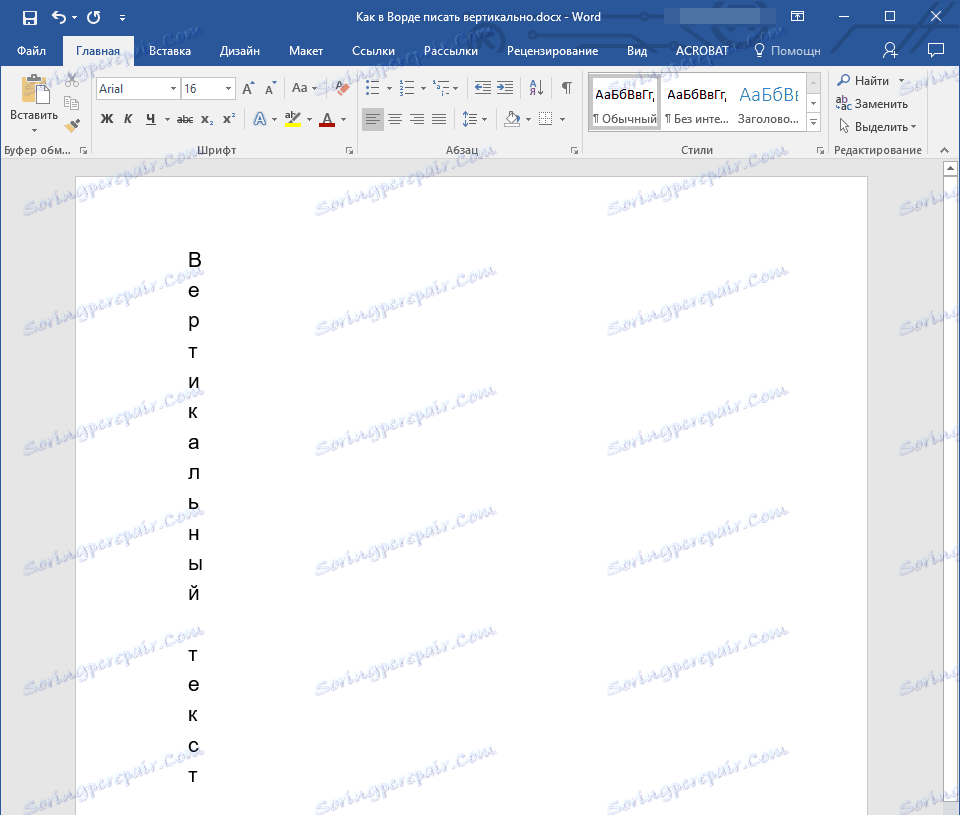
На цьому все, тепер ви знаєте, як в MS Word писати вертикально, причому, як в буквальному сенсі, повертаючи текст, так і в стовпчик, залишаючи горизонтальним положення букв. Бажаємо вам продуктивної роботи і успіхів в освоєння настільки багатофункціональної програми, якою є Майкрософт Ворд.