Переміщення осередків відносно один одного в Microsoft Excel
Потреба поміняти осередку місцями один з одним при роботі в таблиці Microsoft Excel трапляється досить рідко. Проте, такі ситуації бувають і їх потрібно вирішувати. Давайте з'ясуємо, якими способами можна поміняти осередку місцями в Ексель.
зміст
переміщення осередків
На жаль, в стандартному наборі інструментів немає такої функції, яка б без додаткових дій або без зсуву діапазону, могла б міняти місцями два осередки. Але, в той же час, хоча дана процедура переміщення і не так проста, як хотілося б, її все-таки можна влаштувати, причому декількома способами.
Спосіб 1: переміщення за допомогою копіювання
Перший варіант вирішення проблеми передбачає банальне копіювання даних в окрему область з подальшою заміною. Давайте розберемося, як це робиться.
- Виділяємо осередок, яку слід перемістити. Тиснемо на кнопку «Копіювати». Вона розміщена на стрічці у вкладці «Головна» в групі налаштувань «Буфер обміну».
- Виділяємо будь-який інший порожній елемент на аркуші. Тиснемо на кнопку «Вставити». Вона знаходиться в тому ж блоці інструментів на стрічці, що і кнопка «Копіювати», але на відміну від неї має набагато більш помітний вид через своїх розмірів.
- Далі переходимо до другої комірці, дані якої потрібно перемістити на місце першої. Виділяємо її і знову тиснемо на кнопку «Копіювати».
- Виділяємо курсором перший осередок з даними і тиснемо на кнопку «Вставити» на стрічці.
- Одне значення ми перемістили, куди нам потрібно. Тепер повертаємося до того значення, яке ми вставили в порожню осередок. Виділяємо його і тиснемо на кнопку «Копіювати».
- Виділяємо другий осередок, в яку потрібно перемістити дані. Тиснемо на кнопку «Вставити» на стрічці.
- Отже, потрібні дані ми поміняли місцями. Тепер слід видалити вміст транзитної осередки. Виділяємо її і клацаємо правою кнопкою миші. У контекстному меню, яке активізувалося після цих дій, переходимо по пункту «Очистити вміст».
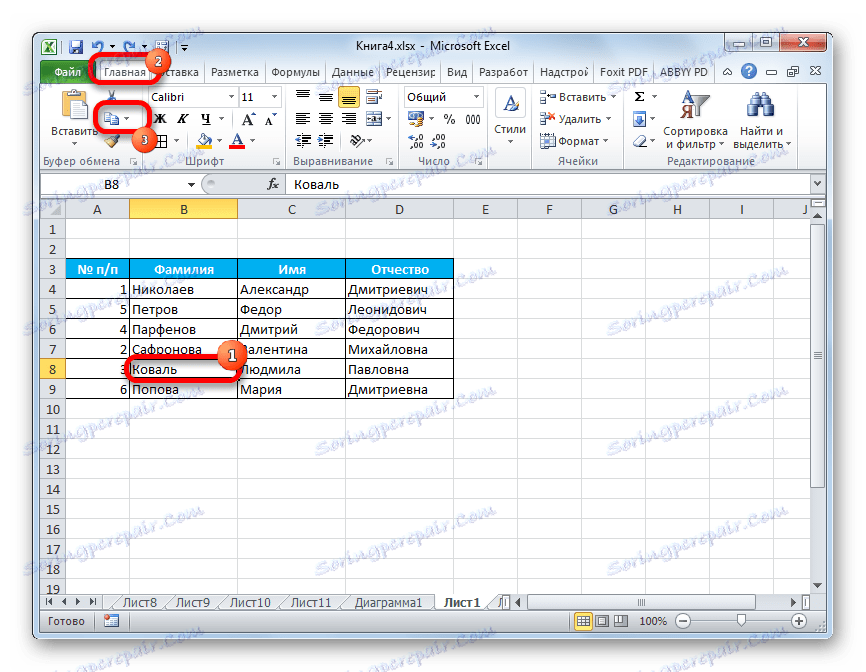
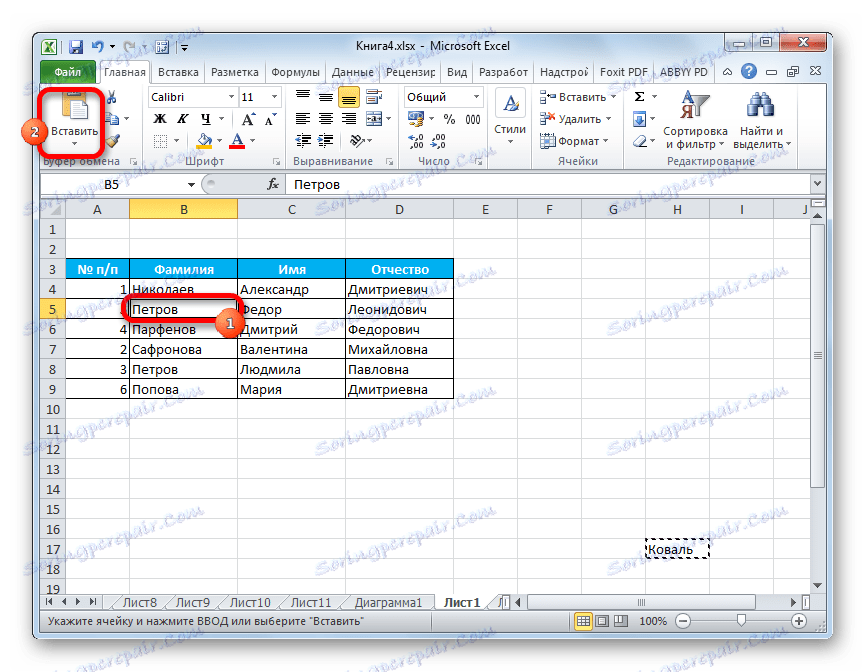
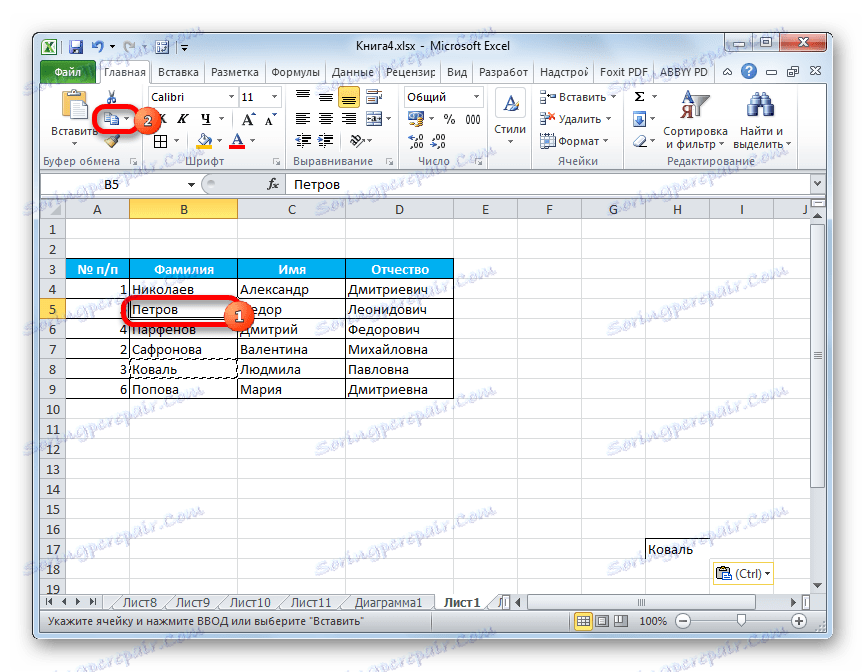
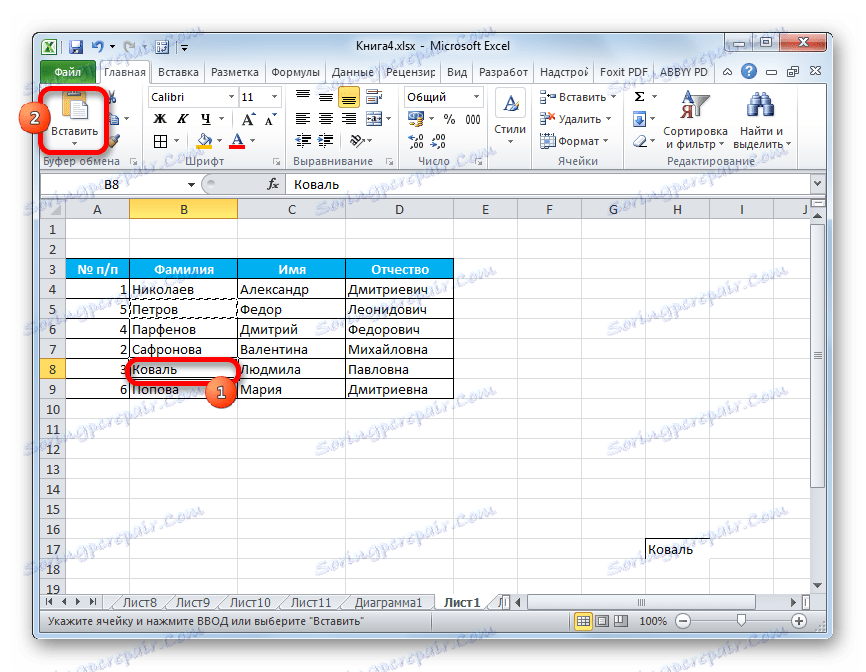
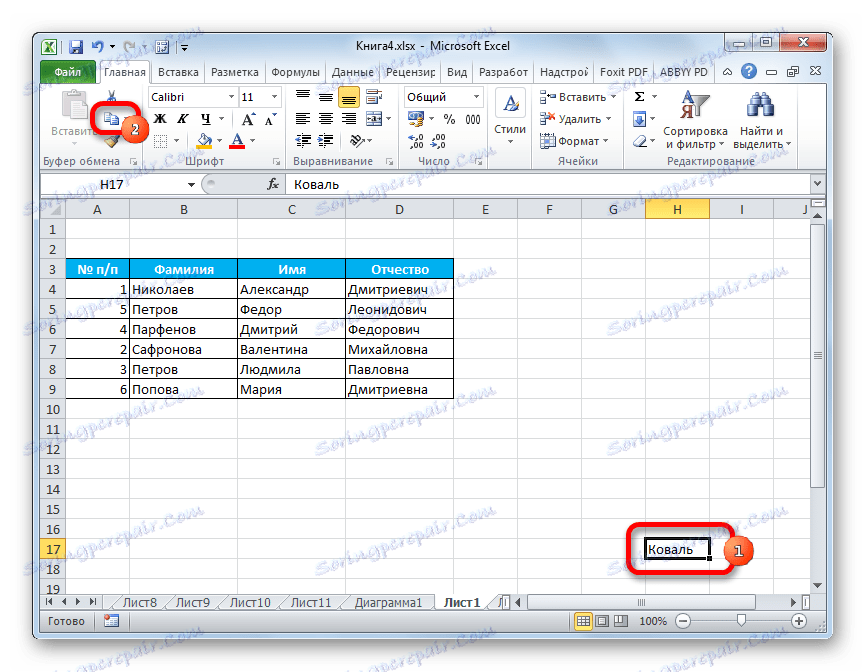
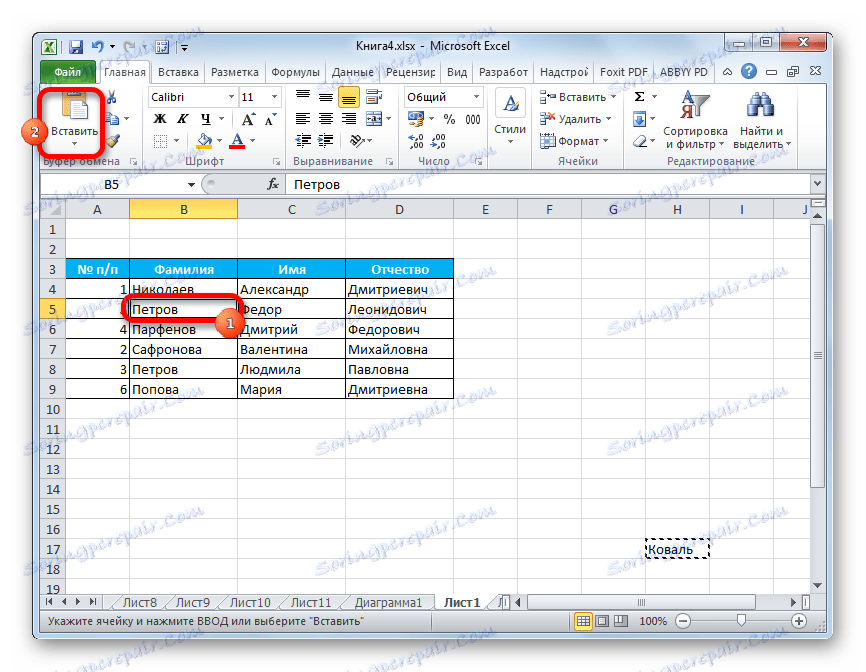
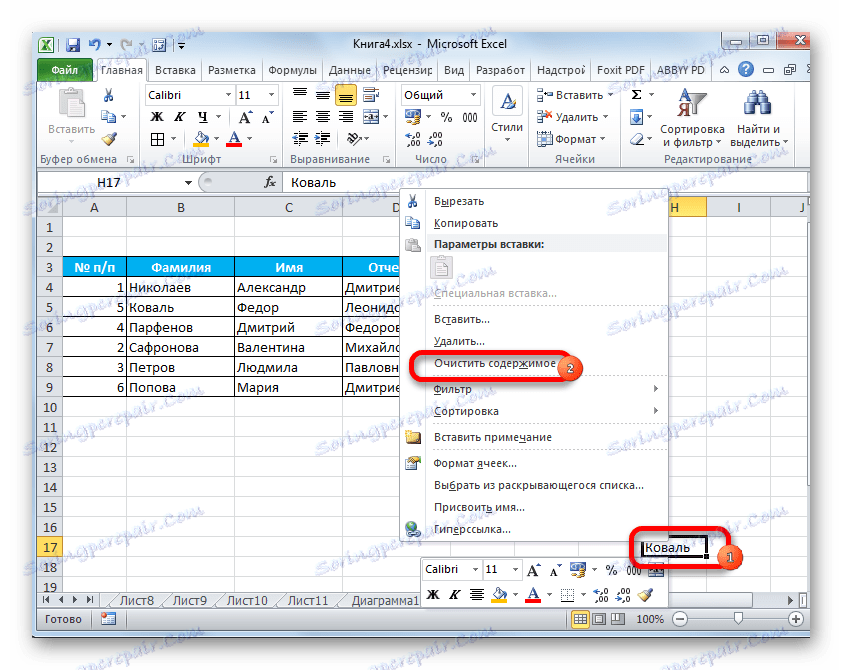
Тепер транзитні дані видалені, а завдання по переміщенню осередків повністю виконана.
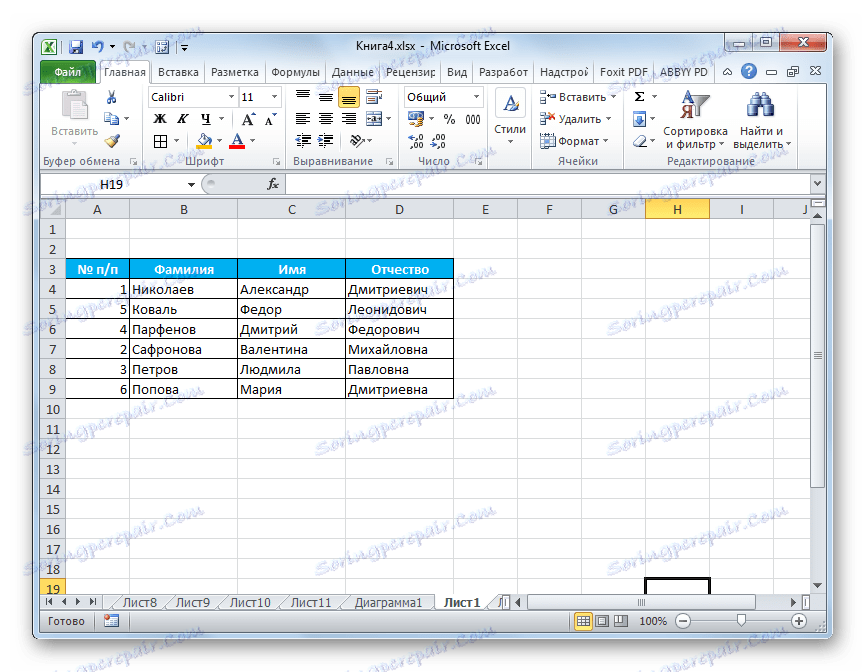
Звичайно, даний спосіб не зовсім зручний і вимагає безлічі додаткових дій. Проте, саме він застосуємо більшістю користувачів.
Спосіб 2: перетягування
Ще одним способом, за допомогою якого існує можливість поміняти осередку місцями, можна назвати просте перетягування. Правда при використанні цього варіанту відбудеться зсув осередків.
Виділяємо осередок, яку потрібно перемістити в інше місце. Встановлюємо курсор на її кордон. При цьому він повинен перетворитися в стрілку, на кінці якої знаходяться покажчики, спрямовані в чотири сторони. Затискаємо клавішу Shift на клавіатурі і перетягуємо на те місце куди хочемо.
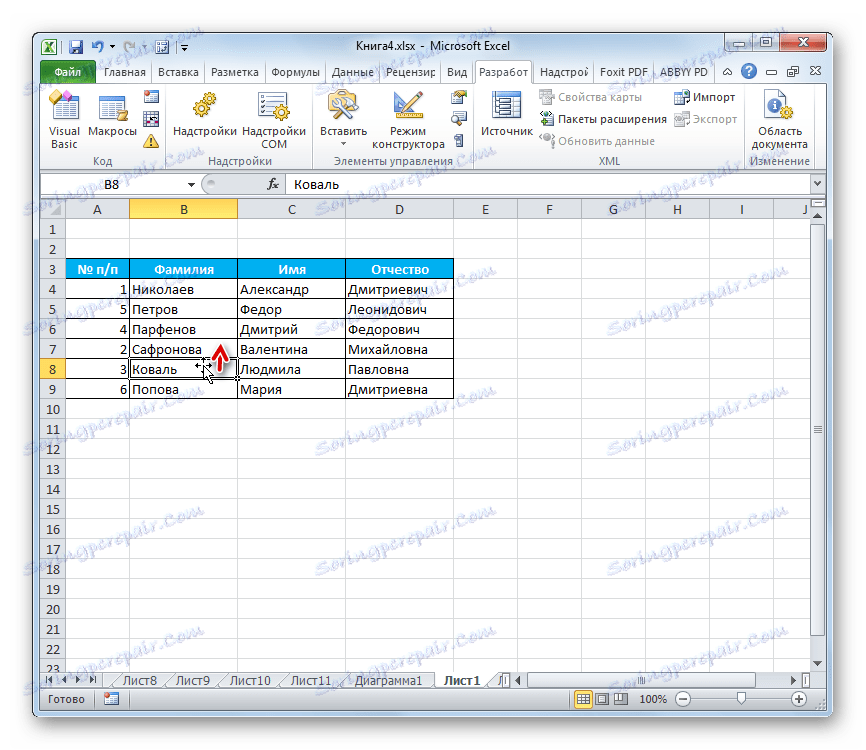
Як правило, це повинна бути суміжна осередок, так як при перенесенні таким способом відбувається зсув всього діапазону.
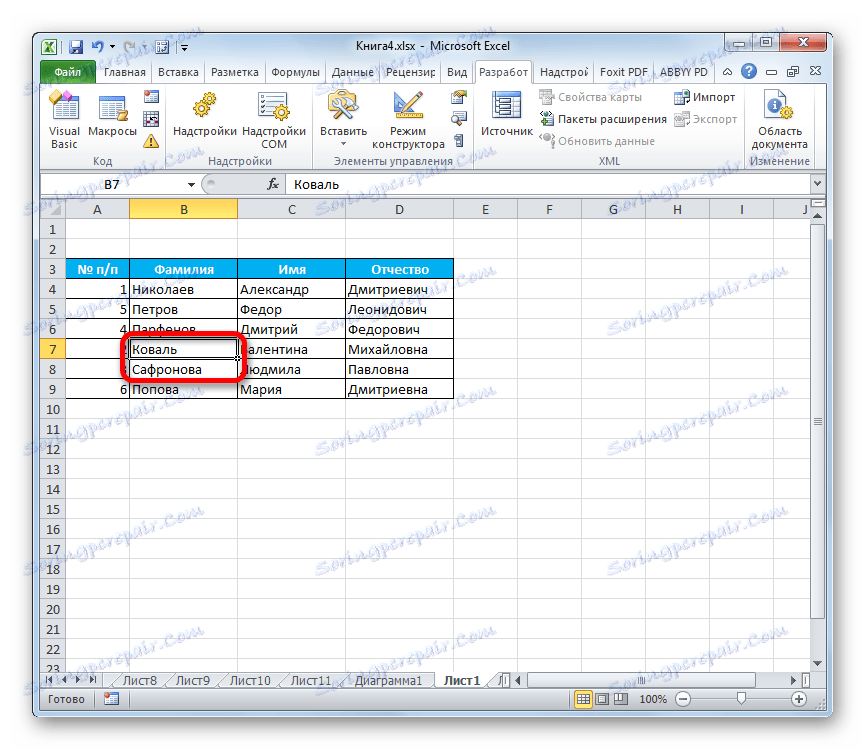
Тому переміщення через кілька осередків найчастіше відбувається некоректно в контексті конкретної таблиці і застосовується досить рідко. Але сама потреба поміняти вміст далеко стоять один від одного областей не зникає, а вимагає інших рішень.
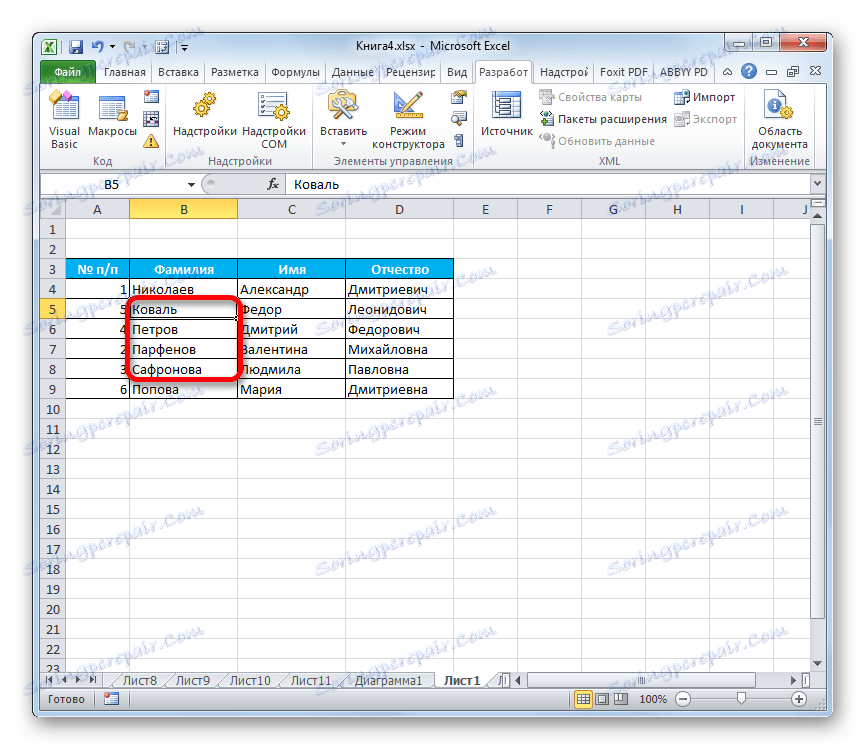
Спосіб 3: застосування макросів
Як вже було сказано вище, не існує швидкого і коректно способу в Ексель без копіювання в транзитний діапазон поміняти два осередки між собою місцями, якщо знаходяться вони не в суміжних областях. Але цього можна домогтися за рахунок застосування макросів або сторонніх надбудов. Про використання одного такого спеціального макросу ми і поговоримо нижче.
- Перш за все, потрібно увімкнути у себе в програмі режим роботи з макросами і панель розробника, якщо ви їх досі не активували, так як за замовчуванням вони відключені.
- Далі переходимо у вкладку «Розробник». Виконуємо клацання по кнопці «Visual Basic», яка розміщена на стрічці в блоці інструментів «Код».
- Виконується запуск редактора. У нього потрібно вставити наступний код:
Sub ПеремещениеЯчеек()
Dim ra As Range: Set ra = Selection
msg1 = "Произведите выделение ДВУХ диапазонов идентичного размера"
msg2 = "Произведите выделение двух диапазонов ИДЕНТИЧНОГО размера"
If ra.Areas.Count 2 Then MsgBox msg1, vbCritical, "Проблема": Exit Sub
If ra.Areas(1).Count ra.Areas(2).Count Then MsgBox msg2, vbCritical, "Проблема": Exit Sub
Application.ScreenUpdating = False
arr2 = ra.Areas(2).Value
ra.Areas(2).Value = ra.Areas(1).Value
ra.Areas(1).Value = arr2
End SubПісля того, як код вставлений, закриваємо вікно редактора, натиснувши на стандартизовану кнопку закриття в його верхньому правому куті. Таким чином код буде записаний в пам'ять книги і його алгоритм можна буде вибрати, щоб виконати потрібних нам операцій.
- Виділяємо два осередки або два діапазони рівних розмірів, які хочемо поміняти місцями. Для цього натискаємо по першому елементу (діапазону) лівою кнопкою миші. Потім затискаємо кнопку Ctrl на клавіатурі і також натискаємо лівою кнопкою мишки по другому осередку (діапазону).
- Щоб запустити макрос, тиснемо на кнопку «Макрос», розміщену на стрічці у вкладці «Розробник» в групі інструментів «Код».
- Відкривається вікно вибору макросу. Відзначаємо потрібний елемент і тиснемо на кнопку «Виконати».
- Після цього дії макрос автоматично змінює вміст виділених осередків місцями.
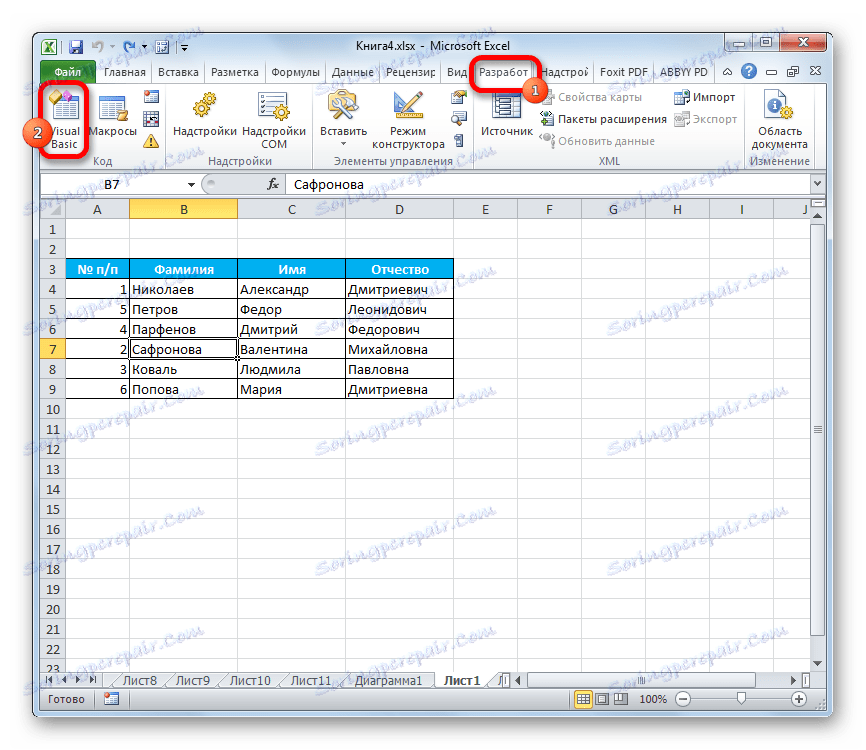
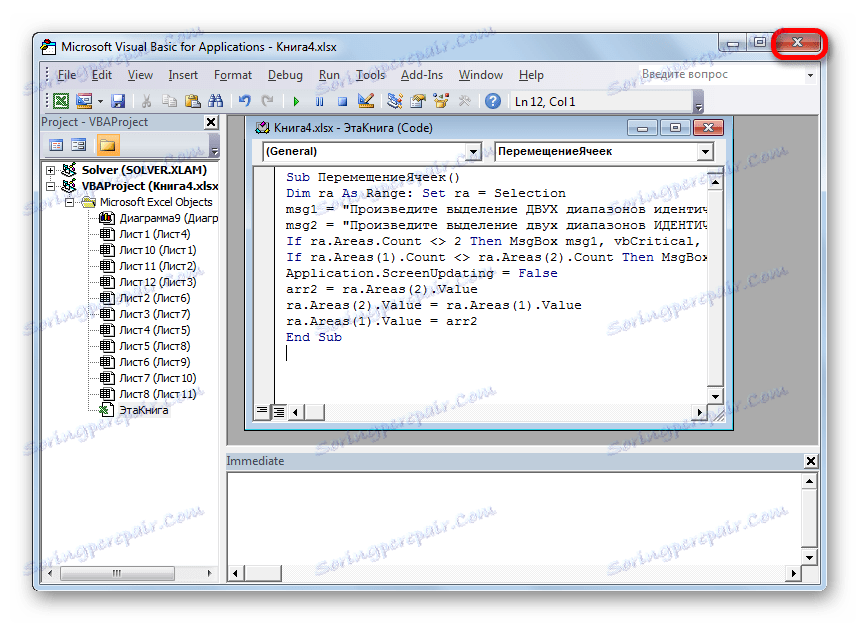
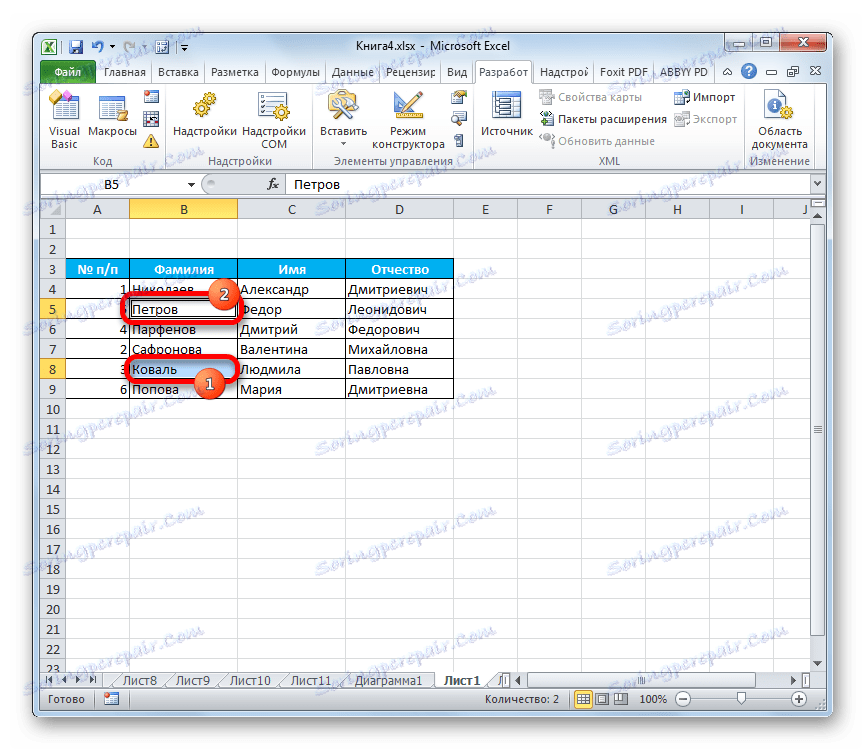
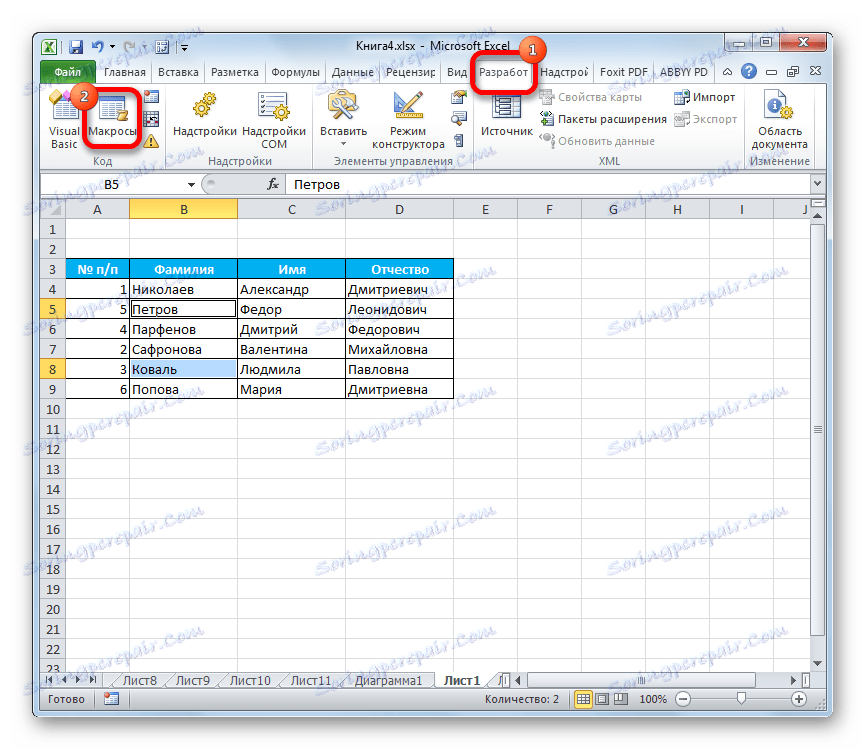
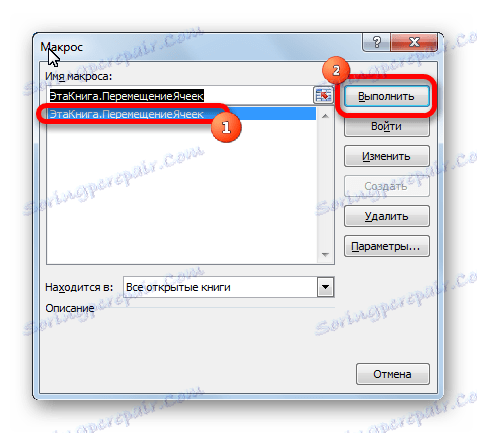
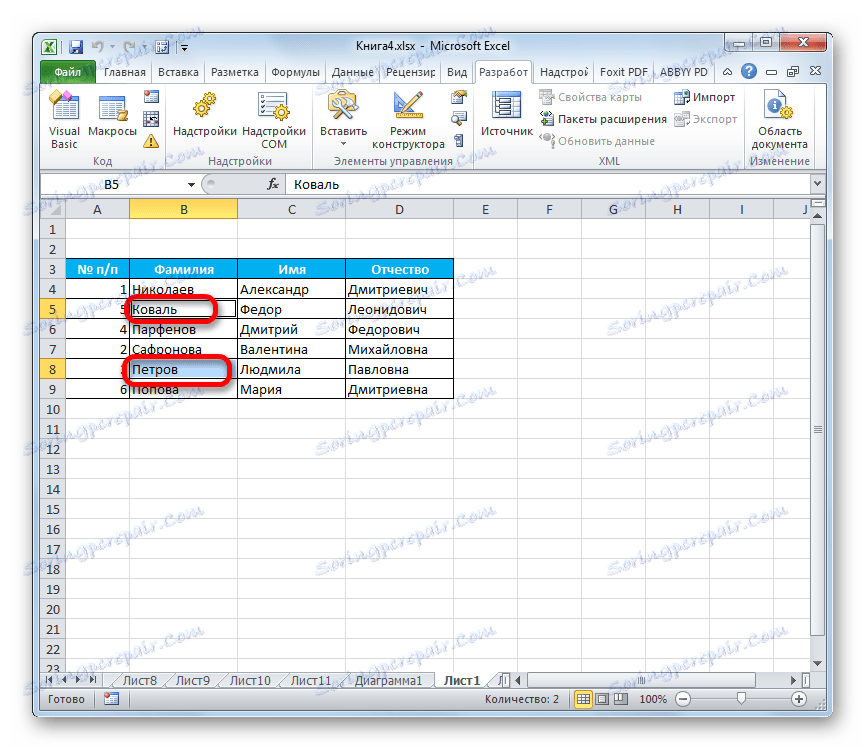
Важливо відзначити, що при закритті файлу макрос автоматично видаляється, так що наступного разу його доведеться записувати знову. Щоб не робити цю роботу кожен раз для конкретної книги, якщо ви плануєте в ній постійно проводити подібні переміщення, то слід зберегти файл як Книгу Excel з підтримкою макросів (xlsm).
урок: Як створити макрос в Excel
Як бачимо, в Excel існує кілька способів переміщення осередків відносно один одного. Це можна зробити і стандартними інструментами програми, але ці види досить незручні і займають багато часу. На щастя, існують макроси і надбудови сторонніх розробників, які дозволяють вирішити поставлену задачу максимально легко і швидко. Так що для користувачів, яким доводиться постійно застосовувати подібні переміщення, саме останній варіант буде найоптимальнішим.
