Переміщення рядків в Microsoft Excel
Працюючи в Ексель, іноді можна зіткнутися з необхідністю поміняти рядки місцями. Для цього існує кілька перевірених способів. Одні з них виконують переміщення буквально в пару кліків, а інші вимагають на цю процедуру значних витрат часу. На жаль, далеко не всі користувачі знайомі з усіма цими варіантами, а тому іноді витрачають багато часу на ті процедури, які можна було б виконати набагато швидше іншими способами. Давайте розглянемо різні можливості поміняти рядки місцями в Excel.
урок: Як поміняти сторінки місцями в Microsoft Word
зміст
Зміна положення рядків
Поміняти рядки місцями можна за допомогою декількох варіантів дій. Одні з них більш прогресивні, але алгоритм інших інтуїтивно зрозуміліше.
Спосіб 1: процедура копіювання
Найбільш інтуїтивно зрозумілим способом поміняти рядки місцями є створення нового пустого ряду з додаванням в нього вмісту іншого, з подальшим видаленням исходника. Але, як ми пізніше встановимо, хоча цей варіант сам собою напрошується, він далеко не найшвидший і не найпростіший.
- Виділяємо будь-яку клітинку в рядку, безпосередньо над якою збираємося підняти іншу рядок. Виконуємо клацання правою кнопкою мишки. Відбувається запуск контекстного меню. Вибираємо в ньому пункт «Вставити ...».
- У відкритому невеликому віконці, яке пропонує вибрати, що саме потрібно вставити, переміщаємо перемикач в позицію «Рядок». Клацаємо на кнопку «OK».
- Після цих дій додається порожній ряд. Тепер виділяємо ту сходинку таблиці, яку бажаємо підняти. Причому цього разу виділити її потрібно повністю. Тиснемо на кнопку «Копіювати», що знаходиться у вкладці «Головна» на інструментальної стрічці в блоці «Буфер обміну». Замість цього дії можна набрати комбінацію гарячих клавіш Ctrl + C.
- Встановлюємо курсор в найлівішу осередок порожній рядки, яка була додана раніше, і тиснемо на кнопку «Вставити», що знаходиться у вкладці «Головна» в групі налаштувань «Буфер обміну». В якості альтернативи існує можливість набрати комбінацію клавіш Ctrl + V.
- Після того, як рядок вставлена, для завершення процедури потрібно видалити первинний ряд. Кількома по будь-якому осередку цього рядка правою кнопкою миші. У контекстному меню, яке з'явиться після цього, вибираємо пункт «Видалити ...».
- Як і у випадку з додаванням рядка, відкривається невелике віконце, яке пропонує вибрати, що потрібно видалити. Переставляємо перемикач в позицію навпроти пункту «Рядок». Тиснемо на кнопку «OK».
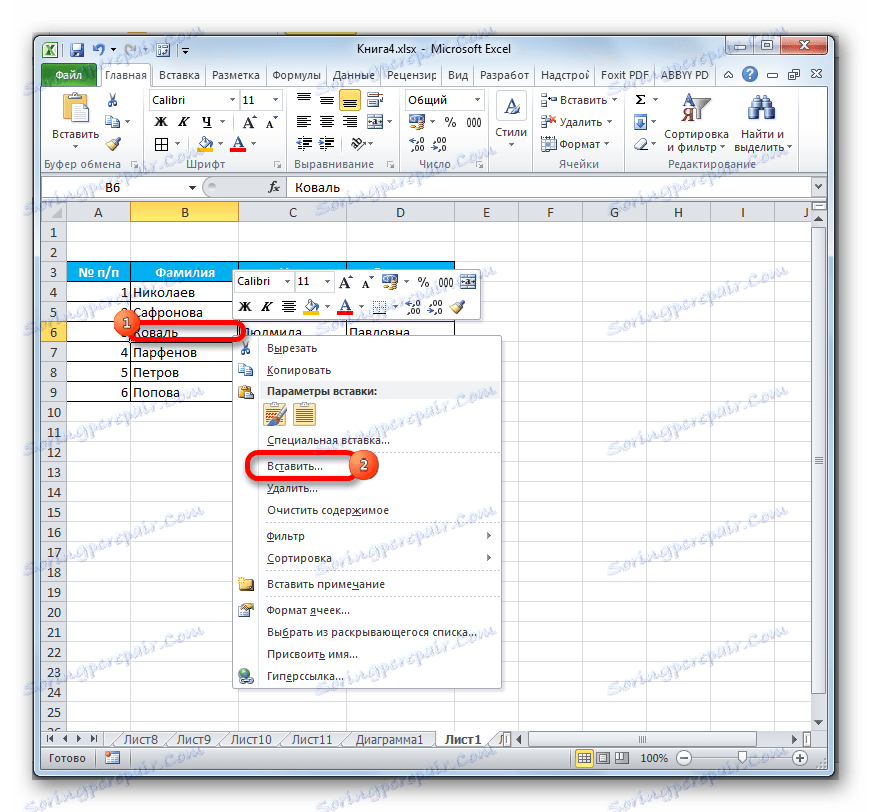
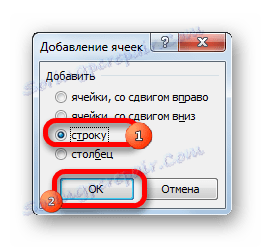
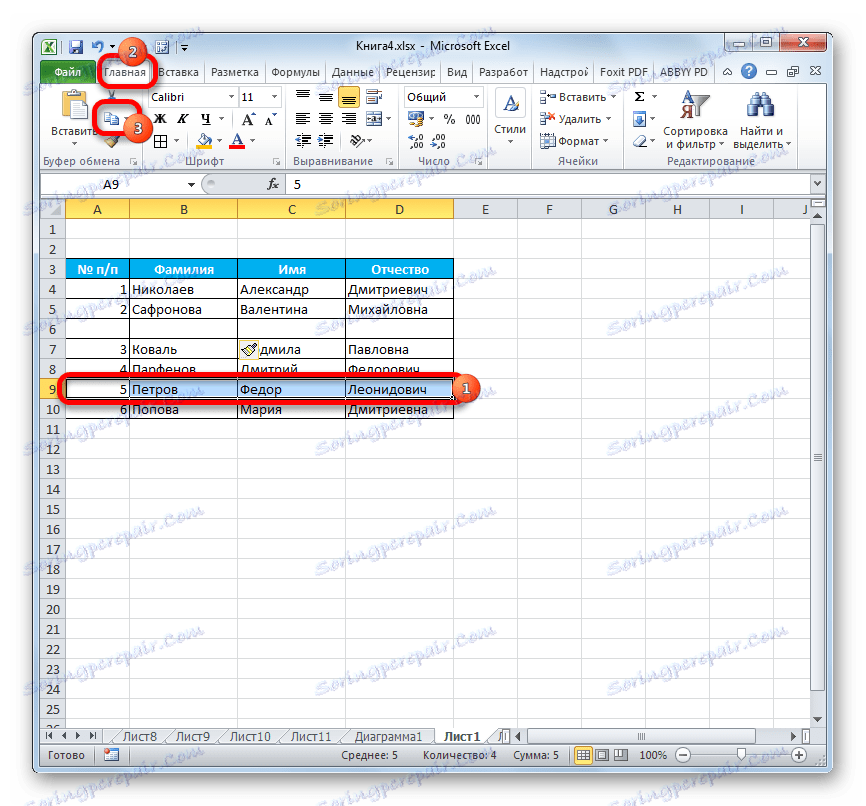
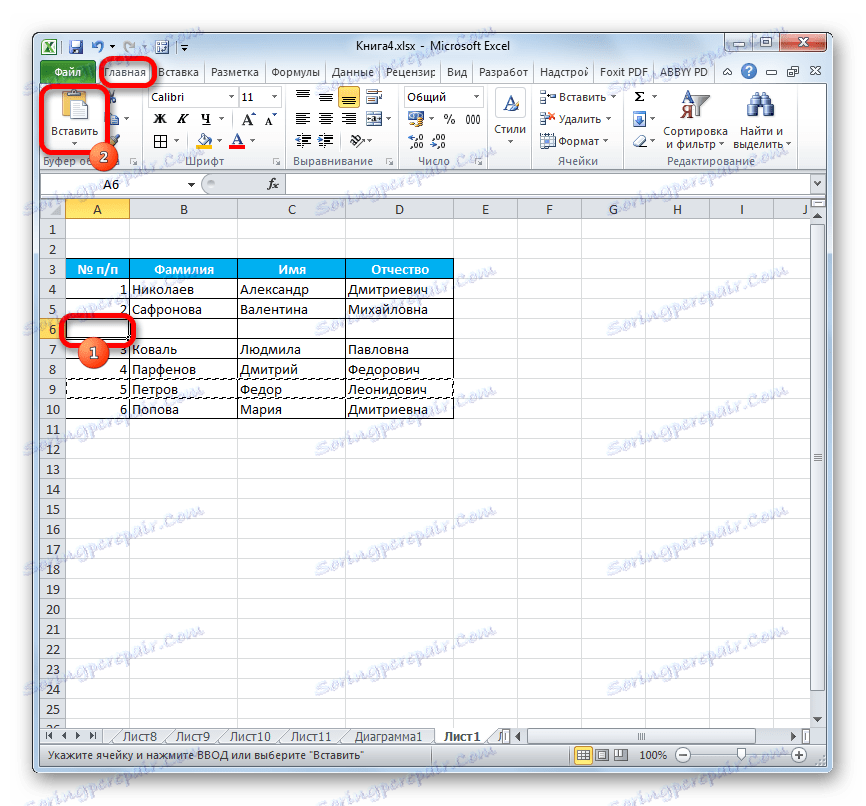


Після цих дій непотрібний елемент буде видалено. Таким чином, буде проведена перестановка рядків місцями.
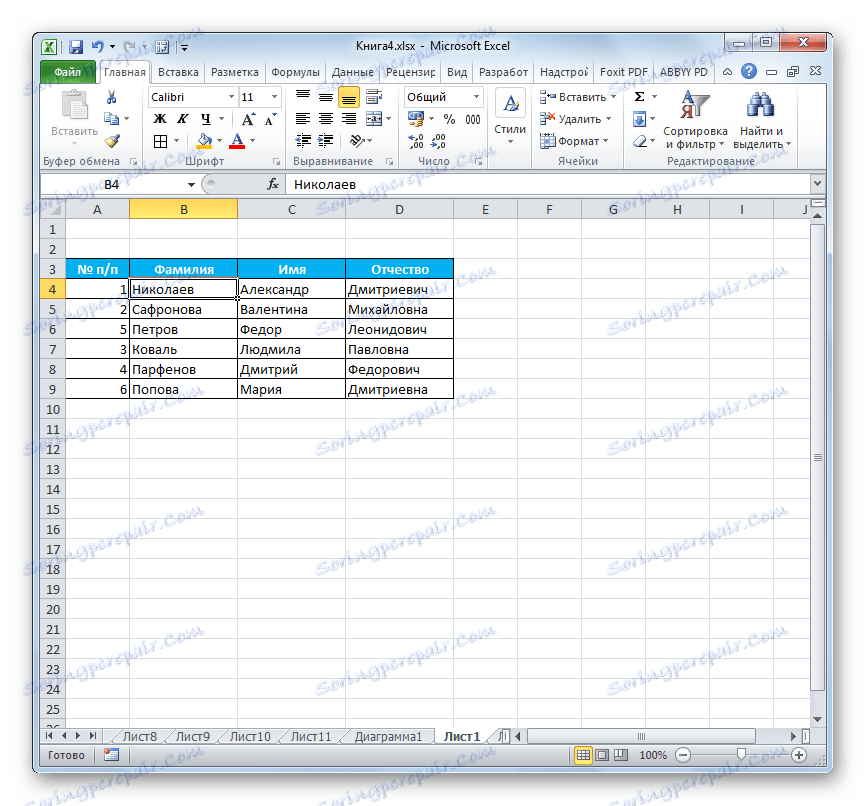
Спосіб 2: процедура вставки
Як бачимо, процедура заміни рядків місцями тим способом, який був описаний вище, досить складна. На її виконання буде потрібно відносно велика кількість часу. Півбіди, якщо потрібно поміняти місцями два ряди, але якщо потрібно поміняти місцями десяток або більше рядків? У цьому випадку, на допомогу прийде більш простий і швидкий метод вставки.
- Кількома лівою кнопкою миші по номеру рядка на вертикальній панелі координат. Після цього дії виділяється весь ряд. Потім натискаємо на кнопку «Вирізати», яка локалізується на стрічці у вкладці «Головна» в блоці інструментів «Буфер обміну». Вона представлена піктограмою у вигляді ножиць.
- Кліком правої кнопки миші по панелі координат виділяємо рядок, над якою повинна розміститися раніше вирізаний нами ряд листа. Перейшовши в контекстне меню, зупиняємо вибір на пункті «Вставити вирізані клітинки».
- Після цих дій вирізана рядок буде переставлені на вказане місце.
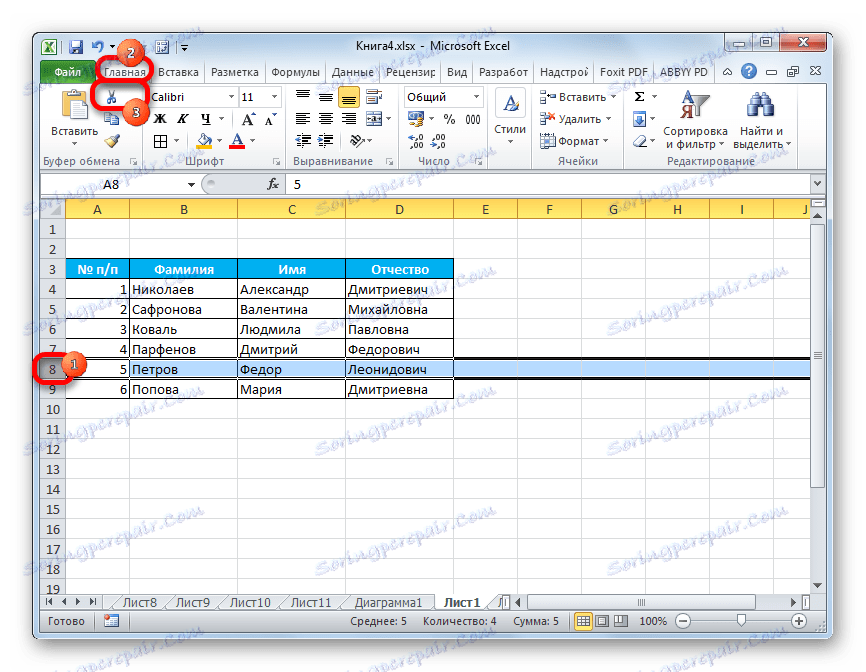
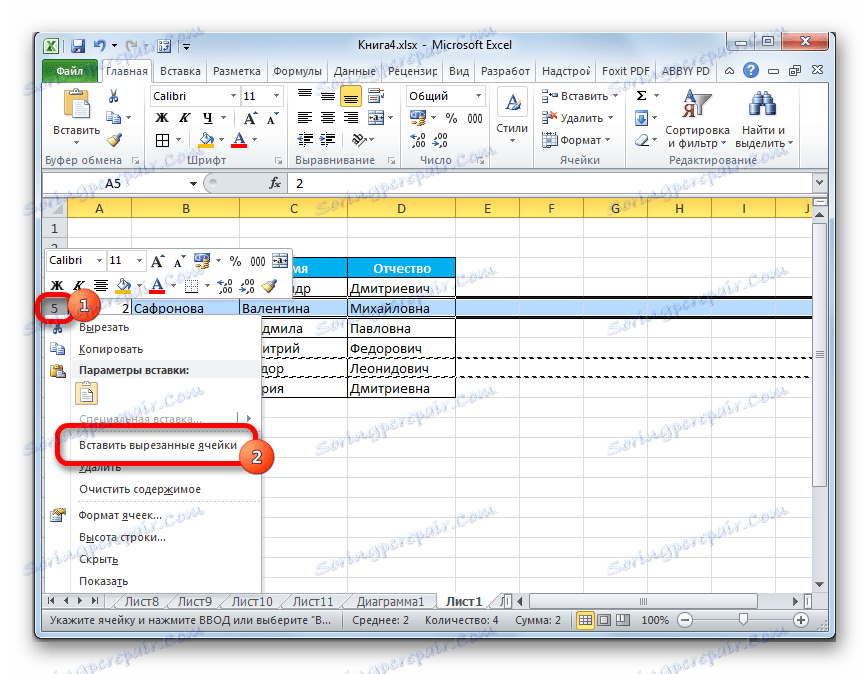
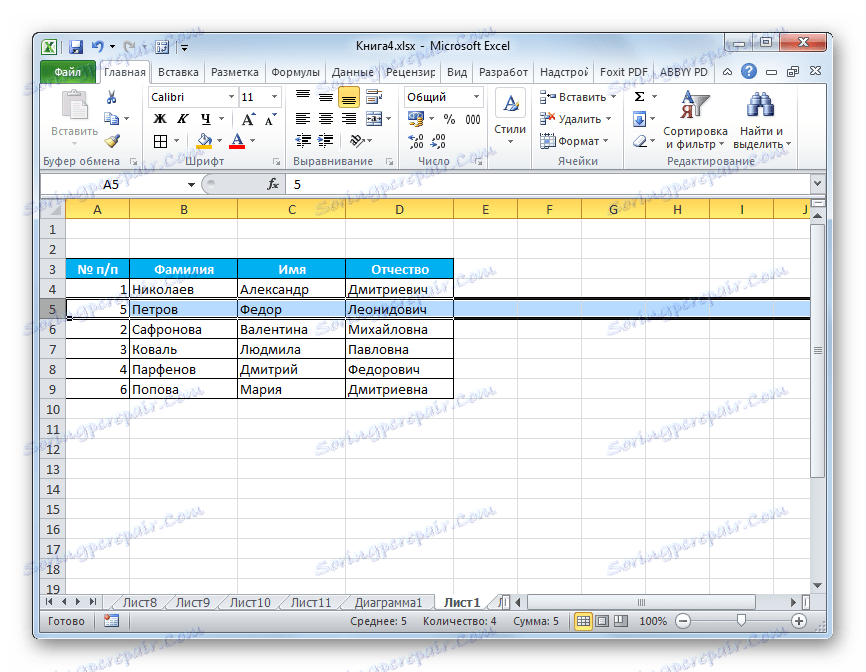
Як бачимо, даний спосіб передбачає виконання меншої кількості дій, ніж попередній, а значить з його допомогою можна заощадити час.
Спосіб 3: переміщення мишею
Але існує і більш швидкий варіант переміщення, ніж попередній спосіб. Він передбачає перетягування рядків за допомогою виключно миші і клавіатури, але без використання контекстного меню або інструментів на стрічці.
- Виділяємо клацанням лівої кнопки миші сектор на панелі координат тієї рядки, яку бажаємо перемістити.
- Переміщаємо курсор на верхню межу цього рядка, поки він не прийме форму стрілки, на кінці якої знаходяться чотири покажчика, спрямовані в різні боки. Затискаємо кнопку Shift на клавіатурі і просто перетягуємо ряд на те місце, де хочемо, щоб він розташовувався.
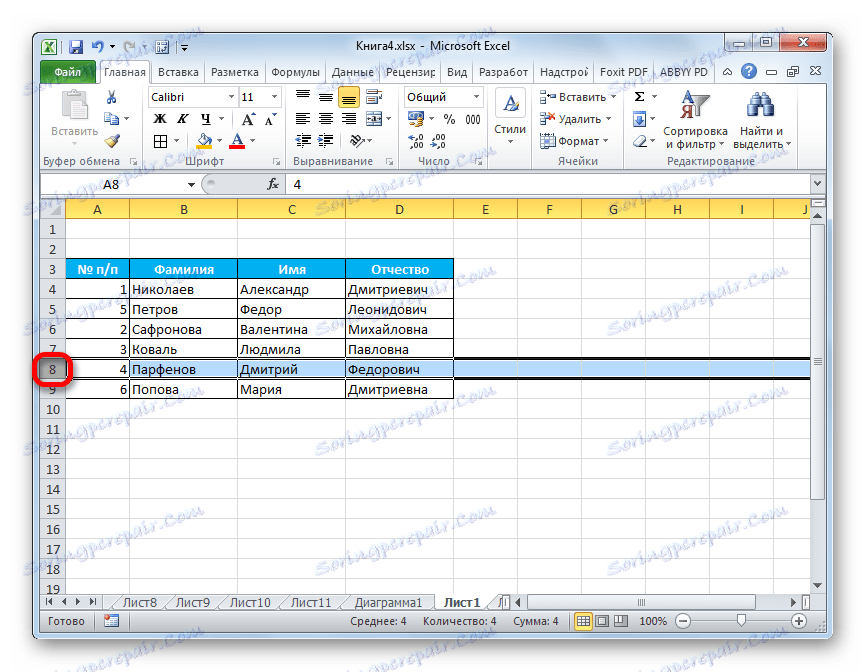
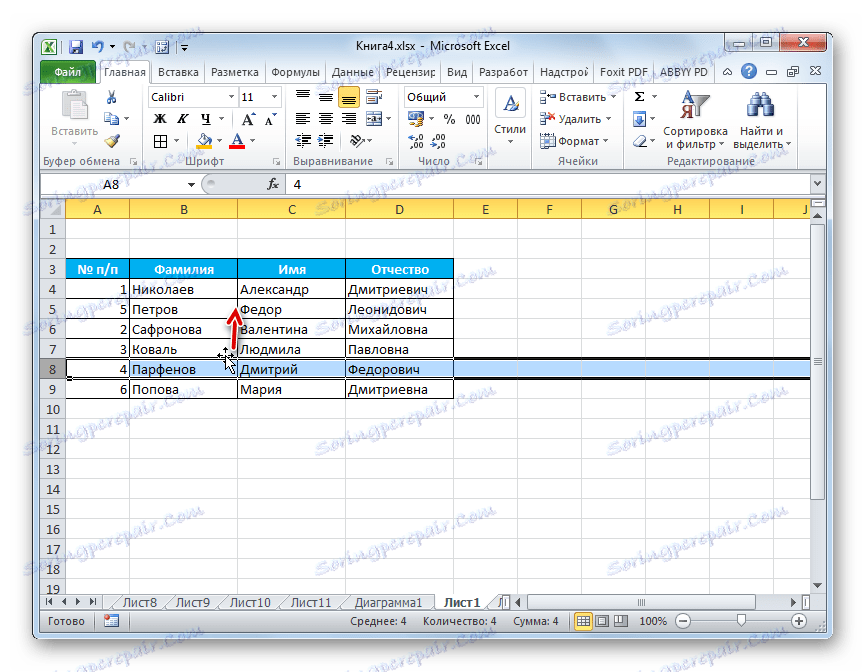
Як бачимо, переміщення виробляється досить просто і рядок стає саме на те місце, куди користувач бажає її встановити. Для цього потрібно всього лише зробити дію мишею.

Існують кілька способів поміняти рядки місцями в Ексель. Який саме із запропонованих варіантів застосовувати, залежить від особистих переваг користувача. Одним зручніше і звичніше по-старому робити переміщення, виконуючи процедуру копіювання та подальшого видалення рядів, а інші віддають перевагу більш прогресивні методи. Кожен підбирає варіант особисто під себе, але, безумовно, можна сказати, що найшвидшим способом поміняти рядки місцями є варіант з перетягуванням за допомогою мишки.