Трансформація зображень в Фотошопі
Здрастуйте дорогі читачі нашого сайту! Сподіваюся, настрій у вас гарне і ви готові зануритися в чарівний світ Фотошопа.
Сьогодні я вам розповім, як навчитися трансформувати зображення в Фотошопі. При цьому розглянемо всілякі способи і види.
Відкриваємо вже наявний на комп'ютері Фотошоп і переходимо до роботи. Виберіть картинку, бажано у форматі PNG, так як завдяки прозорому фону буде краще помітний результат трансформації. Відкриваємо картинку в Фотошопі окремим шаром.
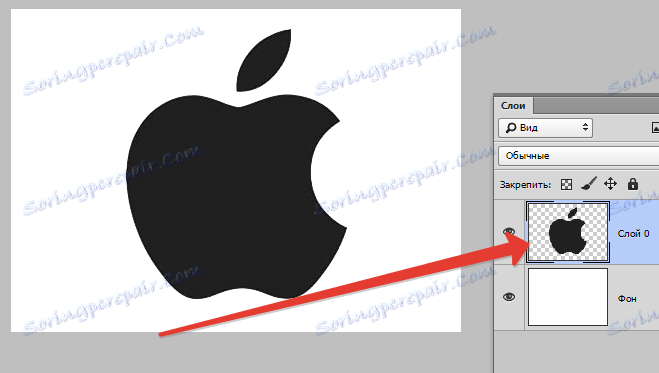
зміст
Вільне трансформування об'єкта
Ця функція дозволяє змінити масштаб картинки, спотворити, повернути, розширити або звузити її. Простіше кажучи, вільне трансформування - це зміна первісного вигляду зображення. З цієї причини це частіше використовується форма трансформації.
масштабування зображення
Зміна масштабу зображення починається з пункту меню «Вільне трансформування». Скористатися цією функцією можна трьома способами:
1. Перейти в розділ меню вгорі панелі «Редагування», в отрившемся списку вибрати функцію «Вільне трансформування».
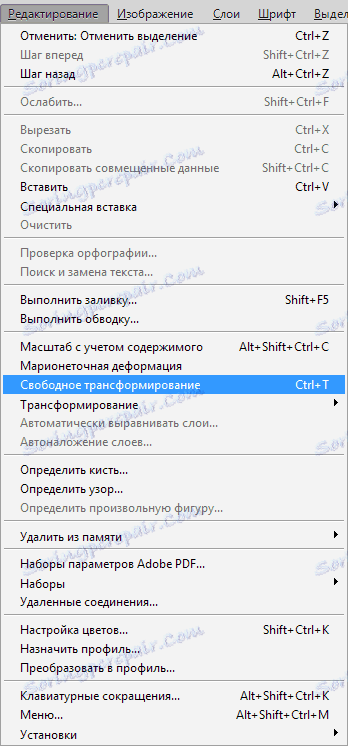
Якщо ви все зробили правильно, то потрібне зображення обведётся рамкою.
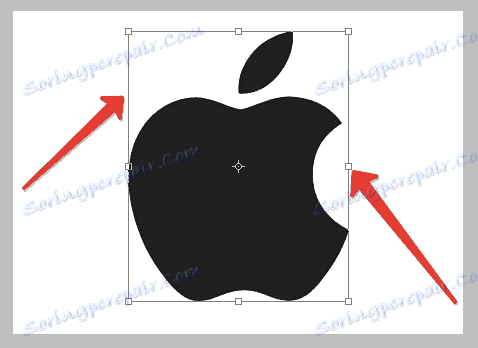
2. Виділіть ваше зображення і натисніть на праву кнопку миші, в меню виберете потрібний нам пункт «Вільне трансформування».

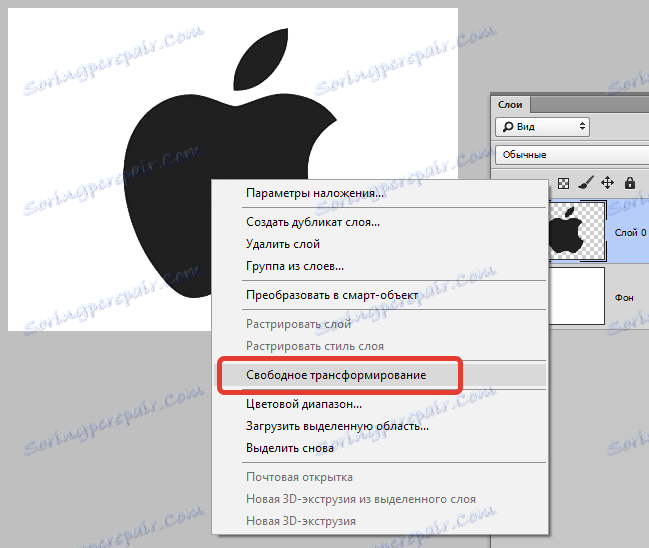
3. Чи натисніть сполучення гарячих клавіш CTRL + T.
Змінити масштаб зображення можна також декількома способами:
Якщо ви знаєте конкретний розмір, якого повинна отримати картинка в результаті трансформації, то впишіть потрібні цифри у відповідні поля ширини та висоти. Робиться це в верхній частині екрану, в панелі, що з'явилася.
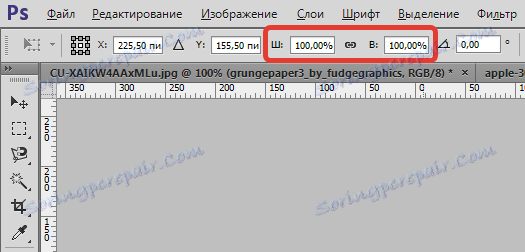
Змініть розмір зображення вручну. Для цього підведіть курсор до одного з чотирьох кутів або сторін картинки. Звичайна стрілка зміниться на подвійну. Тоді затисніть ліву кнопку миші і потягніть зображення до освіти потрібного вам розміру. Після досягнення бажаного результату відпустіть кнопку і натисніть на Enter, щоб зафіксувати розмір об'єкта.
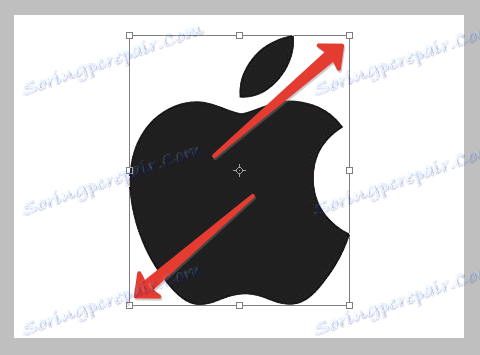
При цьому якщо тягнути картинку за кути, то розмір буде змінюватися як в ширину, так і в довжину.
Якщо тягнути зображення за бічні сторони, то об'єкт змінить тільки свою ширину.
Якщо тягнути зображення за нижню або верхню сторону, то зміниться висота.
Щоб не пошкодити пропорції об'єкта затисніть одночасно кнопку миші і Shift. Тягнути треба за кути пунктирною рамки. Тоді не відбудеться спотворення, і зберігатися пропорції в залежності від зменшення або збільшення масштабу. Для спотворення зображення з центру і до центру під час трансформації затисніть кнопку Alt.
Спробуйте на досвіді, щоб зрозуміти всю суть зміни масштабу.
поворот зображення
Для повороту об'єкту буде потрібно активація функції «Вільне трансформування». Зробіть це одним з вищевказаних способом. Після чого підведіть курсор миші до одного з кутів пунктирною рамки, але трохи вище, ніж в разі трансформації. Повинна з'явитися вигнута подвійна стрілка.
Затискаючи ліву кнопку миші, повертайте своє зображення в потрібну сторону на необхідну кількість градусів. Якщо ви заздалегідь знаєте, на скільки градусів вам потрібно повернути об'єкт, то введіть цифру в відповідне поле в панелі, що з'явилася вгорі. Щоб зафіксувати результат натисніть Enter.
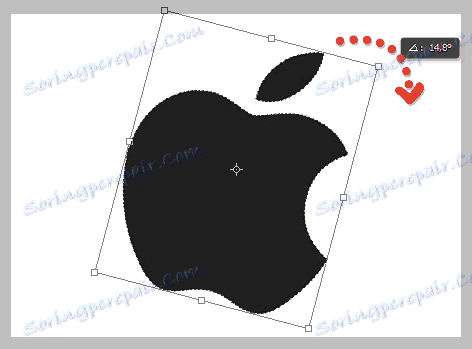

Поворот і масштабування
Існує можливість скористатися функціями зміни масштабу і зображення і його повороту порізно. В принципі немає ніякої різниці від описаних вище можливостей, крім того, що ви по черзі користуєтеся спочатку однієї, а потім іншою функцією. Як на мене, то немає ніякого сенсу застосовувати саме такий спосіб зміни зображення, але кому як.
Для активації необхідної функції перейдіть в меню «Редагування» далі в «Трансформування», в списку вибираєте «Масштабування» або «Поворот», в залежності від того, яка зміна в зображенні вас цікавить.
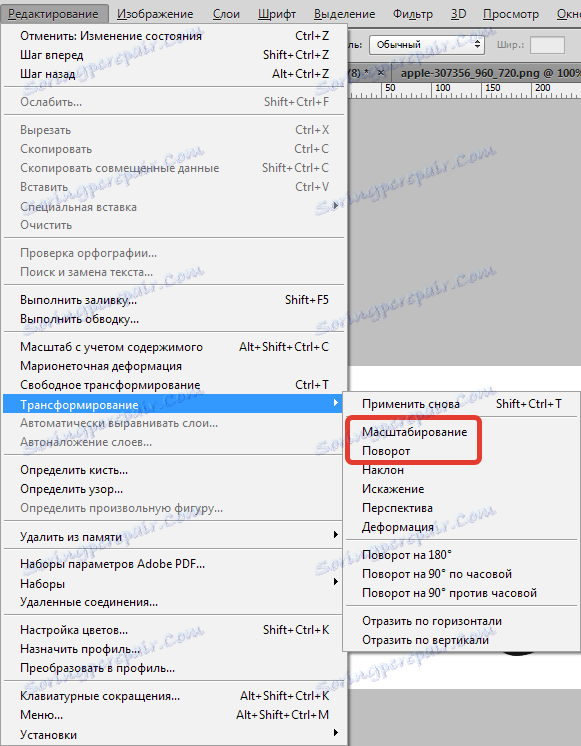
Спотворення, перспектива і нахил
Дані функції розташовані в списку того ж меню, про який вже йшла мова. Вони об'єднані в один розділ, так як схожі між собою. Для того щоб зрозуміти, як працює кожна з функцій спробуйте поекспериментувати з ними. При виборі нахилу створюється відчуття, що ми схиляємо зображення на бік. Що значить спотворення і так зрозуміло, то ж стосується і перспективи.

Схема вибору функцій така ж, як і при масштабуванні і повороті. Розділ меню «Редагування», потім «Трансформування» і в списку вибираємо потрібний пункт.
Активуйте одну з функцій і потягати пунктирну рамку навколо зображення за куточки. Результат може бути вельми цікавим, особливо якщо працювати з фотографіями.
Накладення кадру на екран
Тепер перейдемо до уроку накладення кадру на монітор, де нам якраз і знадобляться отримали знання. Наприклад, у нас є дві такі фотографії, як яскравий кадр з улюбленого фільму і людина за комп'ютером. Ми хочемо зробити ілюзію того, що людина за монітором комп'ютера дивиться ваш улюблений фільм.
Відкрийте в редакторі Фотошоп обидва зображення.
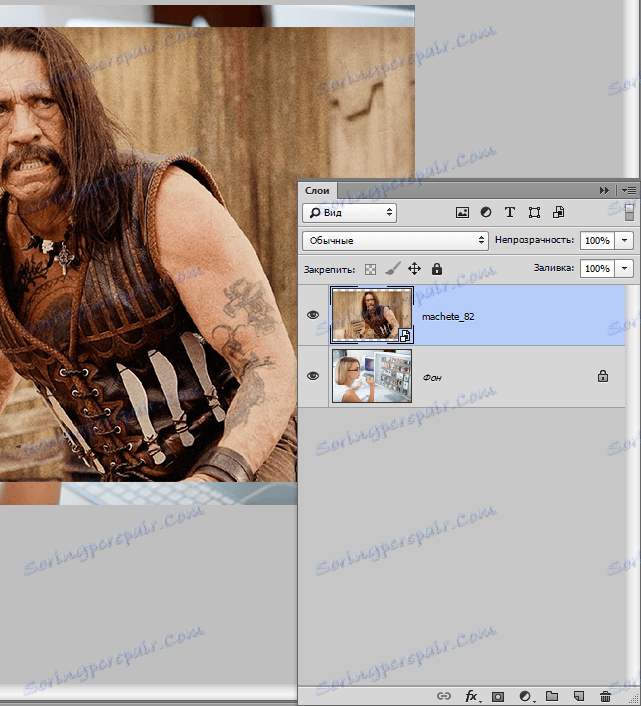
Після цього скористаємося інструментом «Вільне трансформування». Необхідно зменшити зображення кадру фільму до розмірів монітора комп'ютера.

Тепер використовуємо функцію «Спотворення». Намагаємося розтягнути зображення так, щоб результат вийшов якомога реалістичніше. Зафіксуємо вийшла роботу клавішею Enter.


А про те, як зробити більш якісне накладення кадру на монітор, як отримати більш реалістичний результат ми поговоримо в наступному уроці.
