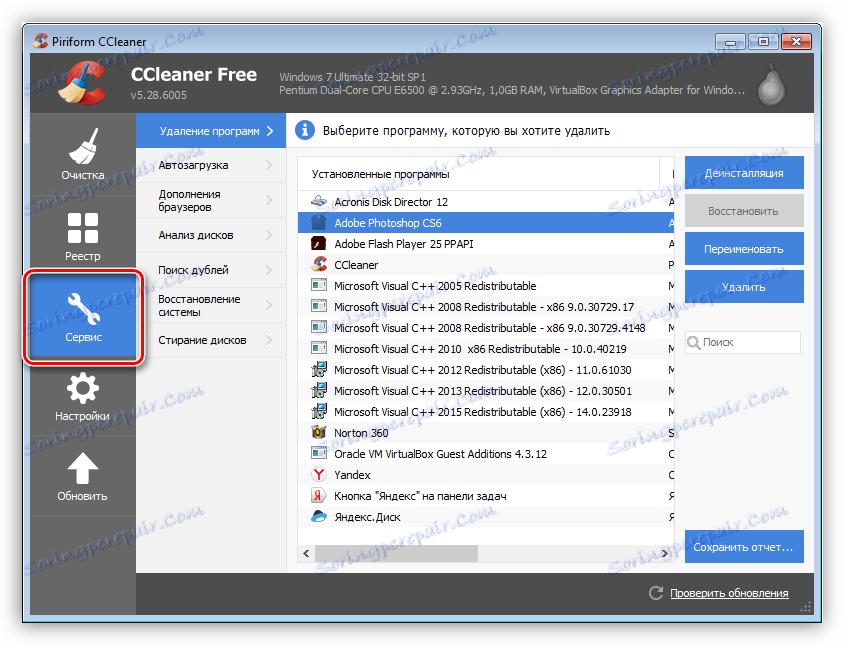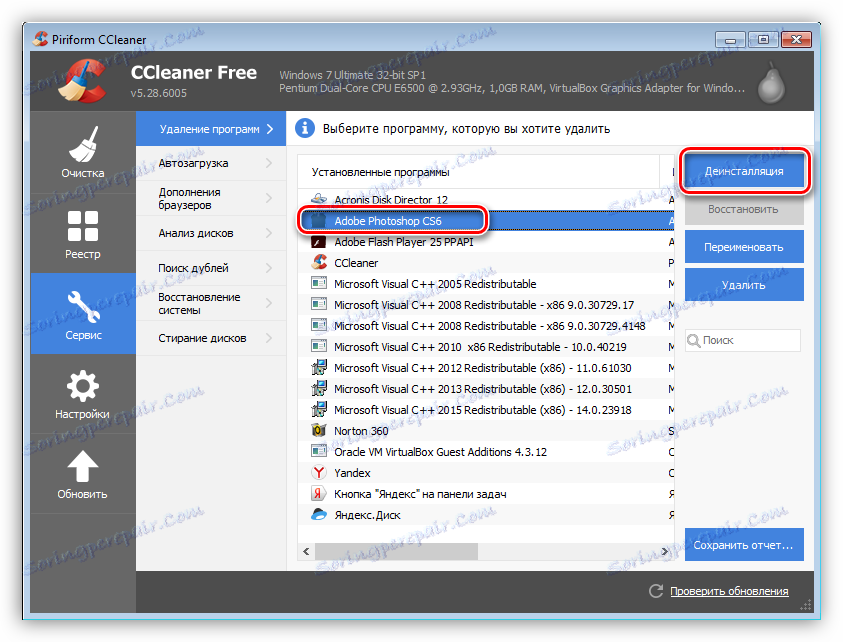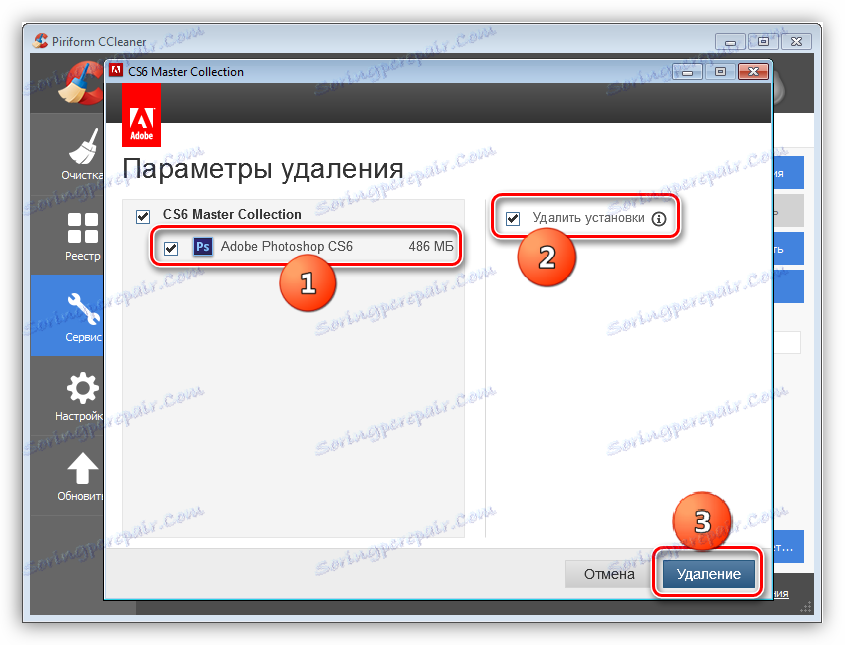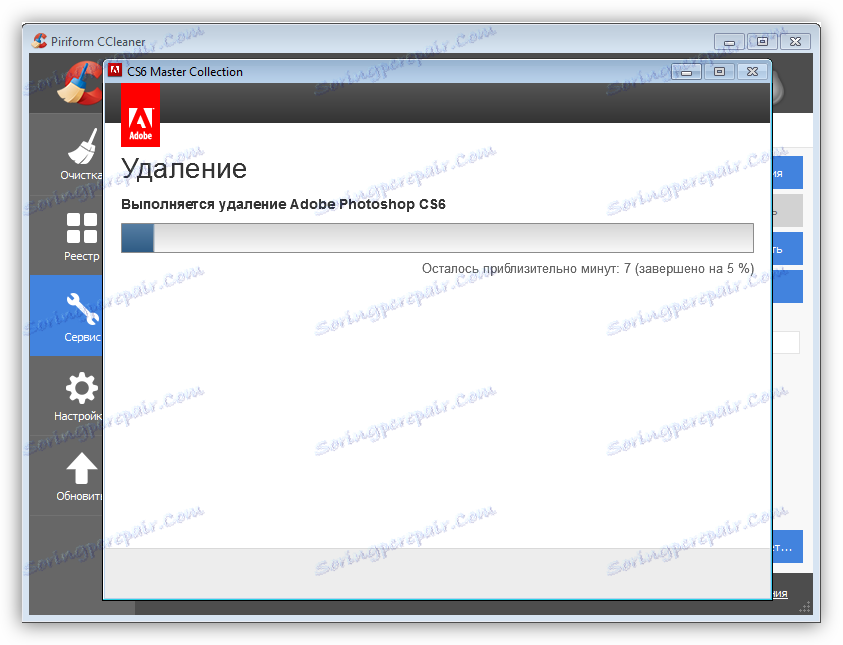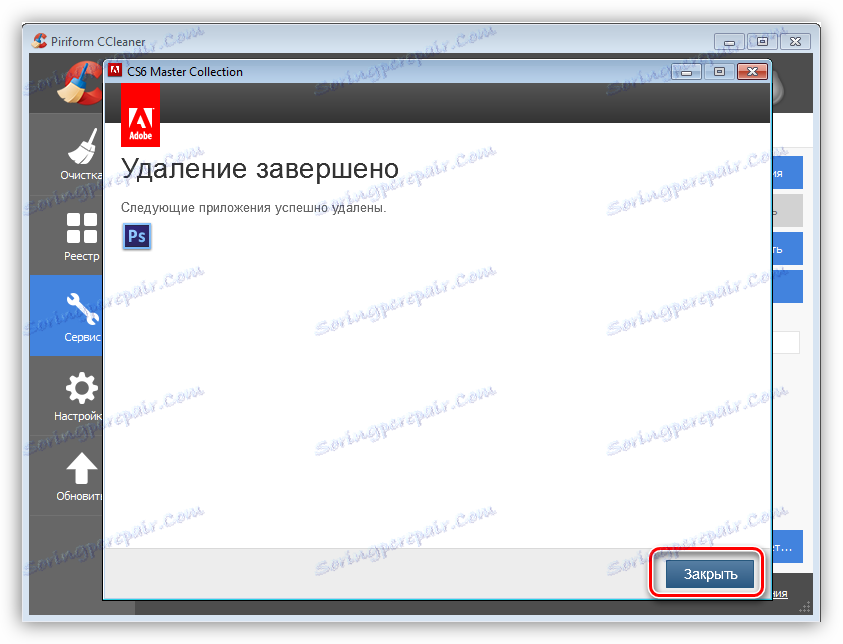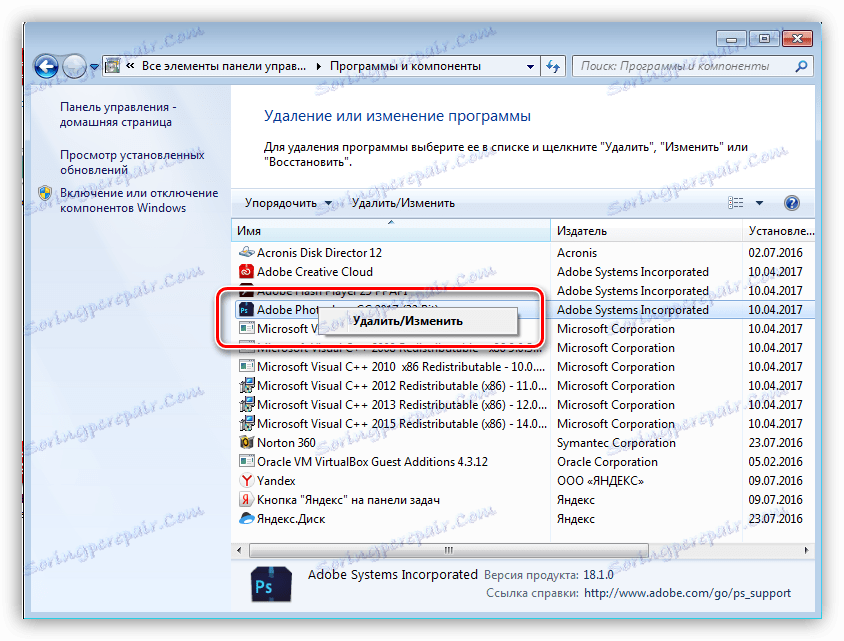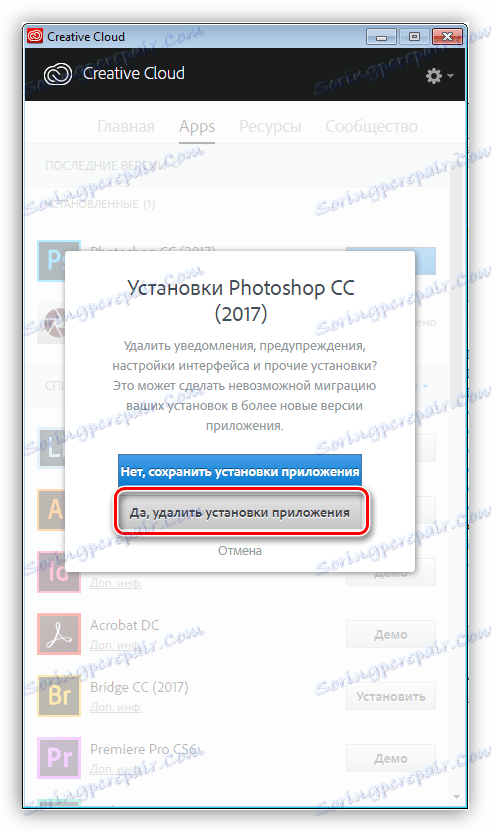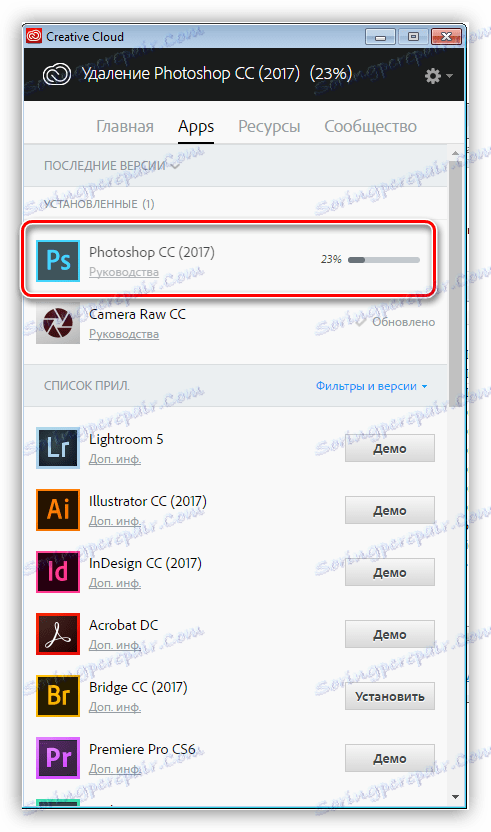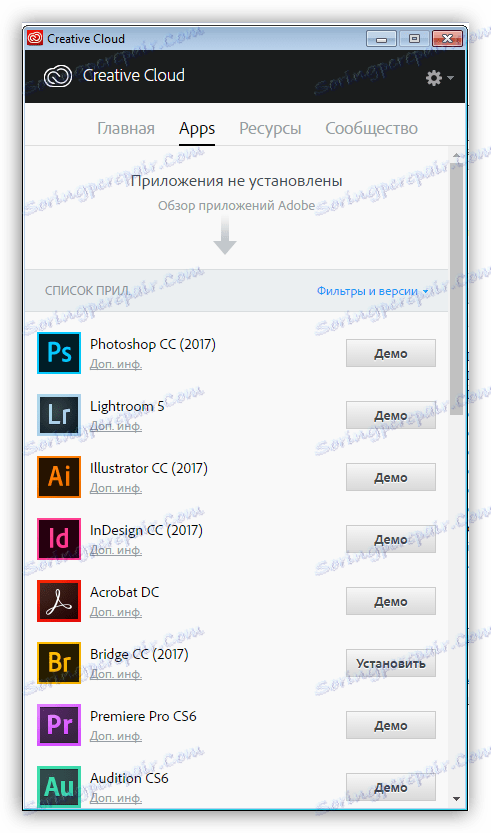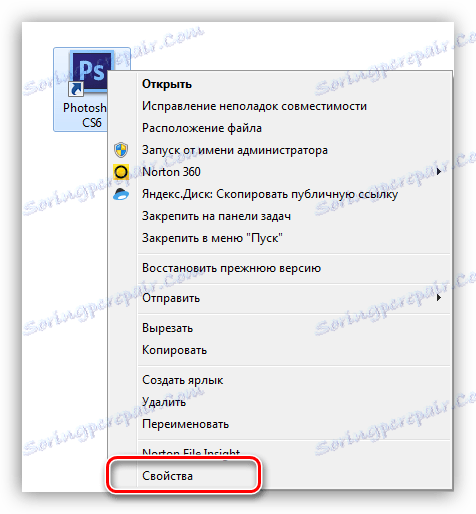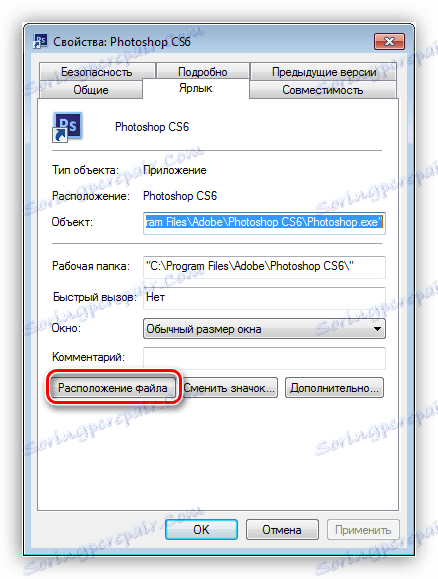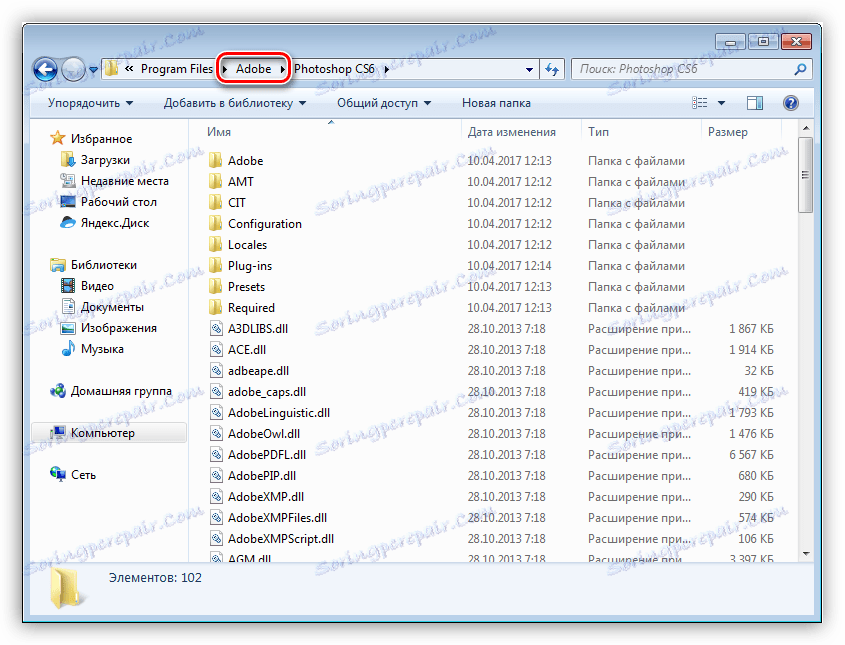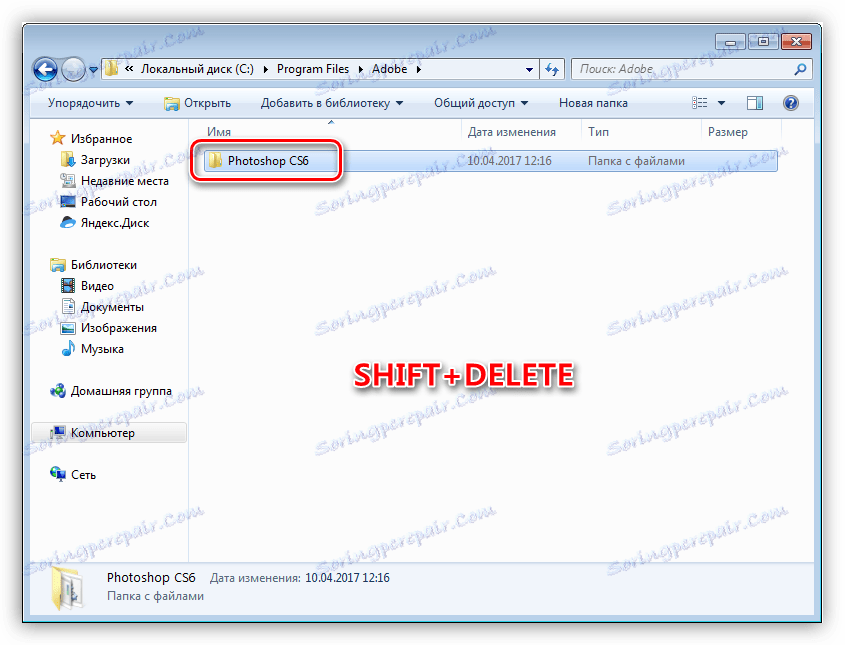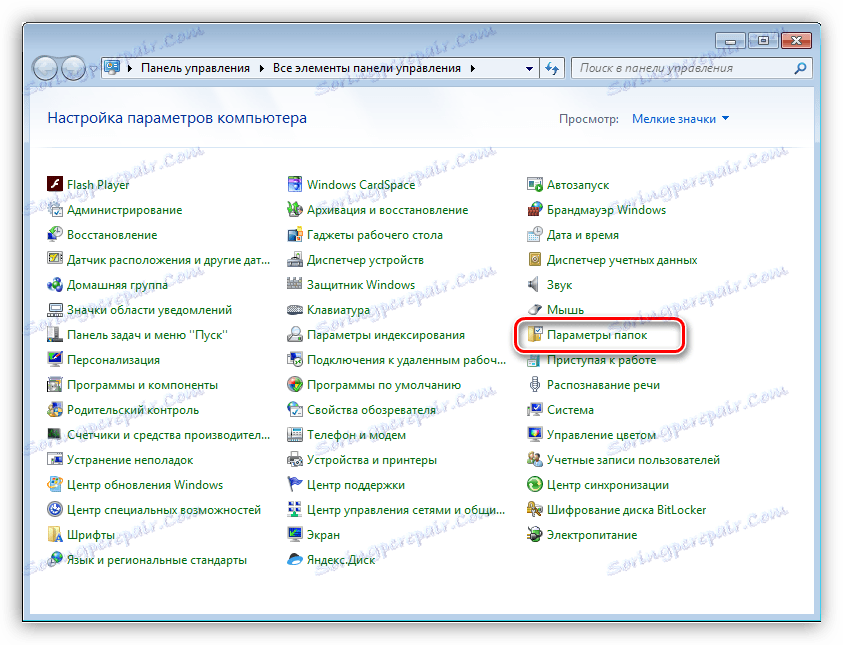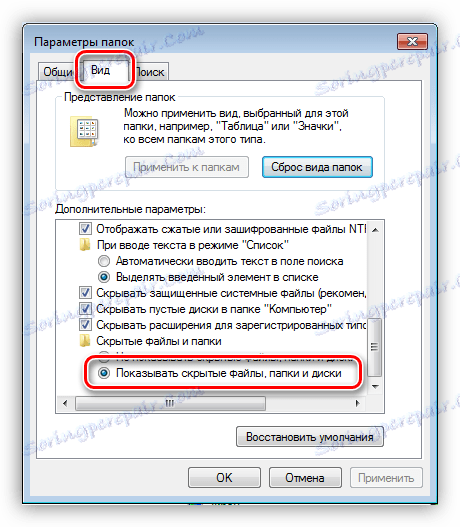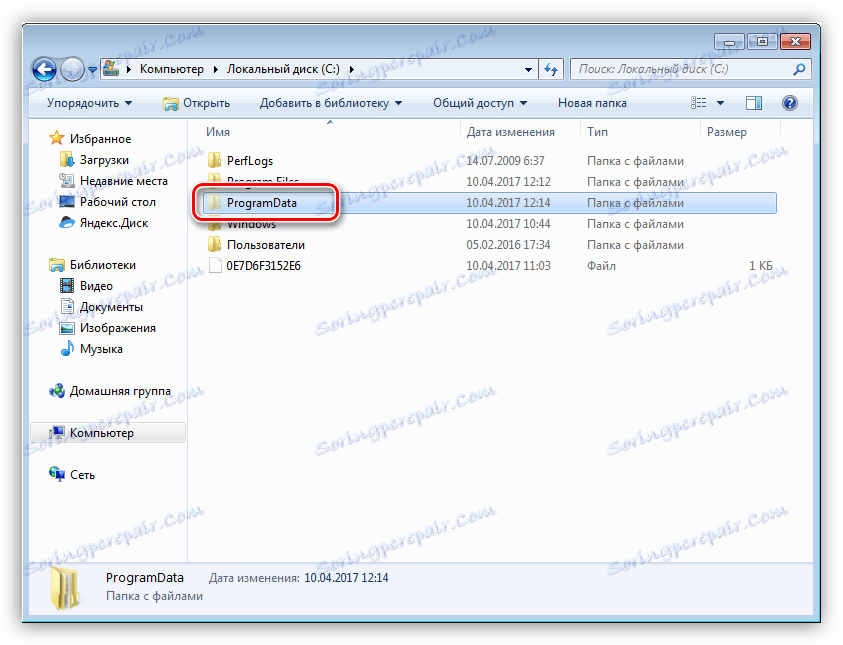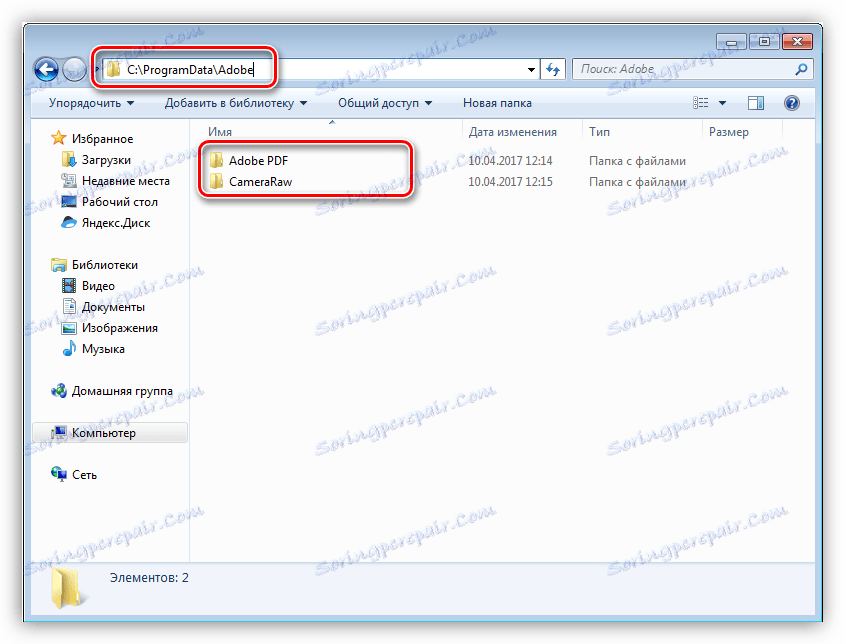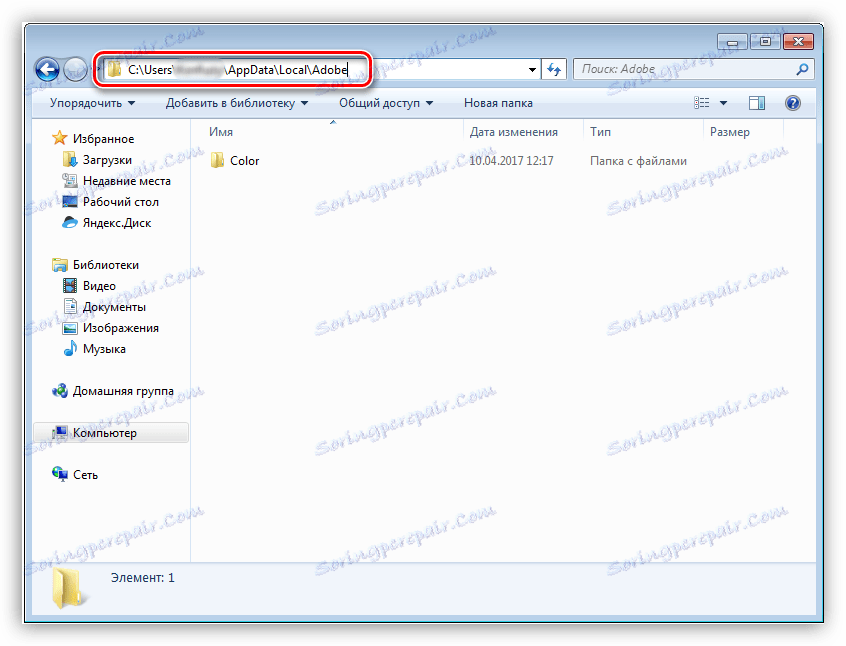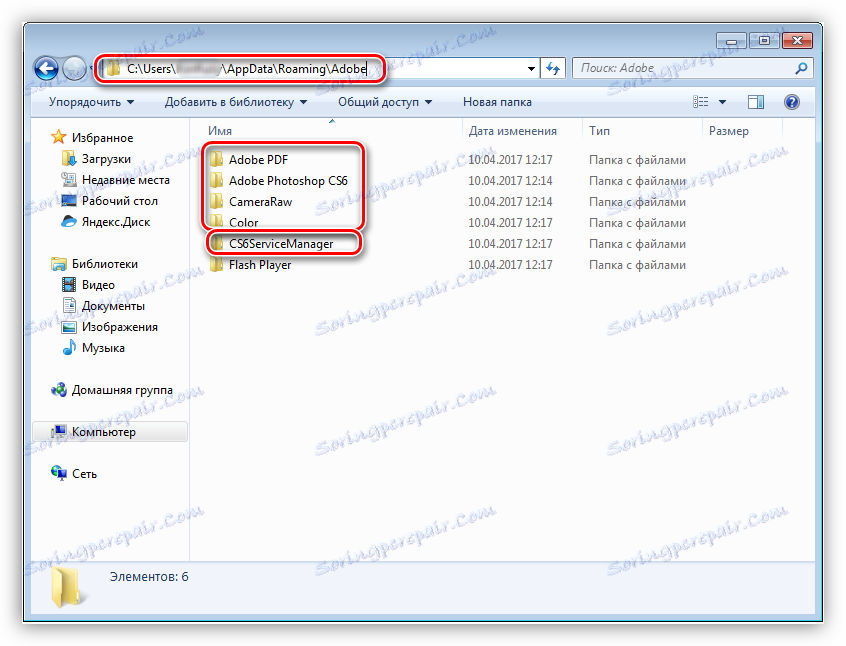Видаляємо Фотошоп з комп'ютера
Фотошоп, при всіх своїх перевагах, також страждає від поширених хвороб програмного забезпечення, таких як помилки, підвисання, некоректна робота.
У багатьох випадках для вирішення проблем буває необхідно повністю видалити Фотошоп з комп'ютера перш ніж встановлювати. Крім того, якщо спробувати інсталювати старішу версію поверх нової, можна отримати багато головного болю. Саме тому перед цим рекомендується вчинити дії, описані в цьому уроці.
зміст
Повне видалення Фотошопа
При всій простоті, процес деінсталяції може проходити не так гладко, як хотілося б. Сьогодні розберемо три окремих випадки видалення редактора з комп'ютера.
Спосіб 1: CCleaner
Для початку розглянемо варіант видалення Фотошопа за допомогою сторонньої програми, в ролі якої виступить CCleaner .
- Запускаємо СіКлінер ярликом на робочому столі і переходимо на вкладку «Сервіс».
![Вкладка Сервіс в програмі CCleaner при повному видаленні Фотошопа з комп'ютера]()
- У списку встановлених програм шукаємо Фотошоп, і натискаємо кнопку з написом «Деінсталяція» на правій панелі.
![Кнопка деінсталяції в програмі CCleaner для повного видалення Фотошопа з комп'ютера]()
- Після зазначених вище дій запуститься дєїнсталлятор тієї програми, за допомогою якої було встановлено Фотошоп. В даному випадку це Adobe Creative Suite 6 Master Collection. У Вас це може бути Creative Cloud, або інший установник дистрибутива.
У вікні дєїнсталлятора вибираємо Фотошоп (якщо такий список є) і натискаємо «Видалення». У більшості випадків буде запропоновано видалити установки. Це можуть бути параметри програми, збережені робочі середовища і т.д. Вирішуйте самі, адже якщо Ви хочете просто перевстановити редактор, то ці установки можуть стати в нагоді.
![Деінсталятор програми-установника при плном видаленні Фотошопа з комп'ютера]()
- Процес почався. Тепер від нас нічого не залежить, залишається тільки чекати його завершення.
![Процес повного видалення Фотошопа з комп'ютера за допомогою CCleaner]()
- Готово, Фотошоп видалений, натискаємо «Закрити».
![Завершення повного видалення Фотошопа з комп'ютера за допомогою CCleaner]()
Після деінсталяції редактора настійно рекомендується перезавантажити комп'ютер, так як системний реєстр оновлюється тільки після перезавантаження.
Спосіб 2: стандартний
В даний час всі програмні продукти Adobe, крім Flash Player , Встановлюються через оболонку Creative Cloud, за допомогою якої можна управляти встановленими програмами.
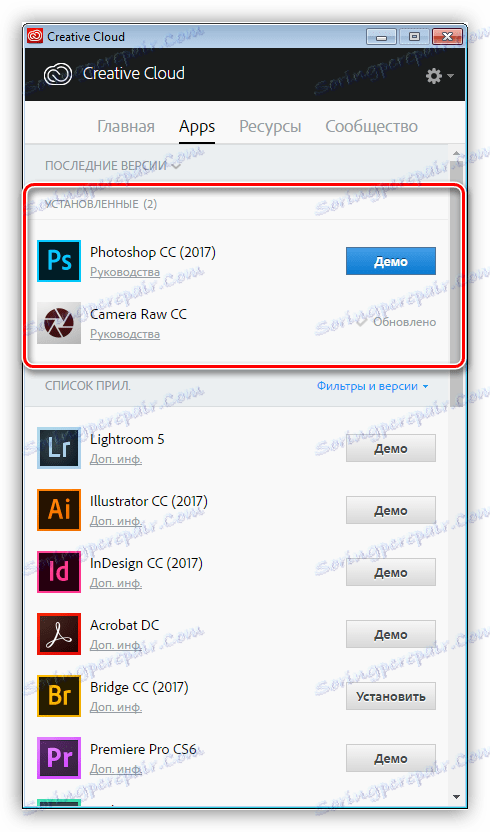
Запускається програма ярликом, який з'являється на робочому столі після її установки.
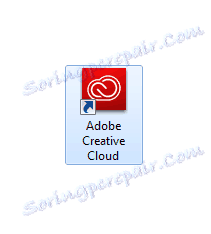
Фотошоп, як і більшість інших програм, що встановлюються на комп'ютер, створює в системному реєстрі особливу запис, що дозволяє йому потрапити в список аплету панелі управління під назвою «Програми та засоби». Більш старі версії Фотошопа, які були встановлені без участі Creative Cloud, видаляються саме тут.
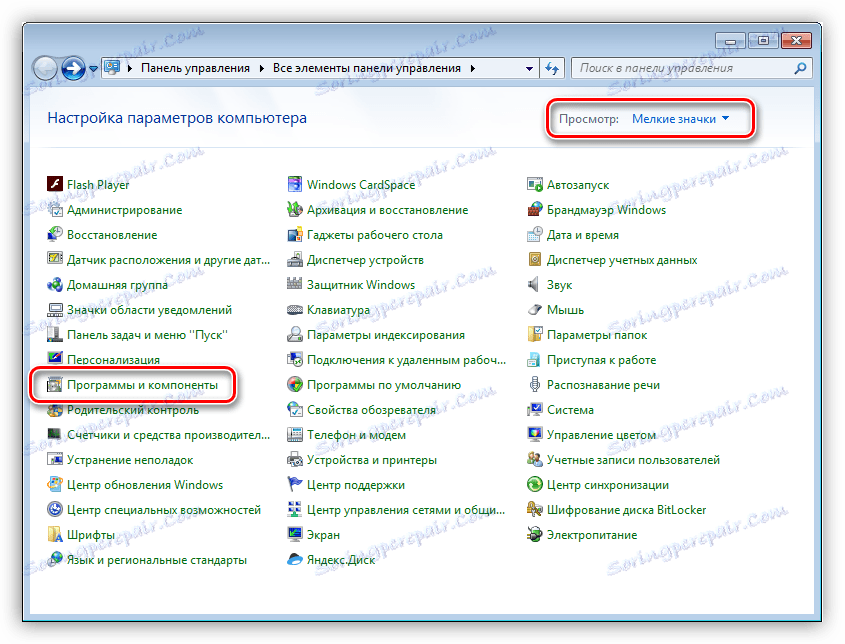
- У представленому списку знаходимо Фотошоп, виділяємо, натискаємо правою кнопкою миші і вибираємо єдиний пункт меню «Видалити Змінити».
![Вибір елемента для видалення в панелі управління Windows 7]()
- Після вчинених дій відкриється установник, відповідний редакції (версії) програми. Як ми говорили раніше, в даному випадку це буде Creative Cloud, який запропонує зберегти, або видалити призначені для користувача установки. Вирішувати Вам, але якщо планується повне видалення Фотошопа, то і ці дані краще стерти.
![Вибір варіантів видалення Фотошопа за допомогою оболонки Creative Cloud]()
- Прогрес процесу можна спостерігати поряд з іконкою встановленої програми.
![Процес повного видалення Фотошопа з комп'ютера за допомогою Creative Cloud]()
- Після видалення вікно оболонки виглядає наступним чином:
![Вікно Creative Cloud після повного видалення Фотошопа з комп'ютера]()
Фотошоп ми видалили, його більше немає, завдання виконано.
Спосіб 3: нестандартний
Якщо програма відсутня в списку Панелі управління, то доведеться, як то кажуть, трохи «потанцювати з бубном», оскільки стандартний дистрибутив Фотошопа не містить вбудованого дєїнсталлятора.
Причини того, чому редактор не "прописався» в Панелі управління, можуть бути різні. Можливо, Ви встановили програму не в ту папку, в якій він повинен знаходитися за замовчуванням, або установка пройшла некоректно, або у Вас (не дай бог!) Піратська версія Фотошопа. У будь-якому випадку, видалення доведеться робити вручну.
- В першу чергу видаляємо папку з встановленим редактором. Визначити її розташування можна, клікнувши по ярлику програми, і перейшовши до пункту «Властивості».
![Пункт контекстного меню Властивості ярлика програми Фотошоп в Windows 7]()
- У вікні властивостей ярлика є кнопка з написом «Розташування файлу».
![Розташування файлу в свойсва ярлика програми Фотошоп в Windows 7]()
- Після натискання відкриється саме та папка, яку нам потрібно видалити. З неї необхідно вийти, натиснувши на назву попередньої папки в адресному рядку.
![Перехід в попередню папку дерева директорій Windows 7]()
- Тепер можна видалити директорію з Фотошопом. Зробити це краще за допомогою клавіш SHIFT + DELETE, минаючи кошик.
![Видалення папки без приміщення в кошик в Windows 7]()
- Для продовження видалення зробимо невидимі папки видимими. Для цього йдемо в «Панель управління - Параметри папок».
![Аплет панелі управління під назвою Параметри папок в Windows 7]()
- На вкладці «Вид» включаємо опцію «Показувати приховані файли, папки і диски».
![Включення видимості прихованих файлів папок і дисків в Windows 7]()
- Переходимо в системний диск (на якому знаходиться папка «Windows»), відкриваємо папку «ProgramData».
![Папка Program Data на системному диску в Windows 7]()
Тут переходимо в директорію «Adobe» і видаляємо папки «Adobe PDF» і «CameraRaw».
![Видалення вмісту папки Adobe в папці Program Data в Windows 7]()
- Далі йдемо по шляху
C:ПользователиВаша учетная записьAppDataLocalAdobeі видаляємо папку «Color».
![Видалення вмісту папки Adobe в директорії Local в Windows 7]()
- Наступний «клієнт» на видалення - вміст папки, яка знаходиться за адресою:
С:ПользователиВаша учетная записьAppDataRoamingAdobeТут видаляємо папки «Adobe PDF», «Adobe Photoshop CS6», «CameraRaw», «Color». Якщо Ви користуєтеся іншими програмами версії CS6, то папку «CS6ServiceManager» залишаємо на місці, в іншому випадку - видаляємо.
![Видалення вмісту папки Adobe в директорії Roaming в Windows]()
- Тепер необхідно почистити системний реєстр від «хвостів» Фотошопа. Це, звичайно, можна зробити і вручну, але краще довіритися професіоналам, які пишуть спеціалізований софт.
Після всіх маніпуляцій в обов'язковому порядку слід перезавантаження.
Це були два способи повного видалення Фотошопа з комп'ютера. Незалежно від причин, які підштовхнули Вас до цього, інформація статті допоможе уникнути деяких неприємностей, пов'язаних з деінсталяції програми.