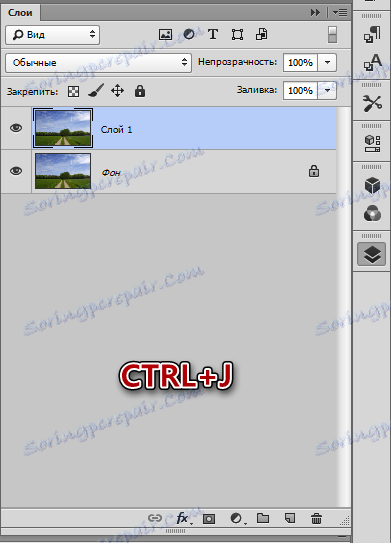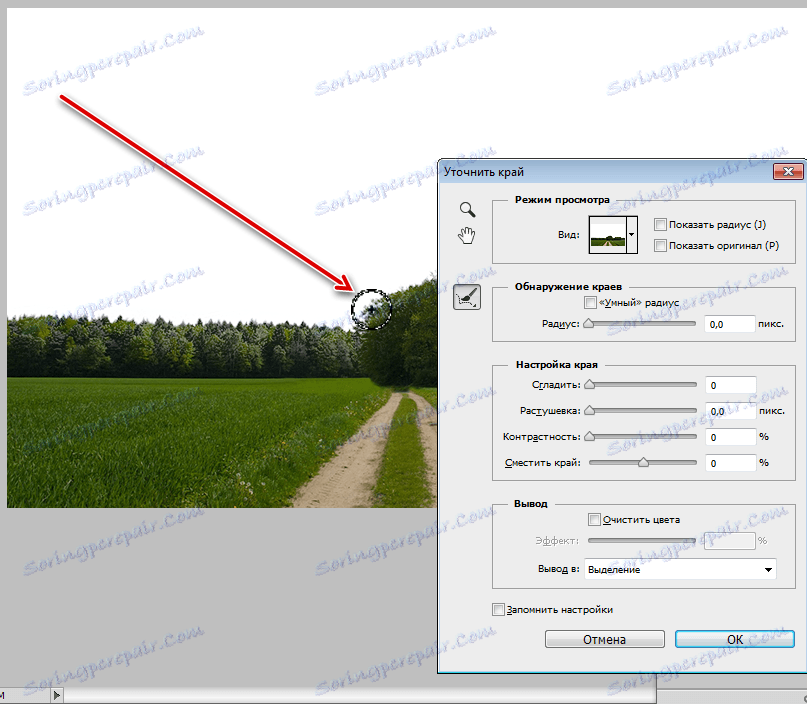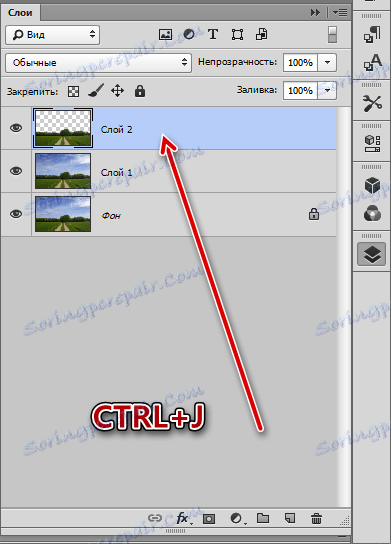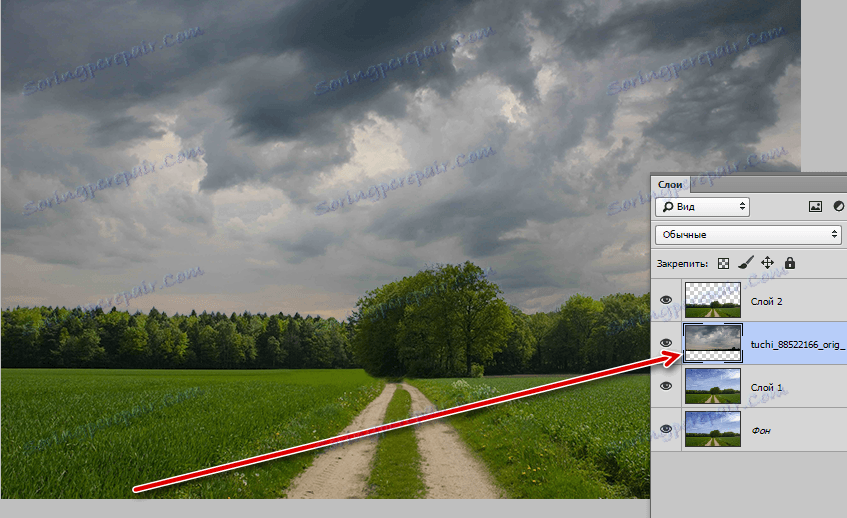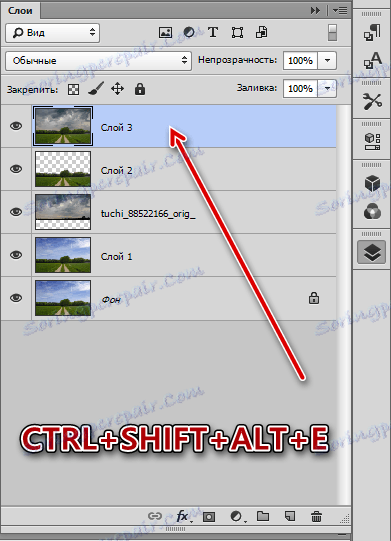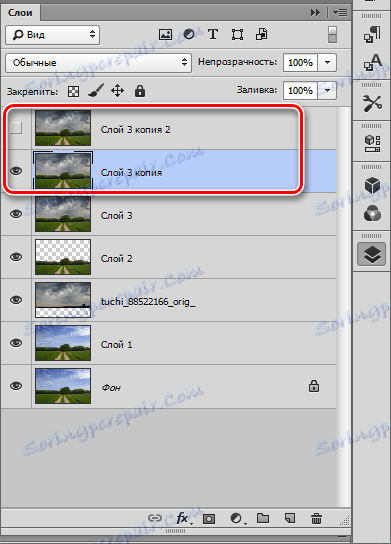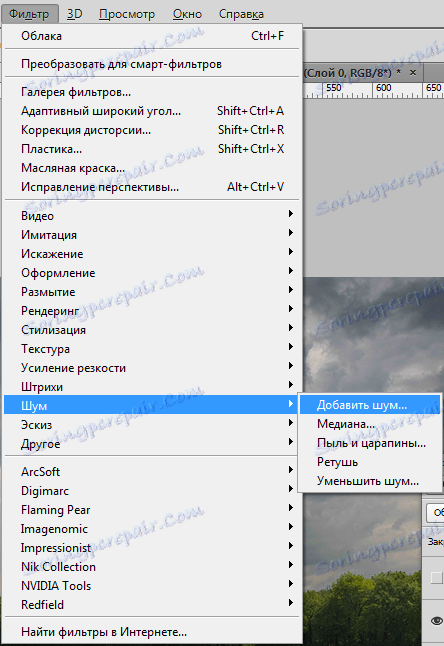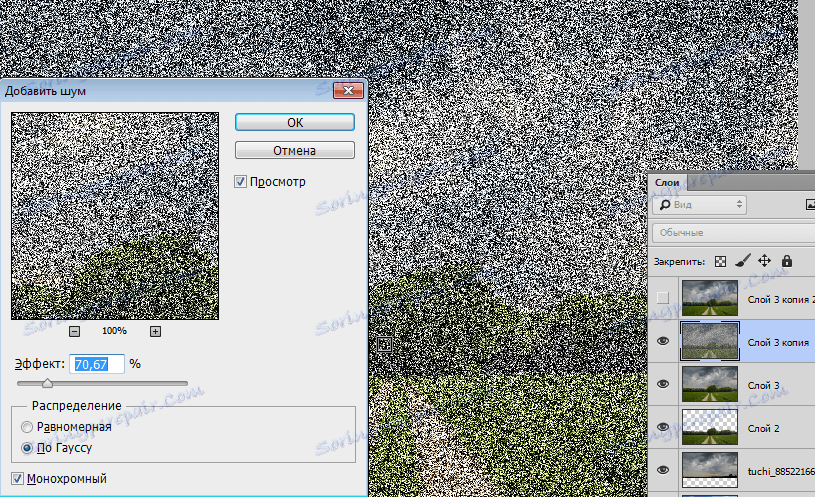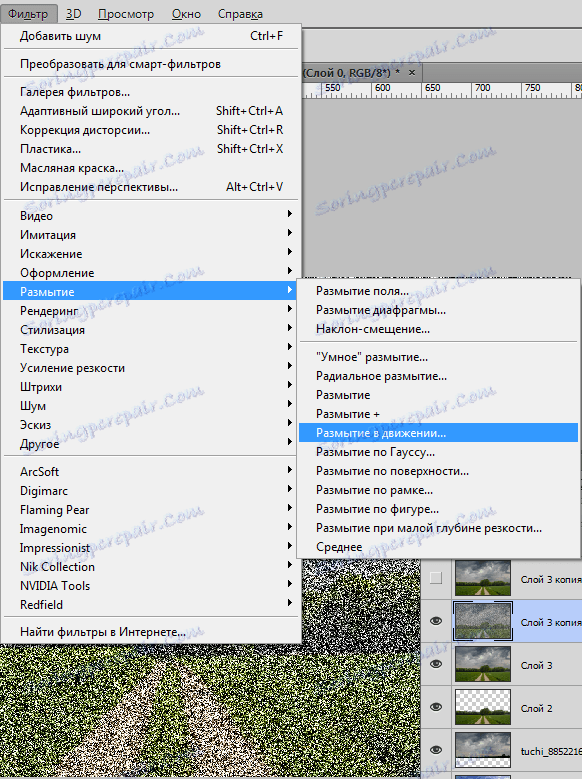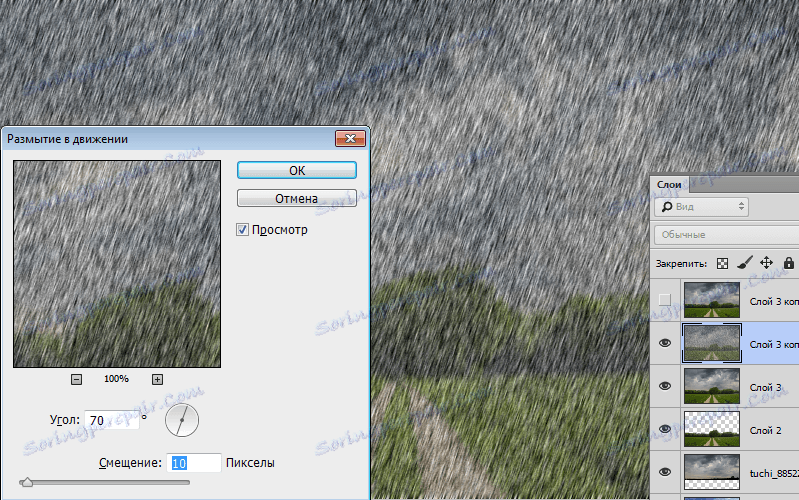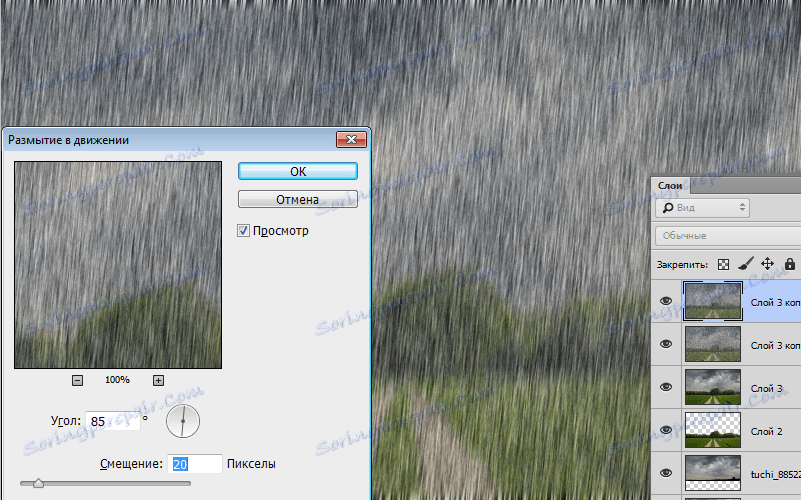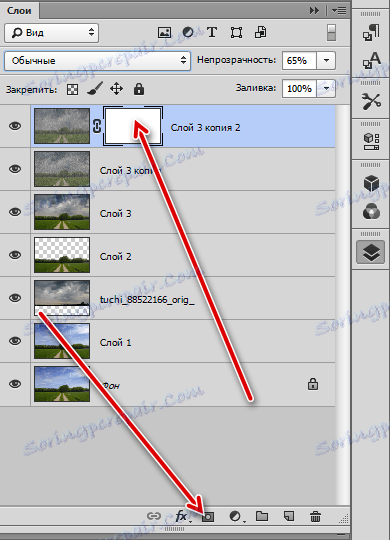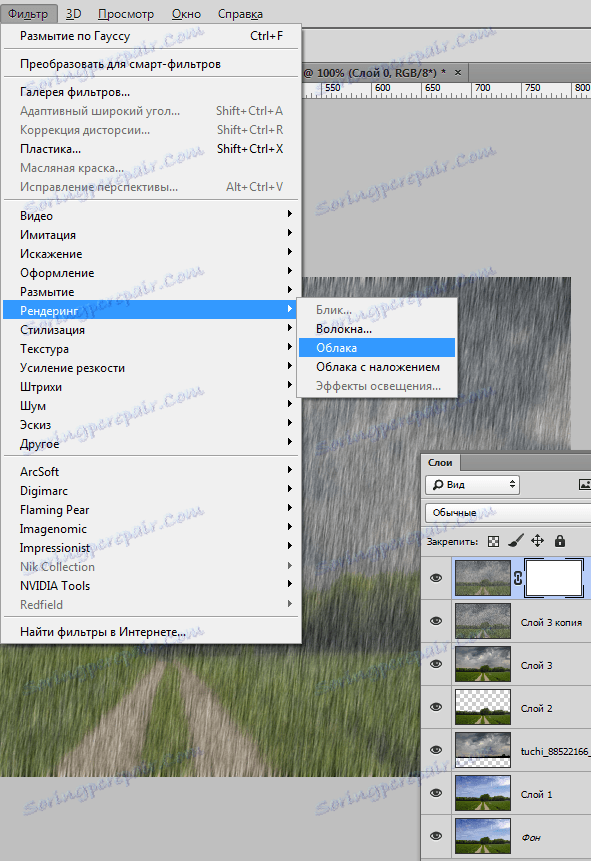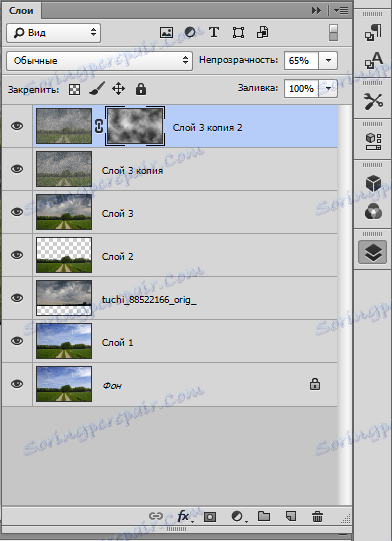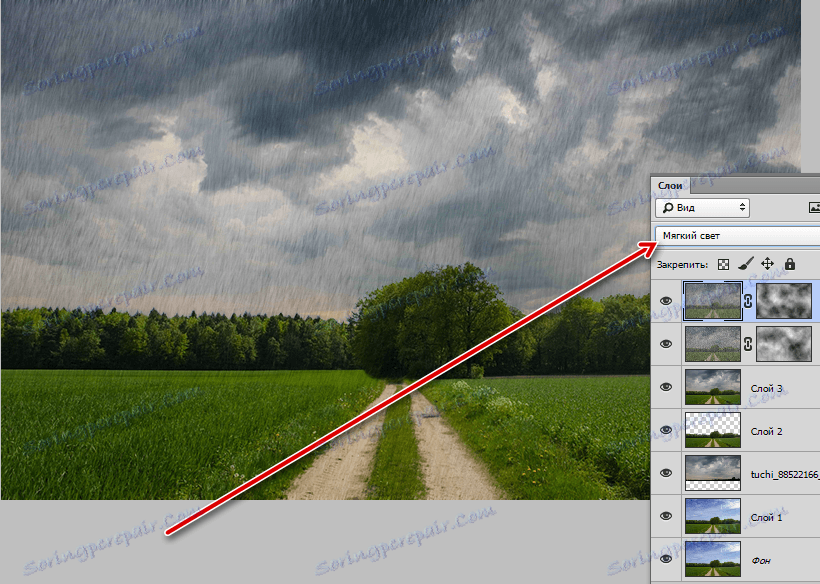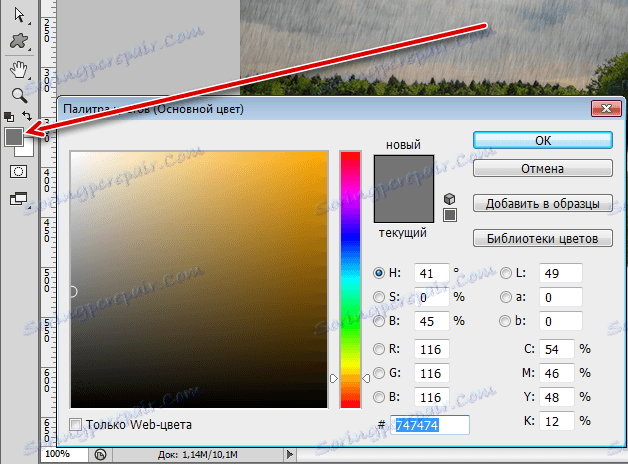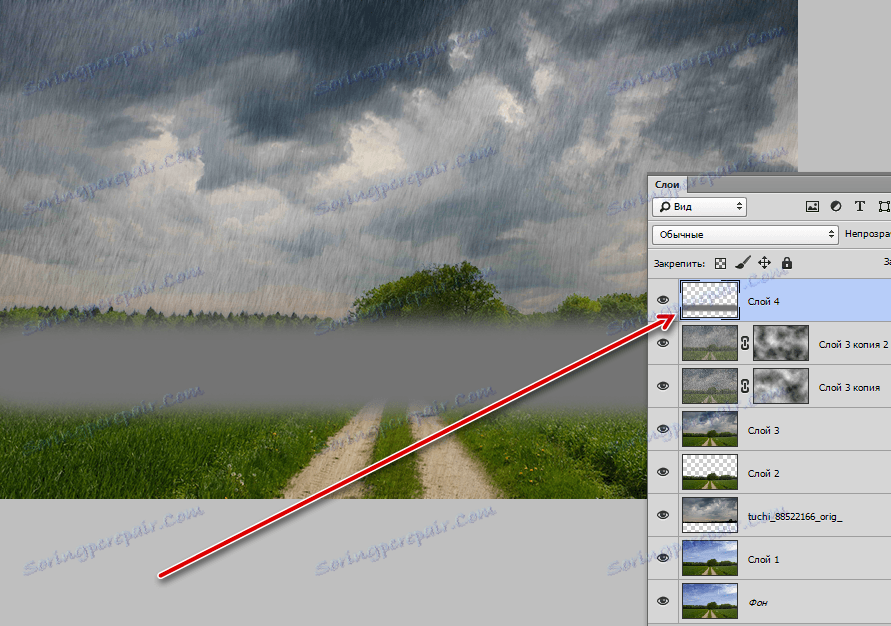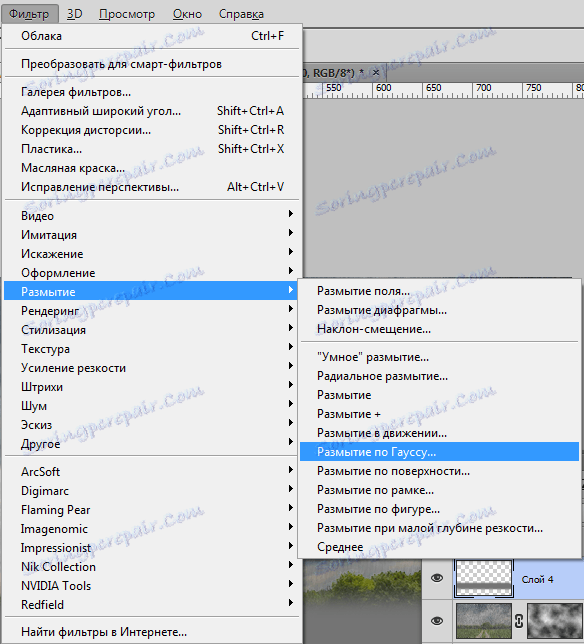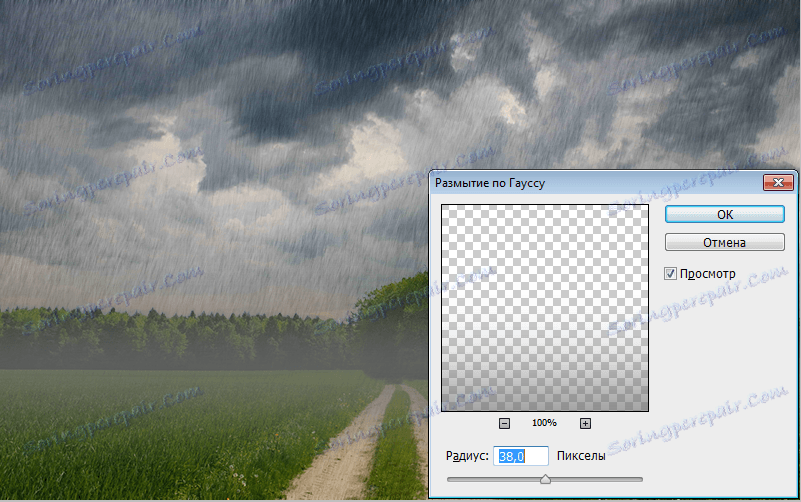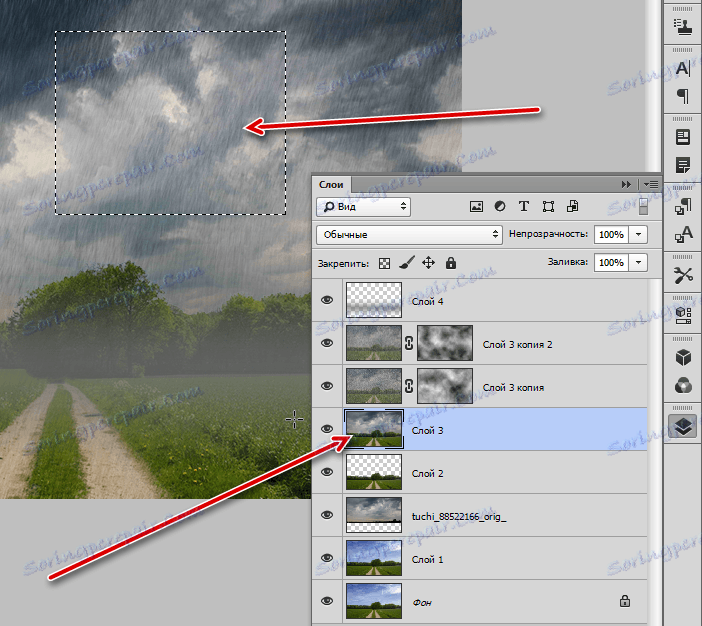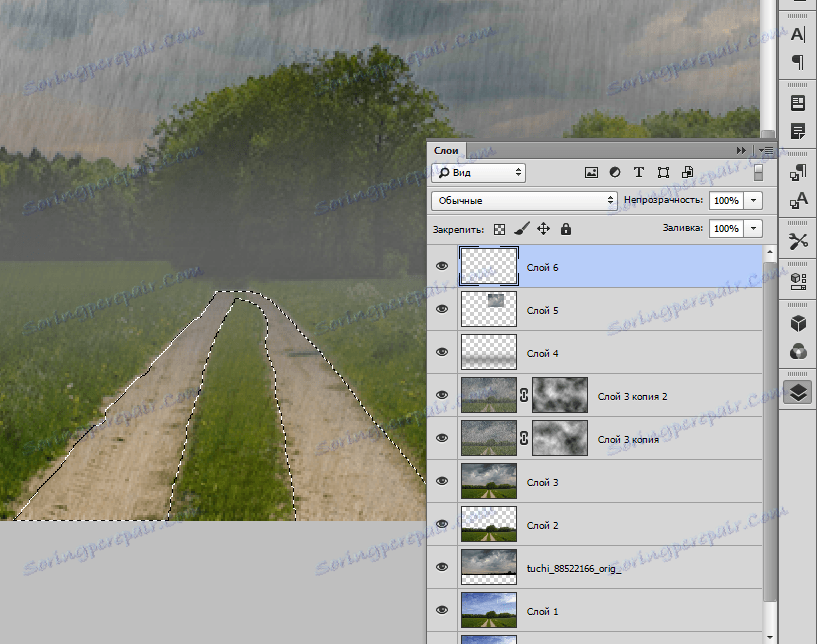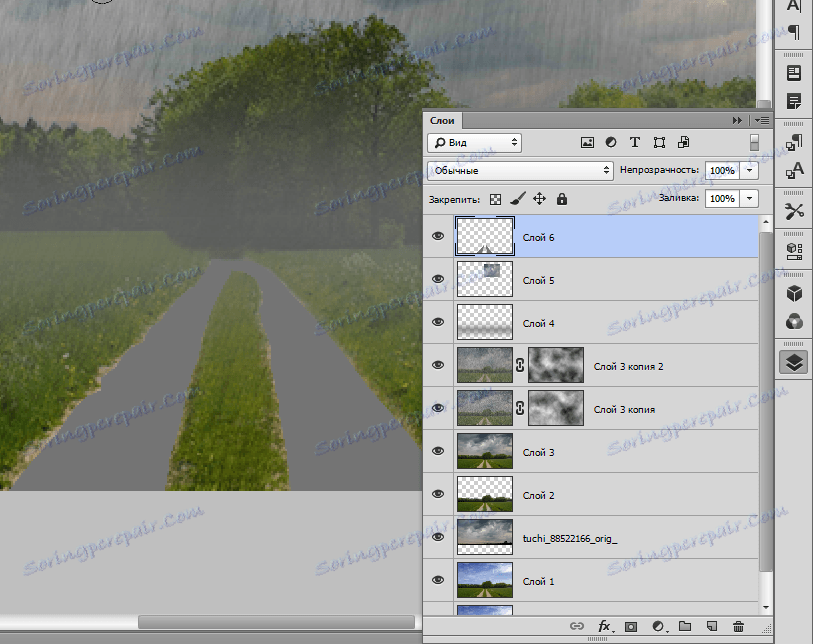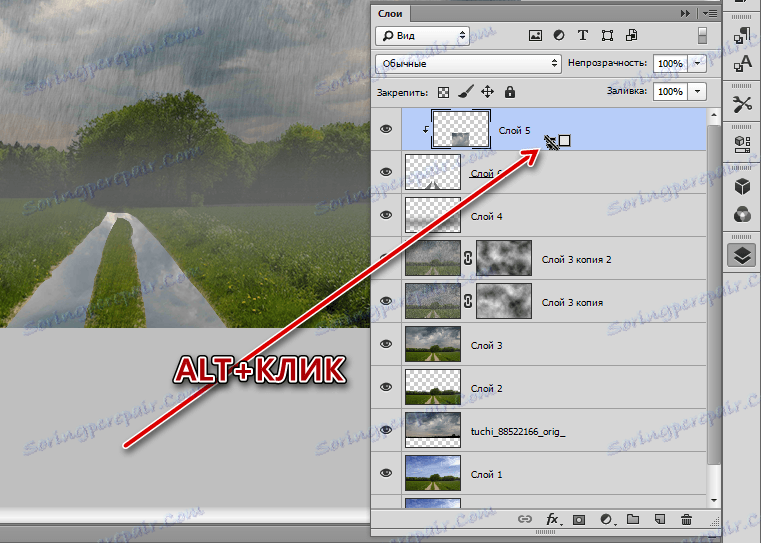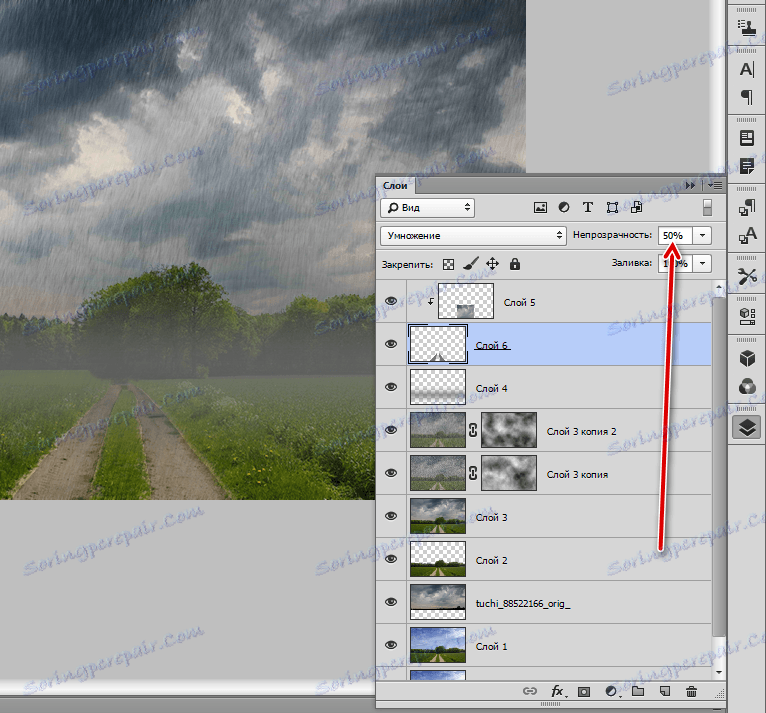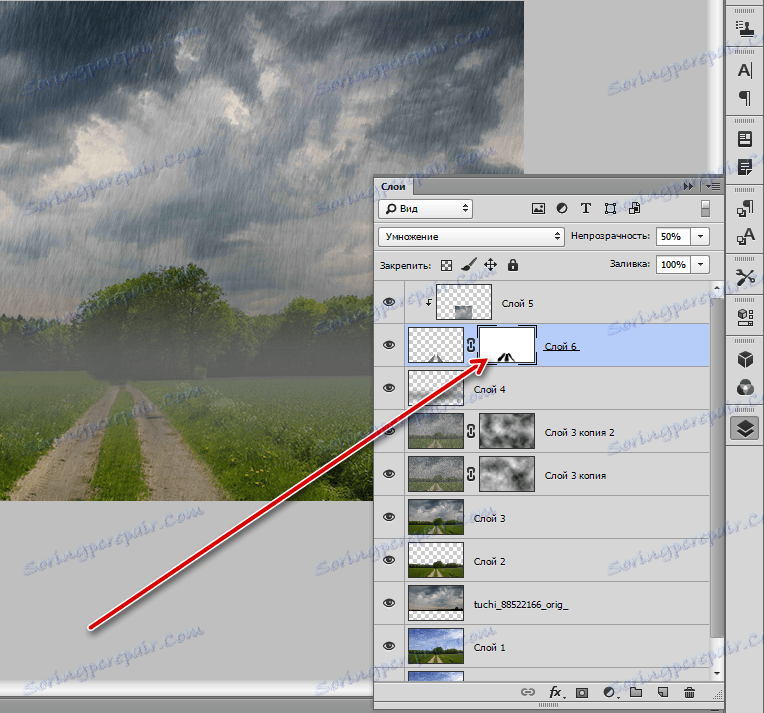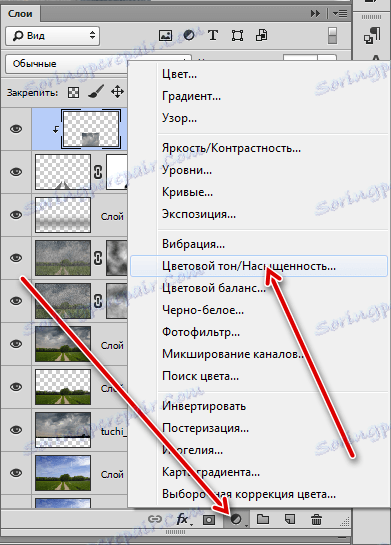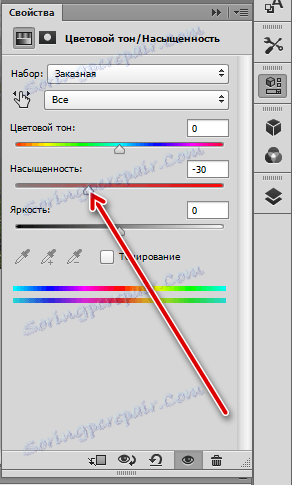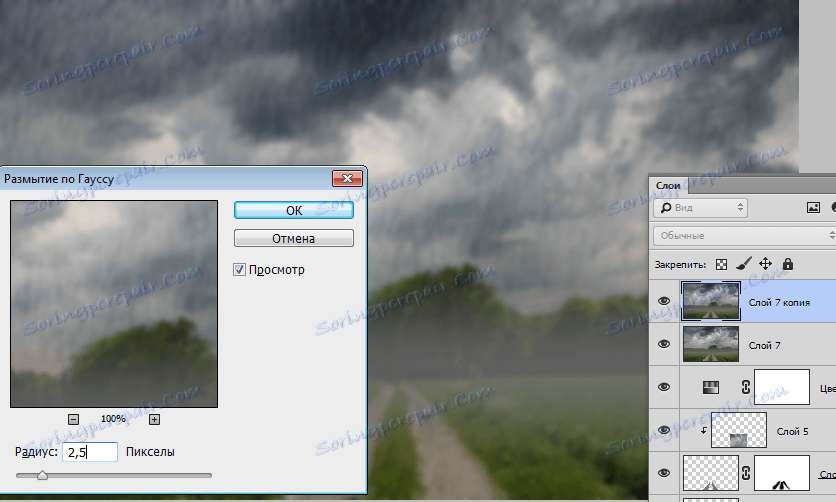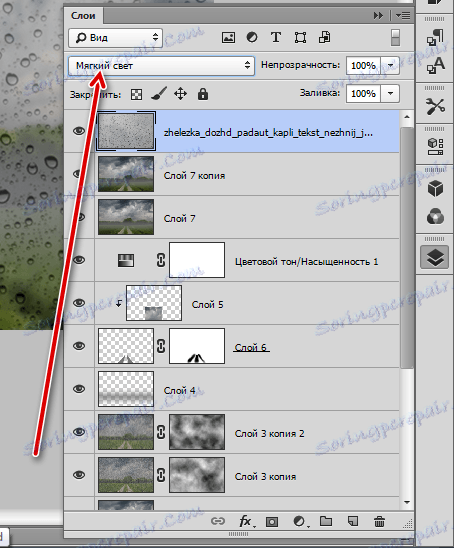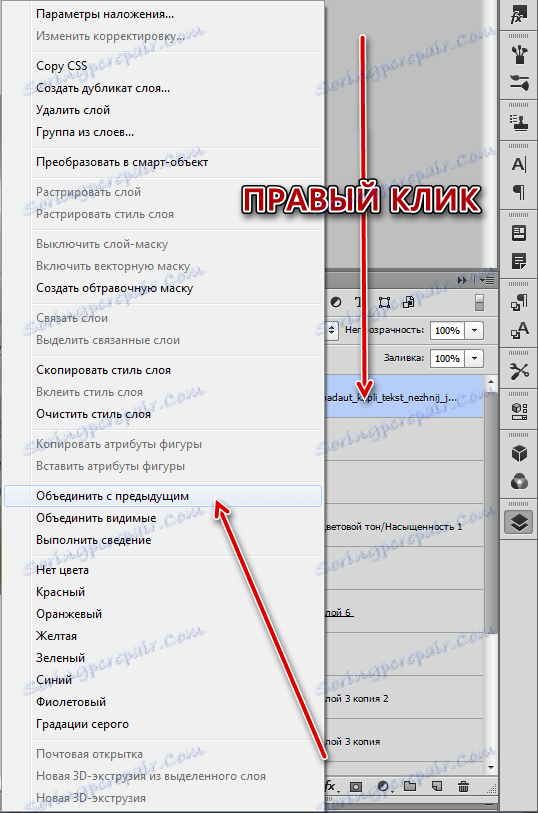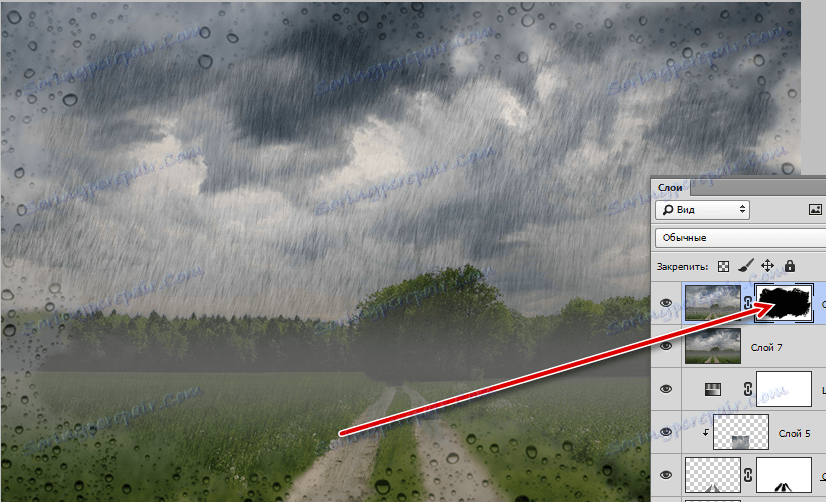Створюємо імітацію дощу в Фотошопі
Дощ ... Фотографувати в дощ - заняття не з приємних. До того ж, для того, щоб відобразити на фото струмені дощу доведеться потанцювати з бубном, але навіть в цьому випадку результат може виявитися неприйнятним.
Вихід один - додати відповідний ефект на готовий знімок. Сьогодні поекспериментуємо з фільтрами Фотошопа «Додати шум» і «Розмиття в русі».
зміст
імітація дощу
Для уроку були підібрані такі зображення:
- Пейзаж, який ми будемо редагувати.
![Початкове избражение Пейзаж]()
- Картинка з хмарами.
![Початкове зображення Хмари]()
заміна неба
- Відкриваємо першу картинку в Фотошопі і створюємо копію (CTRL + J).
![Створення копії вихідного шару]()
- Потім вибираємо на панелі інструментів «Швидке виділення».
![Інструмент Швидке виділення]()
- Обводимо ліс і поле.
![Виділення лісу Швидким виділенням]()
- Для більш точного виділення верхівок дерев натискаємо на кнопку «Уточнити край» на верхній панелі.
![Кнопка Уточнення краю]()
- У вікні функції ніякі настройки не чіпаємо, а просто проходимся інструментом по межі лісу і неба кілька разів. Вибираємо висновок «В виділення» і натискаємо ОК.
![Точне виділення дерев]()
- Тепер тиснемо поєднання клавіш CTRL + J, копіюючи виділену область на новий шар.
![Копіювання виділеної області на новий шар]()
- Наступний крок - приміщення зображення з хмарами в наш документ. Знаходимо його і перетягуємо в вікно Фотошопа. Хмари повинні перебувати під шаром з вирізаним лісом.
![Приміщення зображення хмар на документ]()
Небо ми замінили, підготовка завершена.
Створюємо струмені дощу
- Переходимо на верхній шар і створюємо відбиток сполучення клавіш CTRL + SHIFT + ALT + E.
![Створення об'єднаної копії шарів]()
- Створюємо дві копії відбитка, переходимо на першу копію, а з верхньої знімаємо видимість.
![Створення двох копій відбитка]()
- Йдемо в меню «Фільтр -шум - Додати шум».
![Фільтр Додати шум]()
- Розмір зерна повинен бути досить великим. Дивимося на скріншот.
![Налаштування фільтру Додати шум]()
- Потім переходимо в меню «Фільтр - Розумієте» і вибираємо «Розмиття в русі».
![Фільтр Розумієте в русі]()
В налаштуваннях фільтра виставляємо значення кута 70 градусів, зміщення 10 пікселів.
![Налаштування розмиття для першого шару]()
- Тиснемо ОК, переходимо на верхній шар і включаємо видимість. Знову застосовуємо фільтр «Додати шум» і переходимо до «розмиття в русі». Кут на цей раз виставляємо 85%, зміщення - 20.
![Налаштування розмиття для другого шару]()
- Далі створюємо маску для верхнього шару.
![Створення маски для верхнього шару]()
- Переходимо в меню «Фільтр - Рендеринг - Хмари». Нічого налаштовувати не потрібно, все відбувається в автоматичному режимі.
![Фільтр Хмари]()
Фільтр заллє маску ось таким чином:
![Заливка маски хмарами]()
- Ці дії необхідно повторити і на другому шарі. Після завершення потрібно поміняти режим накладення для кожного шару на «М'яке світло».
![Зміна режиму накладання для шарів з дощем]()
створюємо туман
Як відомо, під час дощу сильно піднімається вологість, і утворюється туман.
- Створюємо новий шар,
![Вибір інструмента Кисть]()
беремо кисть і налаштовуємо колір (сірий).
![Вибір кольору кисті]()
- На створеному шарі проводимо жирну смугу.
![Заготівля для туману]()
- Йдемо в меню «Фільтр - Розумієте - Розумієте по Гауса».
![Вибір фільтра Розумієте по Гауса]()
Значення радіуса виставляємо «на око». Результатом повинна стати прозорість всієї смуги.
![Налаштування розмиття по Гауса]()
мокра дорога
Далі попрацюємо з дорогою, адже у нас йде дощ, і вона повинна бути мокрою.
- Беремо в руки інструмент «Прямокутна область»,
![Інструмент Прямокутна область]()
переходимо на шар 3 і виділяємо шматочок неба.
![Виділення ділянки неба]()
Потім натискаємо CTRL + J, копіюючи ділянку на новий шар, і поміщаємо його в самий верх палітри.
- Далі потрібно виділити дорогу. Створюємо новий шар, вибираємо «Прямолінійне ласо».
![Інструмент Прямолінійне ласо]()
- Виділяємо відразу обидві колії.
![виділення дороги]()
- Беремо кисть і зафарбовує виділену ділянку будь-яким кольором. Виділення знімаємо клавішами CTRL + D.
![Заливка виділеної ділянки дороги]()
- Переміщаємо даний шар під шар з ділянкою неба і поміщаємо ділянку на дорогу. Потім затискаємо ALT і натискаємо по межі шару, створюючи обтравочную маску.
![Створення відсічної маски]()
- Далі переходимо на шар з дорогою і знижуємо його непрозорість до 50%.
![Зниження непрозорості шару з дорогою]()
- Для згладжування різких кордонів створюємо маску для цього шару, беремо кисть чорного кольору з непрозорістю 20 - 30%.
![Налаштування непрозорості кисті]()
- Проходимся по контуру дороги.
![згладжування кордонів]()
Зниження насиченості квітів
Наступний крок - зниження загальної насиченості квітів на фото, так як під час дощу фарби трохи тьмяніють.
- Скористаємося коригуючих шаром «Тон / Насиченість».
![Коригувальний шар Тон-Насиченість]()
- Переміщаємо відповідний повзунок вліво.
![Налаштування насиченості]()
завершальна обробка
Залишилося створити ілюзію запітнілого скла і додати краплі дощу. Текстури з краплями в широкому асортименті представлені в мережі.
- Створюємо відбиток шарів (CTRL + SHIFT + ALT + E), а потім ще одну копію (CTRL + J). Трохи розмиваємо верхню копію по Гауса.
![Створення ілюзії запітнілого скла]()
- Розміщуємо текстуру з краплями в самий верх палітри і міняємо режим накладення на «М'яке світло».
![Зміна режиму накладання для шару з текстурою крапель]()
- Об'єднуємо верхній шар з попереднім.
![Об'єднання верхнього шару з попереднім]()
- Створюємо маску для об'єднаного шару (білу), беремо чорну кисть і стираємо частину шару.
![Стирання верхнього шару]()
- Подивимося, що ж у нас вийшло.
![Результат обробки зображення з імітацією дощу]()
Якщо Вам здається, що струмені дощу занадто яскраво виражені, то можна знизити непрозорість відповідних верств.
На цьому урок закінчено. Застосовуючи прийоми, які були сьогодні описані, можна імітувати дощ майже на будь-яких знімках.