
Іноді поновлення в Windows 7 починають встановлюватися автоматично, оскільки такий параметр вибирається за замовчуванням. Однак не всі користувачі хочуть отримати апдейти саме в цей час, оскільки інсталяція може заважати нормальній взаємодії з програмами або ж просто споживати величезну кількість інтернет-трафіку. Спеціально для таких випадків передбачено кілька варіантів зупинки установки оновлень, про що ми і хочемо поговорити в рамках сьогоднішнього матеріалу.
Зупиняємо установку оновлень в Windows 7
Ми підібрали чотири різноманітних варіанти виконання поставленого сьогодні завдання. Від вас вимагається лише ознайомитися з кожним з них, щоб підібрати оптимальний. Відразу уточнимо, що кожен спосіб має на увазі виконання абсолютно різних дій, тому і варто звернути увагу на всі представлені інструкції. Давайте почнемо з самого популярного і швидкого вирішення, поступово переходячи до інших.
Спосіб 1: Зупинка завантаження файлу
Цей метод має на увазі використання меню «Центр оновлення Windows», Де і відбувається основна процедура скачування і інсталяції. Підійде він тільки в тій ситуації, коли файли знаходяться ще на стадії завантаження з серверів компанії Microsoft. Тоді ви можете просто перервати цю операцію, тим самим відклавши її на майбутнє.
- Відкрийте «Пуск» і перейдіть в меню "Панель управління".
- Тут виберіть категорію «Центр оновлення Windows».
- Ви будете відразу ж переміщені на домашню сторінку необхідного розділу. Тут залишиться тільки клікнути на кнопку «Зупинити завантаження файлу».
- На повну зупинку потрібно певну кількість часу, тому доведеться трохи почекати.
- Про успішну скасування скачування повідомить повідомлення «Деякі оновлення не встановлені». Якщо ви заходите заново запустити завантаження, клацніть на кнопці «Повторити».
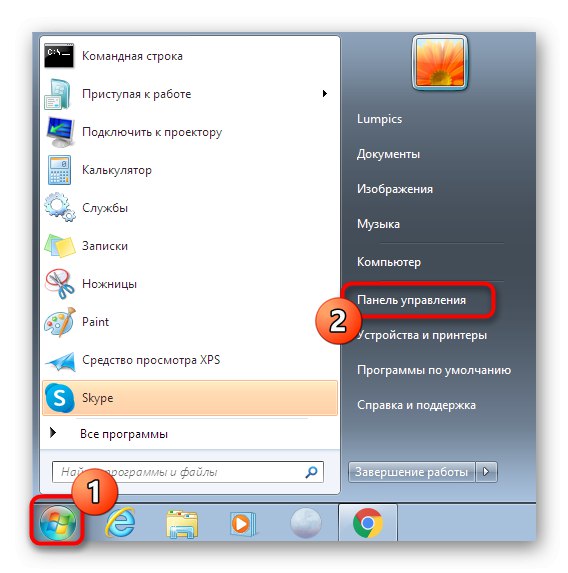
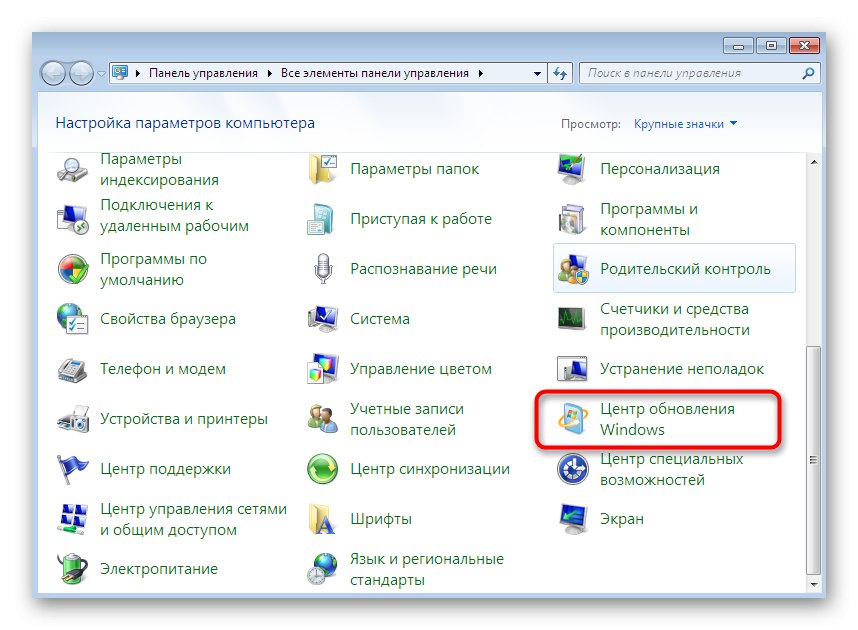
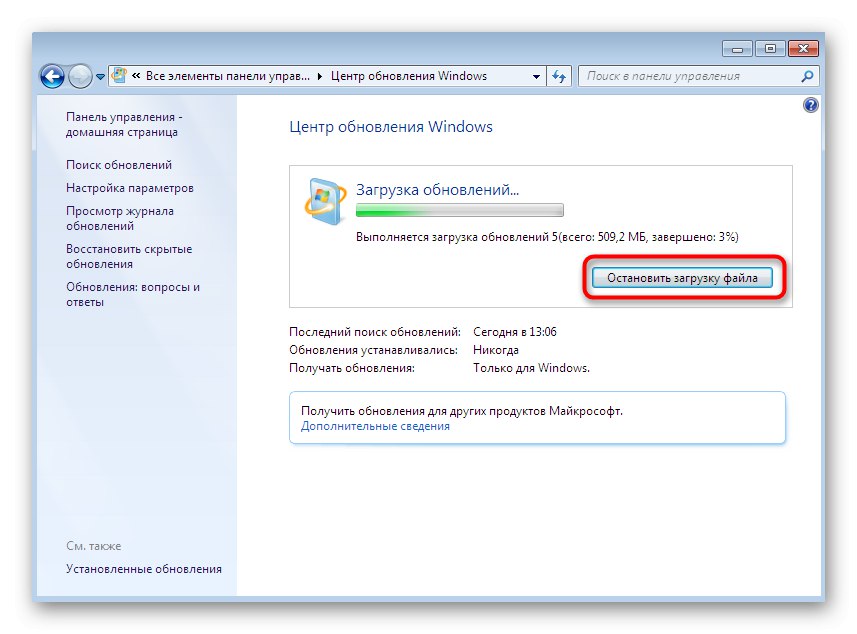
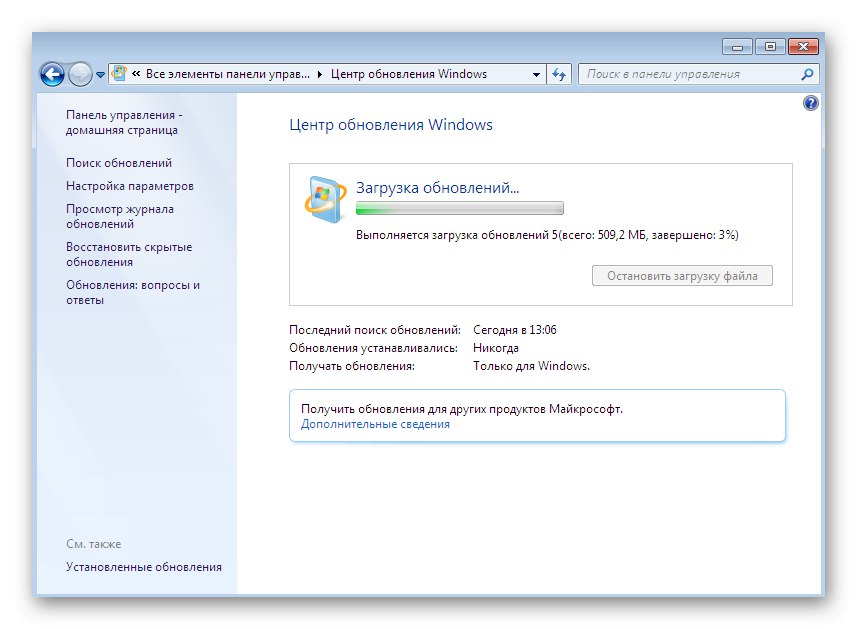
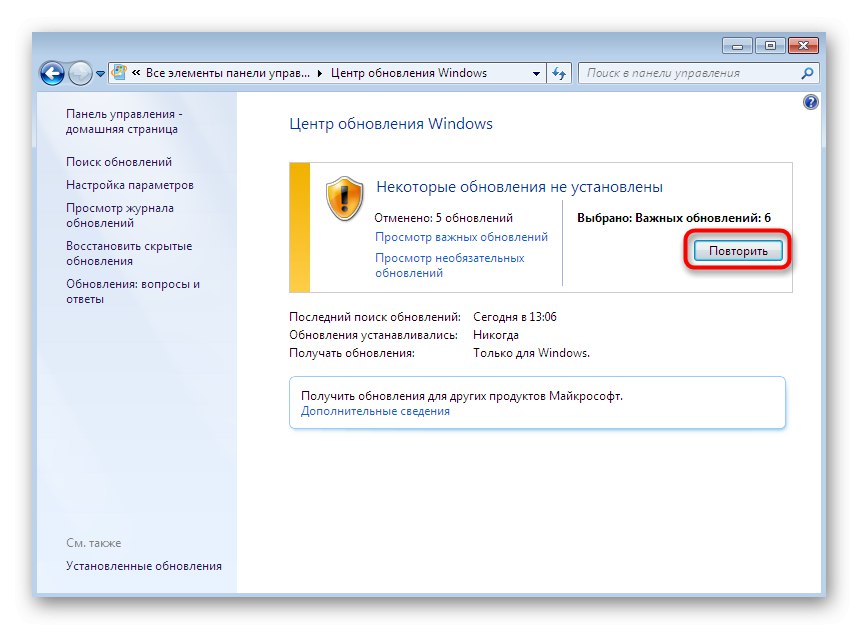
Після цього можна сміливо йти займатися своїми справами, адже інсталяція оновлень в найближчим часом точно не буде запущена автоматично. Однак це повториться знову, якщо перевірка і інсталяція апдейтів функціонує в автоматичному режимі. Щоб такого не відбувалося, доведеться відключити цю функцію, про що детально написано в способі 4.
Спосіб 2: Відключення служби поновлення Віндовс
за функціонування «Служби Windows Update» в першу чергу відповідає відповідна системна служба, запускаються і працює автоматично. Однак нічого не заважає відключити її, що і призведе до переривання установки апдейтів навіть на тій стадії, коли вони вже були завантажені, але операція ще не завершилася. Здійснити це завдання можна так:
- Поверніться в "Панель управління" і тут зробіть лівий клік мишкою по розділу «Адміністрування».
- Ознайомтеся з що ще списком елементів. Тут потрібно натиснути на «Служби».
- Опустіться вниз списку, щоб відшукати рядок «Центр оновлення Windows». Двічі клацніть по ній ЛФМ, щоб переміститися в властивості.
- У вікні «Властивості» Натисніть на кнопку «Зупинити».
- Розпочнеться процедура припинення функціонування служби. Це може зайняти до хвилини, і в цей момент краще не виконувати будь-яких інших дій в ОС.
- Після цього переміститеся до списку апдейтів і переконайтеся в тому, що завантаження або інсталяція припинена.
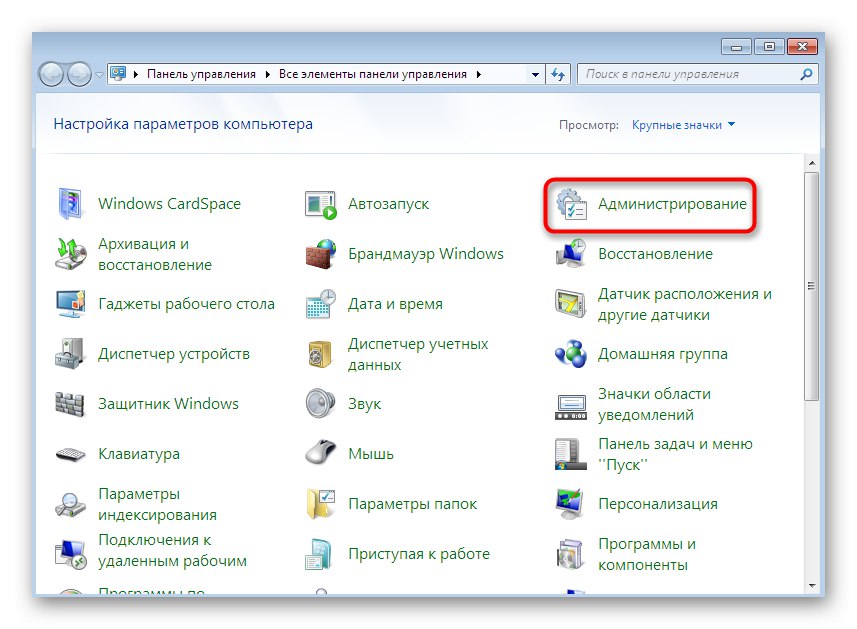
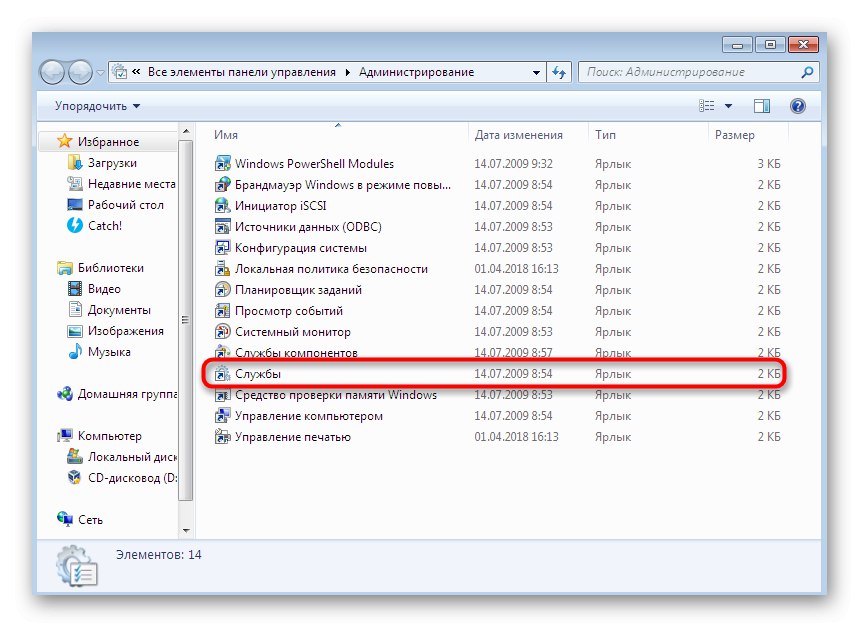
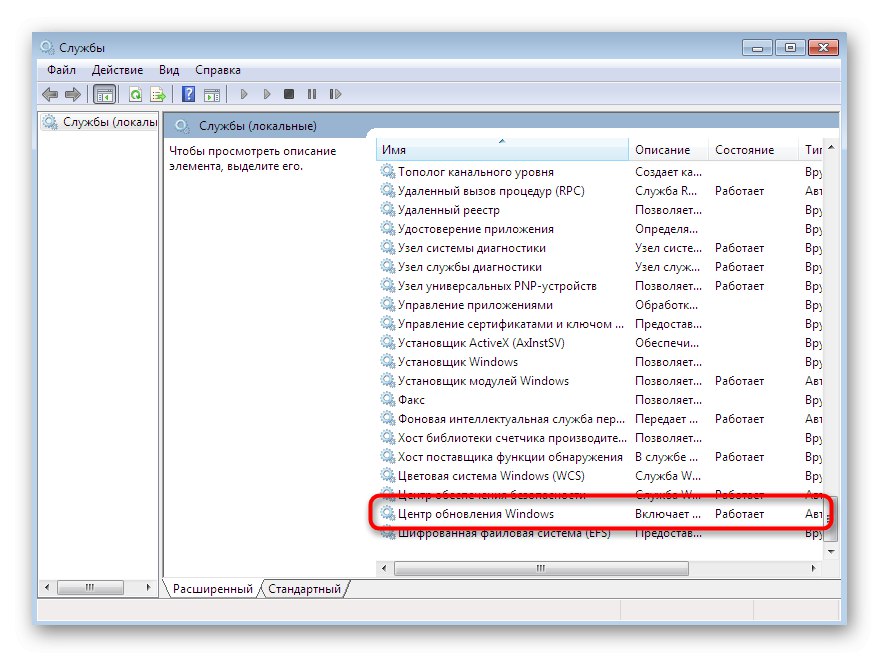
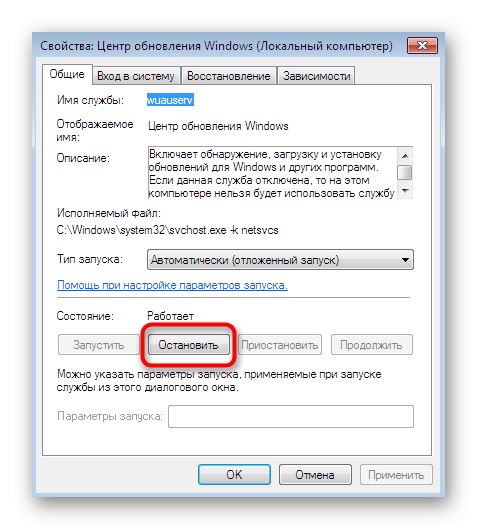
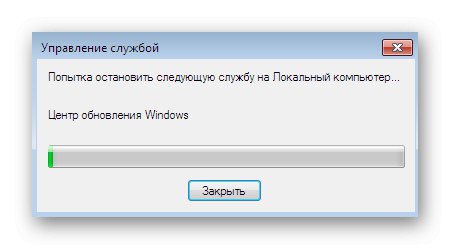
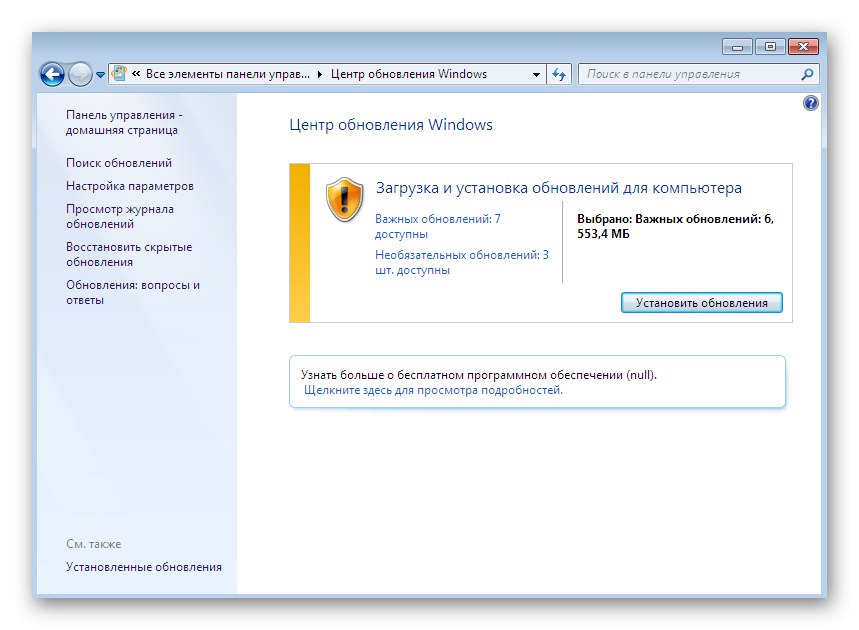
При цьому слід враховувати, що за замовчуванням відключена служба функціонує в автоматичному режимі, тобто вона буде запущена при початку пошуку апдейтів або при новому сеансі Windows. Щоб уникнути цього в тому ж вікні «Властивості» потрібно змінити тип запуску на «Ручний», Щоб контролювати цей параметр.
Спосіб 3: Відкат установки через безпечний режим
Передостанній спосіб, про який ми розповімо, полягає у скасуванні інсталяції оновлень вже після того, як всі вони були завантажені і проводиться перезавантаження комп'ютера. Підійде цей метод для тих, хто зіткнувся з проблемами при установці або просто не бажає зараз довго чекати завершення цієї операції. Вся суть методу полягає в зупинці необхідних служб в безпечному режимі, а виглядає це так:
- Відразу ж при запуску комп'ютера кілька разів натисніть на клавішу F8, Щоб відобразити вікно додаткових варіантів завантаження. Виберіть варіант «Безпечний режим з підтримкою командного рядка», Переміщаючись за допомогою стрілок на клавіатурі, а потім клацніть на клавішу Enter.
- Чекайте запуску операційної системи в безпечному режимі.
-
"Командна строка" буде автоматично запущена від імені адміністратора. Спочатку введіть команду
net stop wuauservдля зупинки служби «Центр оновлення Windows». Активуйте її натисканням на Enter. - У нас служба вже відключена, тому на скріншоті нижче видно відповідне повідомлення. У вас воно буде мати інший зміст, що свідчить про успішне відключення.
- Далі в такому ж ключі введіть ще дві команди по черзі
net stop bitsіnet stop dosvc. - Залишилося тільки перезавантажити комп'ютер для переходу в нормальний режим роботи. Для цього використовуйте команду
shutdown / r. - Ви отримаєте повідомлення про те, що до завершення роботи Віндовс залишилося менше хвилини. Зараз краще не виконувати інших дій, а просто чекати.
- Перезавантаження почнеться автоматично.
- Наступний сеанс створиться в звичайному режимі, а оновлення інсталюватися не будуть.

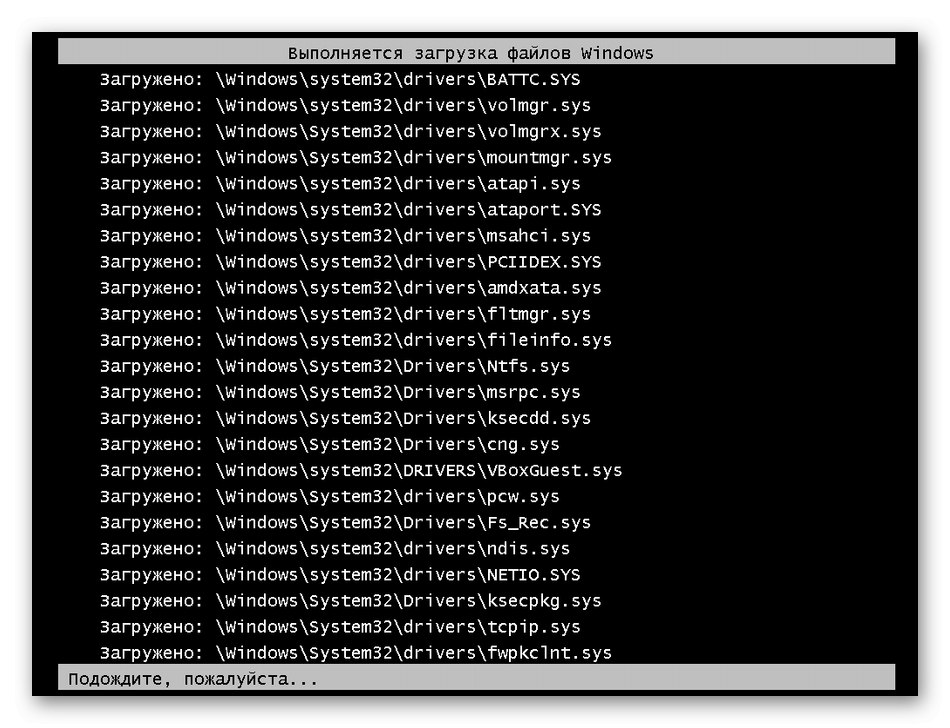
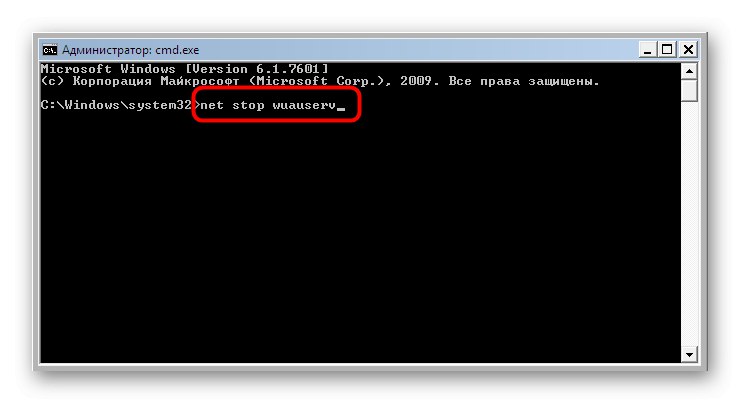

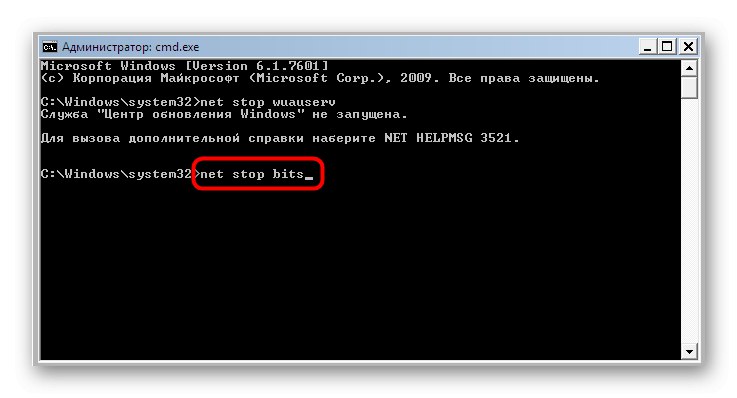

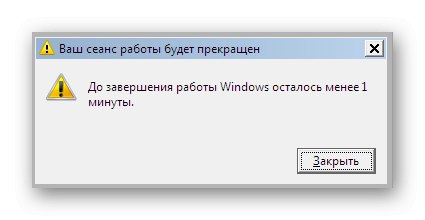
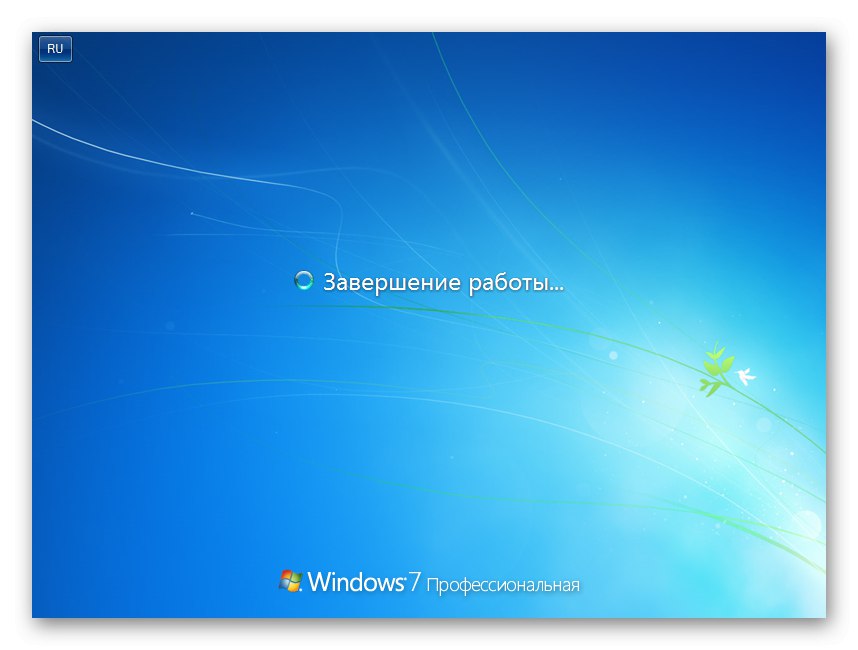
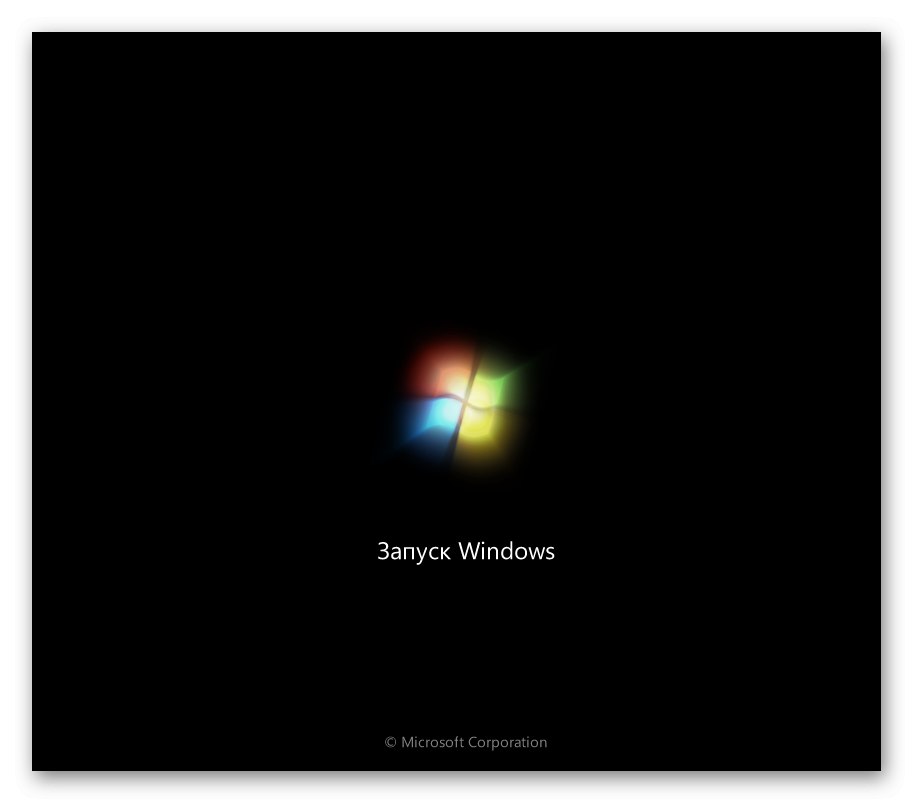
Незважаючи на складність виконання, цей метод все ж є єдиним рішенням, яке допоможе впоратися з установкою оновлень вже після перезавантаження комп'ютера. На жаль, поки альтернативних варіантів зупинки немає.
Спосіб 4: Відключення перевірки оновлень
Ми поставили цей метод на останнє місце, оскільки він підійде тільки тим користувачам, хто хоче подбати про встановлення апдейтів в майбутньому. Полягає він у зміні режиму перевірки файлів, тобто ви зможете контролювати інсталяцію самостійно і ніколи не зіткнетеся з потребою швидко скасувати додавання файлів, поки операція не завершилася автоматично. Детальні інструкції по цій темі шукайте в окремому матеріалі на нашому сайті, перейшовши по розташованої далі посиланням.
Докладніше: Відключення оновлень на Windows 7
Видалення встановлених оновлень
Невеликий відступ від сьогоднішньої теми ми хочемо зробити для тих користувачів, то не встиг зупинити інсталяцію оновлень і зараз стикається з помилками під час роботи за комп'ютером або просто бажає користуватися попередньою версією «сімки». Зробити це можна п'ятьма різними способами, кожен з яких можна застосувати в певних ситуаціях. Більш розгорнуто про кожного з них розповів інший автор на нашому сайті. Ознайомтеся з цим матеріалом, клікнувши на посилання нижче.
Докладніше: Видалення оновлень в Windows 7
Ми розповіли про доступні методи скасування інсталяції оновлень в операційній системі Віндовс 7. Як бачите, існують різні рішення на різні ситуації. Вам залишилося тільки вивчити кожне з них, щоб визначитися з підходящим.