зміст
- Спосіб 1: Редагування автозавантаження
- Спосіб 2: Включення / відключення швидкого запуску
- Спосіб 3: Обслуговування жорсткого диска
- Спосіб 4: Звільнення місця на SSD
- Спосіб 5: Відключення Superfetch
- Спосіб 6: Оновлення драйвера материнської плати
- Спосіб 7: Відключення ULPS у AMD
- Спосіб 8: Повернення до початкових установок BIOS
- Спосіб 9: Відновлення Windows 10
- Спосіб 10: Перевірка на віруси
- Спосіб 11: Заміна накопичувача
- Спосіб 12: Відключення HDD
- додаткова інформація
- Питання та відповіді
Спосіб 1: Редагування автозавантаження
Найпростіша порада, але як і раніше актуальний для величезного числа користувачів, - опрацювання автозавантаження. Часто люди встановлюють різні програми, не звертаючи уваги на те, що ті прописуються в автозавантаження. Запускаючись разом з системою, вони істотно гальмують цей процес, адже на одночасний їх запуск, перевірку оновлень при старті, потрібно більше ресурсів і часу. Туди потрапляють такі утиліти як CCleaner, різні торрент-клієнти або навіть яндекс.браузер.
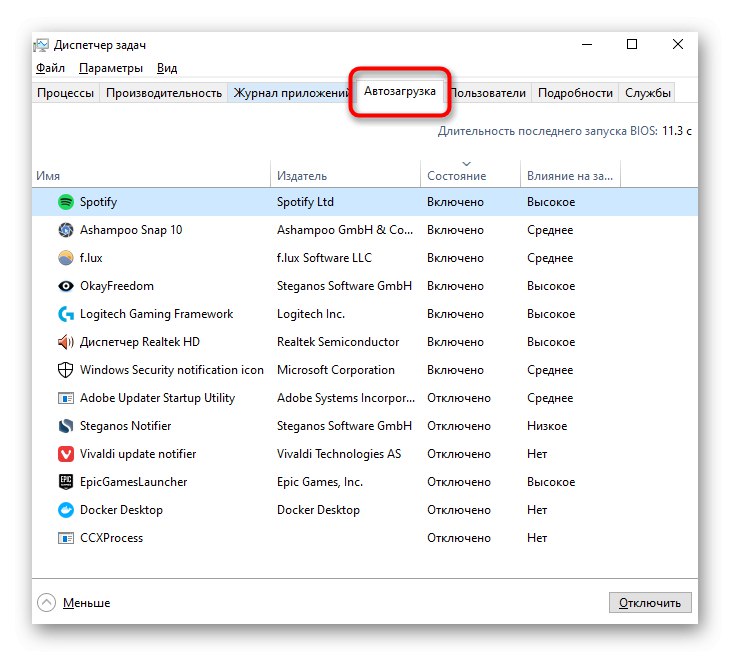
Найчастіше програми, бажаючі запускатися з комп'ютером, користувачеві не потрібні на постійній основі, а значить, причини дозволяти їм відкриватися разом з новою сесією, немає сенсу. Ми рекомендуємо прибрати з автозавантаження взагалі все, що не потрібно вам при кожному старті Windows. Залиште лише те, що використовуєте завжди і заради чого готові пожертвувати трохи збільшеною тривалістю включення ПК. Різні драйвери, наприклад, софт для звукової карти, ігровий клавіатури, мишки відключати не варто.
Читайте також: Відключення автозапуску програм в Windows 10
Спосіб 2: Включення / відключення швидкого запуску
У «десятці» є функція швидкого старту, яка програмним методом (з використанням технології глибокого сну) прискорює запуск Віндовс. У більшості випадків її включення виявляється ефективним і демонструє зменшення витрачається на старт ПК часу. Щоб його включити, виконайте наступне:
- розгорніть «Пуск» перед початком введення "Панель управління". Відразу ж звідси дозволяється перейти в розділ «Електроживлення». Якщо звикли запускати панель по-іншому, зайдіть в розділ через список її категорій.
- Через ліву панель перейдіть в «Дії кнопок харчування».
- Клацніть по посиланню «Зміна параметрів, які зараз недоступні».
- Параметр з включенням швидкого запуску стане активним. Встановіть галочку поруч з ним, застосуйте зміни. Зверніть увагу на його опис: діяти він буде тільки якщо ви використовуєте "Завершення роботи". при «Перезавантаження» швидкий запуск не працює.

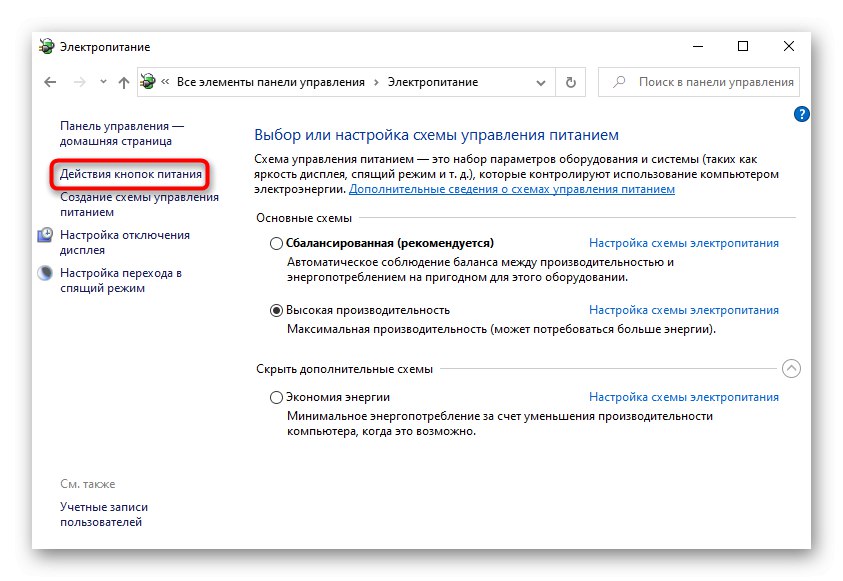
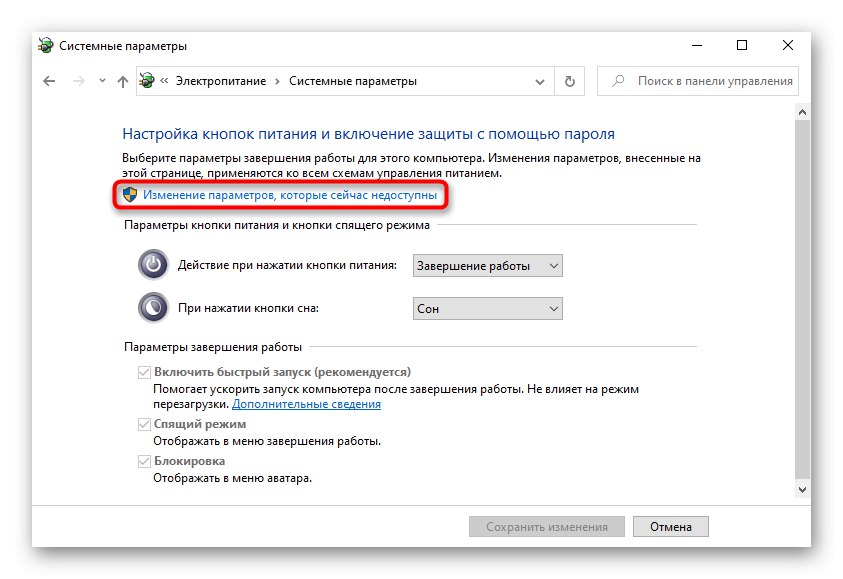
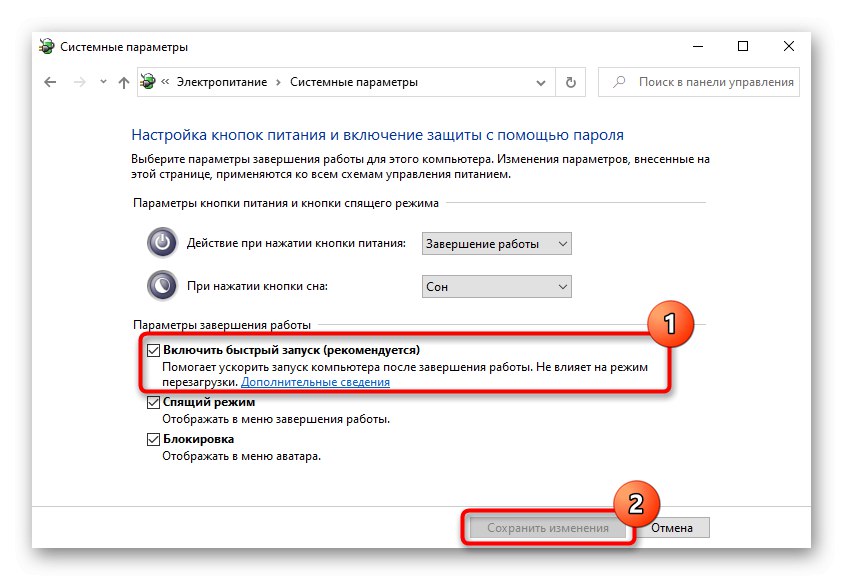
Однак якщо у вас вже включений швидкий запуск, він цілком може працювати неправильно через деяких помилок в ОС. В якості експерименту відключіть його на один сеанс, завершіть роботу і включіть ПК, таким чином перевіривши, чи змінилося час запуску.
Спосіб 3: Обслуговування жорсткого диска
Володарі HDD, які ніколи не виконували дефрагментацію вручну і на чиїх комп'ютерах оптимізація відключена, з часом можуть зіткнутися з сильною фрагментацією. Вона перешкоджає нормальній роботі накопичувача, відповідно, може уповільнювати і завантаження ПК. Виконується дефрагментація стандартними засобами операційної системи і стороннім софтом. Варто розуміти, що фрагментація негативно позначиться тільки при високому своєму відсотку. Якщо після аналізу, проведеного перед дефрагментацією, буде виявлений невеликий рівень розбитих на частини файлів, варто бути впевненим, що ефекту від процедури в плані запуску ОС чекати не варто.
Докладніше: Що таке дефрагментація жорсткого диска і як її виконати
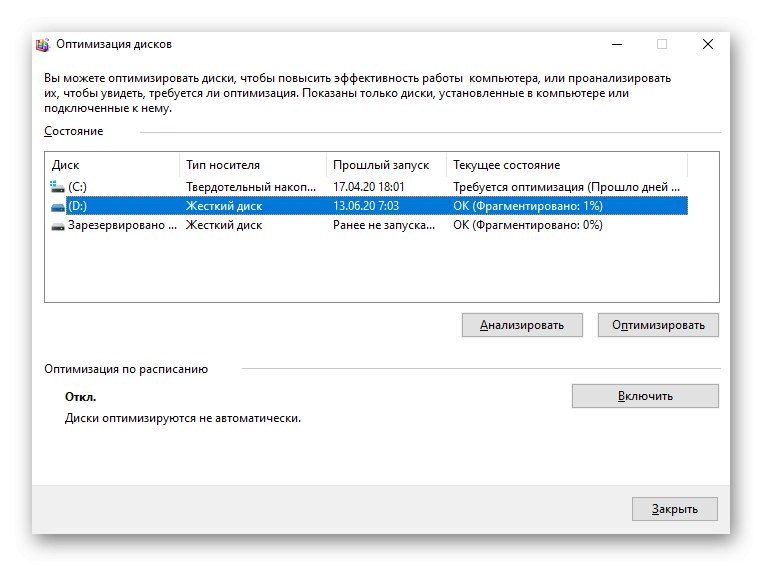
Системну помилку і биті сектора також можуть негативно позначитися на часі, що витрачається на запуск системи. Перевірте, чи є неполадки HDD, за інструкцією далі.
Докладніше: Як перевірити жорсткий диск на помилки і биті сектора
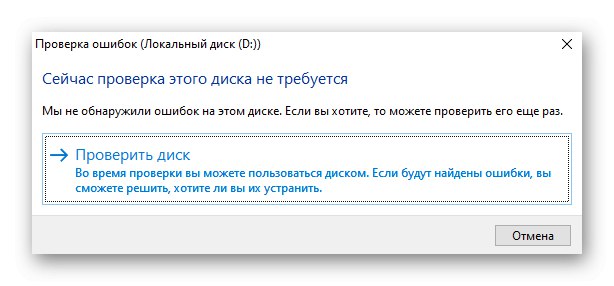
Спосіб 4: Звільнення місця на SSD
Твердотільні накопичувачі, які все частіше встановлені в ноутбуки і десктопні ПК замість класичних жорстких дисків (або поруч з ними), теж можуть почати гальмувати, якщо забити їх під зав'язку файлами. Особливість роботи цього типу носія інформації така, що наявність резерву дозволяє SSD задіяти його для вирівнювання зносу блоків пам'яті і заміни поламаних на «здорові». При відсутності хоча б 10-20% вільного простору якість роботи ССД може істотно впасти. Звільніть місце на диску C, скориставшись для цього системними інструментами. Про те, як це зробити, читайте в статті за посиланням нижче.
Докладніше: Звільняємо місце на диску C в Windows 10
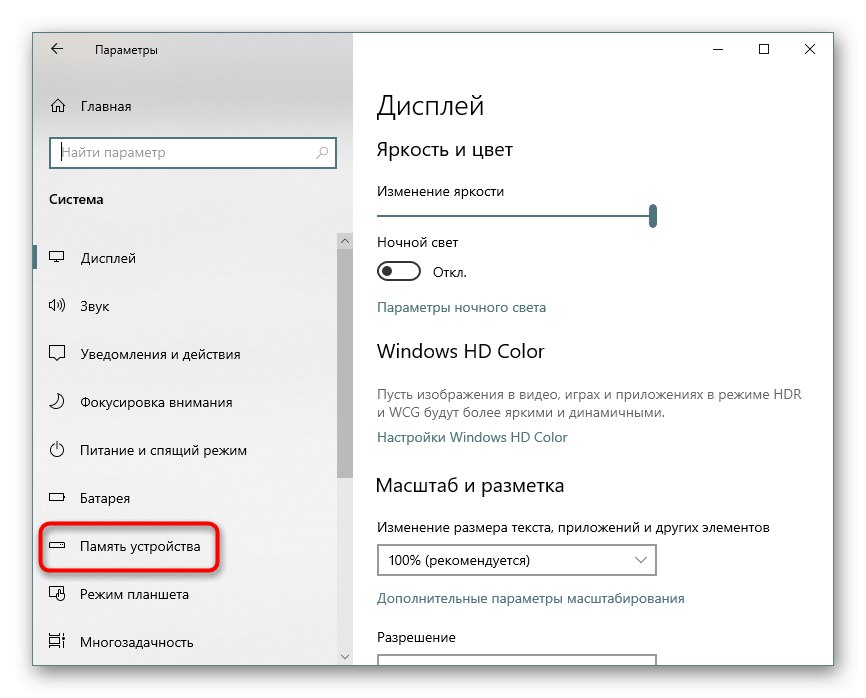
Спосіб 5: Відключення Superfetch
Технологія Superfetch хоч і спрямована на прискорення швидкодії, на не надто продуктивних збірках тільки погіршує роботу комп'ютера. І хоча в багатьох статтях радиться залишати цю службу включеної, з коментарів користувачів нескладно зробити висновок, що далеко не завжди вона працює на благо. Іноді саме її відключення дозволяє відновити нормальну швидкість включення. Дізнайтеся більше про цю службу, щоб зрозуміти, що ми взагалі пропонуємо деактивувати.
Докладніше: За що відповідає служба Superfetch в Windows 10
Спробуйте відключити її на 1-2 сеансу, вимкнувши і включивши ПК для перевірки. При відсутності приросту в швидкості завантаження можете включити її назад, звичайно, якщо вважаєте за це за потрібне.
Докладніше: Відключення Superfetch в Windows 10
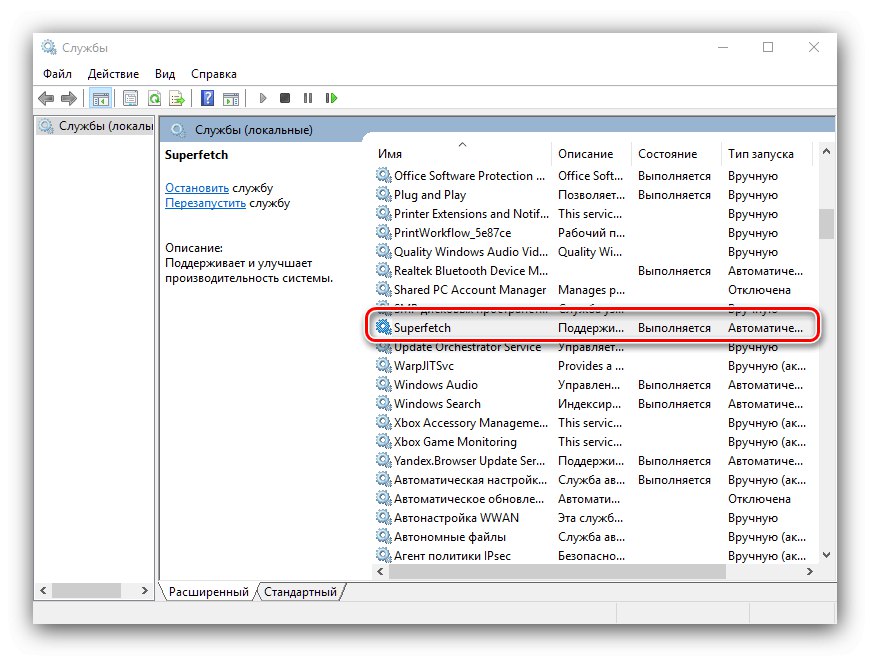
Спосіб 6: Оновлення драйвера материнської плати
Без актуальних і справжніх драйверів неможлива нормальна робота комп'ютера. Зокрема, на проблему з довгим стартом ПК може впливати відсутній драйвер для чіпсета, присутнього на материнській платі. Завантажувати його в цьому випадку настійно радимо виключно з сайту-виробника, а не через сторонні програми типу DriverPack Solution.
- Насамперед дізнайтеся модель своєї материнської плати. Якщо у вас ноутбук, замість цього необхідно знати точну його модель. Зробити це можна з статей по посиланнях нижче, інструкція по визначенню моделі розглянута на прикладі пристрою від DNS, однак вона повністю застосовна і до інших марок.
Докладніше:
Визначаємо модель материнської плати
Визначення моделі ноутбука - Перейдіть на офіційний сайт виробника материнської плати або ноутбука. Там, в залежності від самого сайту, відшукайте розділ «Підтримка», «Support», «Драйвери», «Drivers» або щось схоже. Наприклад, для ноутбука HP це «Підтримка» > «Програми і драйвери».
- Впишіть точну модель або серійний номер.
- Знайдіть вкладку «Чіпсет» або «Chipset» і скачайте останню версію програмного забезпечення (деякі файли можуть бути не основними драйверами, як видно на скріншоті нижче, де обраний передостанній файл зі списку, а не останній).
- Якщо такого варіанту немає, відшукайте фірмове програмне забезпечення, через яке встановлюються всі оновлення драйверів. У того ж HP це програма HP Support Assistant.
- Встановіть драйвер будь-яким доступним методом, перезавантажте комп'ютер і перевірте, чи зникла розглянута проблема.
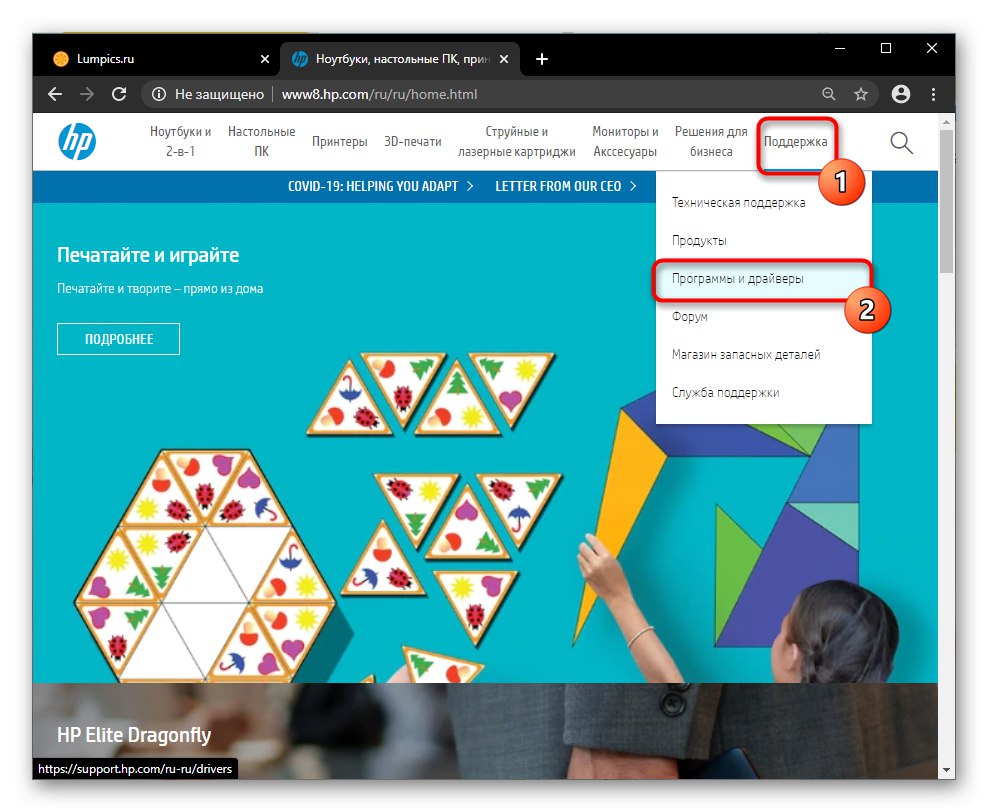
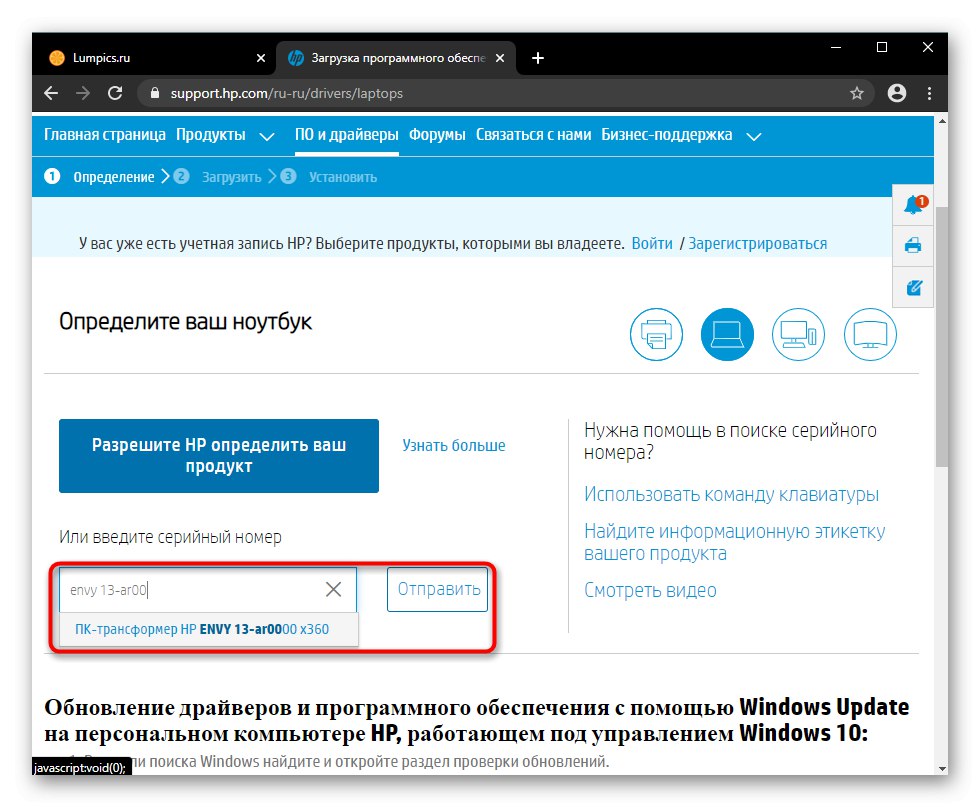
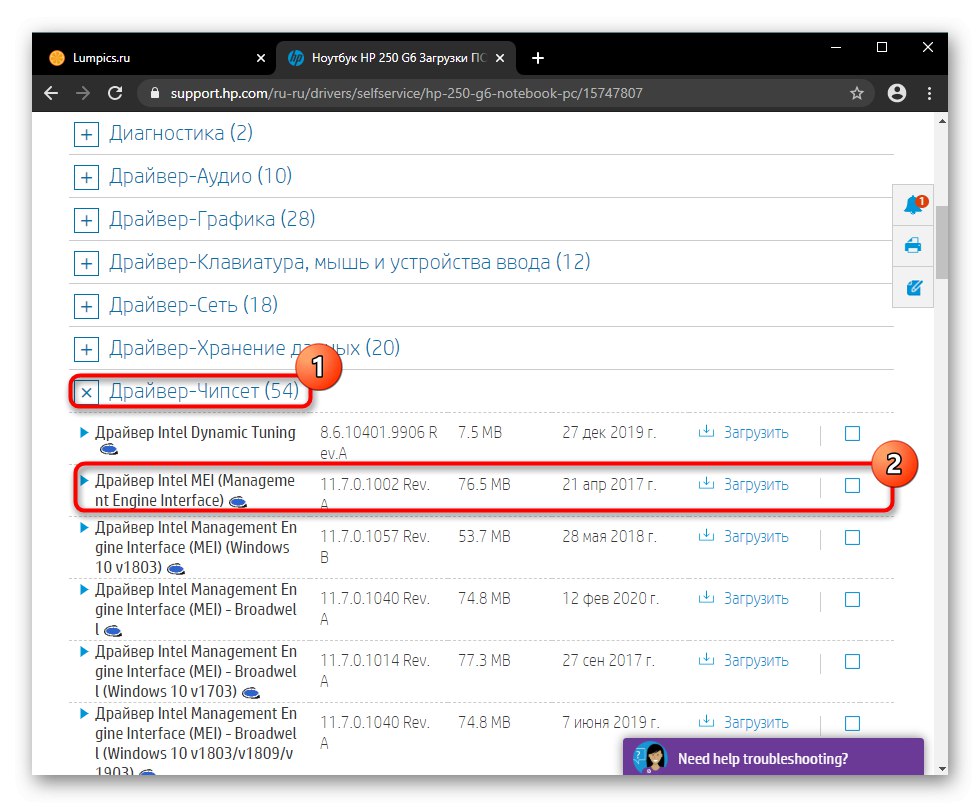
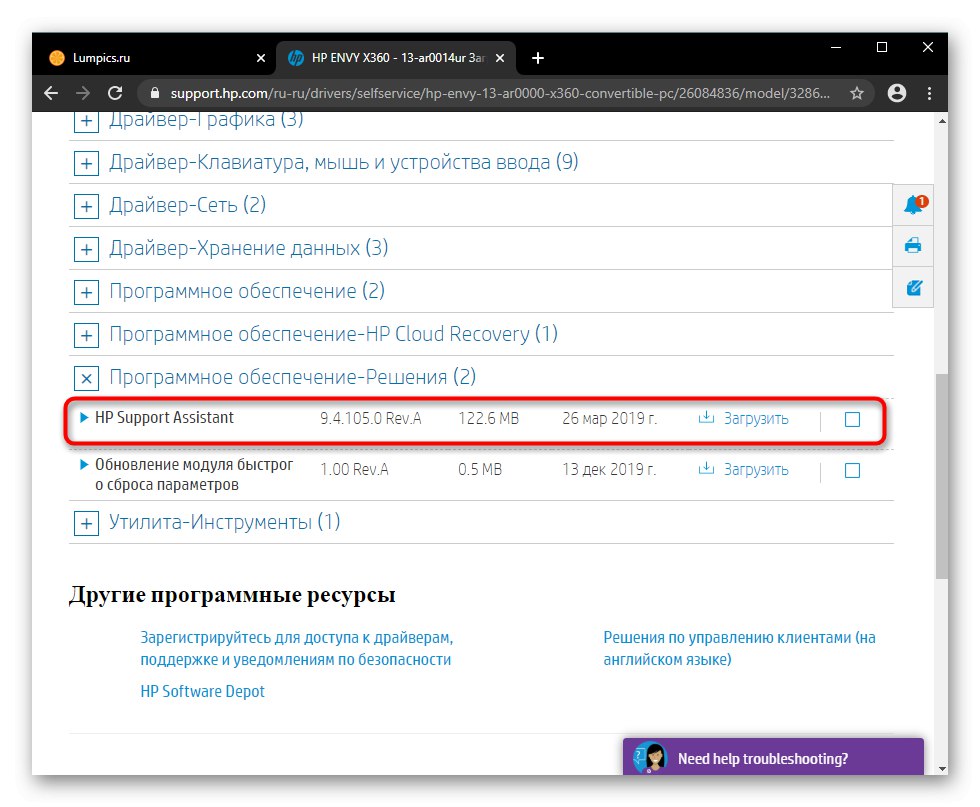
Спосіб 7: Відключення ULPS у AMD
Цей метод стосується пристроїв з двома встановленими відеокарт, одна з яких - від AMD. Однією з функцій дискретної графіки є ULPS, що відповідає за перехід в наднизьким споживанням енергії. Результатом іноді стають не тільки лаги і гальма, наприклад, в іграх, але і більш довгий вихід із сплячого режиму, при перезавантаженні або після повного виключення ПК. Відключається її робота через редактор реєстру.
- Натисніть клавіші Win + R і напишіть у вікні команду
regedit, Після чого клацніть на кнопці «ОК». - Якщо в лівій частині здійснений перехід в якийсь розділ, переведіть виділення на «Комп'ютер».
- Одночасно натисніть клавіші Ctrl + F і в пошуковому вікні наберіть «EnableUlps», Підтвердіть кнопкою «Знайти далі».
- Дочекайтеся завершення пошуку і, якщо параметр буде знайдений, клацніть по ньому двічі мишкою.
- Поміняйте значення з «1» на «0», Застосуйте зміни.
- Для перевірки ефективності, відповідно, слід почати новий сеанс. Якщо це не допомогло, поверніть значення «1» тими ж діями.
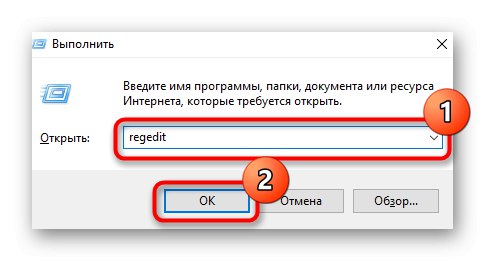
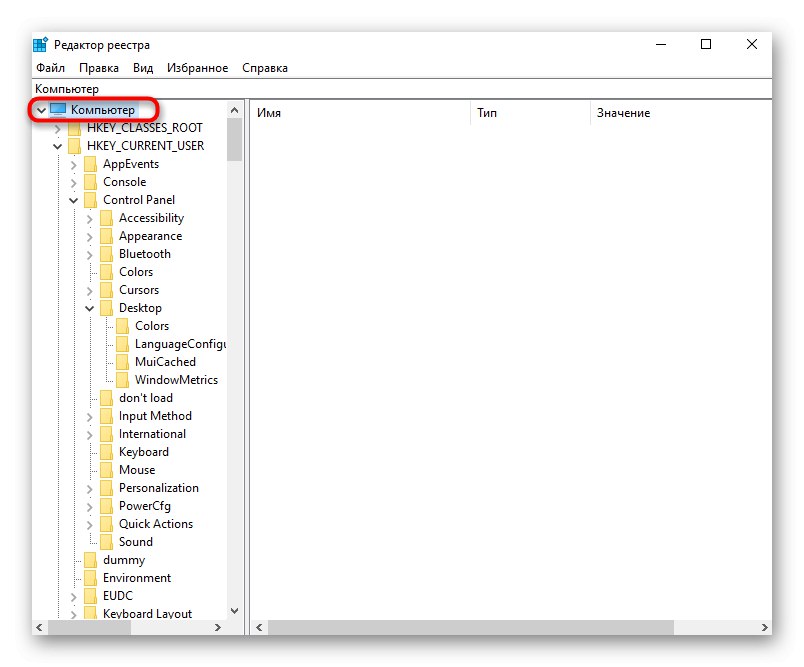
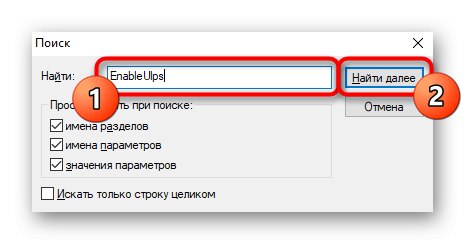
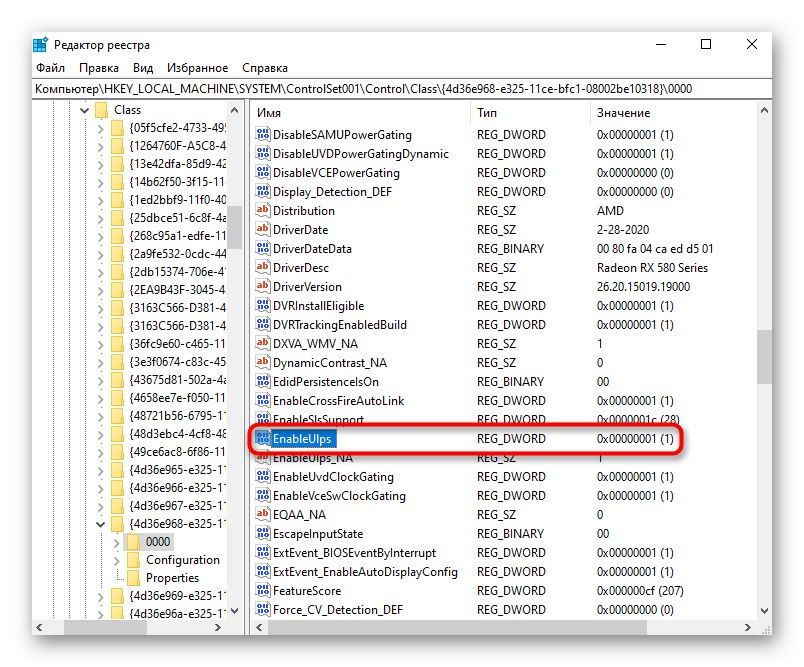
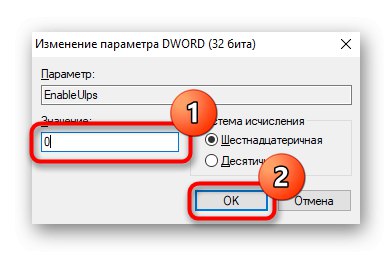
Спосіб 8: Повернення до початкових установок BIOS
Сповільнитися завантаження системи могла після якихось змін, внесених в BIOS, або інших помилок в ньому. Якщо ви впевнені в тому, що після скидання зможете знову зайти в BIOS і виставити потрібні налаштування, виконайте цей спосіб. Наприклад, після скидання у багатьох старих БІОС режим підключення жорсткого диска до материнської плати повертається на IDE, хоча користувач виставляв (або йому виставляли) AHCI. Через зміну режиму підключення диска вже встановлена система Windows не буде запущена. Новачкам, що не розуміють, про що мова, або які не знають, як змінювати ці режими, а також деякі інші параметри, від яких залежить працездатність ПК і Віндовс, не рекомендується вдаватися до скидання. Після нього комп'ютер може перестати включатися взагалі, видаючи помилку. Впевнені в своїх силах - читайте про варіанти скидання налаштувань BIOS, клікнувши по одній з посилань нижче.
Докладніше:
Скидаємо настройки BIOS
Що таке Load Optimized Defaults в BIOS
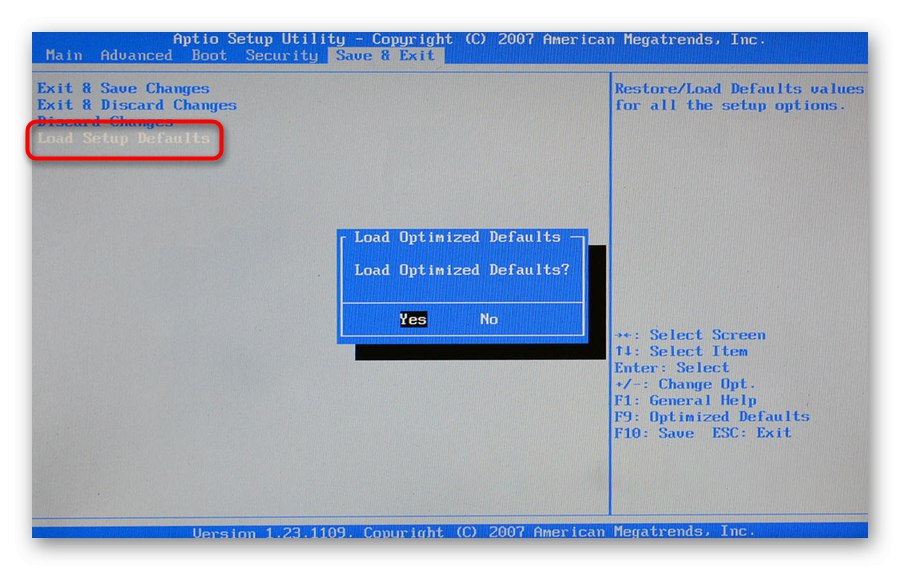
Спосіб 9: Відновлення Windows 10
Іноді падіння швидкості завантаження прямо пов'язане з встановленими системними оновленнями. Не секрет, що кожен великий (і не дуже) апдейт Windows часто супроводжується помилками і проблемами стабільності, а одним із проявів неполадок стає повільний запуск. Спробуйте відкотитися до колишнього оновленню і дочекатися, поки в Microsoft виправлять баг, щоб повторно встановити оновлення в майбутньому.
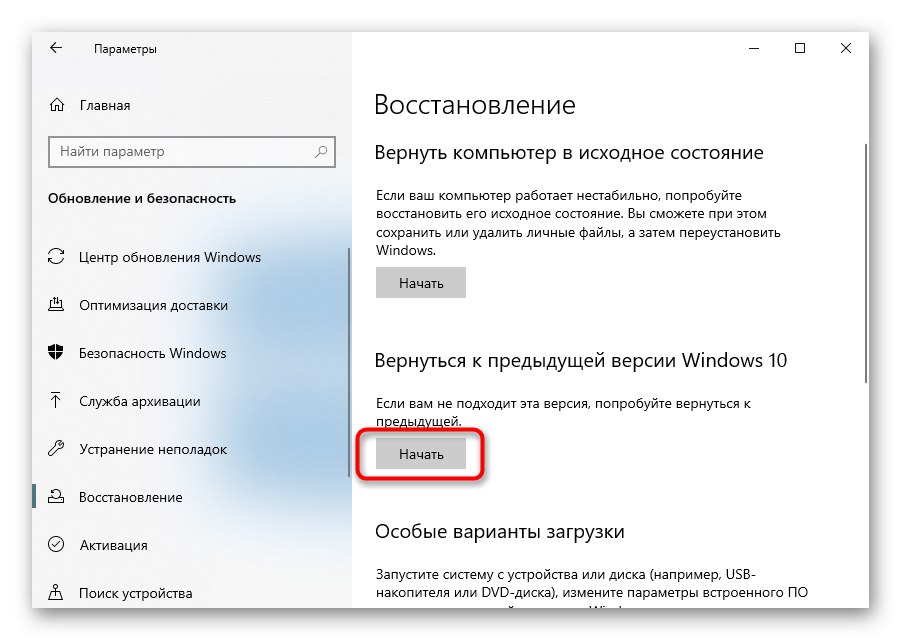
Іноді навіть шляхом ретельного перебору варіантів рішення не вдається виявити причину, по якій включення операційної системи відбувається дуже повільно. На жаль, є безліч неочевидних причин, що викликають цю проблему, і якщо немає можливості звернутися до компетентного особі, який би професійним шляхом виявив джерело неполадки, залишається останній програмний метод - скидання налаштувань. У цьому випадку Windows буде повернута до вихідного стану зі збереженням деяких особистих файлів або з їх видаленням. Спосіб скидання вибирає сам користувач, а стаття за посиланням далі допоможе йому визначитися.
Докладніше:
Видалення KB-оновлень в Windows 10
Відновлення заводських налаштувань Windows 10
Спосіб 10: Перевірка на віруси
Вірусне і просто небажане програмне забезпечення може навантажувати комп'ютер вже на стадії включення операційної системи, ніяк не проявляючи себе в іншому. Як правило, таким методом працюють Майнер, які забирають частину апаратних ресурсів, через що страждає не тільки запуск ОС, але і її продуктивність в цілому. Тому, якою б примітивною не здавалося ця рекомендація, радимо не нехтувати їй і просканувати систему. Здійснюється це як вбудованим в «десятку» антивірусом, так і спеціальними сканерами, що не вимагають установки. Розгорнуто про це розповідається в матеріалі за наступним посиланням.
Докладніше: Боротьба з комп'ютерними вірусами
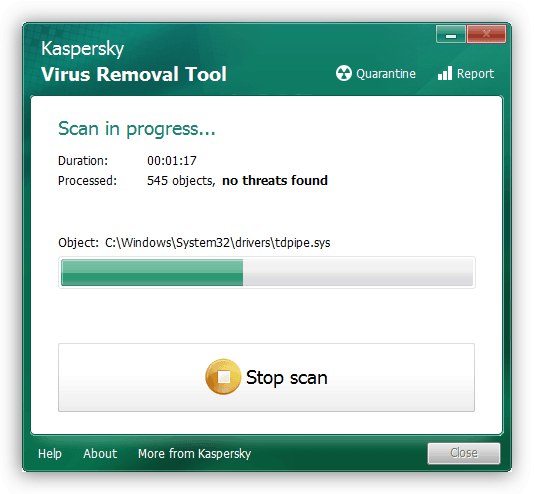
Спосіб 11: Заміна накопичувача
Навіть якщо встановити чисту Windows або виконати всі попередні рекомендації, швидкість завантаження все одно упреться в апаратні можливості. Повільний жорсткий диск або твердотільний накопичувач в будь-якому випадку будуть істотно сповільнювати запуск, через що ніяка оптимізація операційної системи не допоможе.
Жорсткий диск (HDD)
Досить часто в бюджетні ноутбуки або готові збірки ПК встановлюються тихі, але повільні жорсткі диски з числом оберти 5400 rpm. Вони добре підходять для зберігання файлів, але ось зчитування і запис на них будуть повільними - це помітно і під час виконання інших повсякденних завдань: все відкривається повільніше, ніж хотілося б, система довго «думає» і не дуже швидко відгукується на запити користувачів. Дізнатися швидкість диска нескладно - достатньо скористатися, наприклад, програмою CrystalDiskInfo.
Потрібна інформація знаходиться в полі "Швидкість обертання".
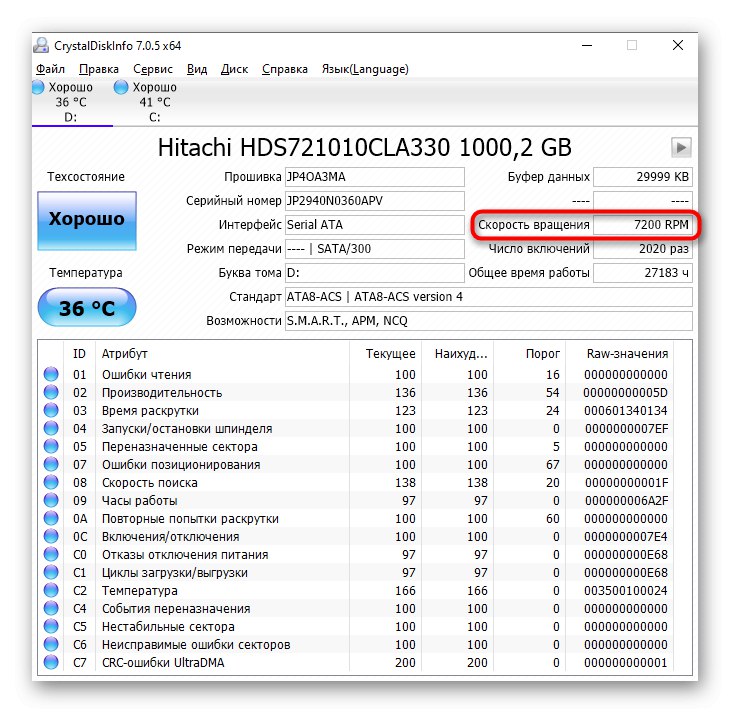
Читайте також: Перевірка швидкості роботи жорсткого диска
Ситуацію з повільною завантаженням Windows через жорсткого диска успішно вирішує установка SSD.А HDD можна залишити другим накопичувачем, де будуть зберігатися всі ресурсомісткі файли та ігри, які не влізуть на невеликій ССД.
Читайте також: Чим SSD відрізняється від HDD
Коли у вас немає бажання купувати SSD, але і повільний жорсткий диск теж не влаштовує, виберіть проміжний варіант - HDD з 7200 оборотами.
Читайте також: Характеристики жорстких дисків
Твердотільний накопичувач (SSD)
SSD, куплені давно і мають застарілу технологію виробництва, через кілька років почнуть втрачати в продуктивності. Це стосується і дуже дешевих китайських SSD або eMMC-накопичувачів в ультрабюджетних ноутбуках. Відповідно, швидкість завантаження навіть при майже порожньому накопичувачі буде низька, і тенденція з часом тільки посилиться. Падіння цього показника ССД з часом неминуче, і саме так проявляється його «вмирання». Виміряйте швидкість роботи SSD і порівняйте її з заявленої виробником - для цього достатньо знайти в інтернеті інформацію про модель пристрою. Якщо різниця відчутна і наступні вимірювання через деякий час демонструють неухильне падіння швидкостей читання і запису, значить, пора задуматися про покупку нового пристрою.
Докладніше: Тестуємо швидкість SSD
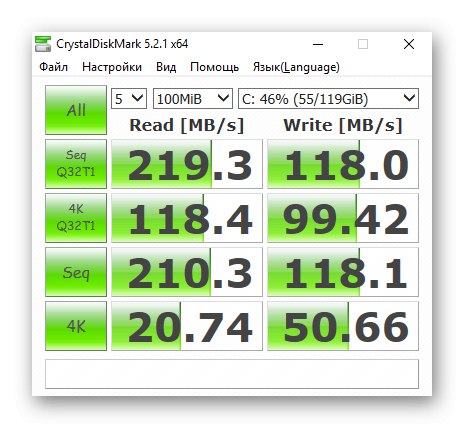
Однак далеко не завжди ССД працює повільно тому, що його ресурси закінчуються. Є й ряд інших причин незадовільної швидкості.
Докладніше: Чому SSD повільно працює
Якщо ж ви досвідченим шляхом зрозуміли, що маєте потребу в заміні твердотільного накопичувача, ознайомтеся з наступним керівництвом, що допомагає визначитися з новою покупкою.
Докладніше: Вибираємо SSD для свого комп'ютера
Спосіб 12: Відключення HDD
У комп'ютерах, де встановлено SSD і HDD, останній зрідка викликає проблему із завантаженням. Вона може виникати через поганий стан S.M.A.R.T. або інших проблем, і для перевірки, чи так це, рекомендується вимкнути функцію від жорсткого диска кабелі, що йдуть до материнської плати і блоку живлення. Природно, робити це потрібно в попередньо знеструмленому ПК. Як тільки відключення було вироблено успішно, натисніть на системному блоці кнопку харчування.

У жорсткого диска, який опинився проблемним, перш за все варто оглянути SATA-кабель на наявність зовнішніх пошкоджень і протестувати його, переключивши, наприклад, від SSD або скориставшись будь-яким іншим (попросіть на час у одного або придбайте заміну). Обов'язково проскануйте диск на помилки і биті сектора, дотримуючись інструкції з способу 3 цієї статті. Якщо навіть після усунення битих секторів ті продовжують з'являтися, необхідно терміново купити HDD на заміну, так як така поведінка означає, що поточний пристрій виходить з ладу.
додаткова інформація
Не забувайте, що іноді Windows 10 довго завантажується через установки оновлень. Вони можуть інсталюватися навіть кілька включень комп'ютера поспіль, особливо якщо до цього користувач довго не скачував поновлення. перевірте через «Параметри» > «Оновлення та безпека», Чи відбувається зараз якесь скачування оновлень, і якщо так, переживати за зрослу тривалість запуску ПК не варто - як тільки апдейти встановляться, швидкість включення ПК нормалізується.
Крім того, за замовчуванням в ОС включено автоматичне обслуговування системи, і іноді саме воно призводить до разових уповільнення завантаження Windows. Тому якщо подібне відбувається зрідка, немає приводу переживати і шукати причину.
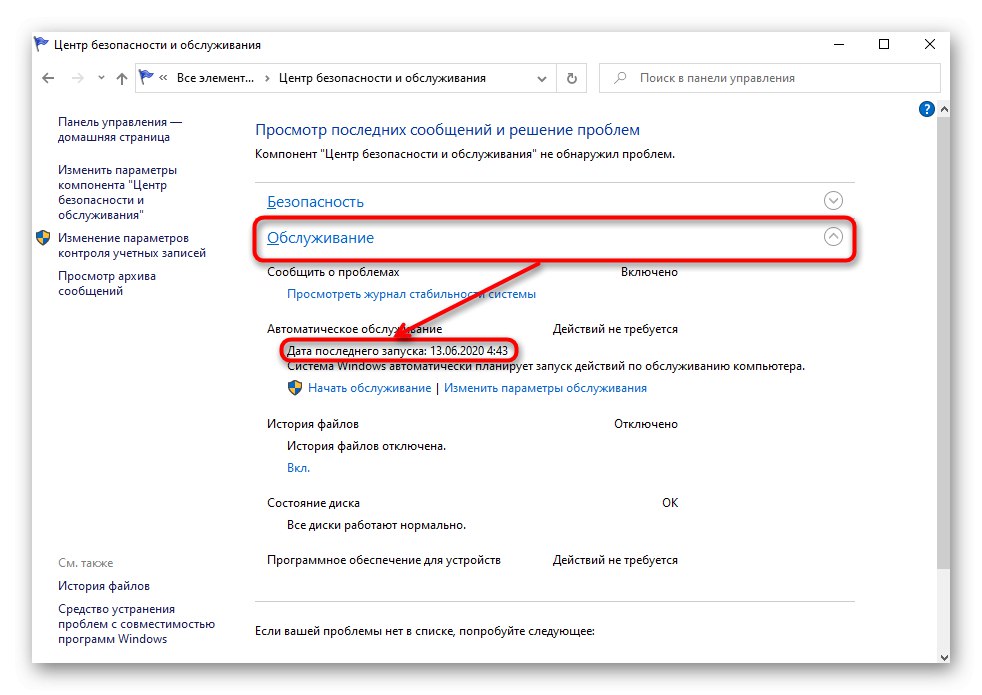
В інтернеті ви також можете наштовхнутися на наступні поради, нібито прискорюють запуск системи: відключення служб і редагування msconfig. Це не працює!
- Відключення служб не знизить навантаження на ОС і не допоможе їй швидше завантажуватися, звичайно, якщо там немає безлічі небажаних програм типу оптимізаторів. Подібний рада, може бути, мав місце в старих версіях Windows і на дуже слабких комп'ютерах, але тепер навіть якщо відключити всі служби крім найважливіших отримати відчутний приріст в секундах при запуску ПК не вдасться. А необдумане їх відключення і зовсім призводить до помилок в роботі системи.
- Редагування msconfig, про чудеса зміни якого вже ходять легенди, на ділі взагалі нічого не змінює.У необізнаних користувачів вважається, що параметри, відмічені на скріншотах нижче, за замовчуванням вимкнені, а значить, Windows має намір обмежує швидкість ПК при включенні. Насправді ж системою завжди використовується стільки кількість ядер і оперативної пам'яті, скільки потрібно для вирішення конкретного завдання. А що встановлюються обмеження потрібні лише для тестування, наприклад, розробникам.
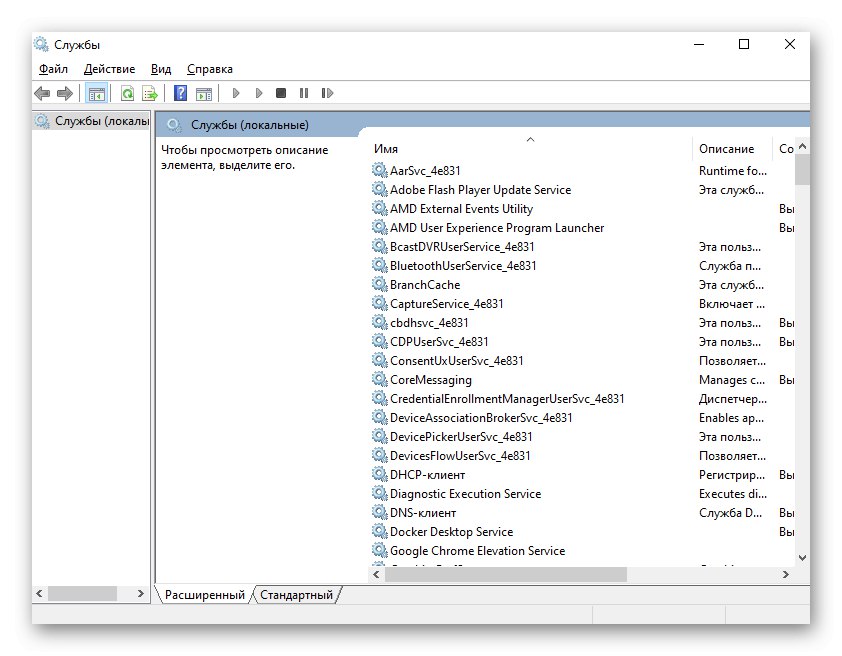
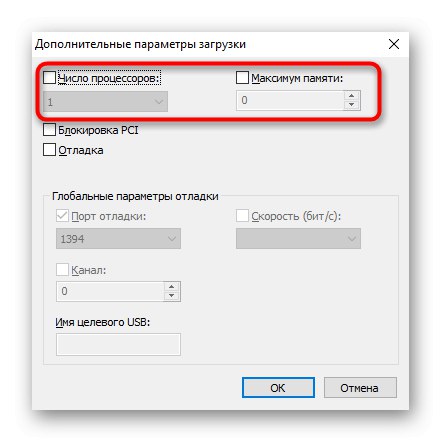
Тому будьте впевнені, що використання цих двох «порад» не вирішить поставлену задачу по зменшенню часу старту ПК.