Налаштування веб-камери на ноутбуці з Windows 7
Практично кожен сучасний ноутбук оснащений веб-камерою. У більшості випадків вона вмонтована в кришку над екраном, а управління нею здійснюється за допомогою функціональних клавіш. Сьогодні ми хочемо приділити увагу налаштуванню цього обладнання на лептопах під управлінням операційної системи Windows 7.
зміст
Налаштовуємо веб-камеру на ноутбуці з Windows 7
Перед тим як приступати до редагування параметрів, необхідно подбати про встановлення драйверів і включення самої камери. Ми розділили всю процедуру на етапи, щоб ви не заплуталися в послідовності дій. Давайте почнемо з першого етапу.
Читайте також:
Як перевірити камеру на ноутбуці з Windows 7
Чому не працює веб-камера на ноутбуці
Крок 1: Завантаження і установка драйверів
Почати слід з завантаження та інсталяції відповідних драйверів, оскільки без такого програмного забезпечення камера працювати коректно не буде. Кращим варіантом для пошуку стане сторінка підтримки на офіційному сайті виробника, оскільки там завжди знаходяться найсвіжіші і корисні для вас файли, однак існують і інші методи пошуку і установки. Ознайомитися з ними на прикладі ноутбука від ASUS ви можете в іншому нашому матеріалі за наступним посиланням.
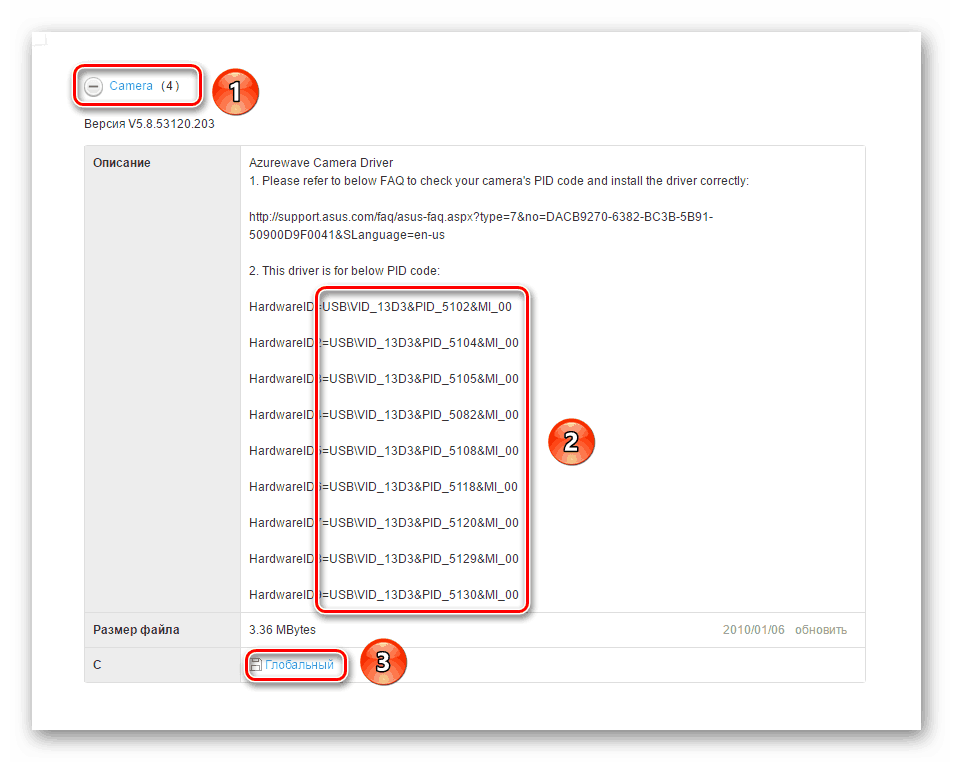
Детальніше: Встановлюємо драйвер веб-камери для ноутбуків ASUS
Крок 2: Включення веб-камери
За замовчуванням веб-камера може бути відключена. Активувати її необхідно функціональними клавішами, які розташовані на клавіатурі, або через «Диспетчер пристроїв» в операційній системі. Обидва ці варіанти розписані іншим нашим автором в статті нижче. Дотримуйтесь керівництву, наведеним там, а потім переходите до наступного кроку.
Детальніше: Включення камери на комп'ютері в Windows 7
Крок 3: Налаштування програмного забезпечення
У багатьох моделях лептопів в комплекті з драйвером камери йде спеціальна програма для роботи з нею. Найчастіше це YouCam від компанії CyberLink. Давайте розберемо процес її інсталяції та настройки:
- Чекайте запуску інсталятора після інсталяції драйверів або відкрийте його самостійно.
- Виберіть місце на комп'ютері, куди будуть завантажені файли установки програми, якщо це потрібно.
- Дочекайтеся завершення завантаження всіх файлів.
- Виберіть потрібну мову YouCam, місце збереження файлів і натисніть «Next».
- Прийміть умови ліцензійної угоди.
- Під час інсталяції не вимикайте вікно Майстра установки і не перезавантажувати комп'ютер.
- Запустіть натисканням на відповідну кнопку.
- Під час першого відкриття відразу ж перейдіть в режим настройки, клікнувши на значок шестерінки.
- Переконайтеся в тому, що вибрано правильний пристрій передачі зображення, встановлено оптимальне дозвіл екрана, а звук записується з активного мікрофона. За необхідності виконайте коригування масштабування і включіть функцію автоматичного визначення особи.
- Тепер ви можете приступати до роботи з YouCam, робити знімки, записувати ролики або застосовувати ефекти.
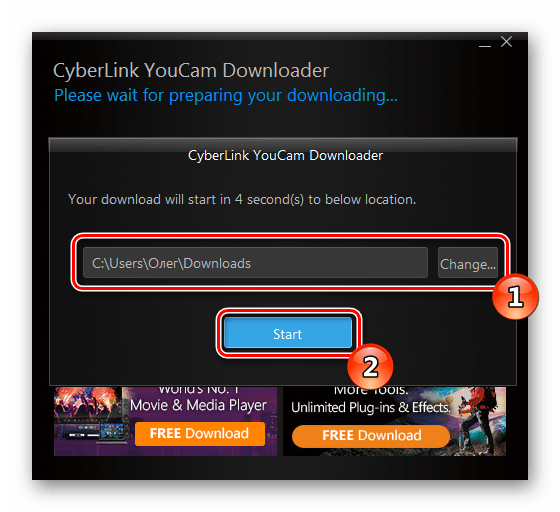
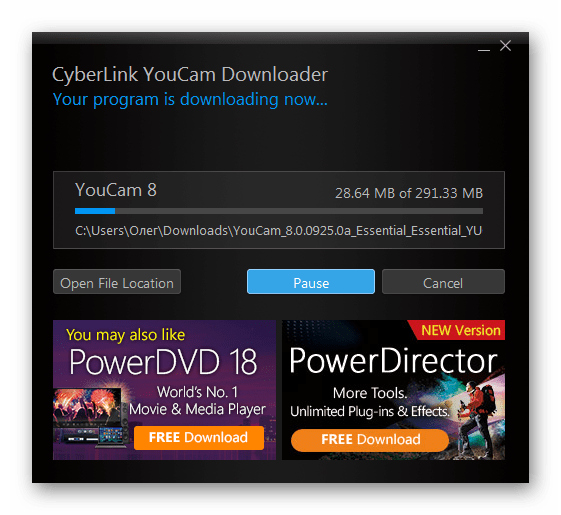
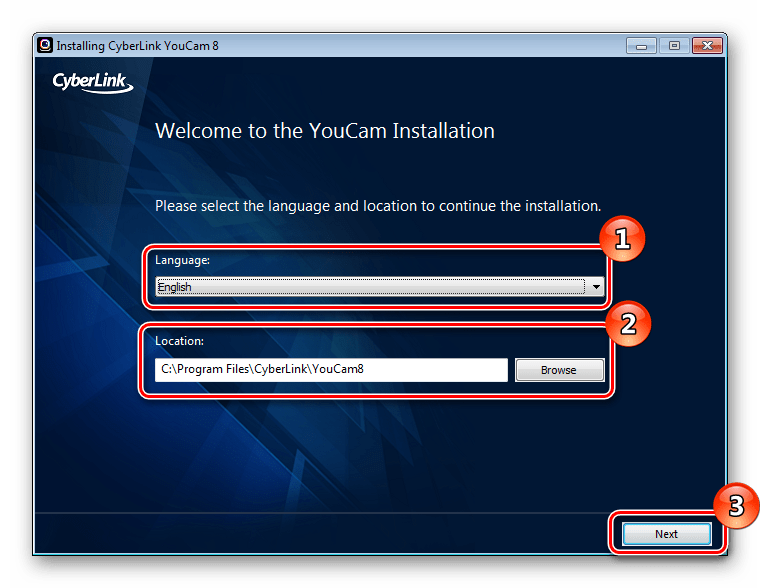
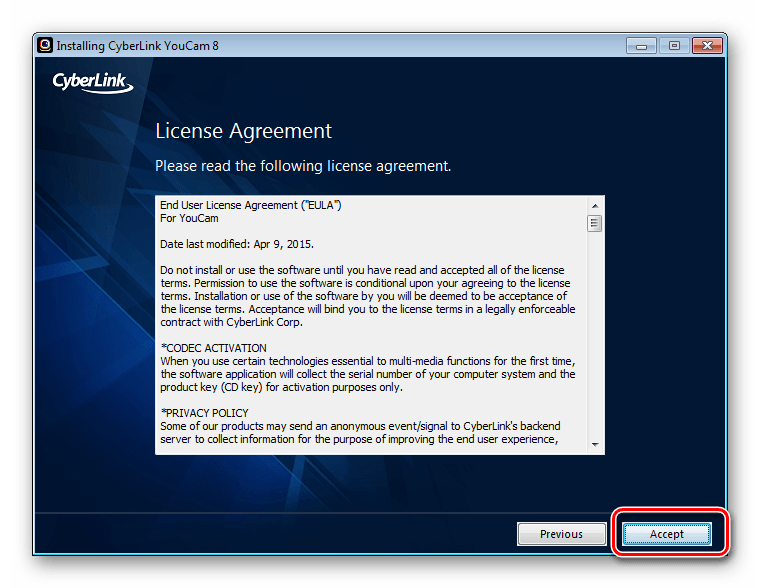
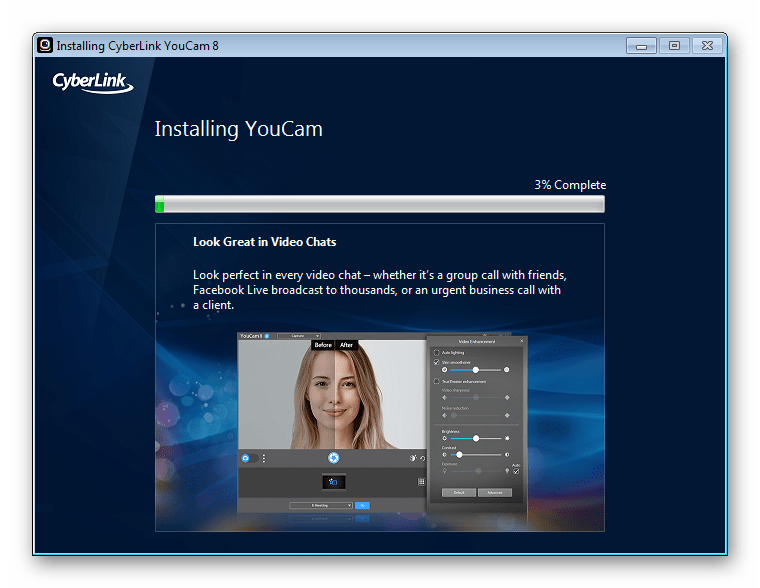
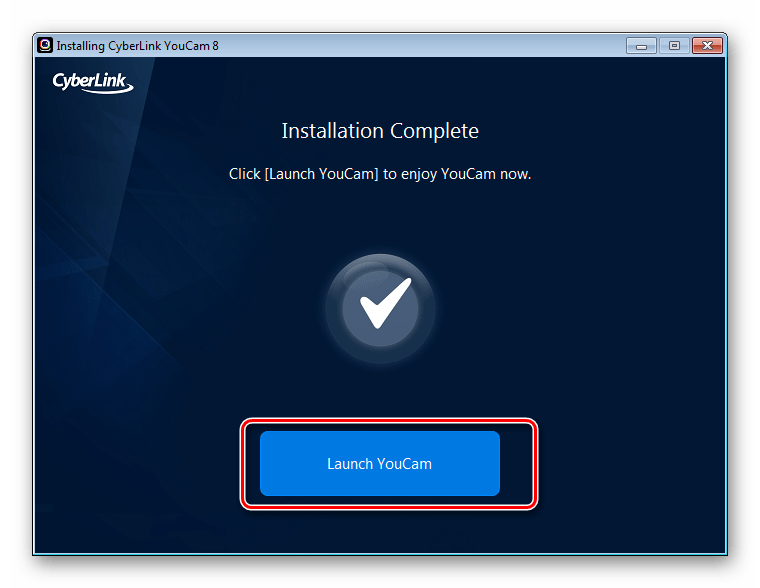
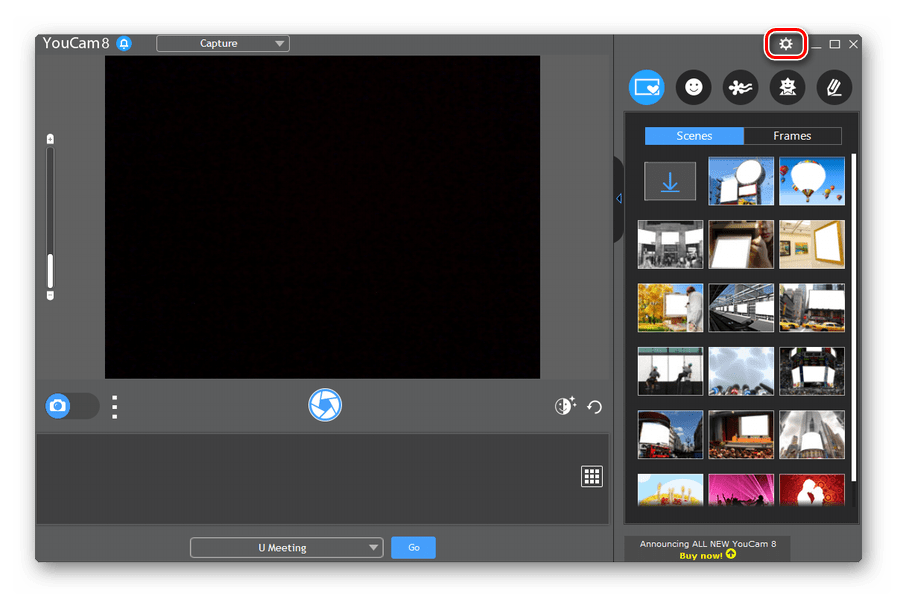
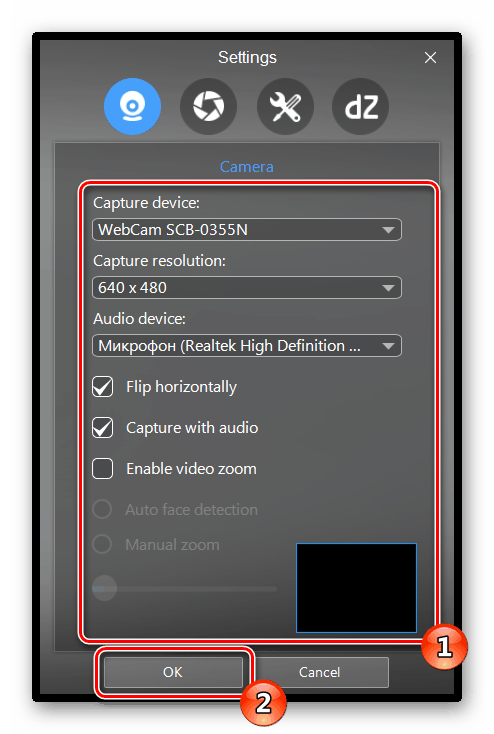
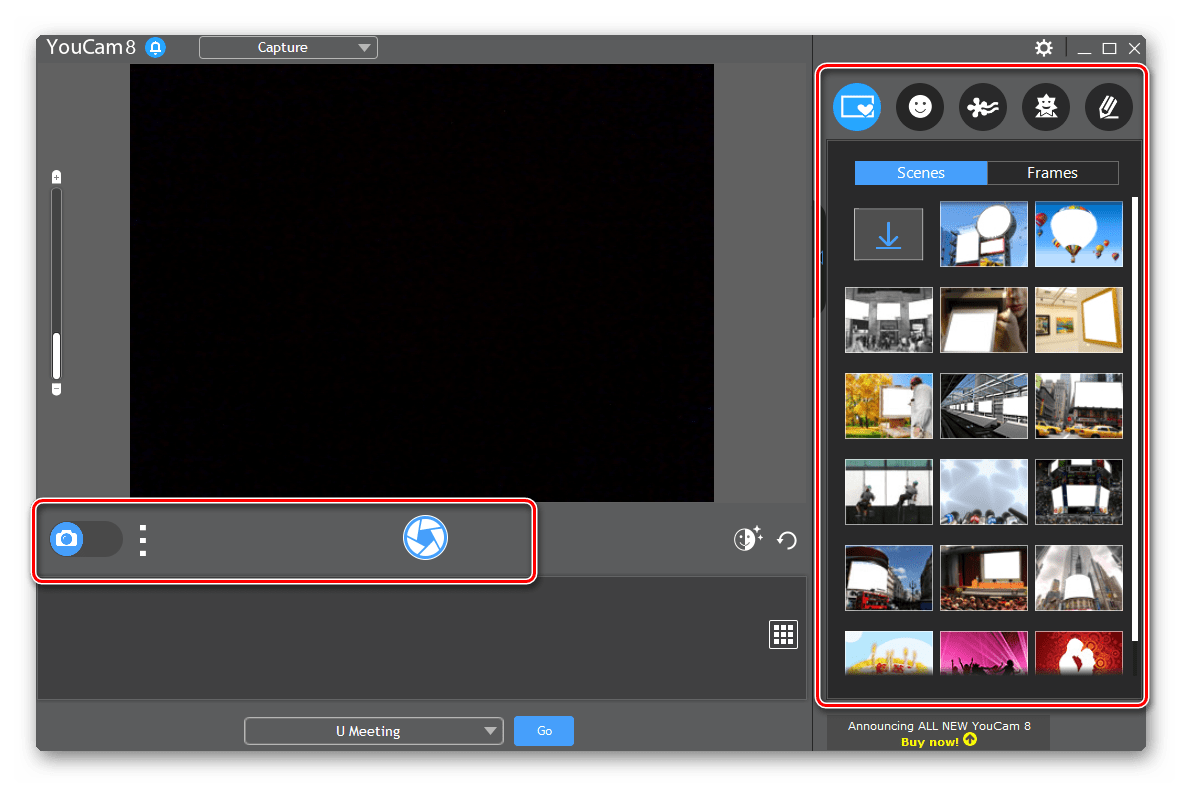
Якщо даний софт не йшов разом з драйвером, завантажте його з офіційного сайту , Коли це потрібно, або ж задійте будь-яку іншу схожу програму. Список представників такого ПО ви знайдете в окремій нашій статті по посиланню нижче.
Читайте також: Кращі програми для веб-камери
Крім цього для запису відео та подальшої роботи з веб-камерою може знадобитися мікрофон. Інструкції щодо його включення і налаштування шукайте в інших наших матеріалах далі.
Детальніше: включення і налаштування мікрофона в Windows 7
Крок 4: Налаштування камери в Skype
Багато користувачів ноутбуків активно задіюють програму Skype для розмов по відеозв'язку, а для неї потрібна окрема настройка веб-камери. Даний процес не займе багато часу і не вимагає від користувача додаткових знань або навичок. За детальними інструкціями щодо виконання цього завдання ми рекомендуємо звернутися до окремого матеріалу.
Детальніше: Налаштування камери в програмі Skype
На цьому наша стаття підходить до логічного завершення. Сьогодні ми постаралися максимально докладно розповісти про процедуру конфігурації веб-камери на ноутбуці в Windows 7. Сподіваємося, надане покрокове керівництво допомогло вам легко впоратися з поставленим завданням і у вас більше не залишилося питань по цій темі.
