Встановлюємо драйвер веб-камери для ноутбуків ASUS
Наявність вбудованої веб-камери - одне з істотних переваг ноутбуків перед стаціонарними комп'ютерами. Вам не потрібно купувати окремо камеру, для того, щоб спілкуватися з родичами, друзями або знайомими. Однак, таке спілкування буде неможливо, якщо на вашому ноутбуці відсутні драйвера для згаданого вище пристрої. Сьогодні ми розповімо вам у всіх деталях про те, як встановити ПО для веб-камери на будь-якому ноутбуці ASUS.
зміст
Способи пошуку та встановлення програмного забезпечення для веб-камери
Забігаючи трохи наперед, хотілося б відзначити, що не всі веб-камери ноутбуків ASUS вимагають установки драйвера. Справа в тому, що на деяких пристроях встановлені камери формату «USB video class» або «UVC». Як правило, в назві таких пристроїв присутній зазначена абревіатура, тому ви без проблем зможете визначити таке обладнання в «Диспетчері пристроїв». 
Необхідна інформація перед інсталяцією софту
Перед початком пошуку і установки софта вам необхідно буде дізнатися значення ідентифікатора для вашої відеокарти. Для цього вам необхідно зробити наступне.
- На робочому столі на значку «Мій комп'ютер» натиснути правою кнопкою миші і в контекстному меню натиснути на рядок «Управління».
- У лівій частині вікна шукаємо рядок «Диспетчер пристроїв» і натискаємо на неї.
- В результаті в центрі вікна відкриється дерево всіх пристроїв, які підключені до вашого ноутбука. У цьому списку шукаємо розділ «Пристрої обробки зображень» і відкриваємо його. Тут буде відображена ваша веб-камера. На її назві необхідно натиснути правою кнопкою миші і вибрати пункт «Властивості».
- У вікні переходимо в розділ «Відомості». У цьому розділі ви побачите рядок «Властивість». У цьому рядку необхідно вказати параметр «ВД обладнання». В результаті ви побачите найменування ідентифікатора в поле, яке розташоване трохи нижче. Вам знадобляться дані значення в подальшому. Тому, рекомендуємо не закривати це вікно.
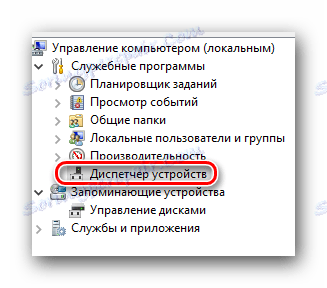

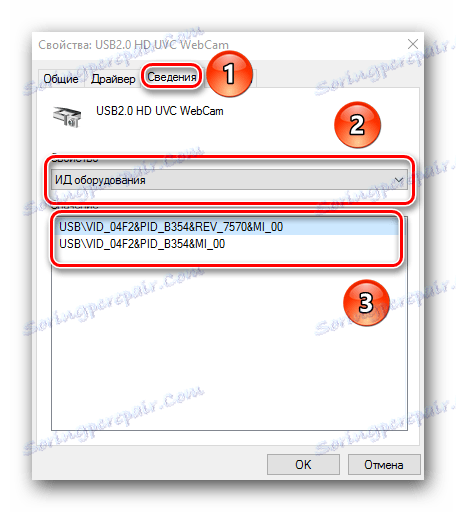
Крім того, вам знадобиться обов'язково дізнатися модель вашого ноутбука. Як правило, ця інформацію вказується на самому ноутбуці на лицьовій і зворотній його стороні. Але якщо наклейки у вас стерлися, ви можете зробити наступне.
- Натисніть комбінацію кнопок «Win» і «R» на клавіатурі.
- У вікні, введіть команду
cmd. - Далі вам необхідно ввести таке значення в відкрилася програму «Виконати»:
- Дана команда виведе на екран інформацію з назвою вашої моделі ноутбука.
wmic baseboard get product
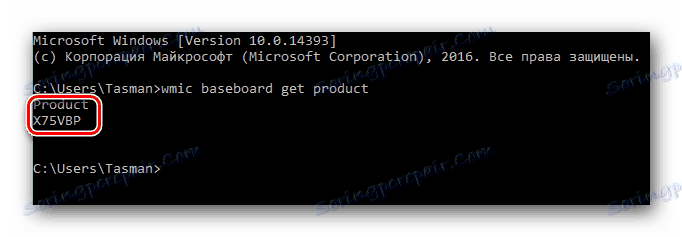
Тепер приступимо до самих способів безпосередньо.
Спосіб 1: Офіційний сайт виробника ноутбука
Після того, як у вас буде відкрито вікно зі значеннями ВД веб-камери і ви будете знати модель ноутбука, необхідно виконати наступні кроки.
- Переходимо на офіційний сайт компанії ASUS .
- У верхній частині сторінки, що відкрилася ви знайдете поле пошуку, показане на скріншоті нижче. У це поле необхідно ввести модель вашого ноутбука ASUS. Не забудьте після введення моделі натиснути кнопку «Enter» на клавіатурі.
- В результаті відкриється сторінка з результатами пошуку за вашим запитом. Вам необхідно вибрати зі списку свій ноутбук і клікнути по посиланню в вигляді його назви.
- Перейшовши за посиланням, ви опинитеся на сторінці з описом вашого продукту. На цьому етапі вам необхідно відкрити розділ «Драйвери та утиліти».
- Наступним кроком буде вибір операційної системи, встановленої на вашому ноутбуці, і її розрядності. Зробити це можна у відповідному випадаючому меню на сторінці.
- В результаті ви побачите список всіх драйверів, які для зручності розбиті на групи. Шукаємо в списку розділ «Camera» і відкриваємо його. В результаті ви побачите перелік всього доступного для вашого ноутбука софта. Зверніть увагу, що в описі кожного драйвера наведено перелік ID веб-камер, які підтримуються обраним софтом. Тут вам і знадобитися значення ідентифікатора, яке ви дізналися на початку статті. Вам потрібно лише знайти той драйвер, в описі якого є ВД вашого пристрою. Коли таке ПО буде знайдено, натискаємо рядок «Глобальний» в самому низу вікна з драйвером.
- Після цього у вас почнеться скачування архіву з файлами, які необхідні для інсталяції. Після завантаження витягаємо вміст архіву в окрему папку. У ній шукаємо файл під назвою «PNPINST» і запускаємо його.
- На екрані ви побачите вікно, в якому необхідно підтвердити запуск програми установки. Натискаємо «Так».
- Весь подальший процес пройде практично в автоматичному режимі. Вам необхідно буде лише слідувати подальшим простим інструкціям. По закінченню процесу ви побачите повідомлення про успішну інсталяції ПО. Тепер ви можете повноцінно використовувати вашу веб-камеру. На цьому даний спосіб буде завершено.

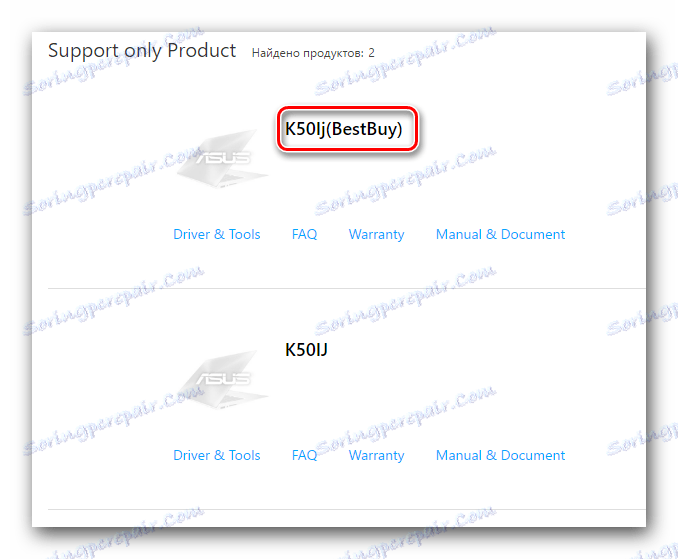

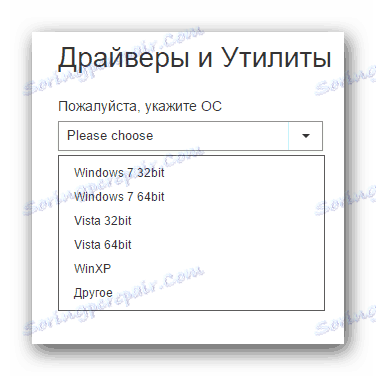
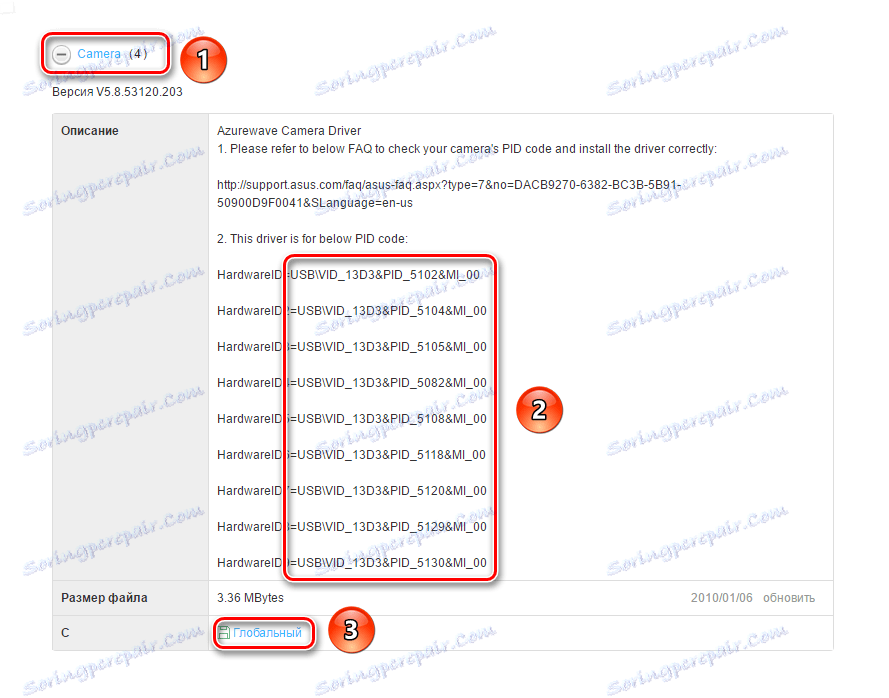

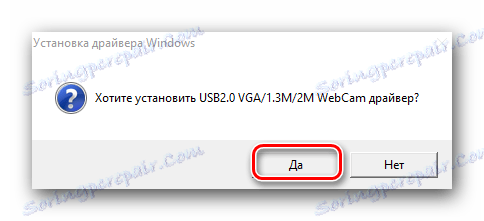
Спосіб 2: Спеціальна програма ASUS
Для використання даного способу нам буде потрібно утиліта ASUS Live Update. Завантажити її можна на сторінці з групами драйверів, про яку ми згадували в першому способі.
- У переліку розділів з ПО для вашого ноутбука знаходимо групу «Utilities» і відкриваємо її.
- Серед всього софта, присутнього в даному розділі, вам необхідно знайти утиліту, зазначену на скріншоті.
- Завантажуємо її, натиснувши рядок «Глобальний». Почнеться скачування архіву з необхідними файлами. Як завжди, чекаємо закінчення процесу і витягаємо весь вміст. Після цього запускаємо файл «Setup».
- Установка програми у вас займе не більше хвилини. Процес досить стандартний, тому розписувати його детально не будемо. Проте, якщо у вас питання виникнуть - пишіть в коментарі. Коли інсталяція утиліти завершиться, запускаємо її.
- Після запуску ви побачите відразу ж необхідну кнопку «Перевірити оновлення», яку нам і потрібно натиснути.
- Тепер необхідно почекати кілька хвилин, поки програма просканує систему на наявність драйверів. Після цього ви побачите вікно, в якому буде вказано кількість драйверів, які необхідно встановити, і кнопку з відповідною назвою. Натискаємо її.
- Тепер утиліта почне завантажувати всі необхідні файли драйвера в автоматичному режимі.
- Коли завантаження завершиться, ви побачите повідомлення про те, що утиліта буде закрита. Це необхідно для інсталяції за все завантаженого софта. Вам залишається лише почекати кілька хвилин, поки все ПЗ не буде встановлено. Після цього ви зможете користуватися веб-камерою.
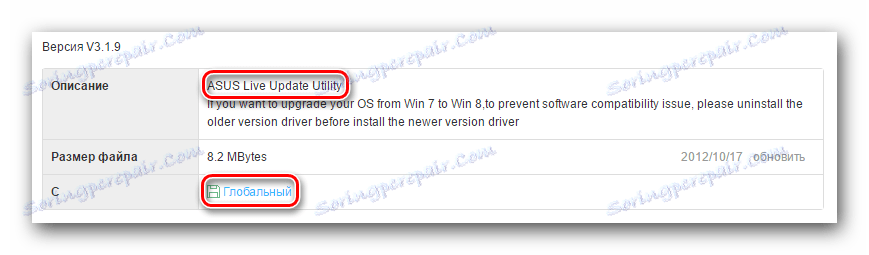

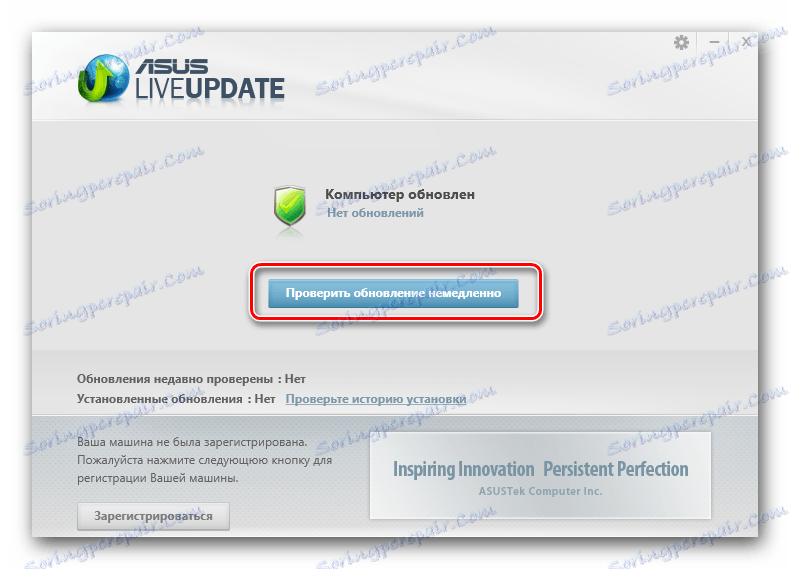
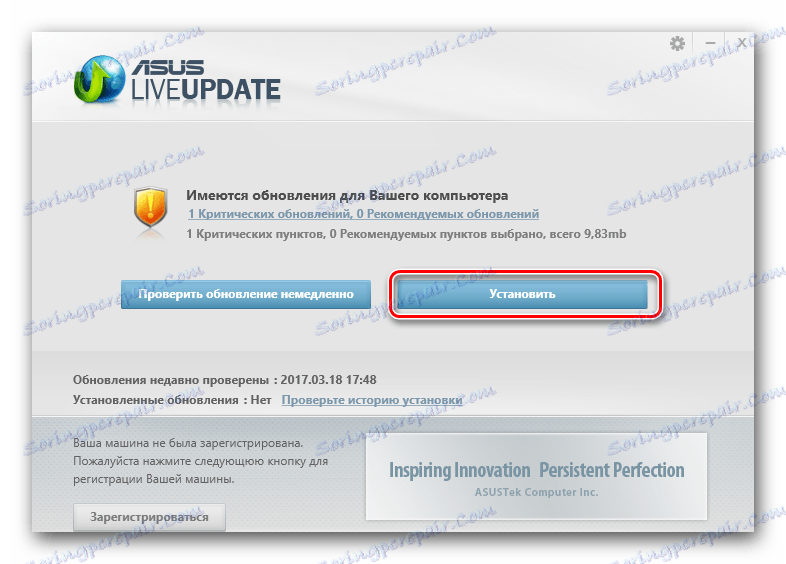

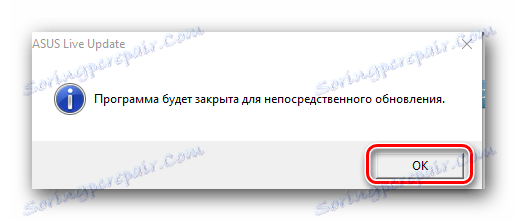
Спосіб 3: Загальні рішення для оновлення ПЗ
Для інсталяції драйверів веб-камери ноутбука ASUS можна також скористатися будь-якою програмою, яка спеціалізується на автоматичному пошуку та встановлення ПЗ, подібно ASUS Live Update. Різниця лише в тому, що подібні продукти підходять абсолютно для будь-якого ноутбука і комп'ютера, а не тільки для пристроїв марки ASUS. Ознайомитися з переліком найкращих утиліт подібного роду ви можете, прочитавши наш спеціальний урок.
урок: Кращі програми для установки драйверів
З усіх представників таких програм слід виділити Driver Genius і DriverPack Solution . Дані утиліти мають значно більшу базою драйверів і підтримуваного устаткування в порівнянні з іншими подібними софтом. Якщо ви вирішите зупинити свій вибір на зазначених програмах, то вам може стати в нагоді наша навчальна стаття.
урок: Як оновити драйвера на комп'ютері за допомогою DriverPack Solution
Спосіб 4: Ідентифікатор обладнання
На початку нашого уроку ми розповідали вам про те, як дізнатися ВД вашої веб-камери. Ця інформація знадобиться вам при використанні даного способу. Все що вам необхідно - ввести ID вашого пристрою на одному зі спеціальних сайтів, який за допомогою цього ідентифікатора знайде відповідне ПО. Зверніть увагу, що виявити драйвера для UVC камер в такий спосіб не вийде. Онлайн-сервіси просто напишуть вам про те, що потрібний вам софт не знайдений. Більш детально весь процес пошуку і завантаження драйвера даними способом ми описали в окремому уроці.
урок: Пошук драйверів по ID обладнання
Спосіб 5: Диспетчер пристроїв
Цей спосіб в основному підходь веб-камерам UVC, про які ми згадували на початку статті. При виникненні проблем з такими пристроями вам необхідно зробити наступне.
- Відкриваємо «Диспетчер пристроїв». Про те, як це зробити, ми згадували на початку уроку.
- Відкриваємо розділ «Пристрої обробки зображень» і натискаємо правою кнопкою миші на його назві. У спливаючому меню вибираємо рядок «Властивості».
- У вікні, переходимо в розділ «Драйвер». У нижній області цього розділу ви побачите кнопку «Видалити». Натискаємо на неї.
- У наступному вікні вам потрібно буде підтвердити намір видалити драйвер. Натискаємо кнопку «ОК».
- Після цього веб-камера буде видалена зі списку обладнання в «Диспетчері пристроїв», і через кілька секунд з'явиться знову. По суті, відбувається відключення і підключення пристрою. Так як драйвера для таких веб-камер не потрібні, то в більшості випадків цих дій достатньо.
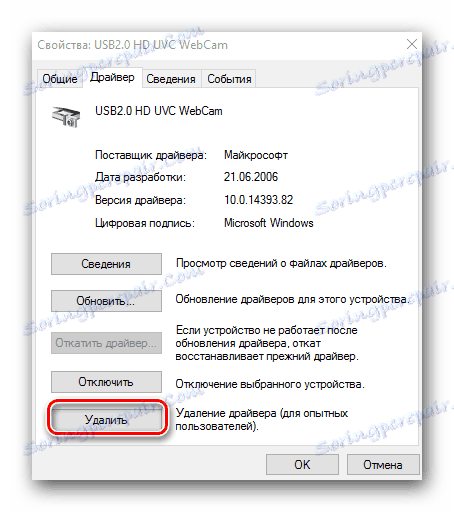
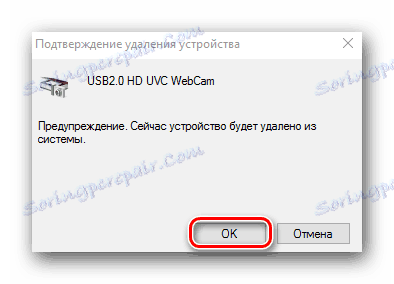
Веб-камери ноутбуків відносяться до тих пристроїв, проблеми з якими виникають відносно рідко. Проте, якщо ви зіткнулися з несправністю такого обладнання, дана стаття обов'язково допоможе вам її вирішити. Якщо проблему виправити не вийшло описаними способами, пишіть обов'язково в коментарях. Розберемо разом ситуацію, що склалася і спробуємо знайти вихід з положення.
