Налаштування мікрофона на ПК з Windows 7
Для коректної і максимально ефективної роботи практично будь-якого обладнання потрібна його правильна настройка. Мікрофони для комп'ютерів в цьому правилі не є винятком. Давайте з'ясуємо, як налаштувати цей електроакустичний прилад для роботи з ПК на Віндовс 7 різними способами.
Читайте також: Налаштування мікрофона в Віндовс 10
зміст
виконання регулювання
Як і більшість інших завдань на комп'ютері, настройка мікрофона виконується за допомогою двох груп способів: за допомогою стороннього ПО і вбудованими засобами операційної системи. Далі ми докладно розглянемо обидва ці варіанти. Але перед тим як переходити до регулювання, як ви розумієте, потрібно під'єднати електроакустичний прилад до комп'ютера і включити його.
урок: Включаємо мікрофон на комп'ютері з Віндовс 7
Спосіб 1: Сторонні програми
Перш за все, розглянемо спосіб із застосуванням сторонніх програм для настройки мікрофона. Робити це ми будемо на прикладі популярного додатка Free Audio Recorder.
- Після установки програми запустіть його і перейдіть у вкладку «Recording».
- Відкриється вкладка, в якій проводиться безпосередня регулювання записуючого пристрою, тобто мікрофона.
- У списку «Recording Device» ви можете вибрати потрібний мікрофон, над яким будуть виконуватися маніпуляції з налаштування, якщо таких пристроїв підключено до ПК кілька.
- У списку «Resolution & Channel» можна вибрати дозвіл в бітах і канал.
- У випадаючому списку «Sampling Frenquency» ви можете вибрати частоту дискретизації, яка вказується в Герцах.
- У наступному випадаючому списку «MP3 Bitrate» вибирається бітрейт в кбіт / с.
- Нарешті, в поле «OGG Quality» вказується якість OGG.
- На цьому регулювання мікрофона можна вважати закінченою. Запис запускається шляхом кліка по кнопці «Start Recording», яка представлена у вигляді гуртка з червоною крапкою посередині.
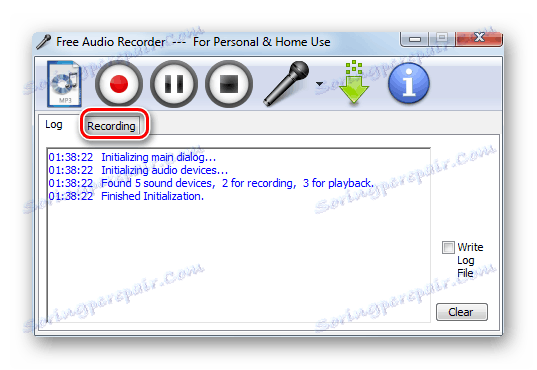
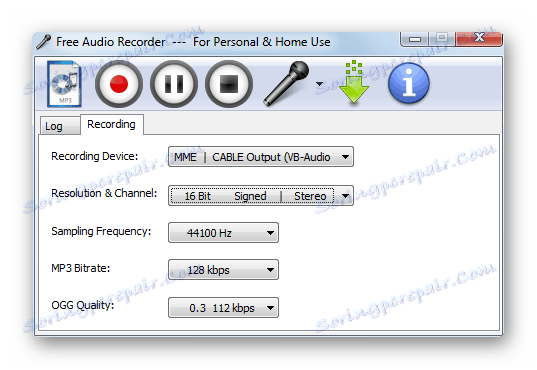
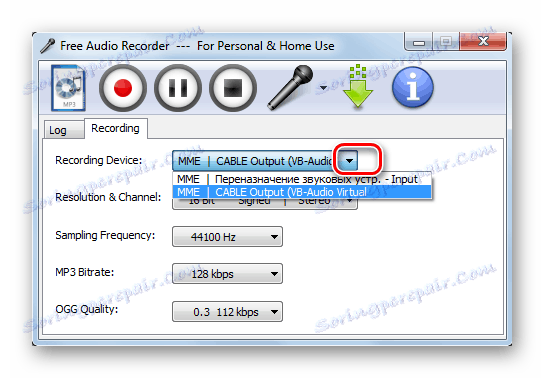
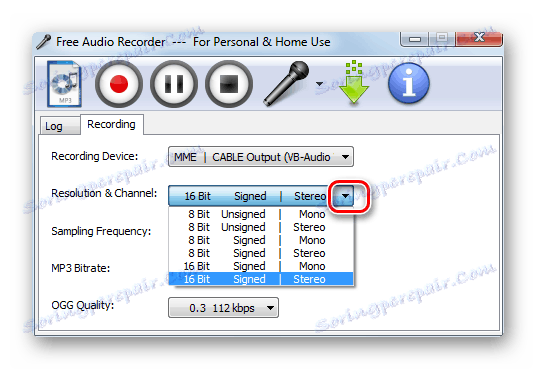
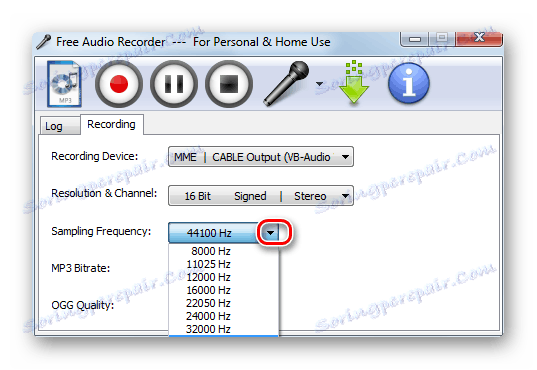
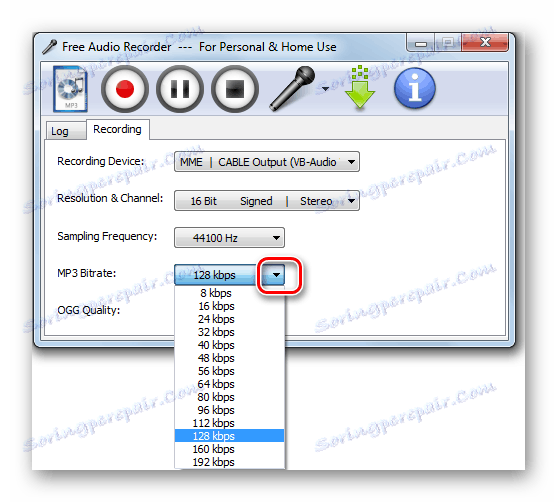
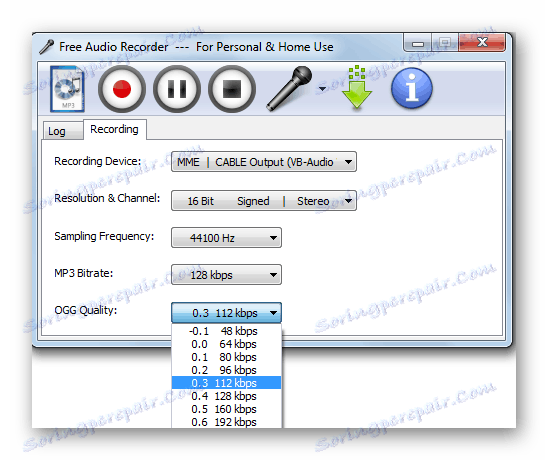
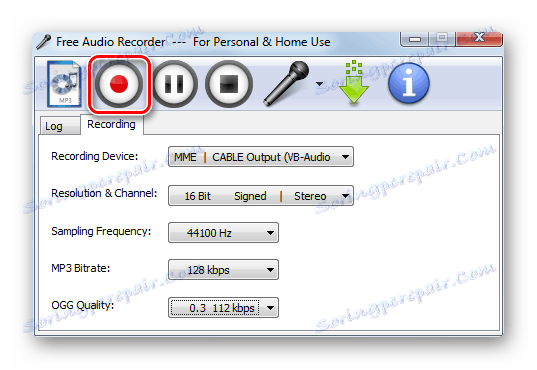
Але потрібно врахувати, що настройки мікрофона в програмі Free Audio Recorder локальні, а не глобальні, тобто поширюються не на всю систему в цілому, а тільки на запис, отриману через вказаний додаток.
Читайте також: Додатки для запису звуку з мікрофону
Спосіб 2: Інструментарій операційної системи
Наступний спосіб настройки мікрофона здійснюється за допомогою вбудованого інструментарію Віндовс 7 і поширюється на всі служби і додатки, що використовують дане аудіопристр.
- Клацайте «Пуск» і переходите в «Панель управління».
- Відкрийте розділ «Обладнання і звук».
- Заходьте до підрозділу «Звук».
- У віконці налаштування звуку переміщайтеся у вкладку «Запис».
![Перехід у вкладку Запис у вікні Звук в Windows 7]()
У зазначену вкладку можна потрапити і набагато швидше, клацнувши в треї на значок динаміка правою кнопкою миші і вибравши зі списку варіант «Записуючі пристрої».
- Перейшовши в вищеназвану вкладку, виділіть найменування активного мікрофона, який потрібно налаштувати, і натисніть на кнопку «Властивості».
- Відкриється віконце властивостей мікрофона. Прокрутіть у вкладку «Прослухати».
- Позначте в чекбоксі «Прослухати з даного пристрою» і тисніть «Застосувати». Тепер все сказане вами в акустичне пристрій буде чутно в динаміках або навушниках, підключених до комп'ютера. Це потрібно, щоб ви могли під час налаштування визначити оптимальний рівень звуку. Але для більш зручної та точного регулювання краще використовувати при цьому все-таки не динаміки, а навушники. Далі переміщайтеся у вкладку «Рівні».
- Саме у вкладці «Рівні» проводиться головна налаштування мікрофону. Перетягувати бігунок так, щоб домогтися оптимальної якості звуку. Для сильних електроакустичних пристроїв досить встановити бігунок на середину, а для слабких - потрібно перетягнути в крайнє праве положення.
- У вкладці «Додатково» вказується розрядність і частота дискретизації. Вибрати потрібний рівень можна зі списку. Якщо у вас не дуже старий комп'ютер, то сміливо можете вибирати найнижчий варіант. Якщо ж сумніваєтеся, то краще це налаштування взагалі не чіпати. Значення за замовчуванням теж забезпечує цілком прийнятний рівень звучання.
- Після того як ви виконали всі необхідні налаштування і задоволені відтворенням звуку, повертайтеся у вкладку «Прослухати» і не забудьте зняти галочку навпроти параметра «Прослухати з даного пристрою». Далі тисніть «Застосувати» і «OK». На цьому налаштування мікрофону завершена.
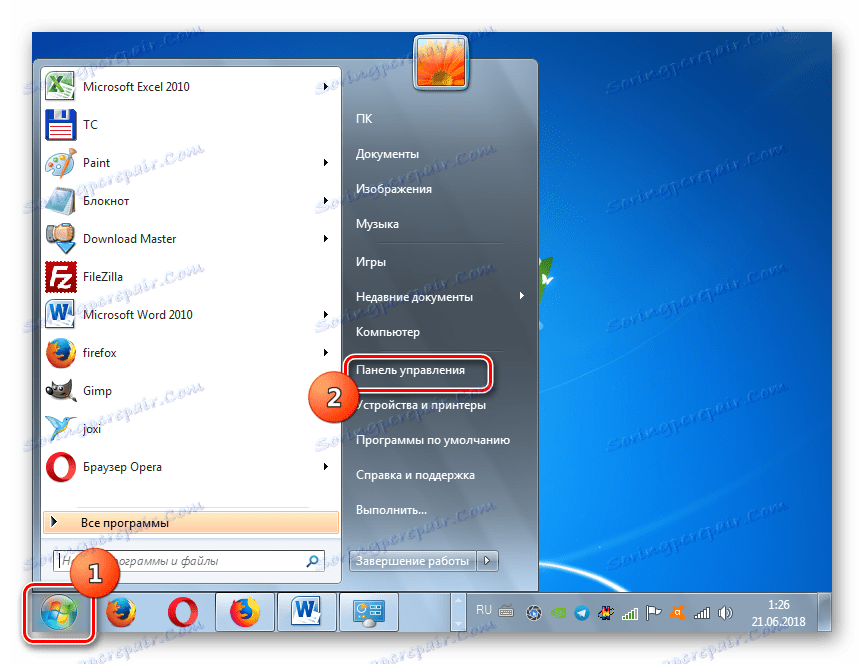
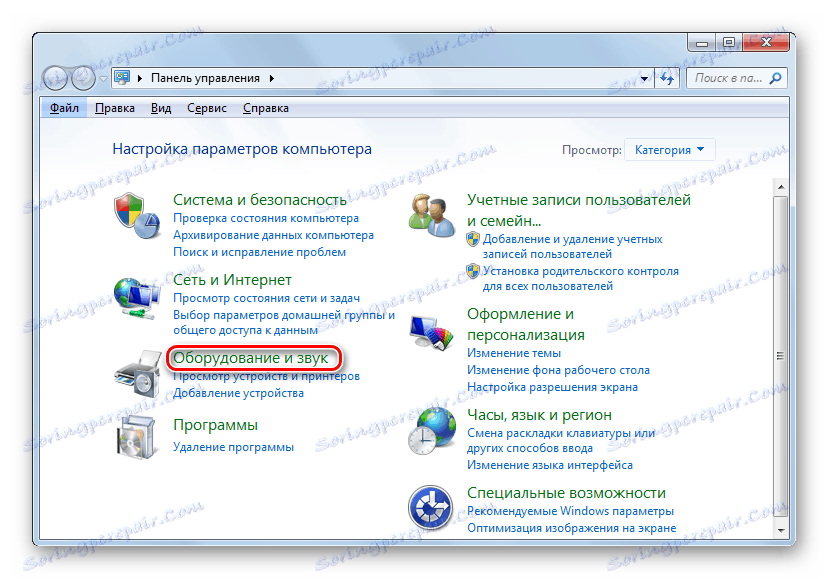
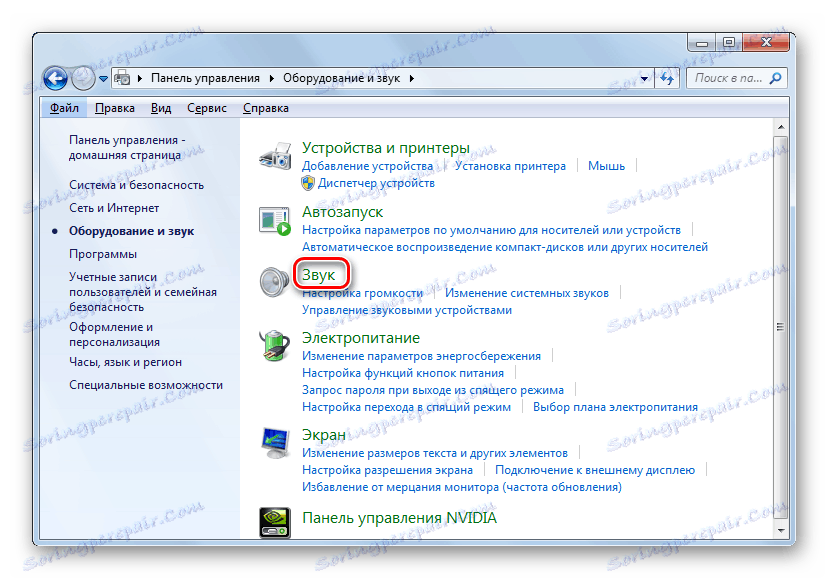
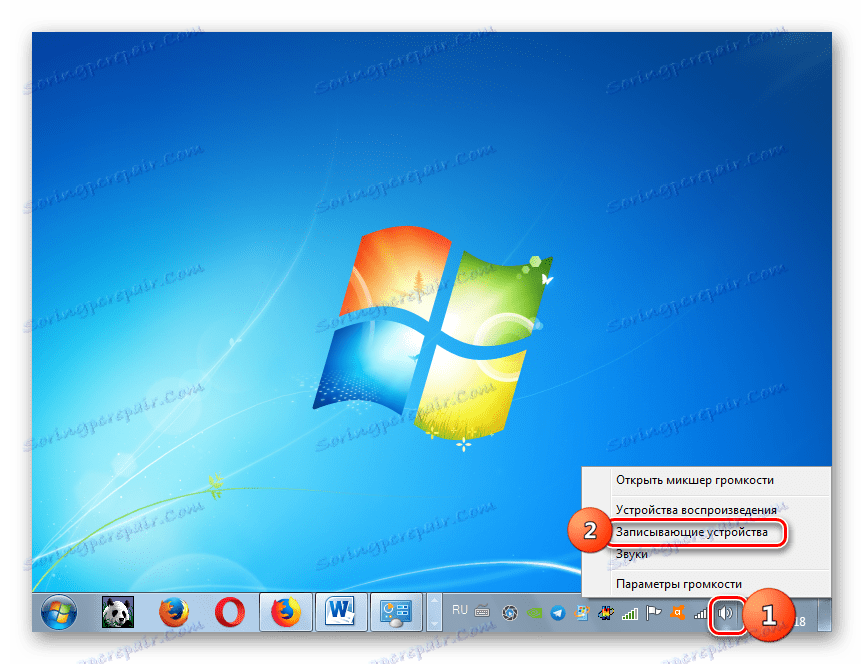

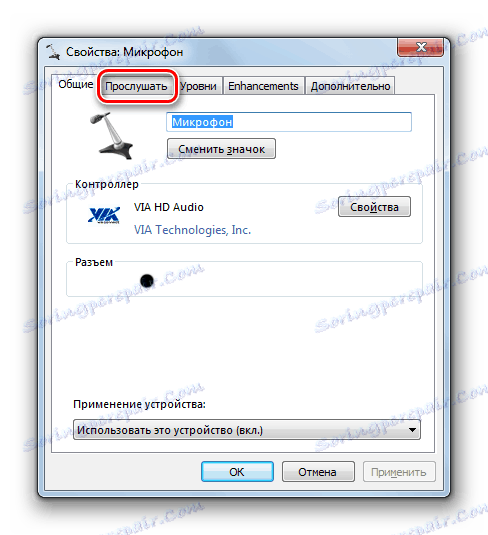

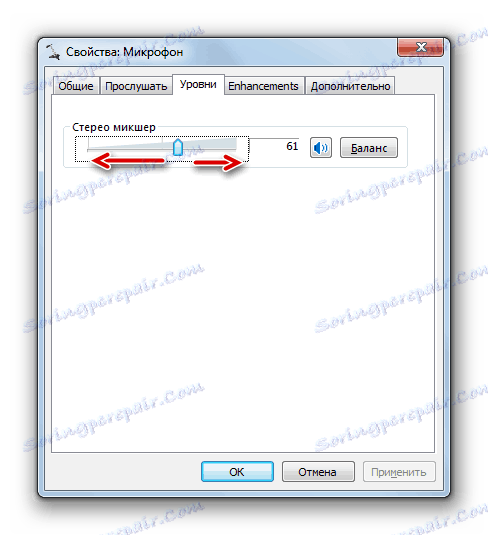
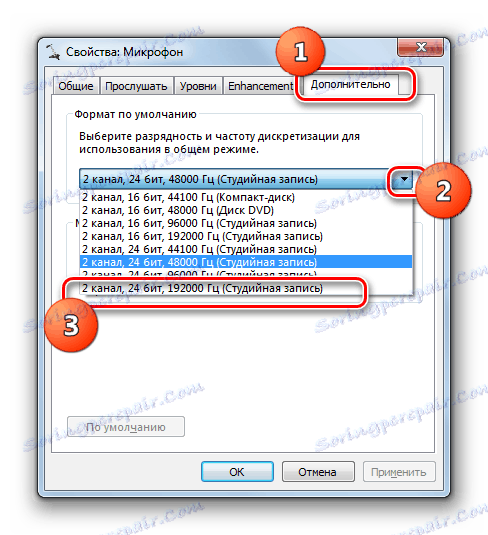

Налаштувати мікрофон в Віндовс 7 можна як за допомогою сторонніх програм, так і використовуючи вбудовані засоби системи. У першому випадку, найчастіше, є більше можливостей для більш точного налаштування за різними показниками звучання, але ці настройки поширюються тільки на звук, що записується самою програмою. Зміна ж системних параметрів дозволяє глобально відрегулювати налаштування мікрофону, хоча і не завжди настільки скрупульозно, як за допомогою стороннього ПО.
