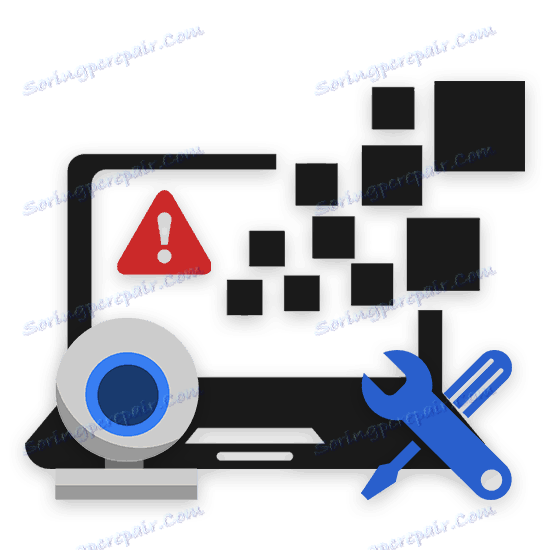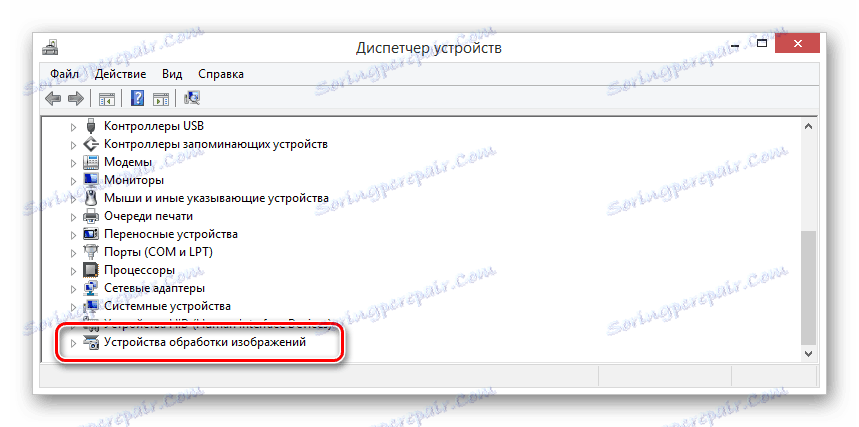Чому не працює веб-камера на ноутбуці
На сьогоднішній день веб-камера використовується власниками персональних комп'ютерів і ноутбуків для різних цілей. Однак трапляється таке, що пристрій несподівано виходить з ладу і вимагає якнайшвидшої лагодження. В рамках цієї статті ми розповімо вам про методи діагностики і відновлення стабільної роботи вебки.
Діагностика та усунення неполадок веб-камери
Варто зазначити, що окремо що підключається і вбудоване відеообладнання спочатку є різновидами одного і того ж пристрою. При цьому, якщо в першому випадку справа може бути в механічних пошкодженнях, то в другому поломка носить скоріше системний характер.
Інтегрована веб-камера, яка вийшла з ладу внаслідок механічних пошкоджень, не підлягає відновленню.
Крім сказаного, бувають і такі обставини, що вебка не працює в будь-яких конкретних програмах або сайтах. В даному випадку, швидше за все, проблема криється в налаштуваннях софта або використовуваного інтернет-оглядача.
Спосіб 1: Діагностуємо системні несправності
Перш ніж переходити до вирішення проблем з відеоустаткуванням, необхідно виконати діагностику пристрою на предмет працездатності різними методами. Пов'язано це з тим, що якщо вебка не працює, наприклад, в Скайпі, але стабільно передає картинку в інших програмах, то проблема, відповідно, криється не в обладнанні, а конкретному програмному забезпеченні.
Skype
Найбільш простим способом діагностики камери є програма Скайп, що надає не тільки можливість здійснення відеодзвінків іншим людям, а й вікно попереднього перегляду зображення з камери. Даний функціонал цієї програми нами був детально розглянутий в спеціальній статті на сайті.
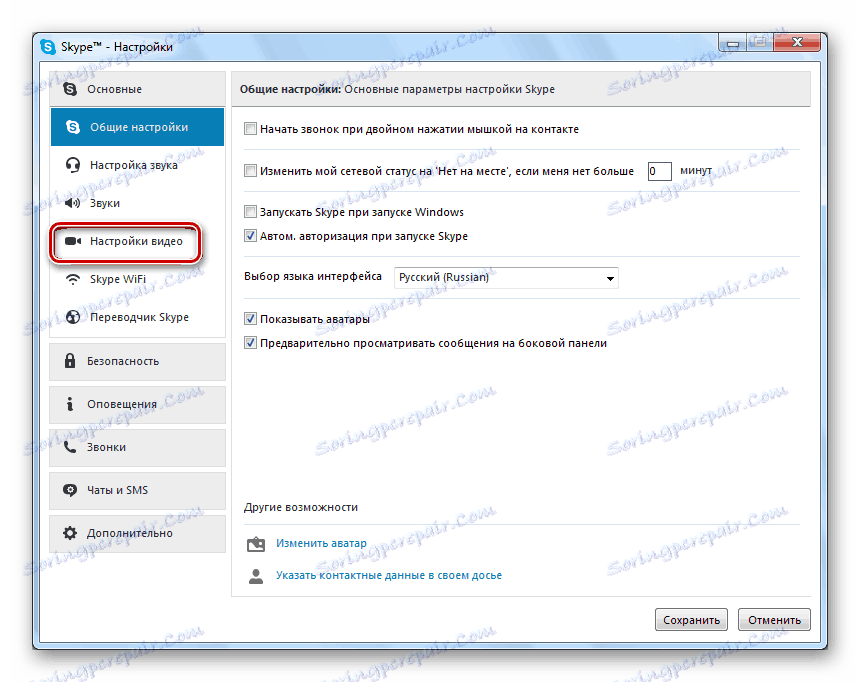
Детальніше: Як перевірити камеру в Скайпі
WebcamMax
Цей софт був створений для виконання кілька інших завдань, ніж Скайп, проте все ж відмінно підходить для діагностики пристрою на працездатність. Більш того, якщо вебка стабільно працює в даній програмі, але погано себе демонструє в іншому ПО, ви можете скористатися вбудованим функціоналом перенаправлення зображення.
Після установки програми WebcamMax в системі автоматично з'явиться нове обладнання з відповідним найменуванням.
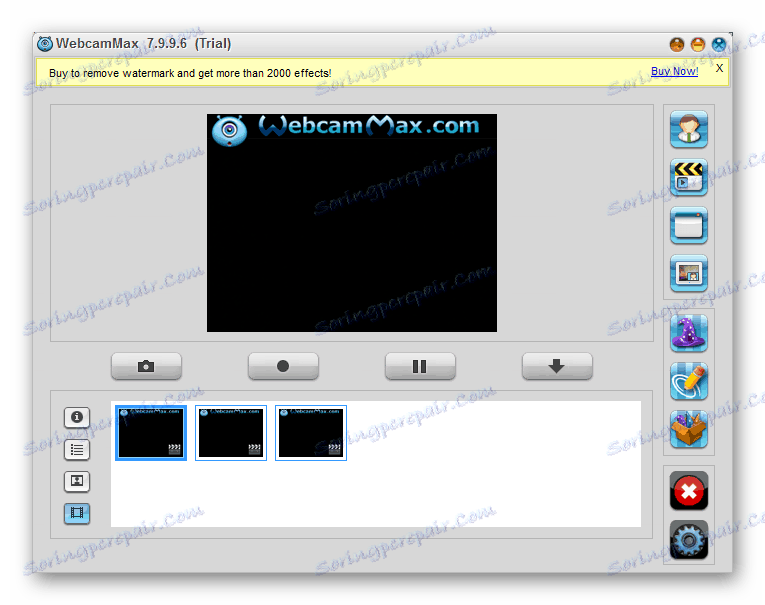
Детальніше: Як записати відео з веб-камери в програмі WebcamMax
інше ПЗ
Якщо з яких-небудь причин у вас немає можливості використовувати розглянутий нами софт, рекомендуємо ознайомитися з оглядом найбільш примітних програм для запису відео з вебки, але ідеально підходять для діагностики.
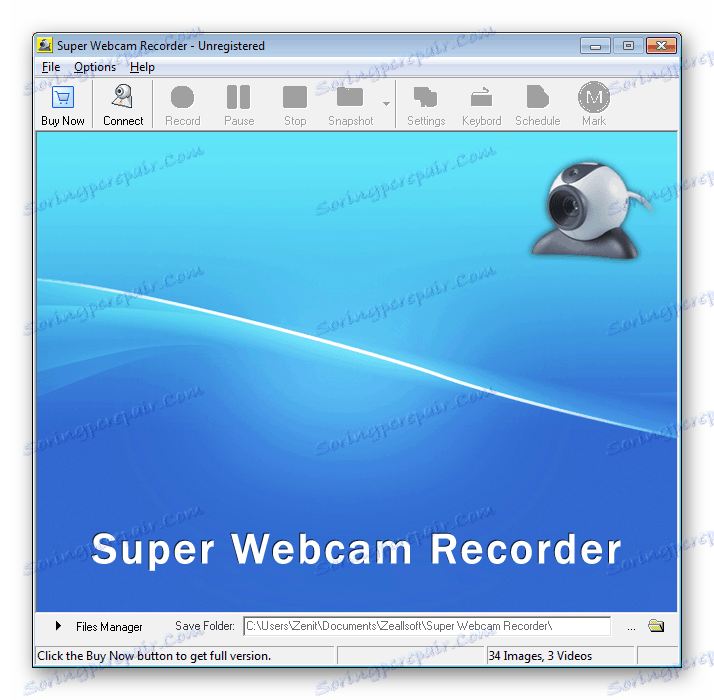
Детальніше: Кращі програми для запису відео з веб-камери
Крім сказаного, вас цілком може зацікавити повноцінна інструкція, яка зачіпає тему запису відеороликів шляхом експлуатації вебки.
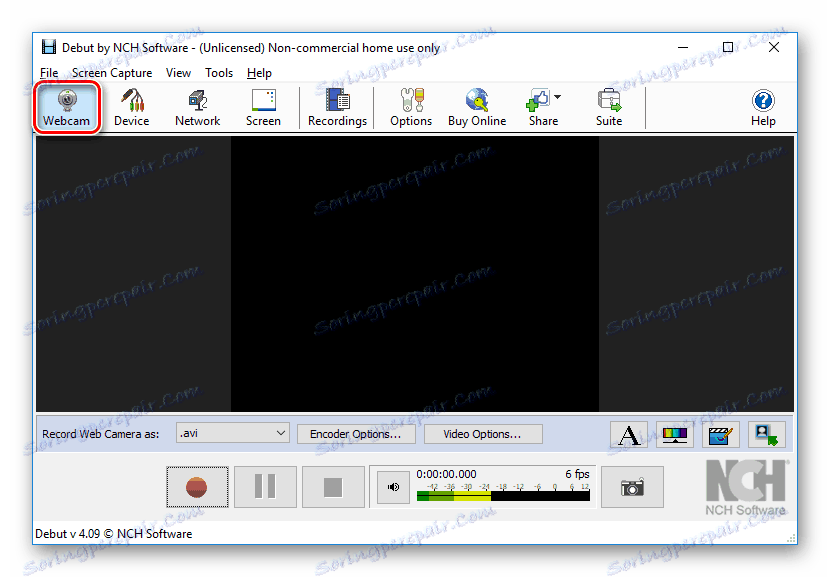
Читайте також: Як записати відео з веб-камери
Онлайн-сервіси
Дана методика діагностики полягає у використанні спеціальних онлайн-сервісів, створених для перевірки обладнання. При цьому знайте, що для стабільної роботи кожного розглянутого в нашій інструкції ресурсу вам буде потрібно Adobe Flash Player останньої версії і не менш актуальне інтернет-оглядач.
При неполадках в роботі вебки через зазначені сервіси вам варто спробувати виконати діагностику в інших браузерах.


Детальніше: Як перевірити камеру онлайн
Спосіб 2: Налаштовуємо камеру в Скайпі
Skype на сьогодні є головним програмним забезпеченням, використовуваним користувачами ПК і ноутбуків для спілкування за допомогою інтернету. Саме з цих причин вкрай важливим є правильний підхід до діагностики пристрою та налаштування Скайпу, про що нами було розказано раніше в спеціальній статті на сайті.
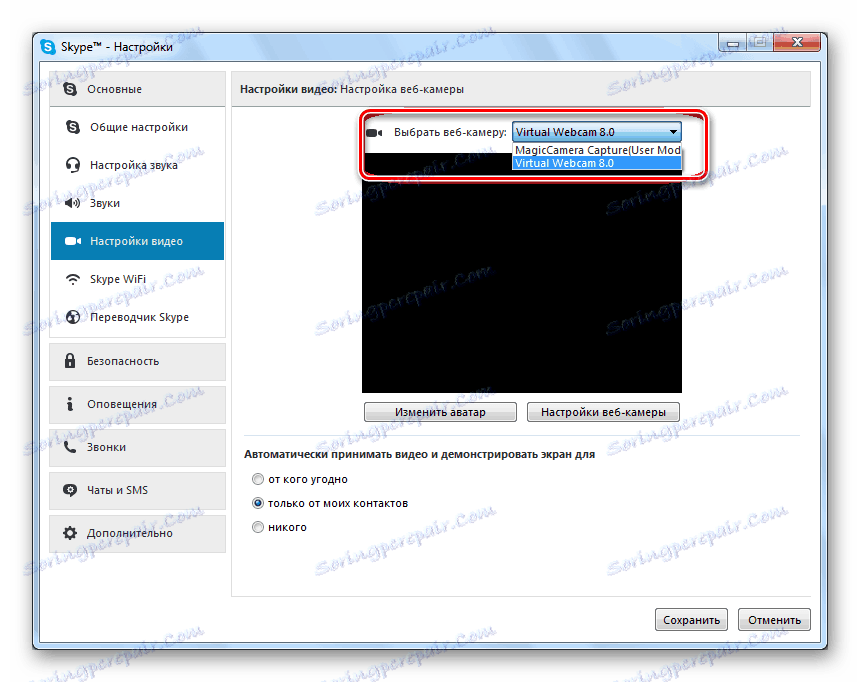
Детальніше: Чому в Скайпі не працює камера
Спосіб 3: Налаштовуємо камеру в браузерах
При використанні будь-яких сервісів в інтернеті з підтримкою вебки ви можете зіткнутися з проблемою відсутності відеосигналу. Безумовно, перш ніж вивчати рекомендації далі, необхідно перевірити камеру на працездатність раніше описаними засобами.
- Запустивши буквально будь-який сайт з підтримкою зображення та звуку, вам буде надане повідомлення з можливістю дозволу використання відеотехніка.
- Нерідко користувачі завдяки випадку закривають вказане вікно, внаслідок чого камера залишається за замовчуванням заблокованою.
- Щоб надати сайту доступ до вебкам, клікніть по зазначеній нами іконці в правій частині адресного рядка браузера.
- Встановіть виділення на пункт «Завжди надавати сайту доступ до камери і мікрофона», після чого клацніть на кнопці «Готово».
- За необхідності переведіть використовуване обладнання для передачі зображення та звуку.
- Виконавши включення, поновіть сторінку і перевірте роботу пристрою.
- Якщо все було зроблено правильно, то вебка буде працювати повністю стабільно.
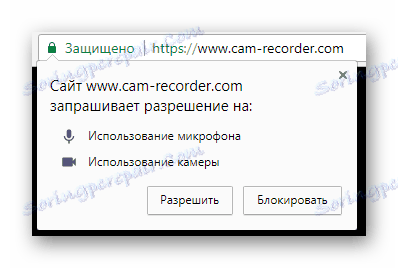
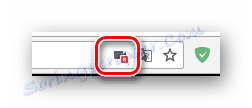
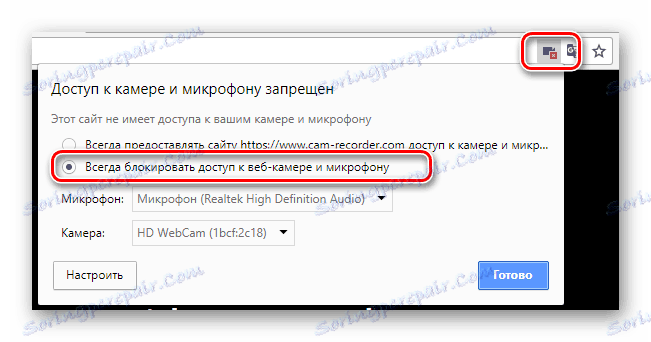
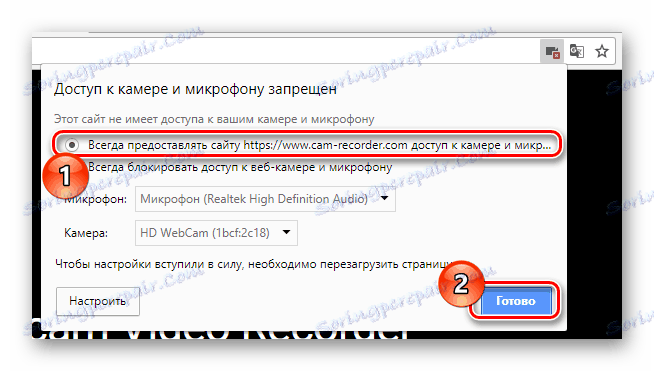
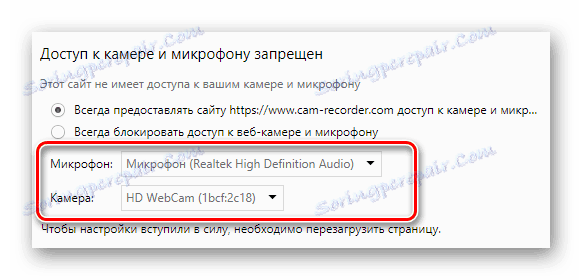
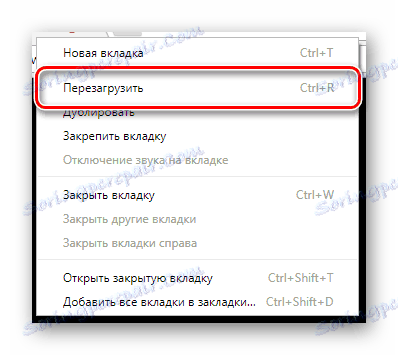
Крім інструкції вище, можуть бути і загальні проблеми з веб-браузером, пов'язані із застарілою версією допоміжного ПЗ або компонентів оглядача. Щоб привести використовувану програму в стабільний стан, необхідно зробити наступне.
- Оновлення компоненти програмного забезпечення Adobe Flash Player до останньої версії.
- Обов'язково виконайте видалення збережених файлів кешу веб-браузера.
- Як доповнення і при відсутності позитивних результатів від уже виконаних дій повторно або поновіть ваш інтернет-оглядач.
- Бажано також виконати видалення сміття з операційної системи шляхом використання програми CCleaner. В налаштуваннях очищення вам буде потрібно відзначити галочками всі пункти, що стосуються веб-браузера.
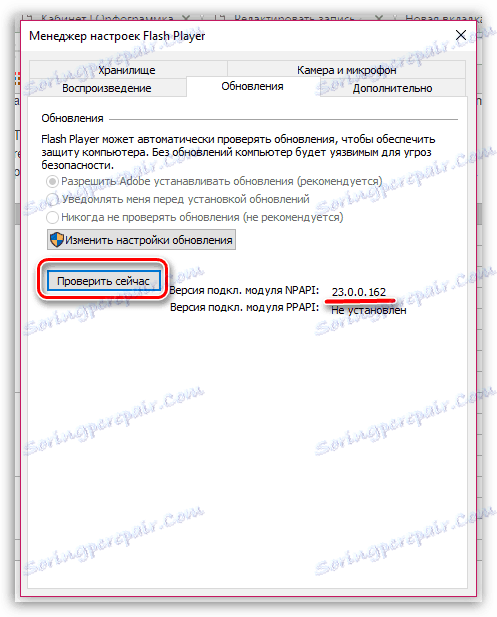
Читайте також: Як оновити Flash Player
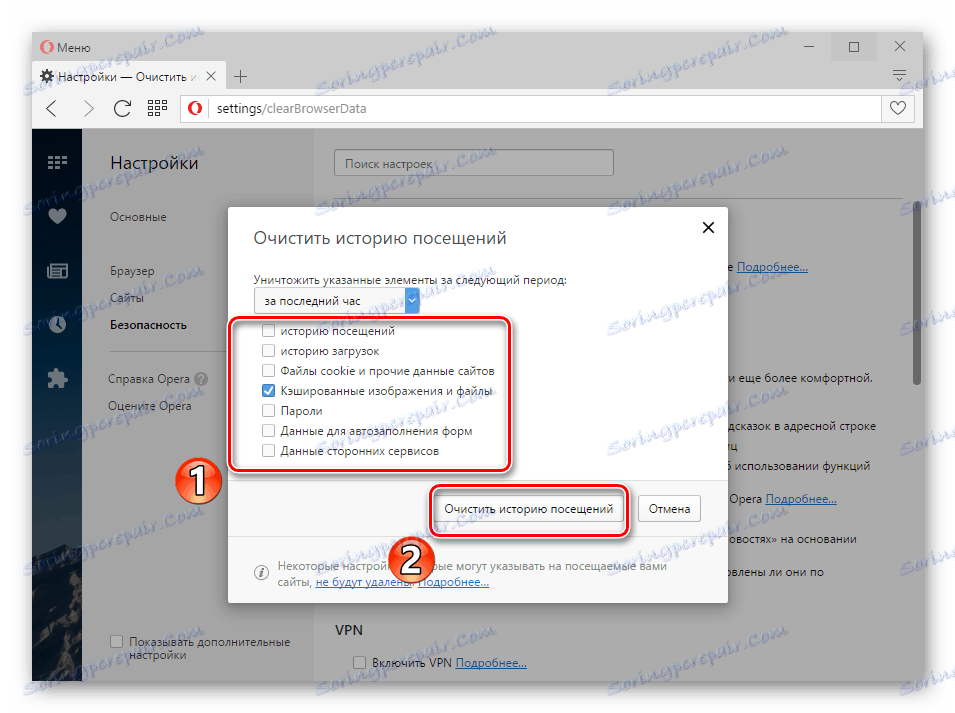
Читайте також: Як видалити кеш в браузері

Читайте також: Як встановити Chrome , Opera , Яндекс , Mozilla Firefox
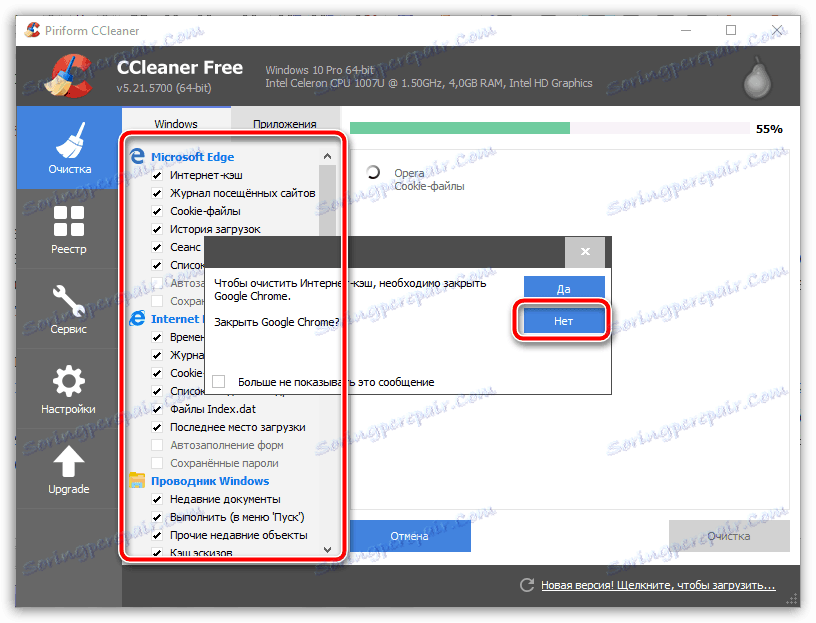
Читайте також: Як очистити систему від сміття за допомогою CCleaner
Тепер всі проблеми з вебкам на сайтах повинні зникнути.
Спосіб 4: Активуємо обладнання
І хоча кожна камера, особливо що є вбудованої в ноутбук, за замовчуванням інтегрується в систему, автоматично встановлюючи необхідні драйвера, все ж бувають ситуації, коли в ПО відбуваються різного роду збої. Якщо ви зіткнулися з проблемою не працює веб-камери, в першу чергу необхідно перевірити, чи бачить її операційна система.
В цілому для діагностики можна використовувати і інші спеціальні програми на кшталт AIDA64 , Але тільки за бажанням.
Читайте також: Як включити веб-камеру на Віндовс 8 і Windows 10
- Натисніть ПКМ по «Пуск» і знайдіть «Диспетчер пристроїв».
- В якості альтернативного способу відкриття ви можете скористатися поєднанням клавіш «Win + R» і у вікні, «Виконати» запустити виконання спеціальної команди.
- Розкривши вікно в списку розділів знайдіть пункт «Пристрої обробки зображень».
![Пошук пункту Пристрої обробки зображень в диспетчері пристроїв]()
Якщо ви використовуєте зовнішнє відеообладнання, то вам буде потрібно розкрити інший розділ «Звукові, ігрові та відеотехніка».
- У представився списку наявного обладнання знайдіть вашу веб-камеру і двічі клікніть по рядку з нею.
- Перейдіть на вкладку «Загальні», і якщо вебка вимкнена, задійте її, натиснувши кнопку «Включити».
- Відразу автоматично запуститься системне засіб діагностики з повідомленням про можливі причини відключення. Клацніть по «Далі».
- В результаті виконаних дій, за умови відсутності будь-яких перешкод, ваша вебка буде знову задіяна в роботі.
- Переконайтеся, що після виконання рекомендацій в блоці «Стан пристрою» з'явилася відповідна напис.
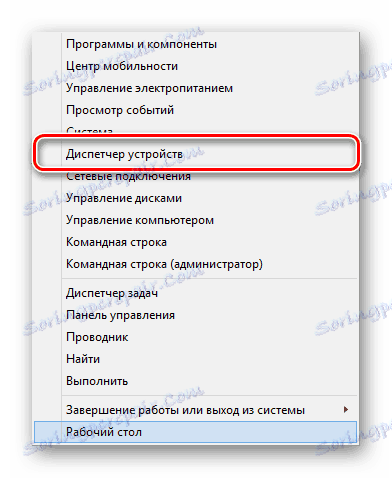
mmc devmgmt.msc
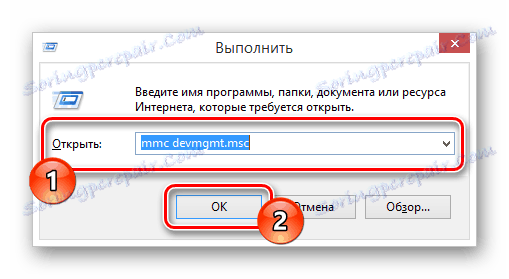
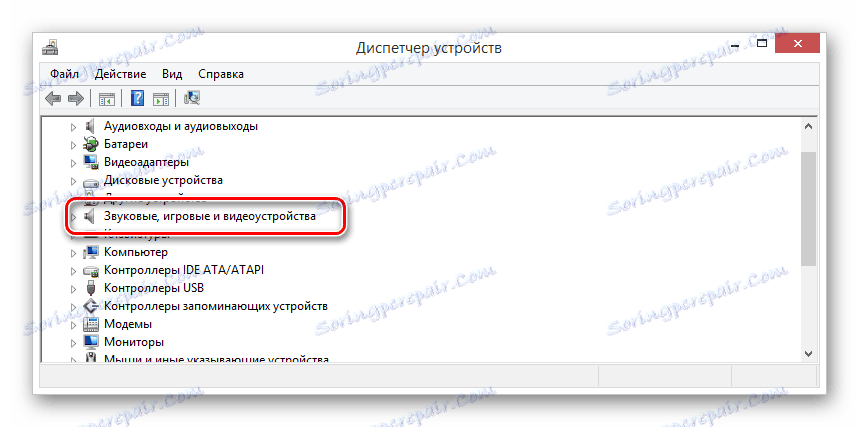
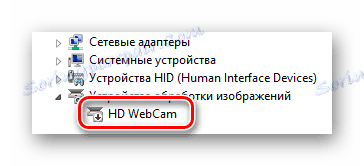
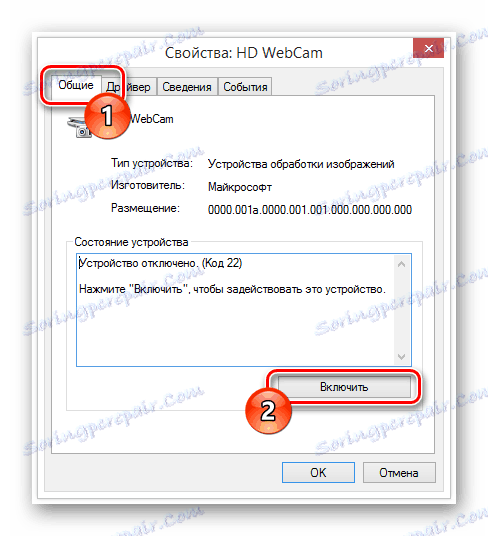

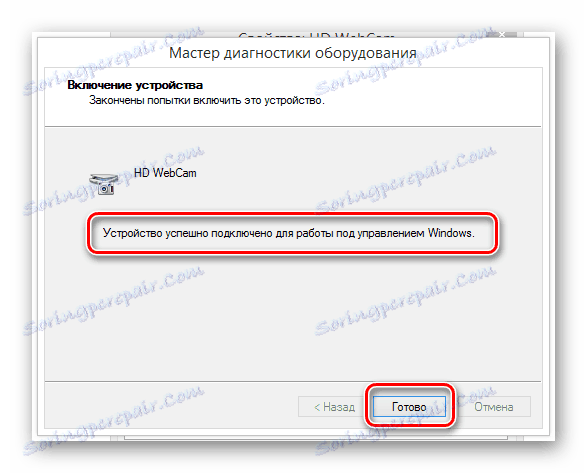
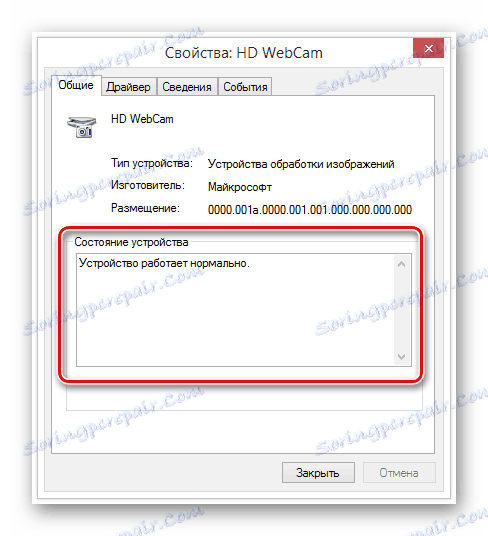
У тих випадках, коли дії не принесли позитивних результатів, необхідно перевірити справність драйверів.
- Відкрийте вікно «Властивості» у вашій вебки і перейдіть на вкладку «Драйвер».
- Серед елементів управління знайдіть кнопку «Задіяти» і скористайтеся нею.
- При успішному запуску підпис зміниться на «Відключити».
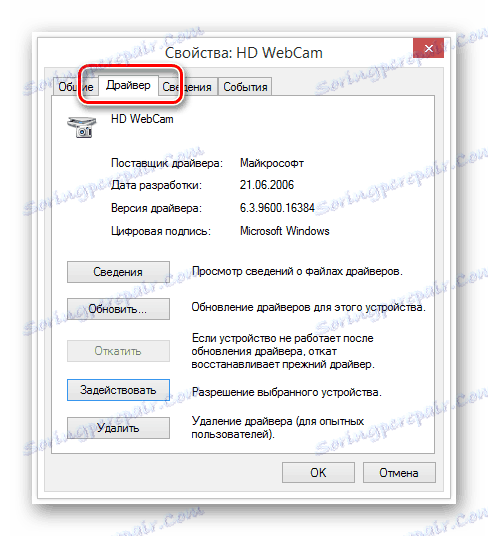
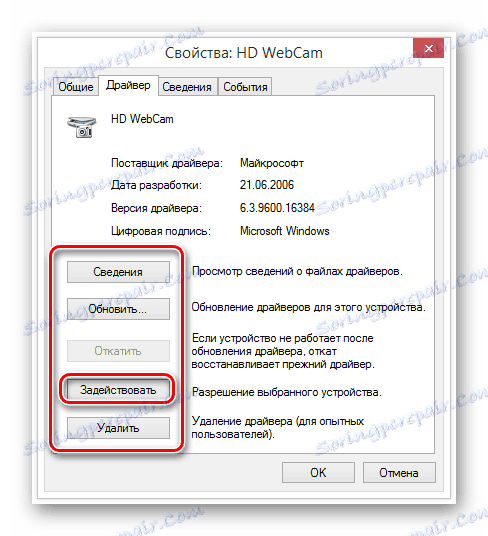
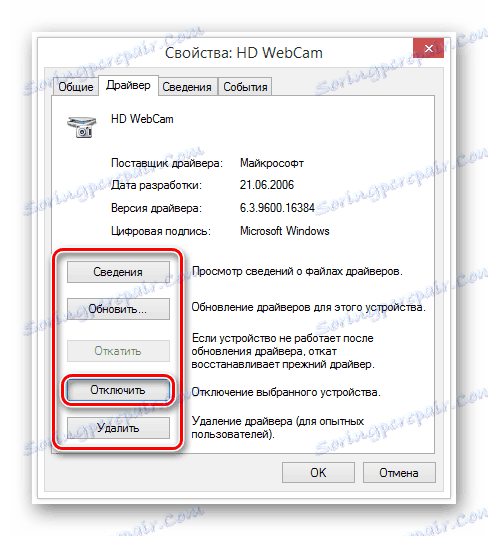
Якщо на кнопці спочатку була потрібна підпис, то ніякі дії робити не потрібно.
На цьому з цією методикою вирішення проблем з Вебком можна закінчити.
Спосіб 5: перевстановлювати драйвера
Даний метод прямо пов'язаний з попереднім і актуальний тільки в тих випадках, коли після виконання приписів позитивні результати не були досягнуті. При цьому, зрозуміло, в цілому камера повинна без проблем відображатися в диспетчері пристроїв Віндовс.
- Через «Диспетчер пристроїв» відкрийте вікно «Властивості» вашої вебки, перейдіть на вкладку «Драйвер» і в блоці управління клікніть по кнопці «Видалити».
- У вікні, що розкрилося ознайомтеся з повідомленням і клікніть по клавіші «ОК».
- Дистанційна камера зникне із загального списку у вікні «Диспетчер пристроїв».
- Тепер виконайте перезапуск Windows.
- Після перезапуску обладнання автоматично заново підключиться до Віндовс і встановить всі необхідні для стабільної роботи драйвера.
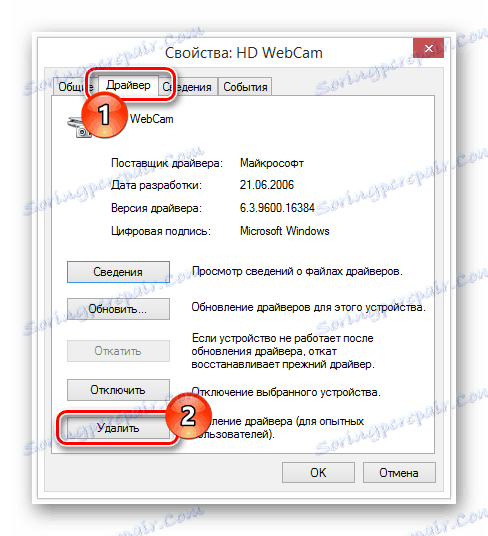
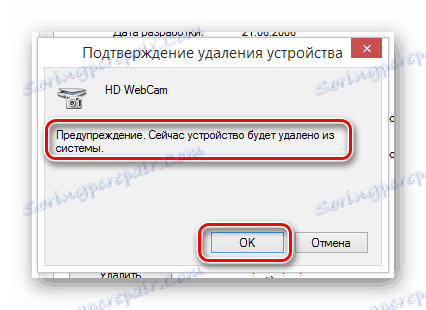
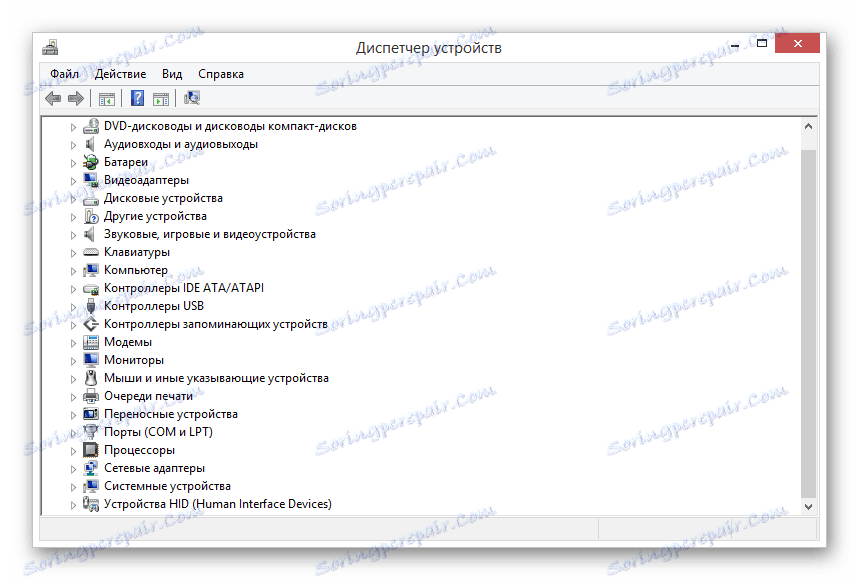
Читайте також: Як перезапустити систему
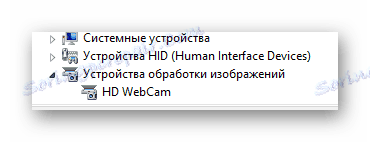
Зрозуміло, якщо камера має вимоги до драйверів, то їх необхідно встановити самостійно. Відповідне ПО, як правило, знаходиться на сайті виробника вашого пристрою.
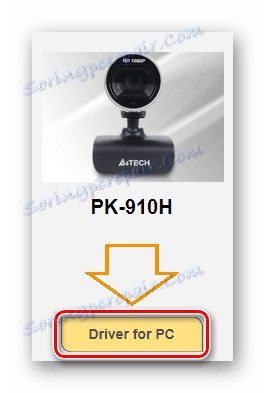
Щоб спростити вам завдання, нами були передбачені статті по установці драйверів для кожного популярного виробника вебок. За необхідності скористайтеся спеціальною рубрикою або пошуком по нашому сайту.
Після установки оновленої версії драйвера обов'язково перезапустіть ваш комп'ютер або ноутбук і за фактом включення перевірте працездатність вебки.
Спосіб 6: Діагностуємо механічні дефекти
Найчастіша і найбільш складна проблема, внаслідок виникнення якої не працює вебка, полягає в механічних неполадках. Вступити тут можна кількома способами, в переважній більшості зводяться до заміни пристрою.
- При використанні вбудованої камери перевірте цілісність області з обладнанням і в разі відсутності явних дефектів, переходите до наступним методам діагностики системних неполадок.
- У тих випадках, коли вами використовується зовнішній пристрій, що підключається за допомогою USB-кабелю, потрібно перевірити цілісність проводу і контакту. Ідеальним варіантом тестування буде підключення вебки до іншого ПК.
- Нерідко буває таке, що несправним є безпосередньо сам USB-порт комп'ютера або ноутбука. Факт наявності подібної проблеми легко перевірити шляхом підключення будь-якого пристрою з таким же інтерфейсом до входу.
- Зовнішню вебкам також необхідно діагностувати на предмет пошкоджень корпусу і, зокрема, лінзи об'єктива. Помітивши будь-які дефекти і підтвердивши несправності пристрою методами системної перевірки, обладнання потрібно замінити або віддати в сервісний центр для ремонту.
- Мають місце і труднощі з вигоранням будь-яких внутрішніх компонентів вебки. Однак в такому випадку, швидше за все, вона ремонту не підлягає.





висновок
Завершуючи статтю, важливо помітити, що якщо ви використовуєте дороге відеопристрій, несподівано вийшла з ладу, але не має системних проблем, обов'язково зверніться за допомогою до фахівців. В іншому випадку камера може бути пошкоджена сильніше, ніж це було спочатку, через що складність і вартість ремонту зросте.