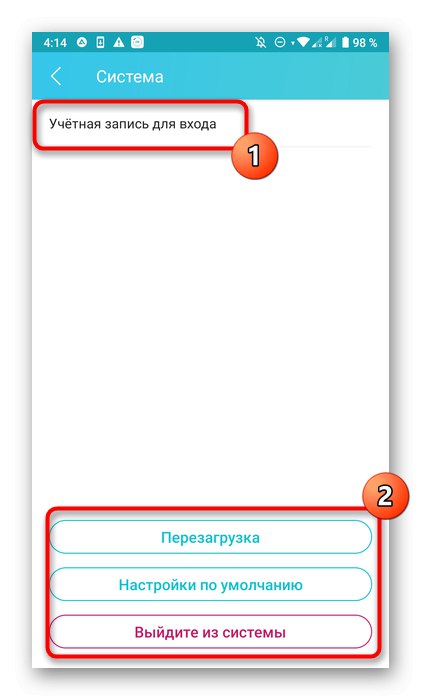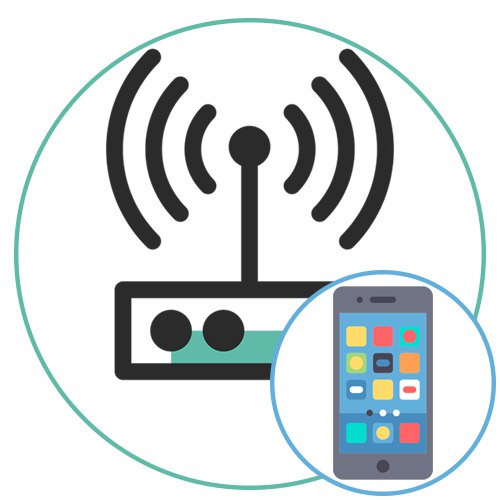
Заздалегідь зверніть увагу, що деякі параметри маршрутизатора не вийде налаштувати без прямого доступу до веб-інтерфейсу, а в цій статті мова піде саме про додатки для Android або iOS, які поширюють виробники роутерів. Якщо тут ви не знайдете необхідну інформацію, скористайтеся пошуком на нашому веб сайті, ввівши назву своєї моделі пристрою, щоб ознайомитись з детальним керівництвом повного конфігурації через інтернет-центр.
Крок 1: Пошук додатки
Для початку потрібно знайти підходяще додаток, яке вважається офіційним. Їх існує не така велика кількість, а особливо актуальні подібні програми для власників маршрутизаторів від TP-Link, ASUS або D-Link. Перейдіть на сайт виробника, щоб відшукати там пряме посилання на скачування, або ж введіть відповідний запит в магазині мобільних додатків на вашому смартфоні. Інсталяція такого інструменту здійснюється стандартним чином і не займе багато часу.

Крок 2: Початок роботи
Не обійдеться і без підготовчих робіт, оскільки з самого початку доведеться авторизуватися в додатку і зробити так, щоб воно виявило відповідний маршрутизатор і встановило з ним з'єднання. Проводиться ця операція у всіх програмах приблизно за однаковим алгоритмом і виглядає так:
- Запустіть отриманий софт і зареєструйте новий обліковий запис, який в майбутньому і буде використовуватися для настройки роутера. Всі параметри збережуться в ній автоматично, що дозволить їх відновити в будь-який зручний момент навіть після того, як конфігурація маршрутизатора буде скинута.
- Якщо зараз роутер включений і Wi-Fi функціонує належним чином, він відобразиться в головному меню. У ситуації, коли цього не сталося, відшукайте відповідну кнопку, що відповідає за перехід до додавання нового локального пристрою.
- За підтримки розробником різних видів устаткування в меню потрібно вибрати тип «Маршрутизатор» або «Роутер». В іншому випадку відразу ж з'явиться інструкція по підключенню.
- Першим кроком з'єднання буде визначення типу маршрутизатора, оскільки кожен з має різний підключення до інтернету.
- Для початківців користувачів, вперше стикаються з конфігурацією подібного обладнання, з'явиться окреме керівництво по первинному підключенню пристрою. Якщо ці дії вже виконані, просто пропустіть цей крок.
- Іноді знадобиться виконати перезавантаження, щоб при новому включенні додаток вже визначило роутер. Зробіть це і натисніть «Далі» для запуску сканування.
- Перевірте стан маршрутизатора і підтвердіть його в самій програмі для переходу до наступного етапу.
- Тепер необхідно розібратися з основним процесом - підключенням до бездротової мережі. Для цього дотримуйтесь докладної отобразившейся інструкції або зробіть це самостійно.
- Дочекайтеся закінчення сканування з пошуку локального пристрою.
- Як тільки маршрутизатор відобразиться в тому самому списку, ви можете його вибрати, щоб перейти до подальшого зміни параметрів.
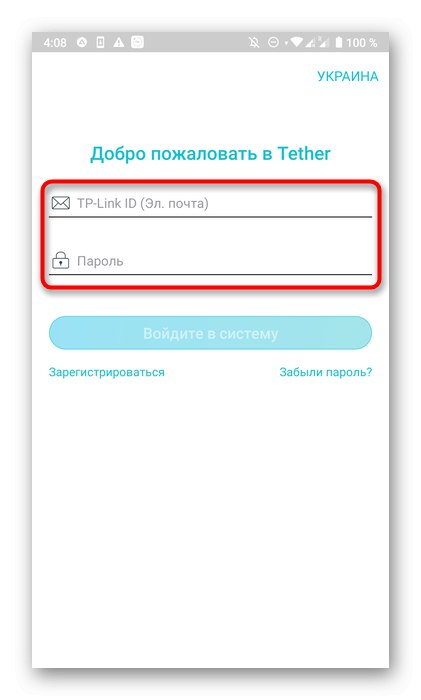
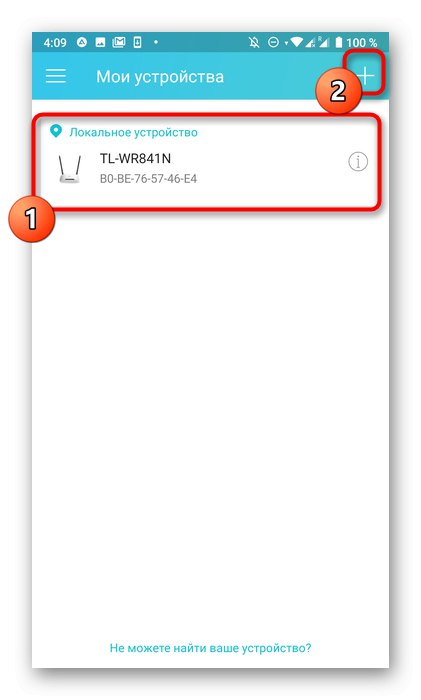
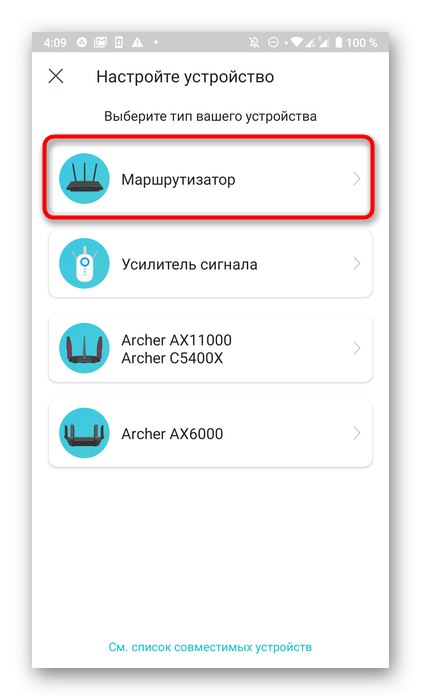
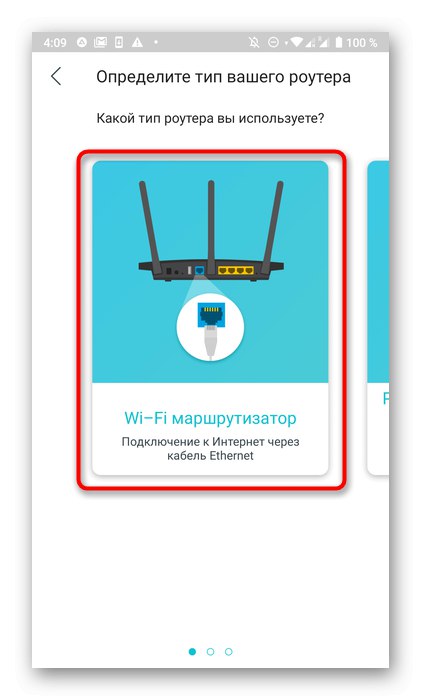
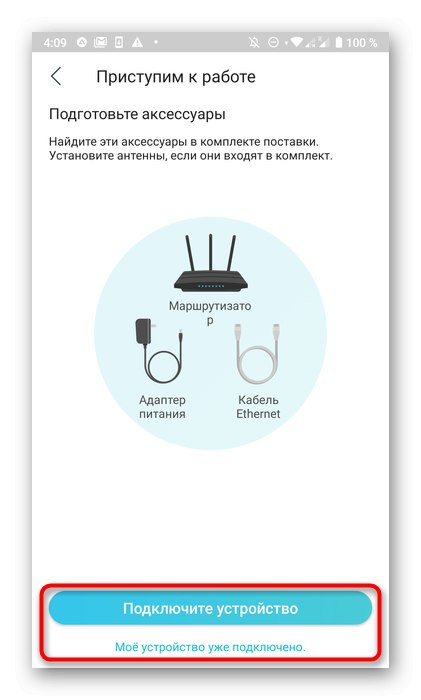
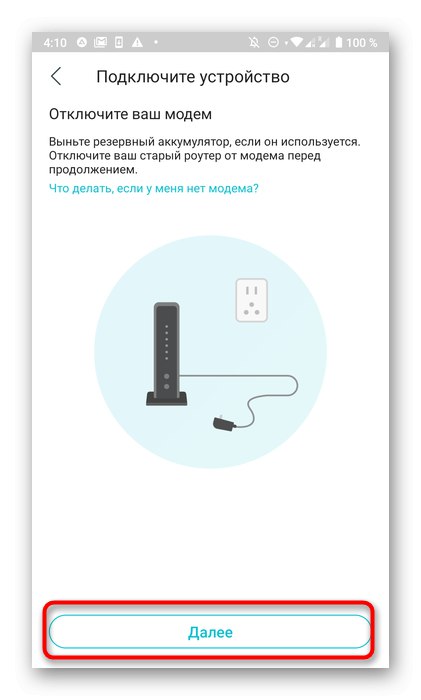
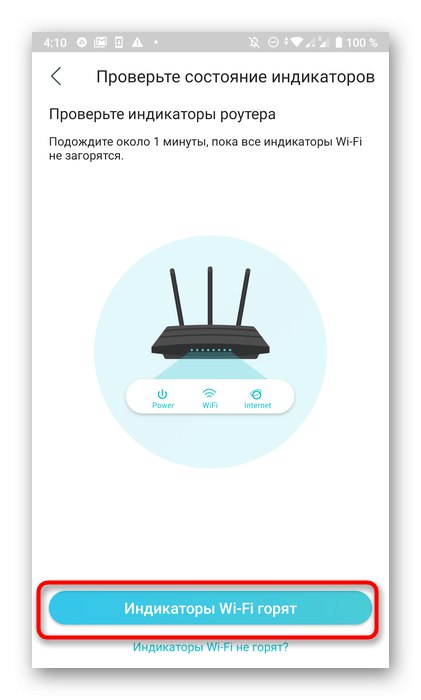
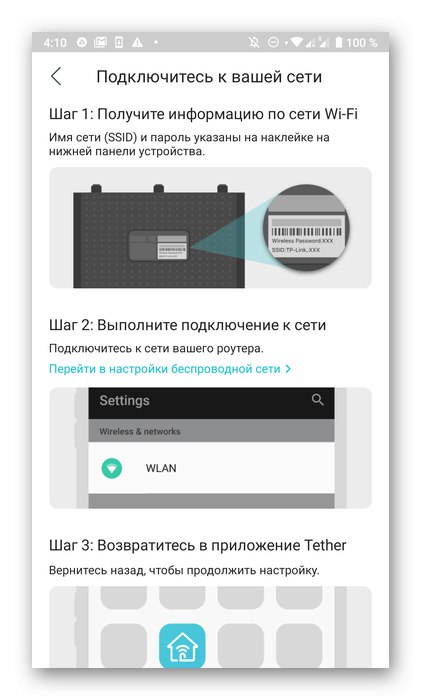
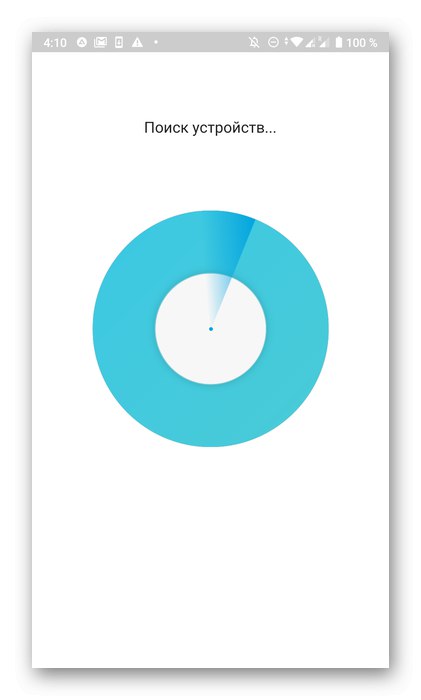
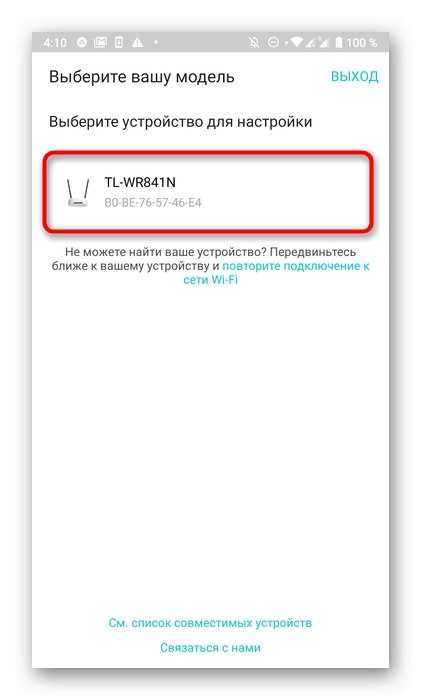
Крок 3: Wi-Fi
Для початку налаштуйте бездротову мережу, оскільки саме з її допомогою відбувається з'єднання з телефоном і іншими мобільними пристроями.
- Після вибору локального пристрою так, як це було показано в попередньому кроці, з'явиться нова форма для входу. У ній потрібно вводити не створені раніше авторизовані дані, а ім'я користувача і пароль для доступу до налаштувань роутера. Найчастіше в обох полях потрібно вписати
admin, Але ці значення можуть варіюватися в залежності від моделі пристрою.Для її пошуку ознайомтеся з задньої наклейкою, розташованої на даному маршрутизаторі. - Ви відразу ж опинитеся в головному меню управління роутером, де натисніть по поточній бездротової мережі.
- Якщо обладнання функціонує на двох частотах, вкажіть саме ту, яку хочете налаштувати для використання.
- Задайте нове ім'я бездротової мережі і встановіть пароль. Через це ж меню можна зовсім відключити Wi-Fi, якщо це потрібно. По завершенні не забудьте зберегти зміни.
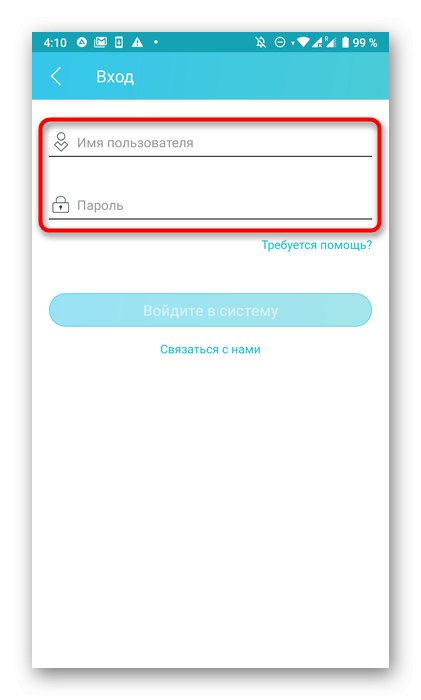
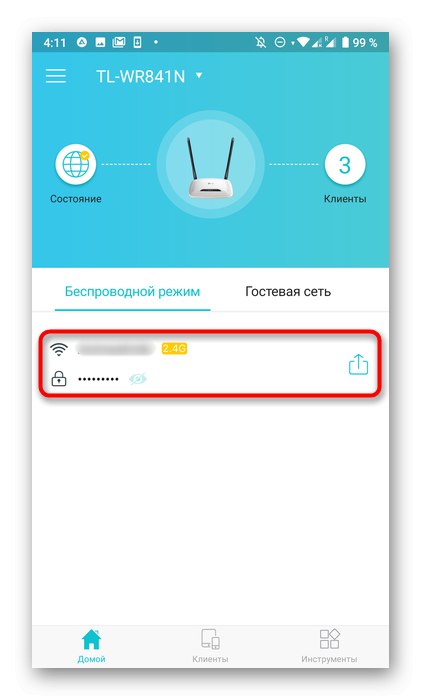
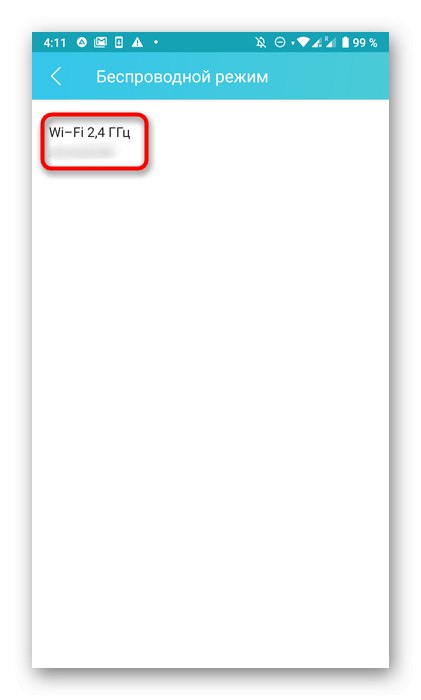
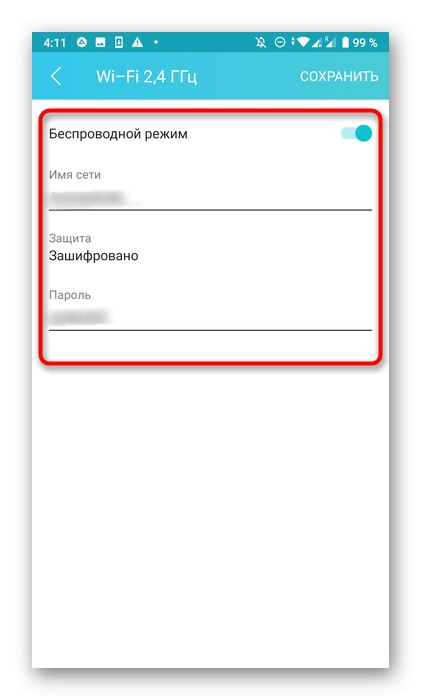
Крок 4: Підключення до інтернету
Найголовніший етап даного матеріалу - настройка з'єднання з інтернетом, оскільки саме від цього залежить, чи буде подаватися сигнал від провайдера. Більшість додатків дозволяють виставити тільки основні параметри, а весь процес виглядає так:
- Виконання цього кроку безпосередньо залежить від моделі обладнання. Спочатку потрібно відкрити панель з усіма розділами. Іноді вона розташована відразу ж зліва, а в інших випадках доведеться перейти в «Інструменти».
- Виберіть варіант «Підключення до Інтернет» або «LAN».
- Докладніші відомості про процес теж пов'язані з різними виробниками роутерів. Деякі з них, наприклад TP-Link, дозволяють лише переглянути встановлені за умовчанням параметри, а для їх налаштування доведеться переходити в веб-інтерфейс через браузер. В інших випадках всі пункти можна змінити самостійно. Для цього ви повинні знати, який тип підключення надає провайдер. Підіть до тієї інформацію в договорі або зверніться безпосередньо до технічної підтримки.
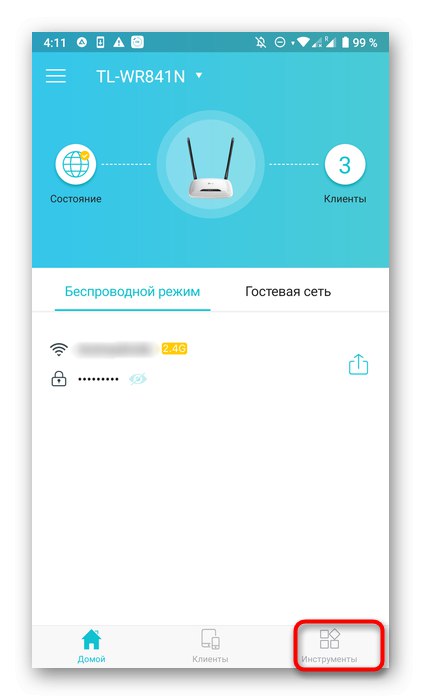
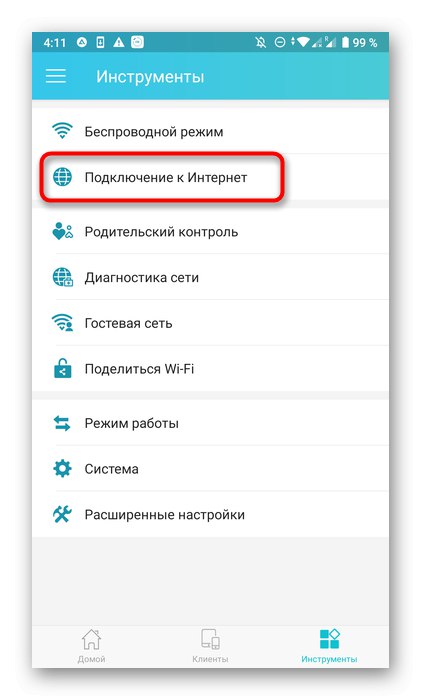
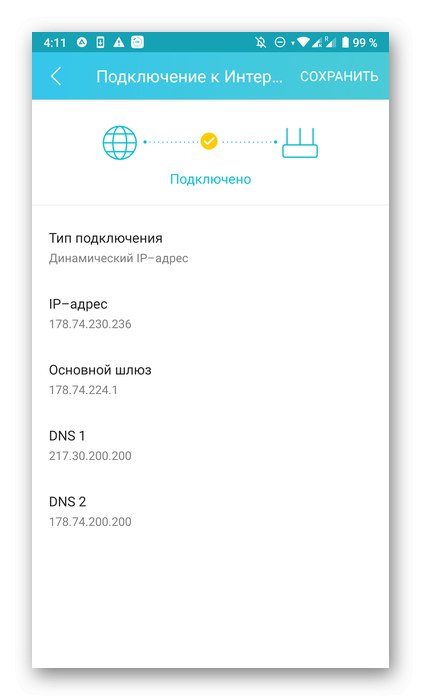
Крок 5: Налаштування батьківського контролю
Одна з присутніх в кожному мобільному додатку налаштувань дозволяє задати параметри батьківського контролю, що особливо буде корисно для тих користувачів, хто хоче встановити обмеження щодо використання інтернету або створити чорний список із забороненими сайтами. Для управління цим режимом потрібно виконати всього кілька простих дій.
- У тому ж розділі «Інструменти» або через меню виберіть пункт "Батьківський контроль". У деяких програмах він називається "Контроль доступу".
- Активуйте цей параметр, щоб розгорнути список додаткових параметрів.
- Для початку рекомендується створити список контрольованих пристроїв, до яких і будуть ставитися встановлені обмеження.
- Ознайомтеся зі списком клієнтів і просто відзначте галочками тих, кого вважаєте потрібними.
- Слідом переходите до встановлення часу дії правил обмеження, створивши розклад.
- У ньому просто вкажіть дату і час, коли цільовий комп'ютер або смартфон буде мати доступ до мережі.
- Додатково є можливість налаштувати список дозволених сайтів.
- Задайте всі адреси сайтів, які користувач зможе відвідувати, а всі інші будуть автоматично блокуватися.
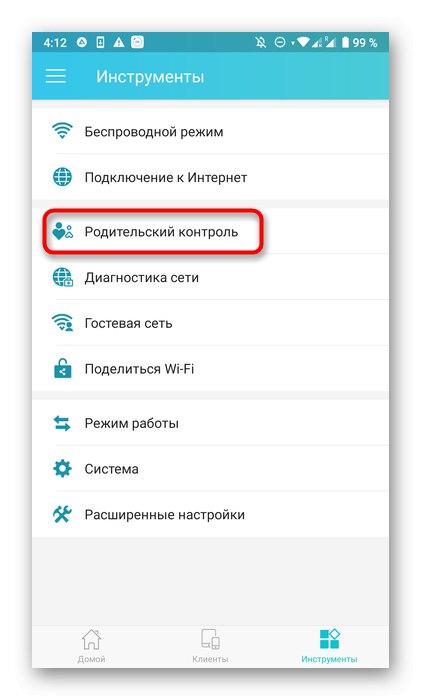

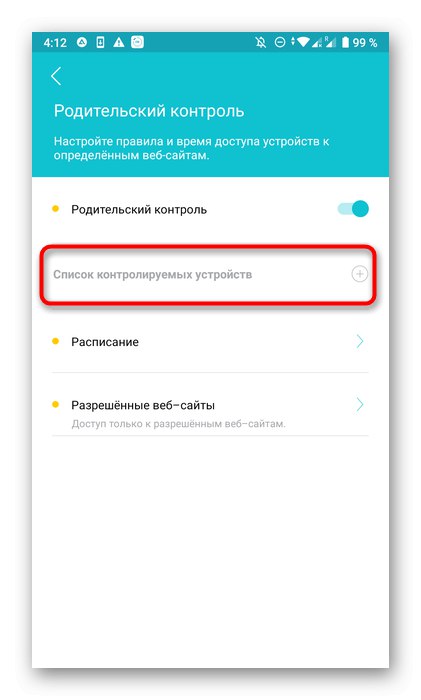
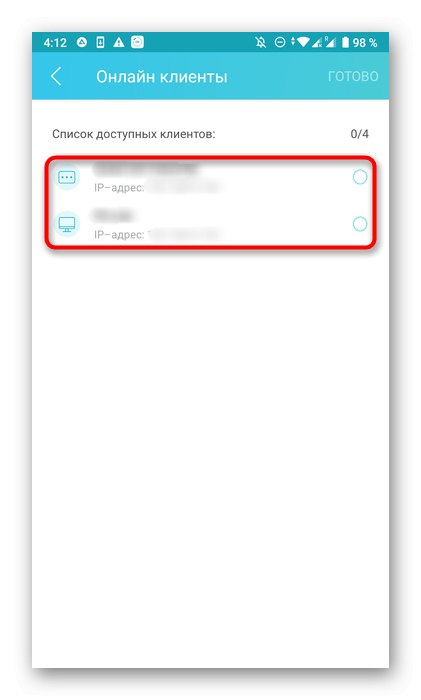
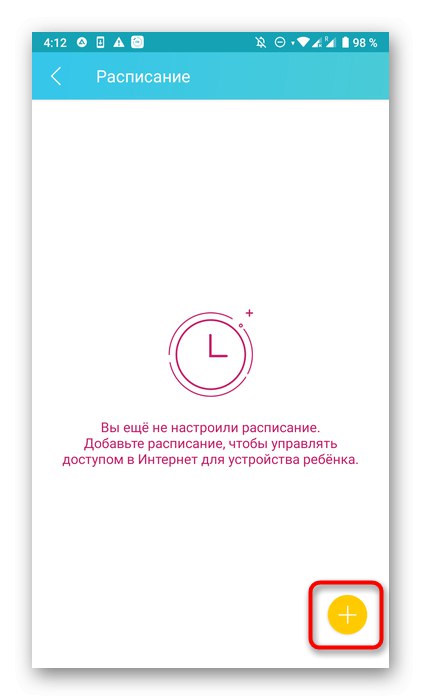
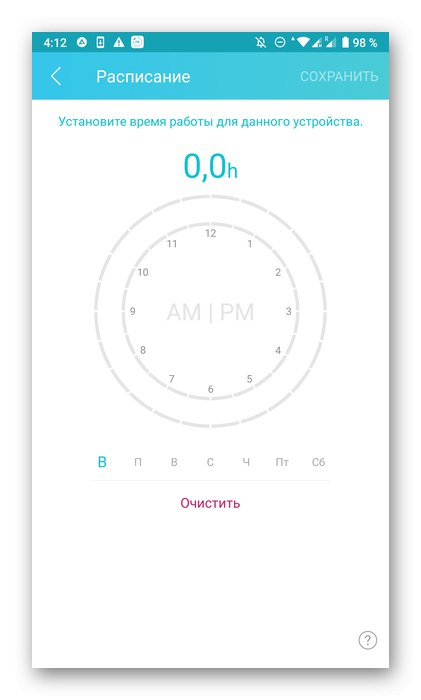
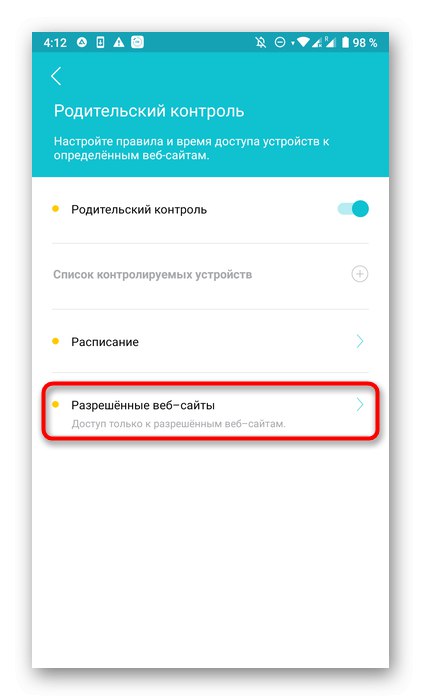
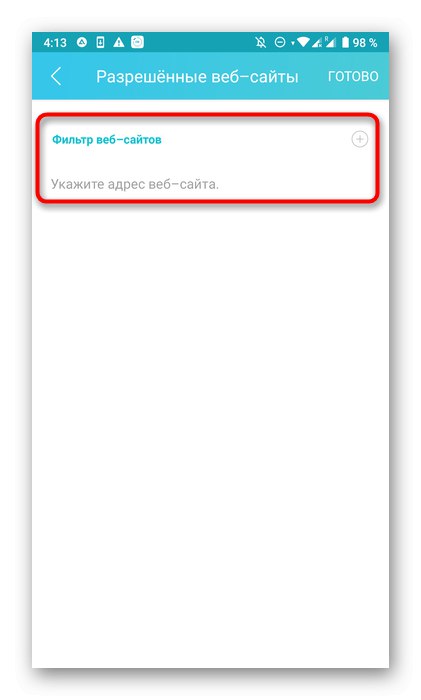
Не забувайте зберігати зміни, щоб при виході з програми вони бува не скинулися. Важливо відзначити, що батьківський контроль можна відключити через веб-інтерфейс. Якщо користувач зможе увійти в нього, нічого не завадить йому вручну змінити виставлені вами настройки, тому додатково рекомендується поміняти стандартний admin на більш складний пароль.
Крок 6: Гостьова мережу
Практично всі відомі програми додатково дозволяють налаштувати гостьову мережу Wi-Fi, яка буде ізольована від загальної і призначена для певних цілей, наприклад, роздачі з обмеженнями по швидкості або доступу без пароля.
- Для цього в меню тапніте по розділу «Гостьова мережа».
- Перейдіть до неї для подальшої настройки.
- Наведіть відповідний повзунок, щоб включити гостьовий режим. Більше ніяких налаштувань робити не потрібно буде, проте іноді пропонується змінити ключ шифрування або задати нову назву.

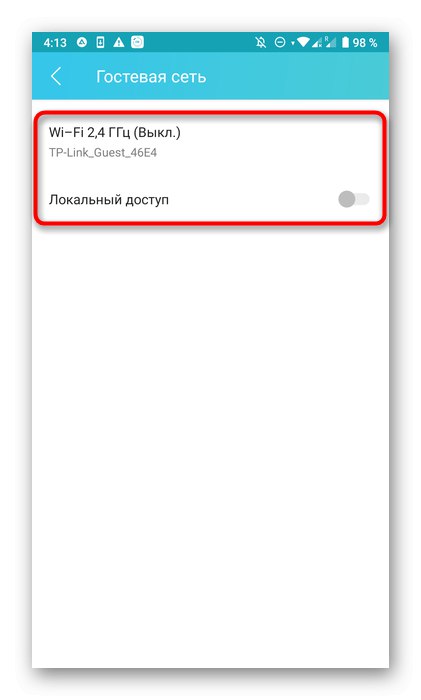
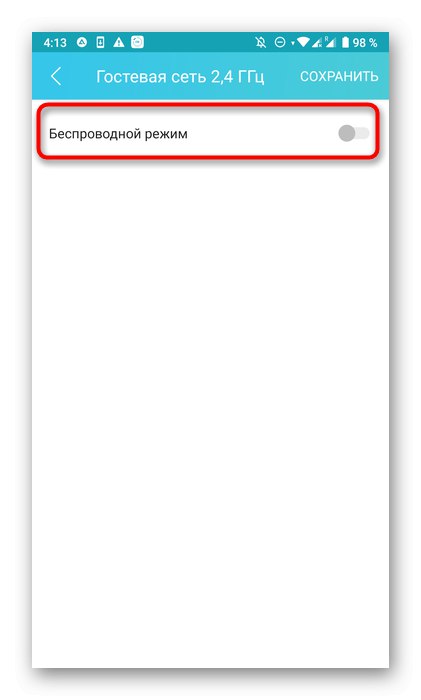
Крок 7: Підключення до Wi-Fi без пароля
Окремо варто відзначити функцію «Поділитися Wi-Fi», Яка присутня практично у всіх додатках.Вона дозволяє підключитися до бездротової мережі без використання пароля або відразу ж подивитися ключ, щоб ввести його.
- Якщо потрібно активувати цю опцію, перейдіть в спеціально відведений розділ на панелі інструментів.
- Виберіть мережу, якою хочете поділитися.
- На екрані відобразиться QR-код, який залишається тільки сканувати для з'єднання. Його ж можна зберегти як зображення або використовувати стандартний пароль для підключення.
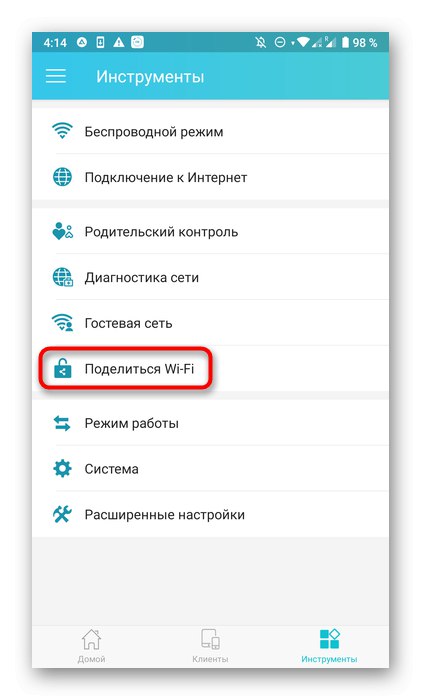
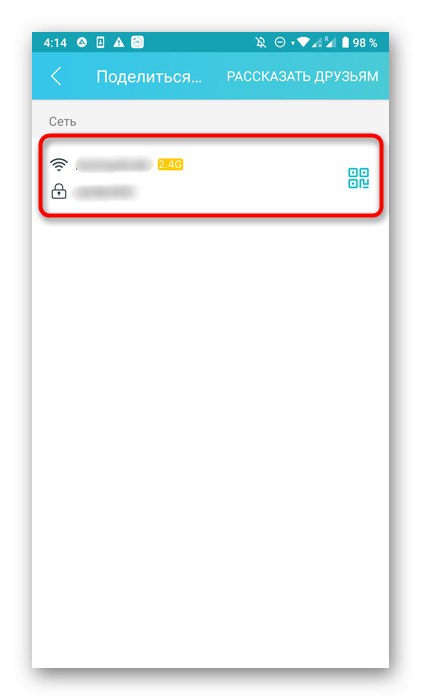
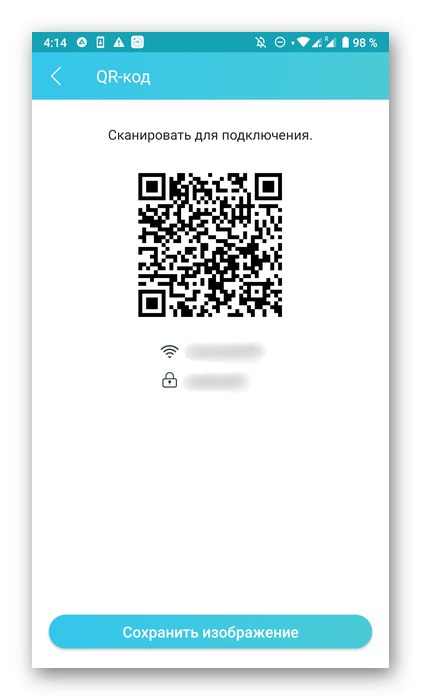
Крок 8: Зміна режиму роботи
Ще під час підготовчих дій від користувача потрібно вказати режим роботи роутера, однак під час взаємодії з ним може знадобитися зміна. Тоді через вже звичне меню «Інструменти» потрібно перейти в розділ "Режим роботи".
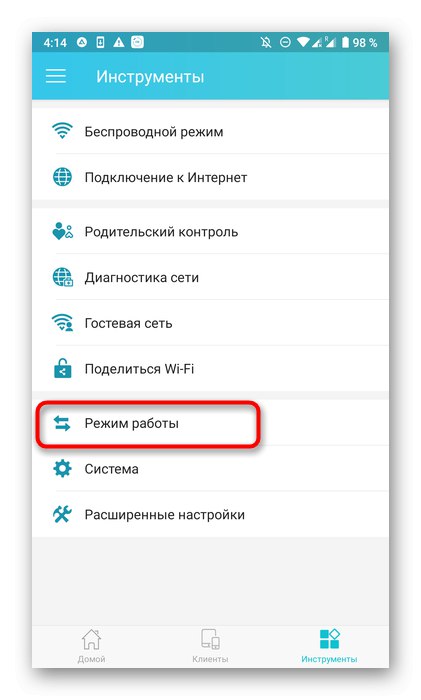
У всіх додатках присутні три класичні варіанти, а також детальні описи до всіх цих режимів функціонування. Вам треба відзначити маркером відповідний і застосувати зміни. Маршрутизатор відразу ж буде відправлений на перезавантаження, а після включення запрацює в новому режимі.
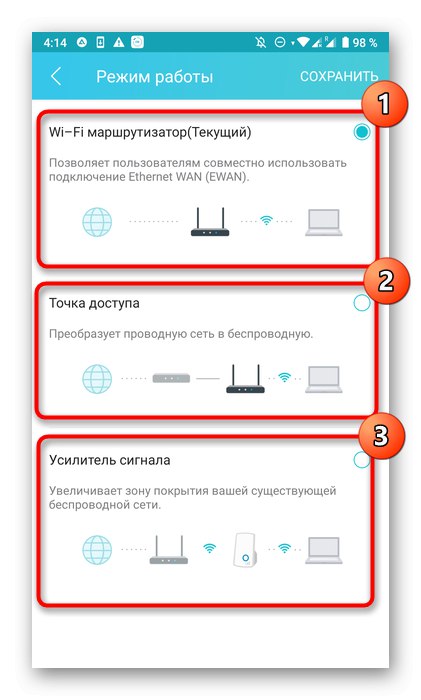
Крок 9: Параметри входу
Перед закінченням конфігурації розглянемо розділ «Система» або «Системні інструменти». Тут ви можете повернути настройки за замовчуванням, якщо щось раптом пішло не за планом, або ж змінити дані облікового запису для входу, що рекомендується зробити для запобігання несанкціонованому доступу до параметрів маршрутизатора. Потім через це ж меню відправте роутер на перезавантаження, і процес його налаштування за допомогою смартфона можна вважати успішно завершеним.