
Крок 1: Перевірка підтримки функції
На жаль, далеко не всі моделі роутерів від різних виробників підтримують настройку VPN, оскільки в деяких пристроях ця технологія просто відсутня. Ми рекомендуємо заздалегідь ознайомитися з технічними характеристиками моделі в друкованій інструкції або на офіційному сайті. Додатково може знадобитися оновити програмне забезпечення, оскільки іноді розробники додають необхідні нововведення, після чого з'являється можливість налаштувати VPN. Більш детальні інструкції по цій темі ви можете знайти в окремій статті на нашому сайті за посиланням нижче.
Докладніше: Оновлення прошивки роутера
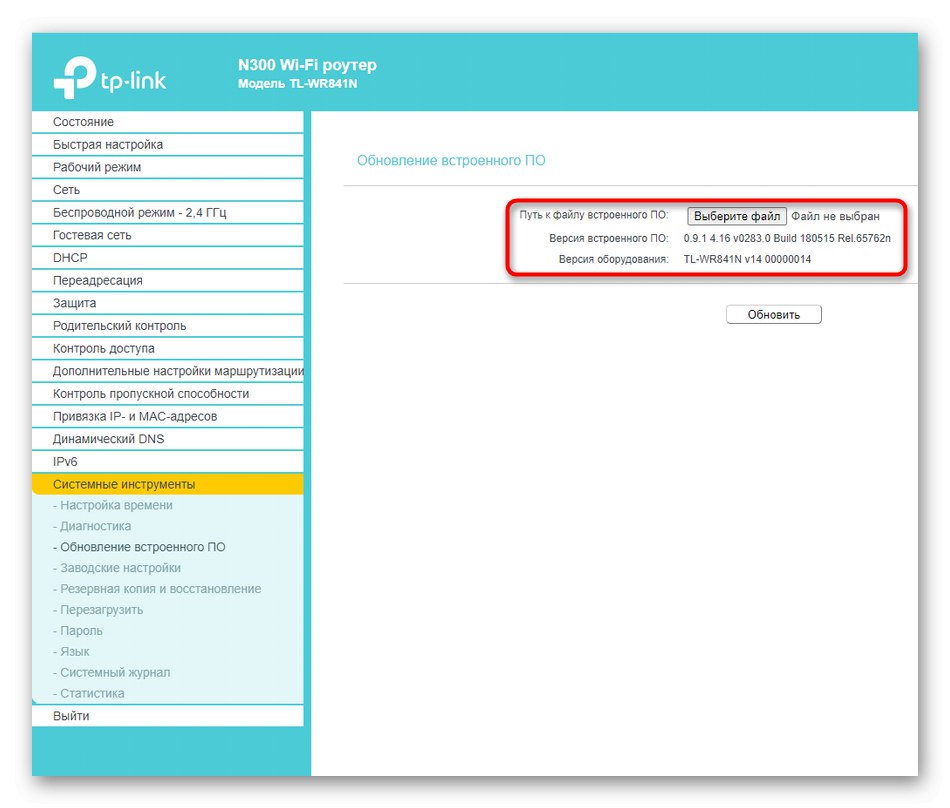
Крок 2: Вибір відповідного сервера
Наступний етап - підбір спеціального сайту, що надає послуги VPN. Справа в тому, що з'єднання здійснюється тільки за допомогою відповідної облікового запису, тобто використання сторонніх сайтів є обов'язковим. Деякі з них дозволяють задіяти VPN безкоштовно, проте більшість поширює послуги з тарифних планів. Іноді присутня пробний період на тиждень або кілька днів, який і рекомендуємо оформляти, щоб після покупки не виникло ніяких проблем з налаштуванням або сумісністю. Ми не можемо дати конкретних рекомендацій, оскільки відповідних сайтів дійсно величезна кількість. Знайдіть їх через пошуковик і зареєструйте свій обліковий запис.
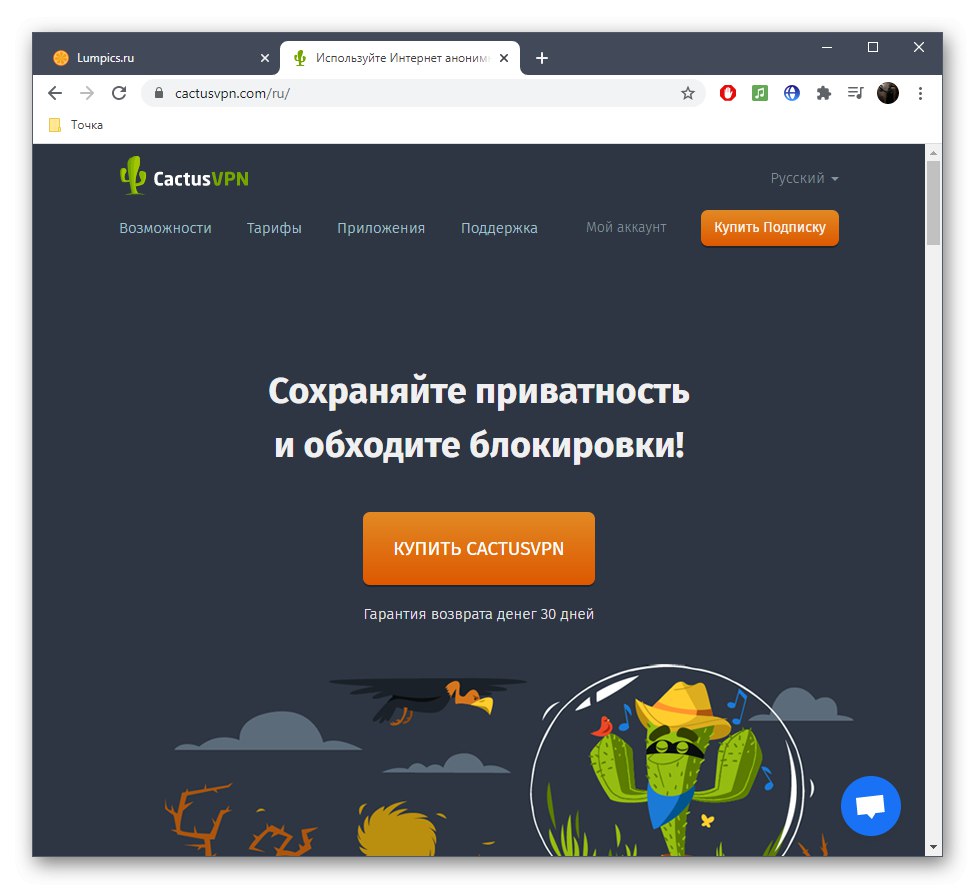
Крок 3: Перегляд інформації для підключення
Тепер, коли обліковий запис створено і є впевненість в тому, що роутер підтримує VPN, можна переходити безпосередньо до організації такого з'єднання, проте заздалегідь потрібно дізнатися клієнтську інформацію, заповнення якої і відбувається в веб-інтерфейсі маршрутизатора. Розглянемо цю процедуру на прикладі одного популярного сайту з VPN.
- Після авторизації в особистому профілі перейдіть в розділ «Settings».
- Тут вас цікавить клікабелье напис «VPN Username & Password».
- Ви можете змінити ім'я користувача і пароль або ж залишити їх в такому ж стані, запам'ятавши або скопіювавши для подальшого використання.
- Поверніться до попереднього меню і відкрийте розділ «Validate Your IP Address».
- Скопіюйте присвоєний IP-адреса або поміняйте його на інший доступний. Іноді в інтернет-центрі маршрутизатора потрібно вписати і його.
- Залишилося тільки дізнатися, які DNS-сервери привласнює використовуваний сайт, для чого перейдіть до відповідного розділу налаштувань.
- Швидше за все, буде потрібно скопіювати тільки перший DNS, а альтернативні вводяться за бажанням користувача.
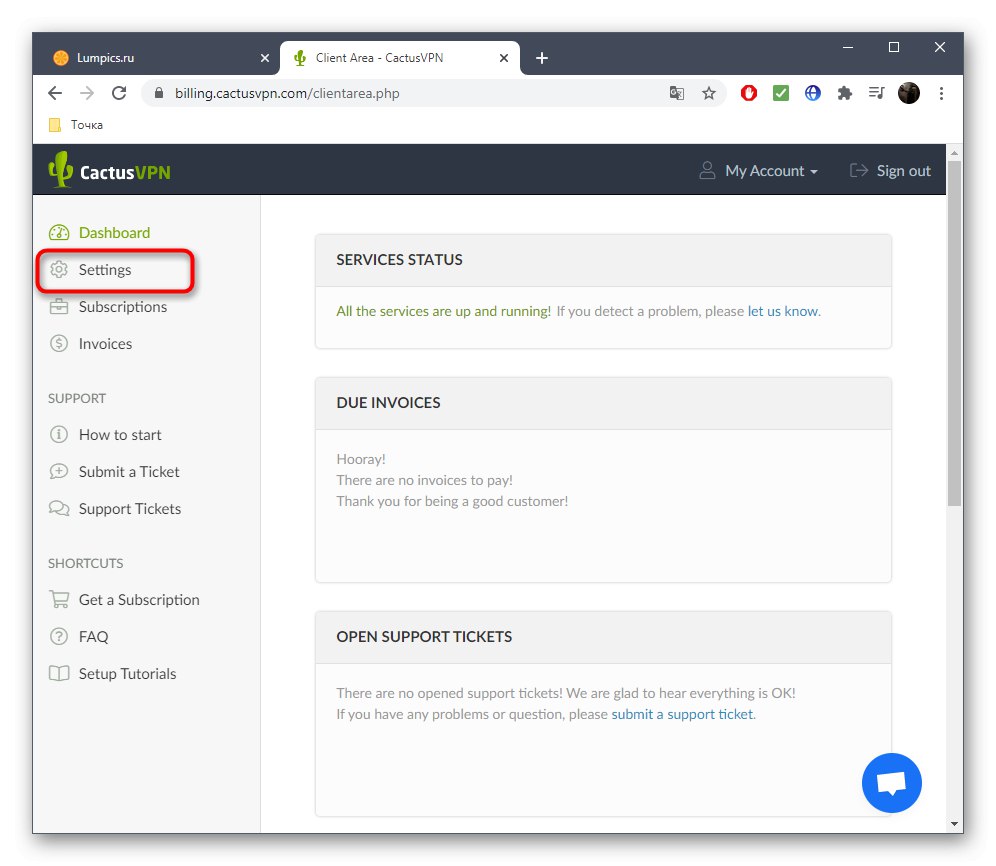
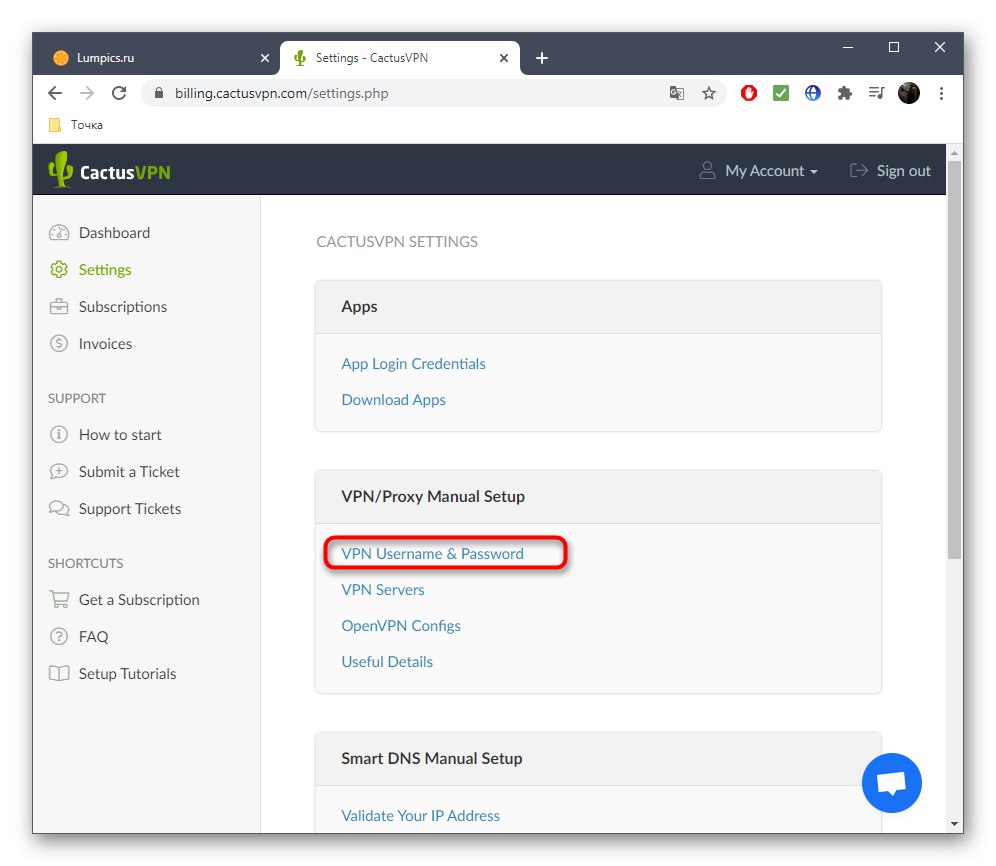
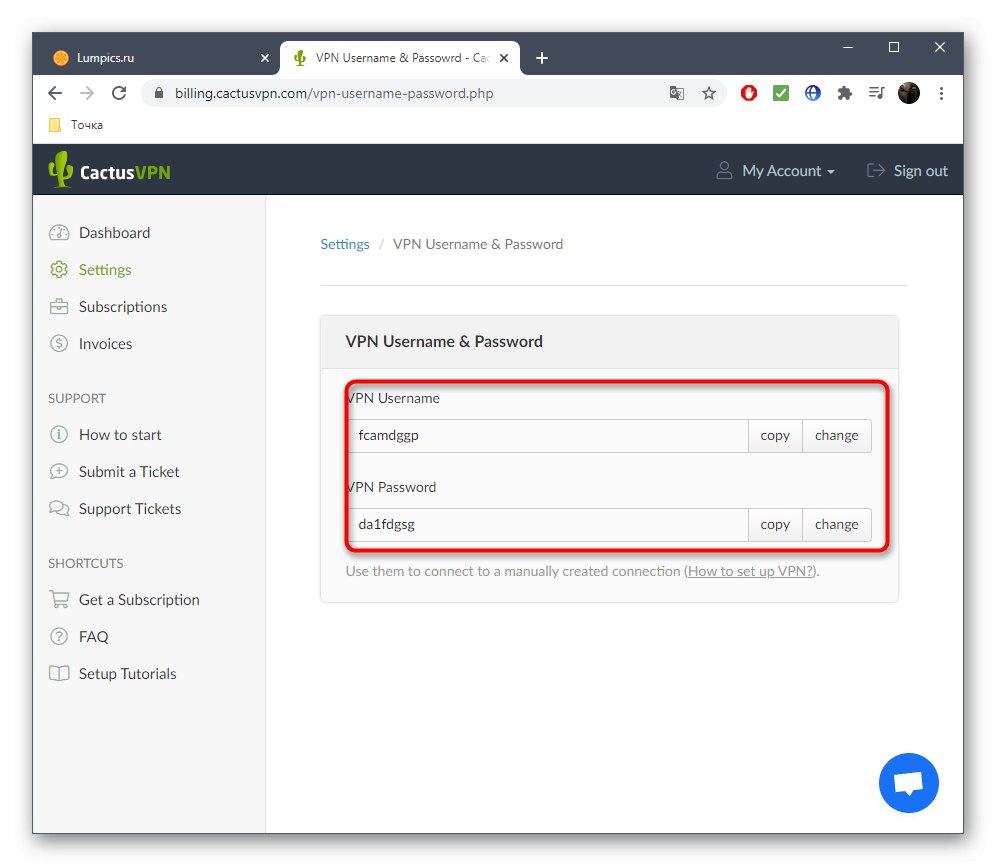
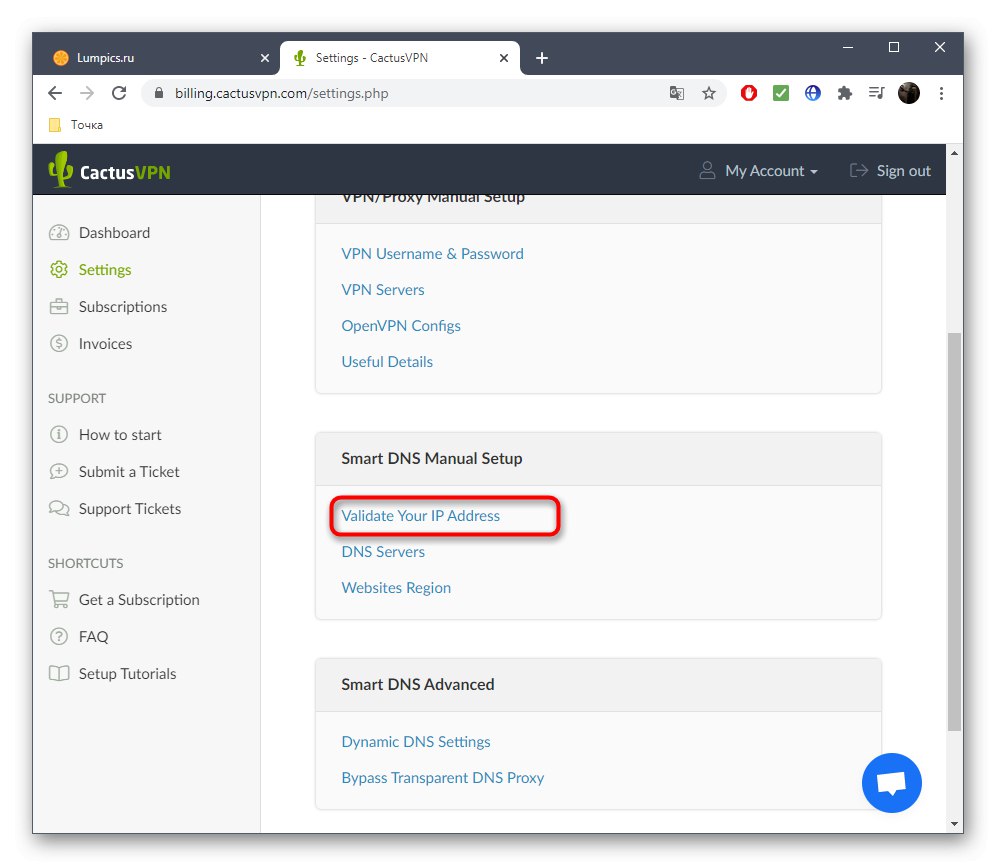
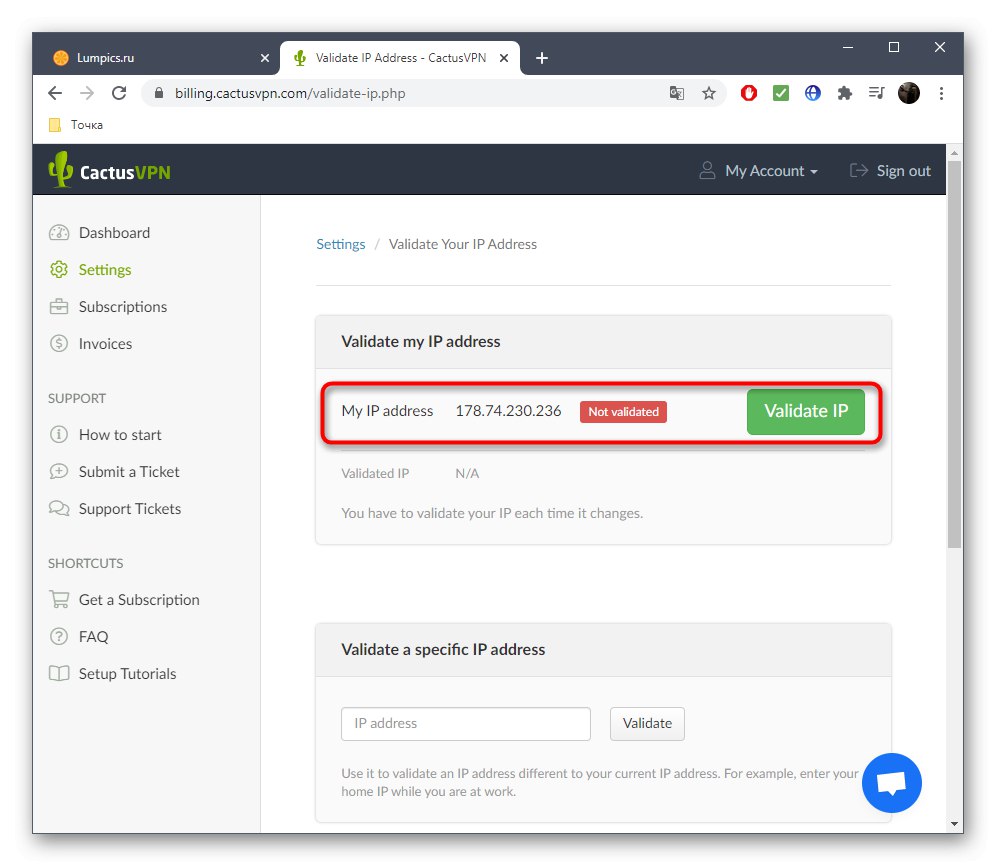
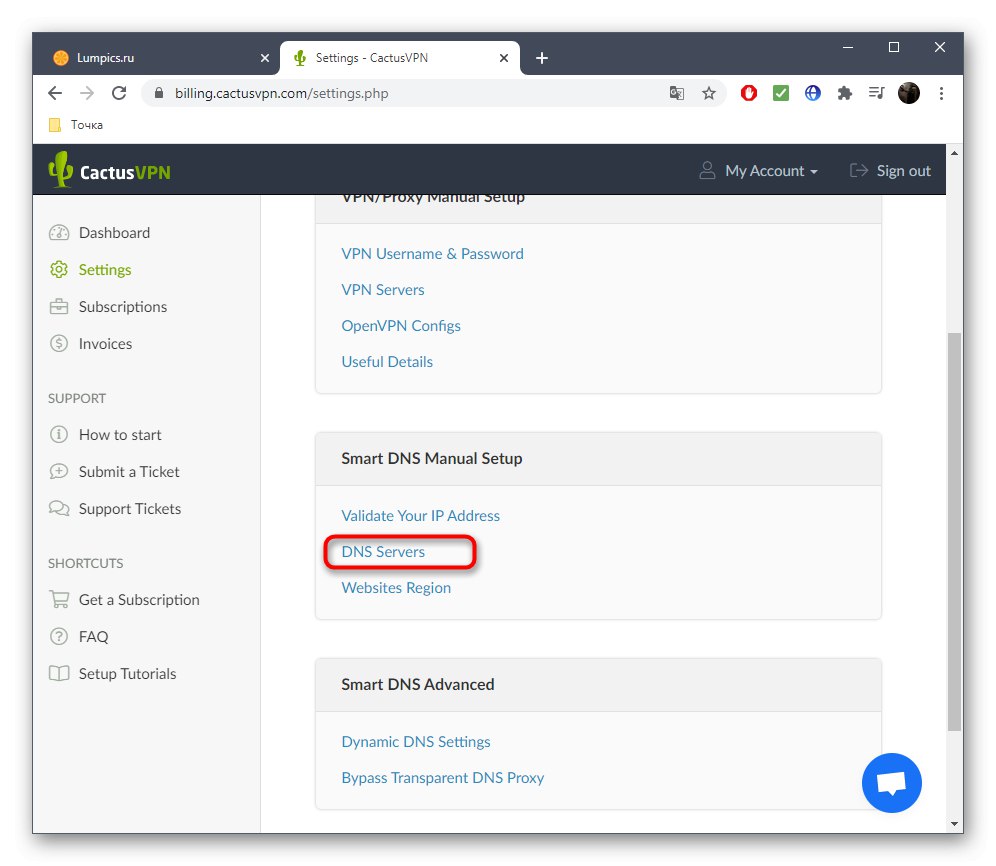
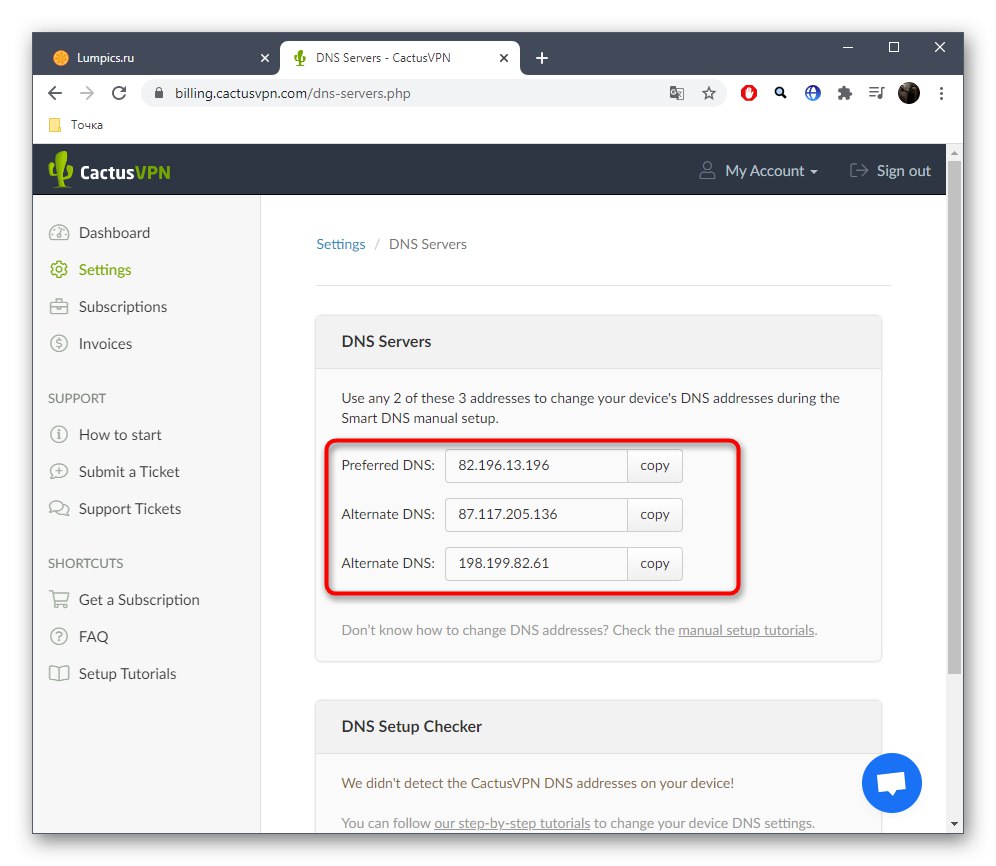
Зверніть увагу, що кожен подібний веб-сервіс має унікальний інтерфейсом, однак принцип отримання необхідної інформації практично завжди однаковий. Додатково багато де є розгорнуті інструкції по налаштуванню певних роутерів, тому ви завжди можете звернутися до таких матеріалів, щоб уникнути виникнення труднощів.
Крок 4: Налаштування веб-інтерфейсу роутера
Прийшов час налаштувати сам VPN на роутері, щоб організувати підключення до віртуального сервера. Як вже було сказано вище, далеко не всі маршрутизатори підтримують таке конфігурація, тому ми розглянемо лише один приклад, а вам слід орієнтуватися на нього, щоб виконати аналогічні дії. Однак для початку потрібно увійти в веб-інтерфейс, про що більш детально читайте в матеріалі по посиланню нижче.
Докладніше: Вхід в веб-інтерфейс роутерів
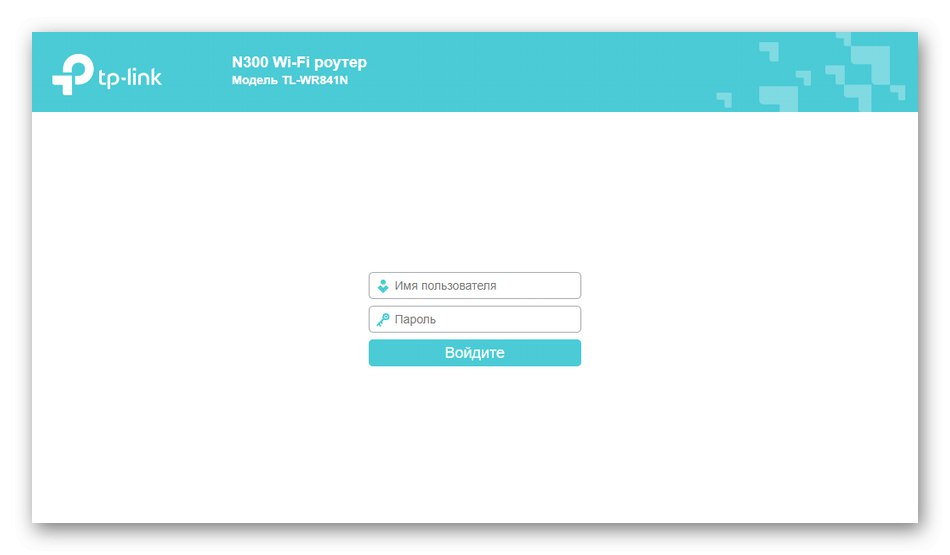
Зразком буде маршрутизатор від ASUS, оскільки його розробники надають безліч різних налаштувань VPN, придатних користувачам різних сайтів з певними протоколами. Розберемо процедуру загального конфігурації.
- Через ліву панель в блоці "Додаткові налаштування" знайдіть категорію «VPN».
- У ній ви можете вибрати один з трьох доступних VPN-серверів, відштовхуючись від протоколу на використовуваному сайті.
- Далі активуйте віртуальний сервер, пересунувши відповідний повзунок.
- В з'явилася таблиці введіть певне раніше ім'я користувача і пароль, а якщо використовується кілька облікових записів, додайте нові рядки і застосуйте зміни.
- При необхідності вказівки додаткових параметрів включите їх відображення через меню, що випадає «Детальніше про VPN».
- Тепер ви можете поміняти IP-адреса клієнта, налаштувати підключення до DNS-серверів і змінити тип аутентифікації.
- Перевірте всі налаштування і натисніть «Застосувати».
- Якщо потрібно поміняти DNS-сервер, перейдіть в категорію "Локальна мережа".
- Відкрийте вкладку «DHCP-сервер».
- Пошукайте спеціально відведений пункт і введіть там адресу DNS.
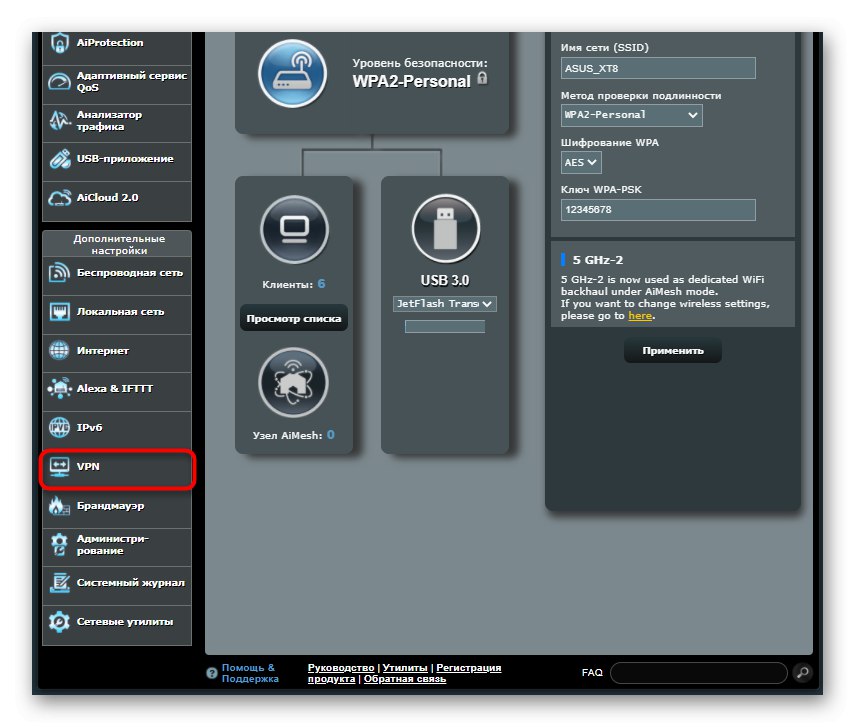
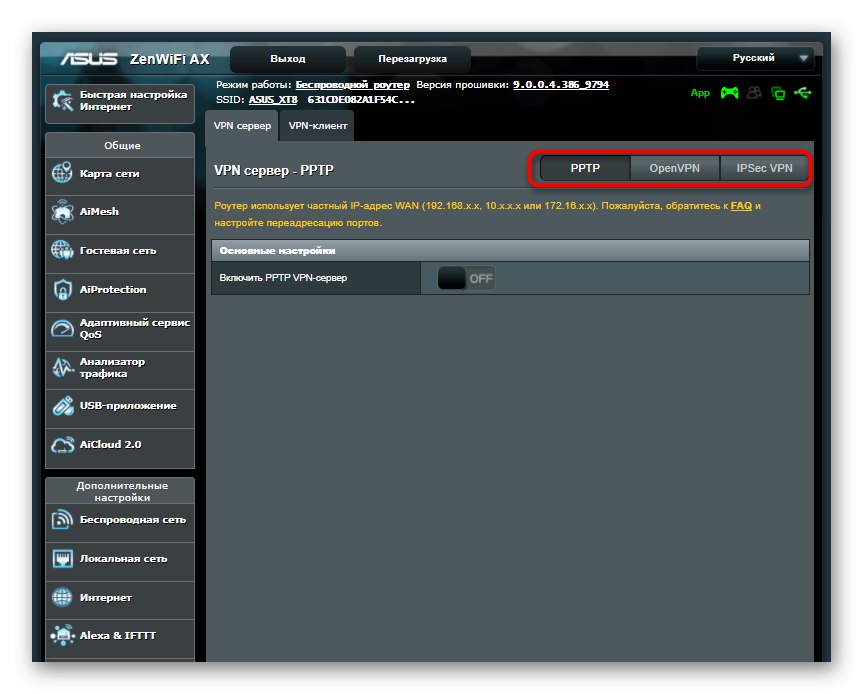
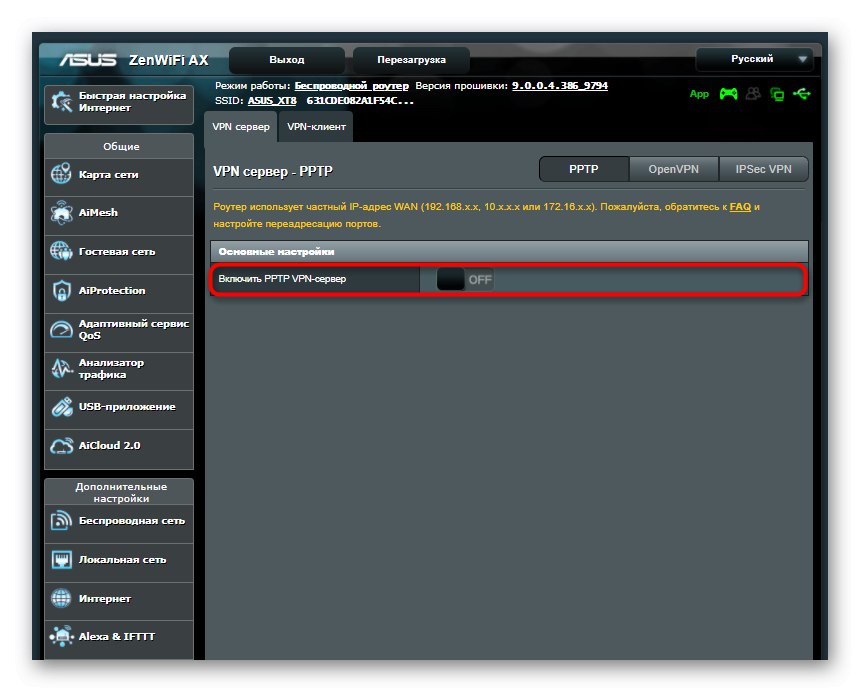
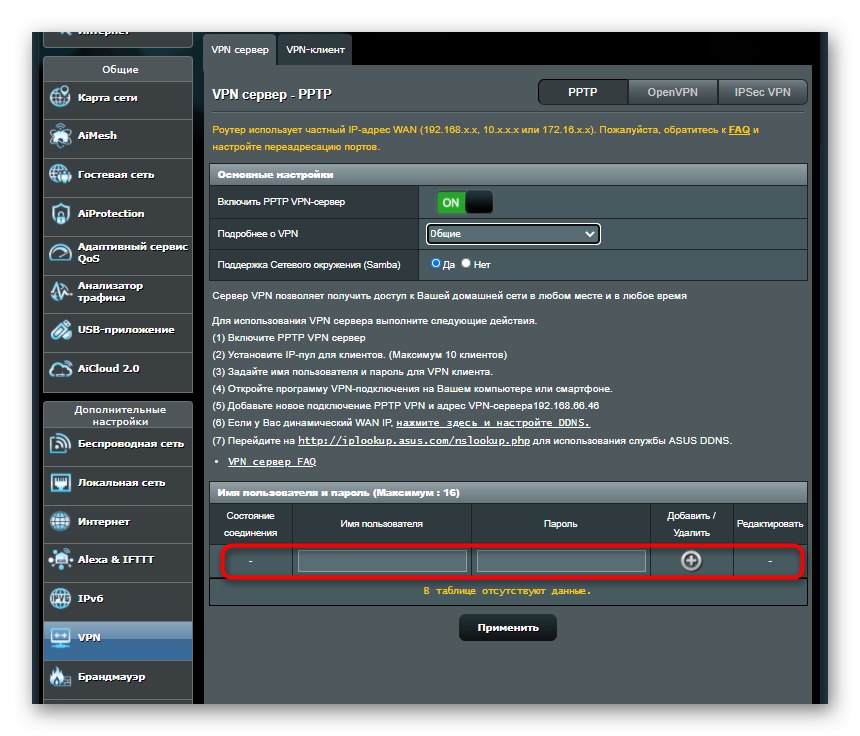
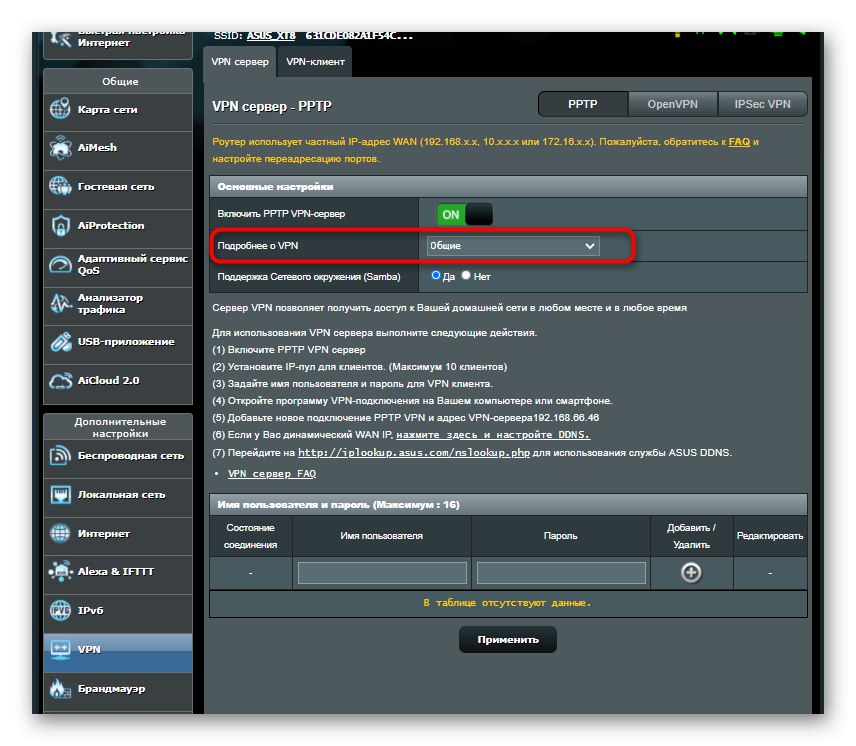
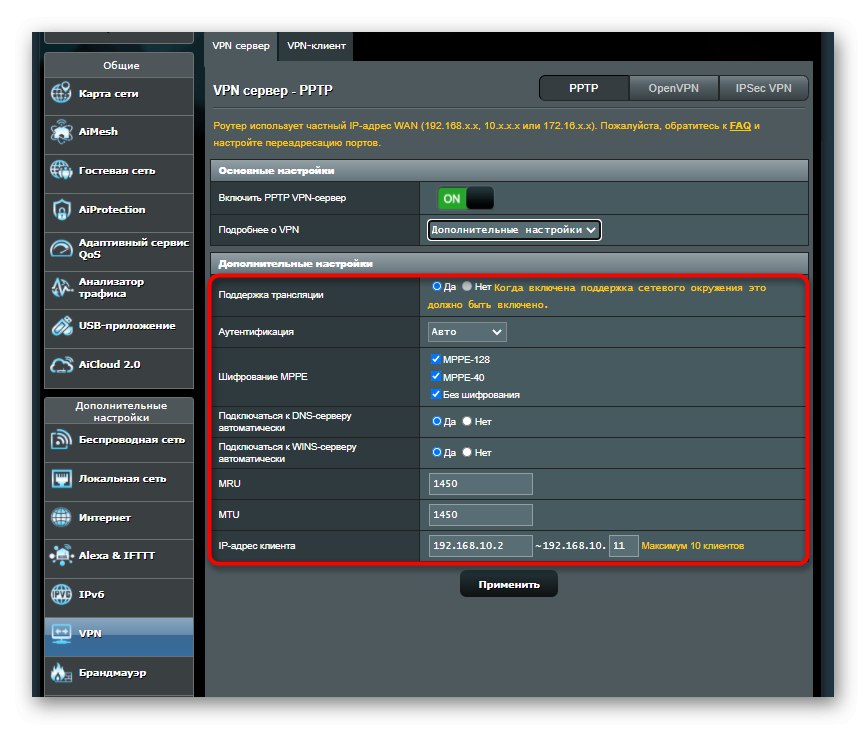
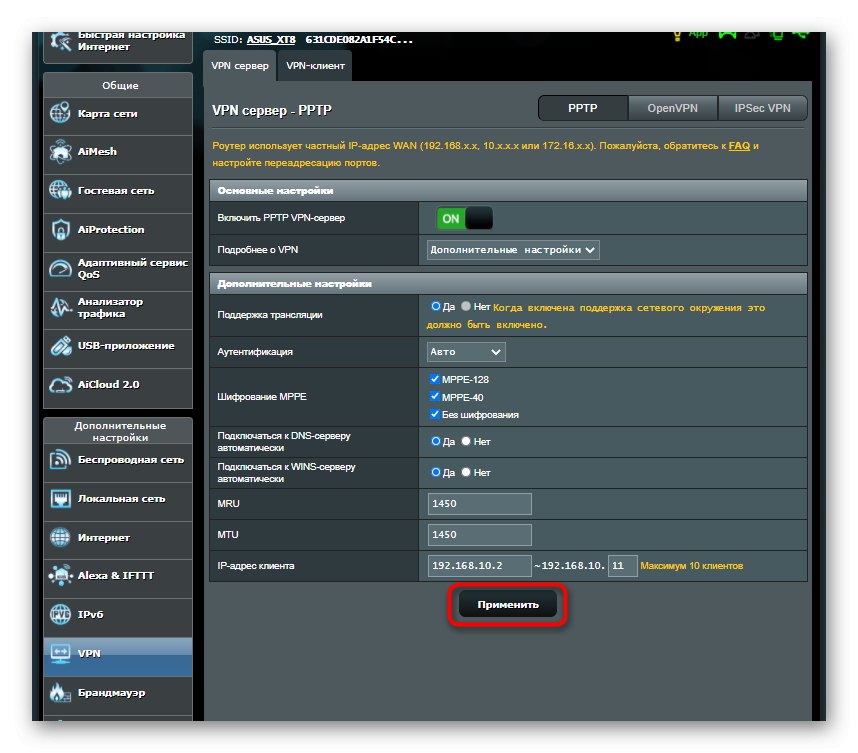
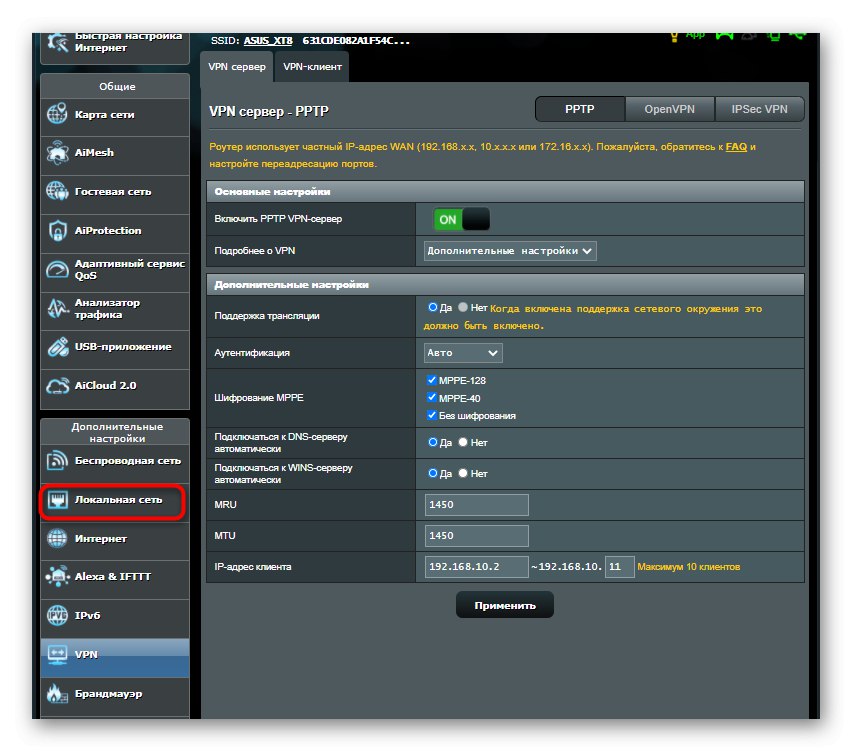
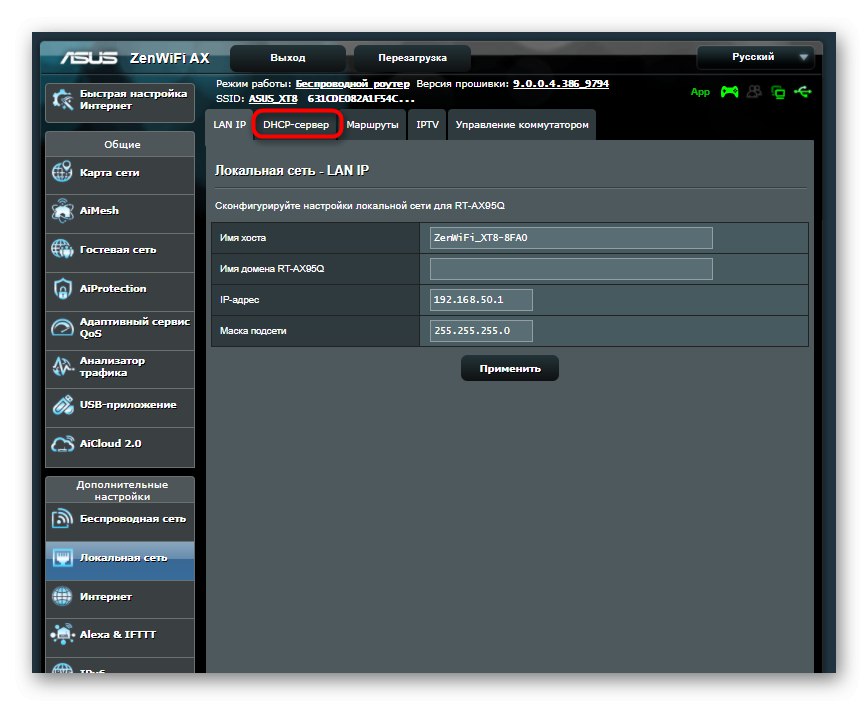

Ще раз уточнимо, що роутер від ASUS був узятий лише як приклад. Для інших моделей процес налаштування може трохи відрізнятися, що пов'язано з відмінностями в розташуванні пунктів веб-інтерфейсу, проте в загальному картина виглядає однаково для всіх пристроїв.