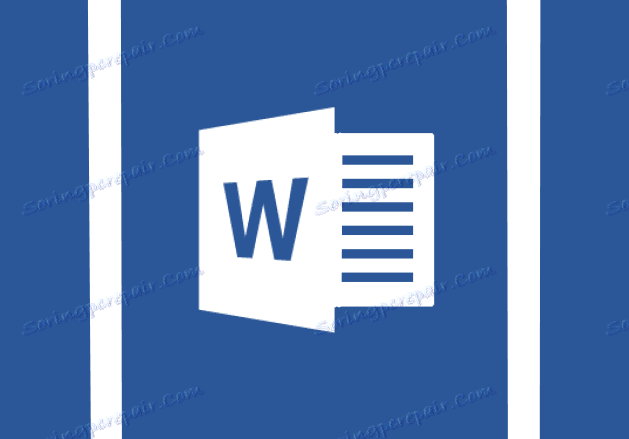Прибираємо великі прогалини в Microsoft Word
Великі пропуски між словами в MS Word - проблема досить поширена. Причин, за якими вони виникають, існує кілька, але всі вони зводяться до неправильного форматування тексту або помилкового написання.
З одного боку, занадто великі відступи між словами досить складно назвати проблемою, з іншого - це ріже очі, та й просто виглядає не красиво, як в роздрукованому варіанті на аркуші паперу, так і в вікні програми. У цій статті ми розповімо про те, як позбутися від великих прогалин в Ворді.
урок: Як в Word прибрати перенесення слів
Залежно від причини виникнення великих відступів між совами, види звільнення від них відрізняються. Про кожного з них по порядку.
зміст
Вирівнювання тексту в документі по ширині сторінки
Це, напевно, найпоширеніша причина виникнення занадто великих прогалин.
Якщо в документі встановлено вирівнювання тексту по ширині сторінки, перші і останні букви кожного рядка будуть перебувати на одній вертикальній лінії. Якщо в останньому рядку абзацу мало слів, вони розтягуються на ширину сторінки. Відстань між словами в такому випадку стає досить великим.
Отже, якщо таке форматування (по ширині сторінки) не є обов'язковим для вашого документа, його необхідно прибрати. Досить просто вирівняти текст по лівому краю, для чого потрібно виконати наступне:
1. Виділіть весь текст або фрагмент, форматування якого можна змінити, (використовуйте комбінацію клавіш "Ctrl + A" або кнопку "Виділити все" в групі "Редагування" на панелі управління).
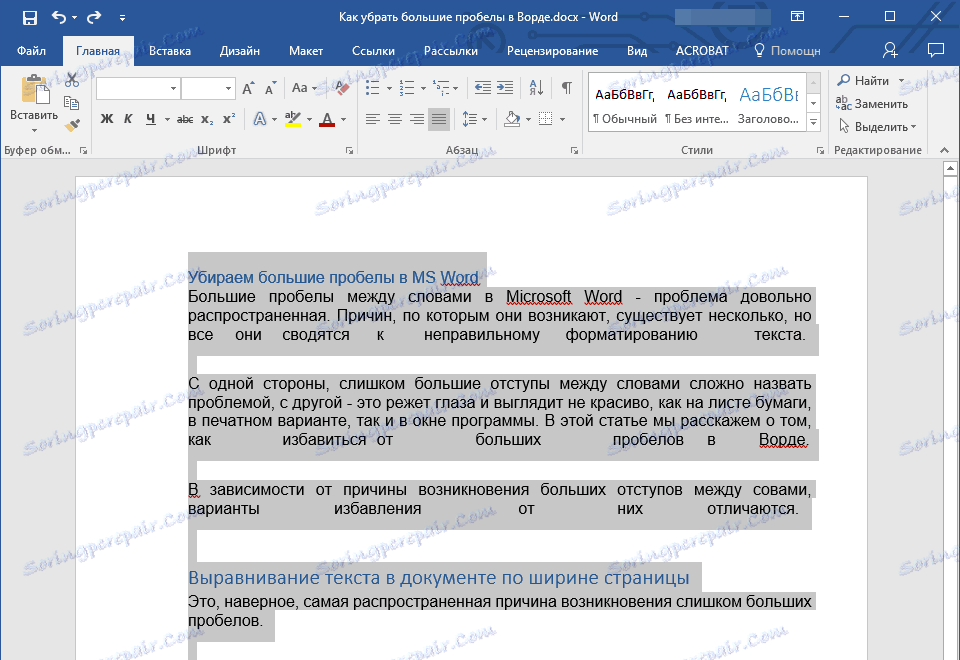
2. У групі "Абзац" натисніть "Вирівняти по лівому краю" або використовуйте клавіші "Ctrl + L".

3. Текст вирівняється по лівому краю, великі прогалини зникнуть.
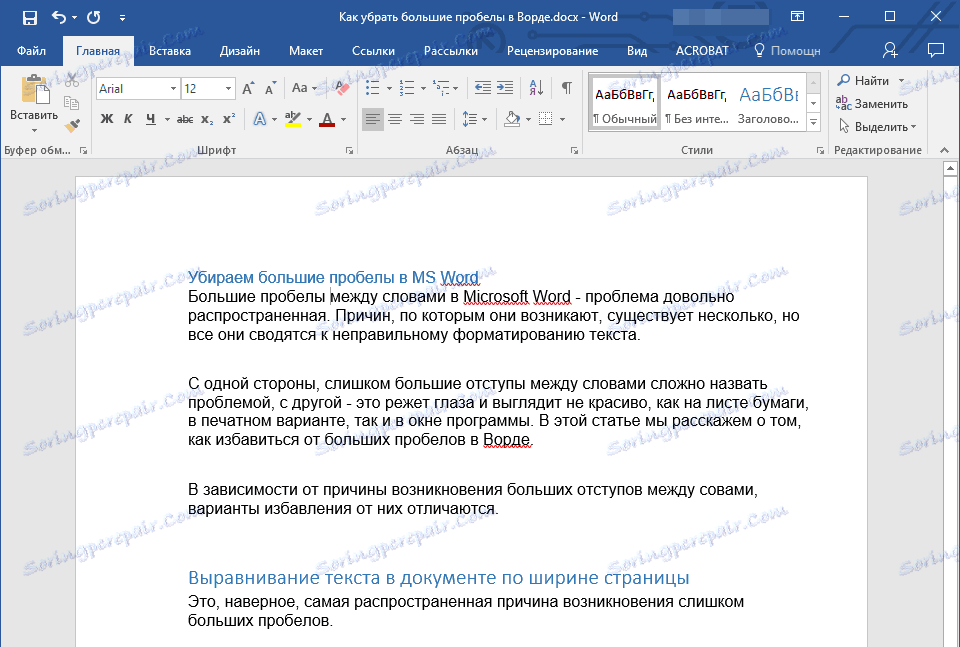
Використання знаків табуляції замість звичайних прогалин
Ще одна з причин - знаки табуляції, встановлені між словами замість пробілів. В даному випадку великі відступи виникають не тільки в останніх рядках абзаців, а й в будь-якому іншому місці тексту. Щоб побачити, чи ваш це випадок, виконайте наступне:
1. Виділіть весь текст і на панелі управління в групі "Абзац" натисніть кнопку відображення недрукованих знаків.
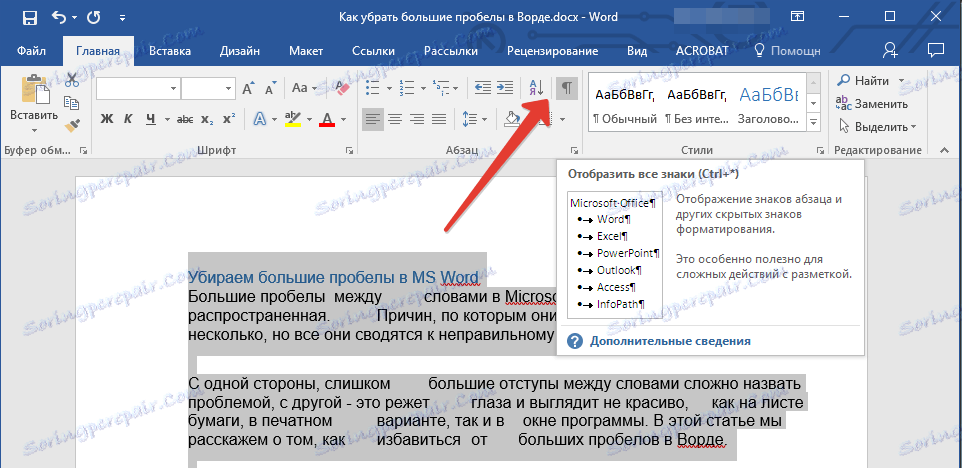
2. Якщо в тексті між словами крім ледве помітних точок є ще і стрілки, видаліть їх. Якщо слова після цього будуть написані разом, поставте між ними один пробіл.

Порада: Пам'ятайте, що одна точка між словами і / або символами - значить наявність всього одного пробілу. Це може стати в нагоді при перевірці будь-якого тексту, так як зайвих прогалин бути не повинно.
4. Якщо текст великий або в ньому просто багато знаків табуляції, всіх їх можна видалити за раз, виконавши заміну.
- Виділіть один знак табуляції і скопіюйте його, натиснувши "Ctrl + C".
- Відкрийте діалогове вікно "Замінити", натиснувши "Ctrl + H" або вибравши його на панелі управління в групі "Редагування".
- Вставте в рядок "Знайти" скопійований символ, натиснувши "Ctrl + V" (в рядку просто з'явиться відступ).
- У рядку "Замінити на" введіть пробіл, потім натисніть на кнопку "Замінити все".
- З'явиться діалогове вікно з повідомленням про завершення заміни. Натисніть "Ні", якщо були замінені всі символи.
- Закрийте вікно заміни.
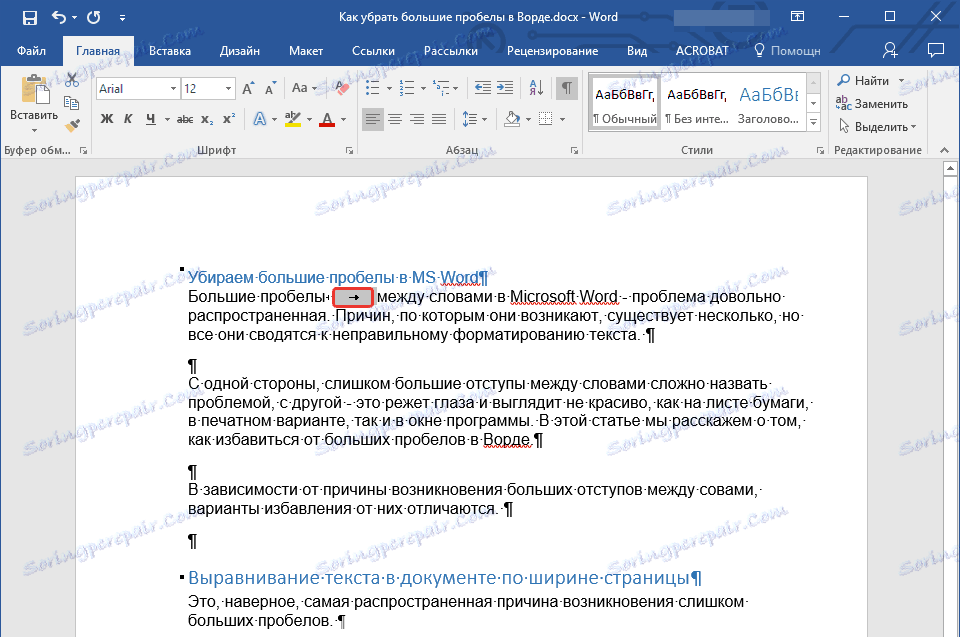
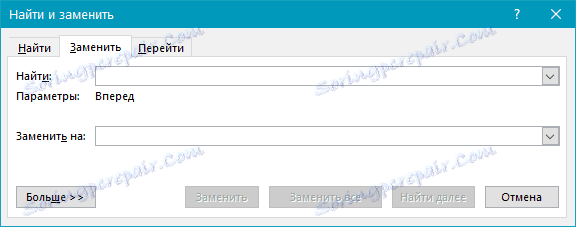

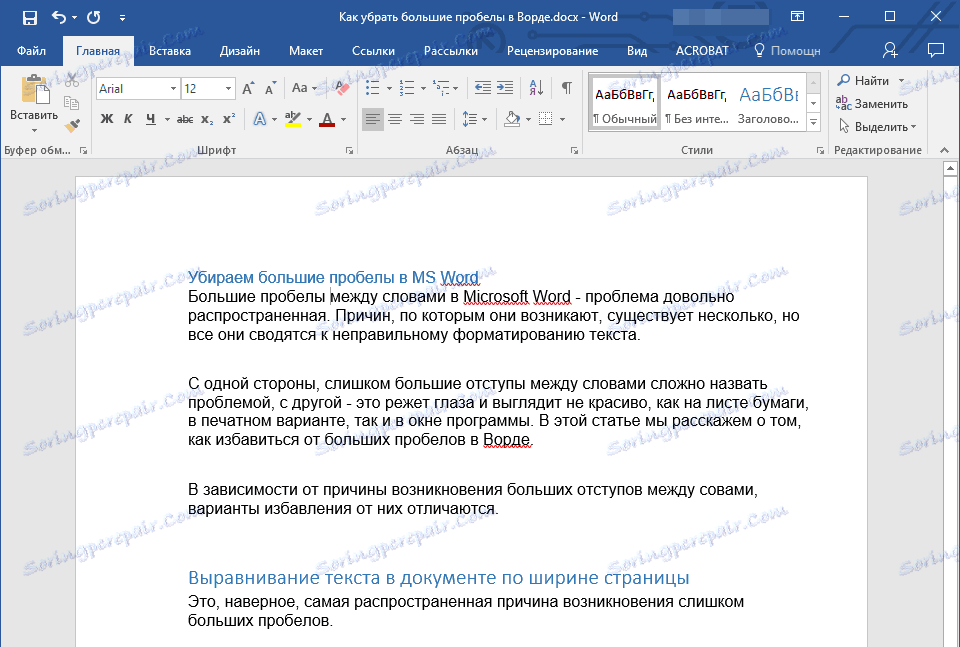
Символ "Кінець рядка"
Іноді розташування тексту по ширині сторінки є обов'язковою умовою, і в даному випадку міняти форматування просто не можна. У такому тексті останній рядок абзацу може бути розтягнутої через те, що в її кінці стоїть символ "Кінець абзацу". Щоб побачити її потрібно необхідно включити відображення недрукованих знаків, натиснувши на відповідну кнопку в групі "Абзац".
Знак кінця абзацу відображається у вигляді зігнутої стрілки, яку можна і потрібно видалити. Для цього просто встановіть курсор в кінці останнього рядка абзацу і натисніть клавішу "Delete".
зайві пропуски
Це найочевидніша і сама банальна причина виникнення великих прогалин в тексті. Великі вони в даному випадку лише тому, що в деяких місцях їх більше одного - два, три, кілька, це вже не так важливо. Це помилка написання, і в більшості випадків такі прогалини Ворд підкреслює блакитний хвилястою лінією (правда, якщо прогалин не два, а три і більше, то їхня програма вже не підкреслює).
Примітка: Найчастіше із зайвими пробілами можна зіткнутися в текстах, скопійованих або викачаних з інтернету. Нерідко таке буває при копіюванні і вставці тексту з одного документа в інший.
У такому випадку після включення відображення недрукованих знаків, в місцях великих прогалин ви побачите більше однієї чорної точки між словами. Якщо текст невеликий, видалити зайві пропуски між словами з легкістю можна і вручну, однак, якщо їх багато, це може затягнуться надовго. Рекомендуємо скористатися методом, аналогічним видаленню знаків табуляції - пошук з наступною заміною.
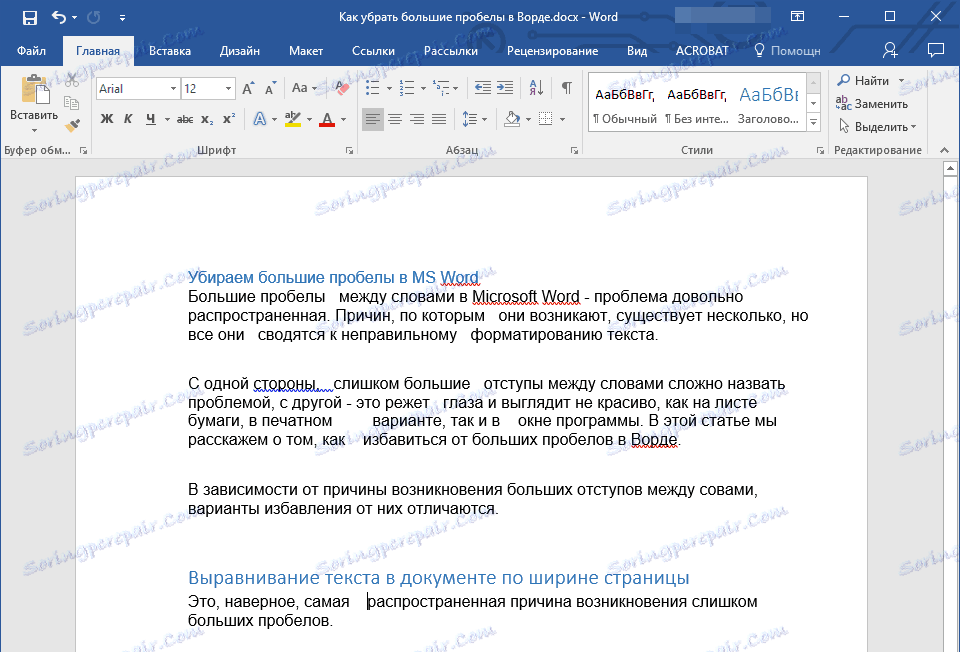
1. Виділіть текст або фрагмент тексту, в якому ви виявили зайві прогалини.
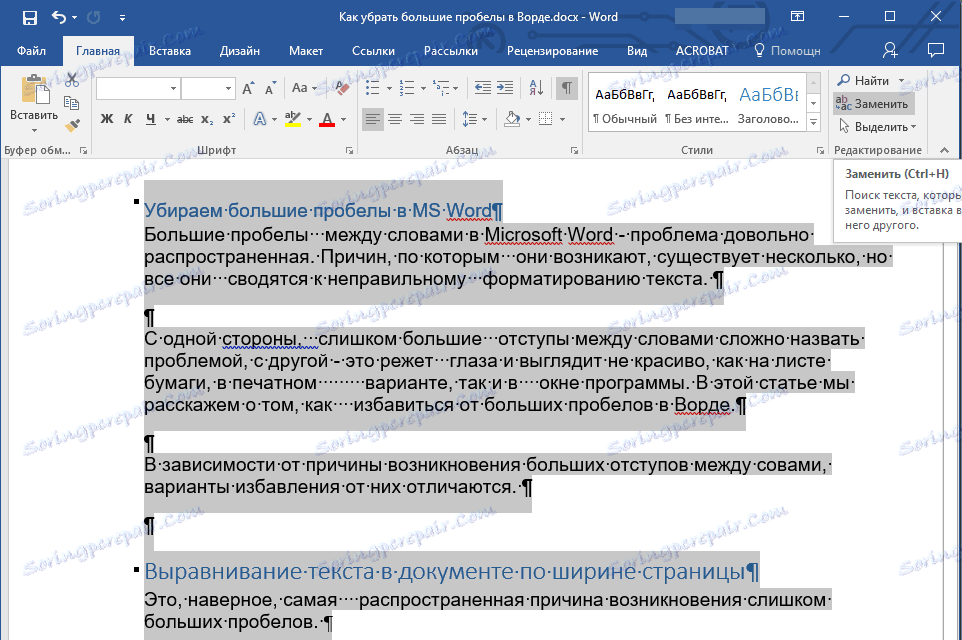
2. У групі "Редагування" (вкладка "Головна") натисніть кнопку "Замінити".
3. У рядку "Знайти" поставте два пробілу, в рядку "Замінити" - один.
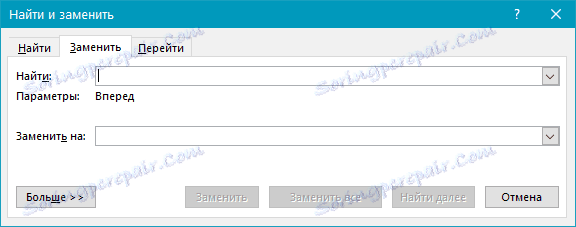
4. Натисніть "Замінити все".
5. Перед вами з'явиться вікно з повідомленням про те, скільки програма здійснила замін. Якщо між деякими совами встановлено більше двох прогалин, повторіть цю операцію до тих пір, поки не побачите наступне діалогове вікно:

Порада: При необхідності кількість прогалин в рядку "Знайти" можна збільшити.

6. Зайві пропуски будуть видалені.
Перенос слів
Якщо в документі дозволений (але поки що не встановлено) перенесення слів, в такому випадку зменшити пропуски між словами в Word можна наступним чином:
1. Виділіть весь текст, натиснувши "Ctrl + A".
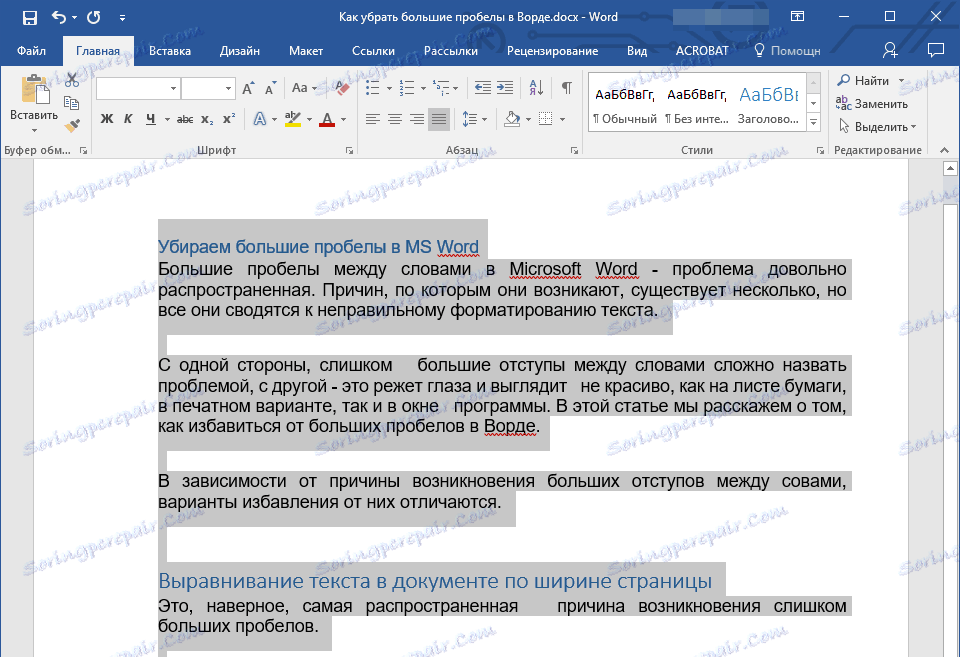
2. Перейдіть у вкладку "Макет" і в групі "Параметри сторінки" виберіть пункт "Розстановка переносів".
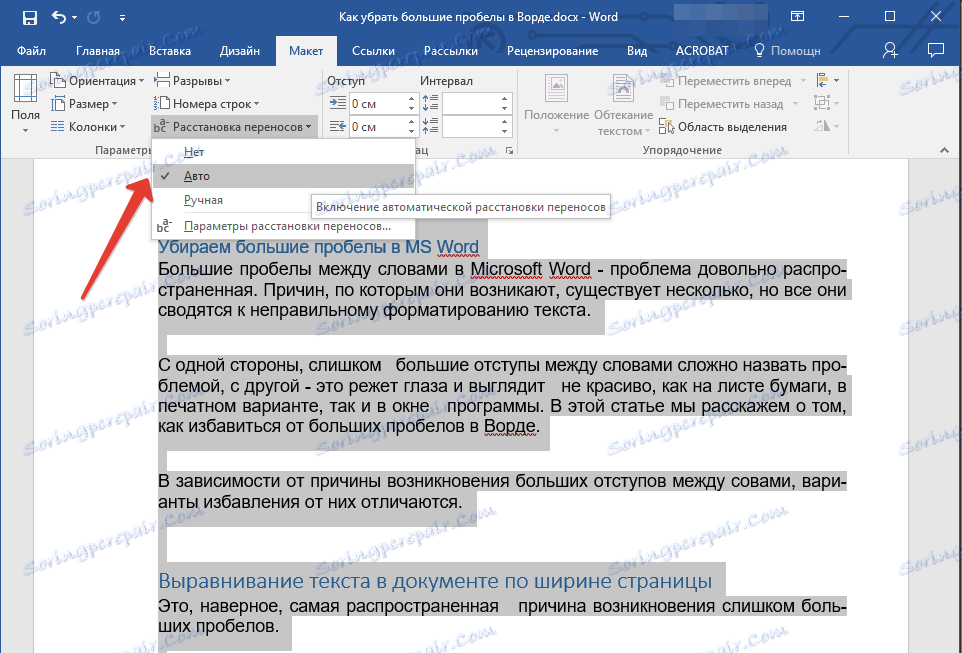
3. Встановіть параметр "Авто".
4. В кінці рядків з'являться переноси, а великі відступи між словами зникнуть.
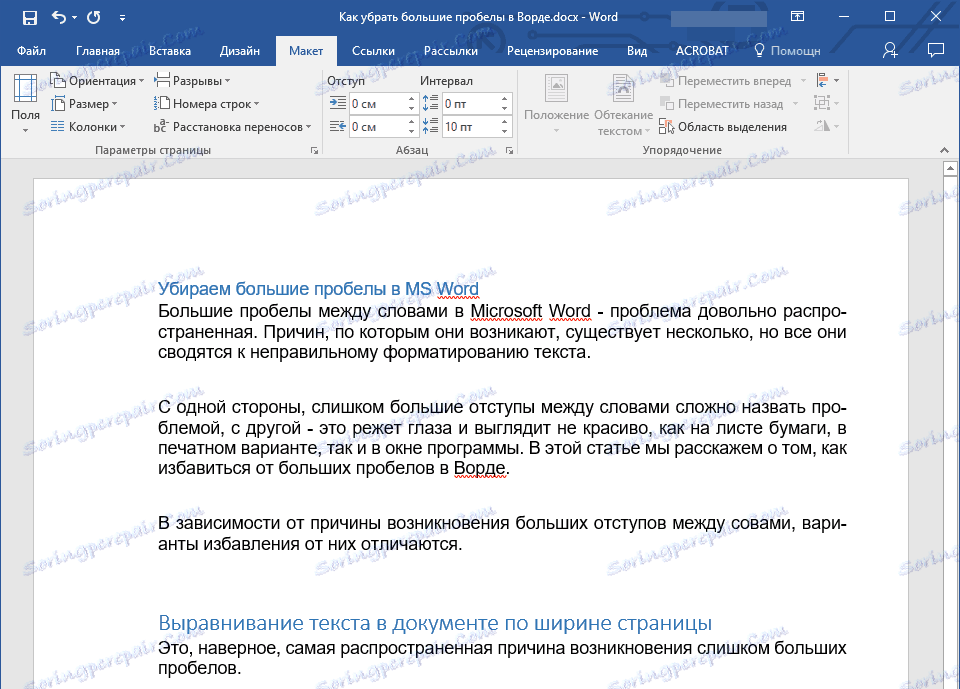
На цьому все, тепер ви знаєте про всі причини появи великих відступів, а значить, можете самостійно зробити в Ворді пробіл менше. Це допоможе додати вашому тексту правильний, добре читабельний вигляд, який не буде відволікати увагу великою відстанню між деякими словами. Бажаємо вам продуктивної роботи і результативного навчання.