Вчимося додавати формули в Microsoft Word
Ми вже досить багато писали про можливості просунутого текстового редактора MS Word, але перерахувати всі їх просто неможливо. Програма, яка в першу чергу орієнтована на роботу з текстом, аж ніяк не обмежується тільки цим.
урок: Як в Ворді зробити діаграму
Іноді робота з документами має на увазі не тільки текстове, а й числове наповнення. Крім графіків (діаграм) і таблиць, в Word можна додавати ще й математичні формули. Завдяки такій особливості програми можна досить швидко, в зручній і наочній формі виконати необхідні розрахунки. Саме про те, як написати формулу в Ворді 2007 - 2016 і піде мова нижче.
урок: Як в Word зробити таблицю
Чому ми вказали версію програми, починаючи з 2007 року, а не з 2003? Справа в тому, що вбудовані засоби роботи з формулами в Ворді з'явилися саме в версії 2007 року, до цього в програмі використовувалися спеціальні надбудови, які, до того ж, ще й не були інтегрованими в продукт. Однак, в Microsoft Word 2003 теж можна створювати формули і працювати з ними. Про те, як це зробити, ми розповімо в другій половині нашої статті.
зміст
створення формул
Щоб ввести формулу в Ворді, можна використовувати символи Юнікоду, математичні елементи автозаміни, замінюючи частину тексту символами. Звичайна формула, що вводиться в програмі, може бути автоматично перетворена в професійно-форматований формулу.
1. Щоб додати формули в документ Word перейдіть у вкладку "Вставка" і розгорніть меню кнопки "Рівняння" (у версіях програми 2007 - 2010 цей пункт називається "Формула"), розташованої в групі "Символи".
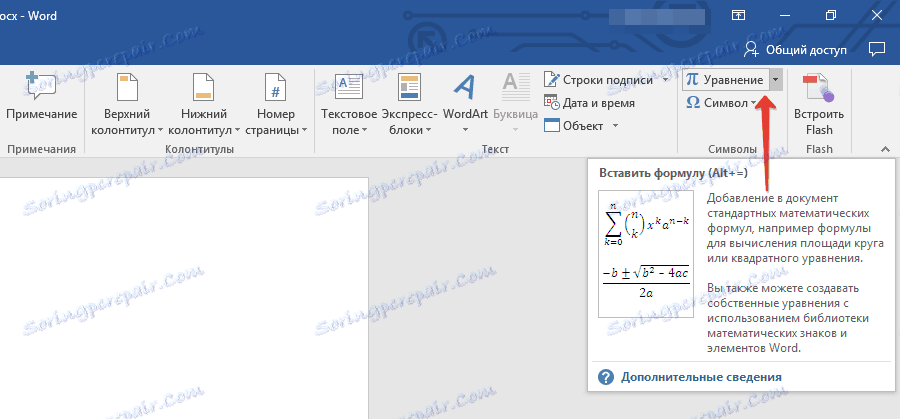
2. Виберіть пункт "Вставити нове рівняння".
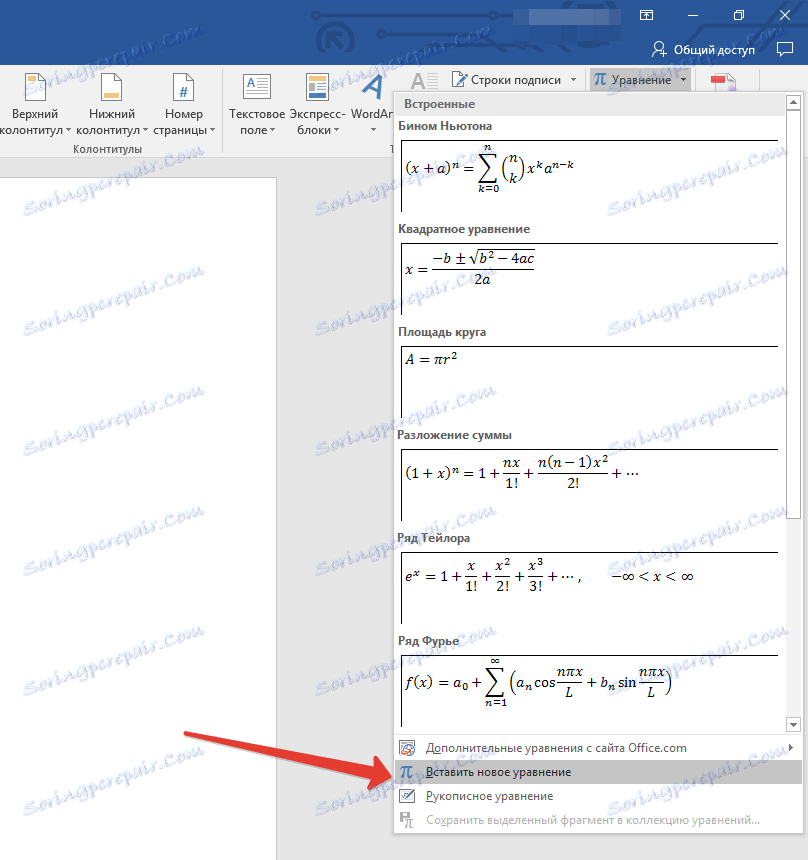
3. Введіть необхідні параметри і значення вручну або ж виберіть символи і структури на панелі управління (вкладка "Конструктор").
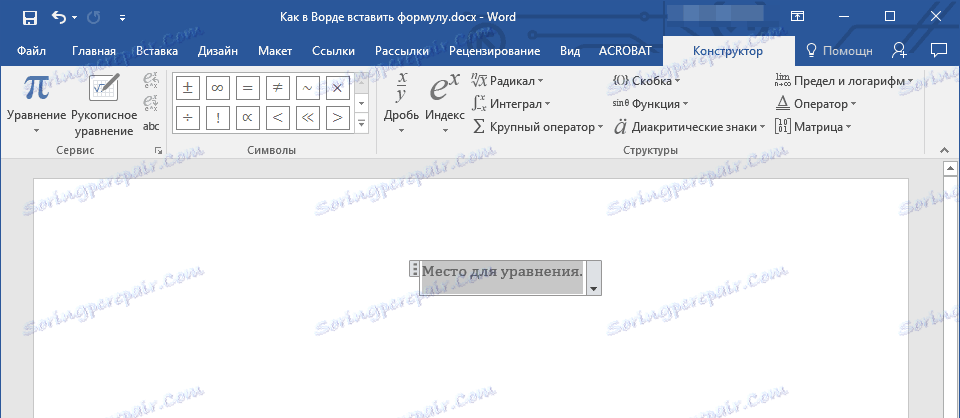
4. Крім ручного введення формул, ви також можете скористатися тими, що містяться в арсеналі програми.
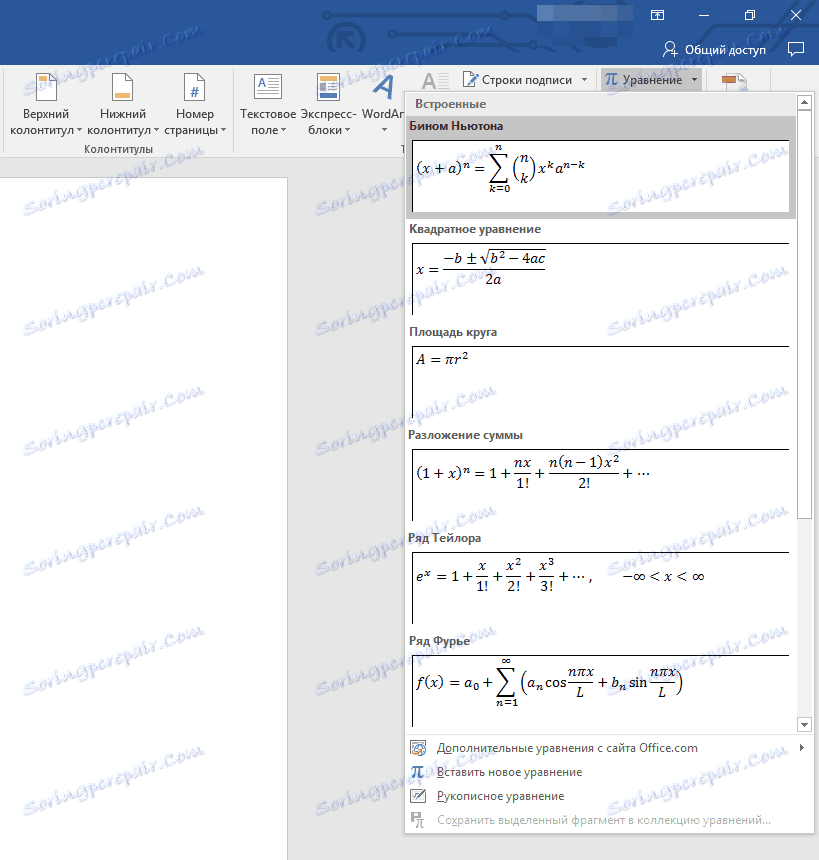
5. Крім того, великий вибір рівнянь і формул з сайту Microsoft Office доступний в пункті меню "Рівняння" - "Додаткові рівняння з сайту Office.com".
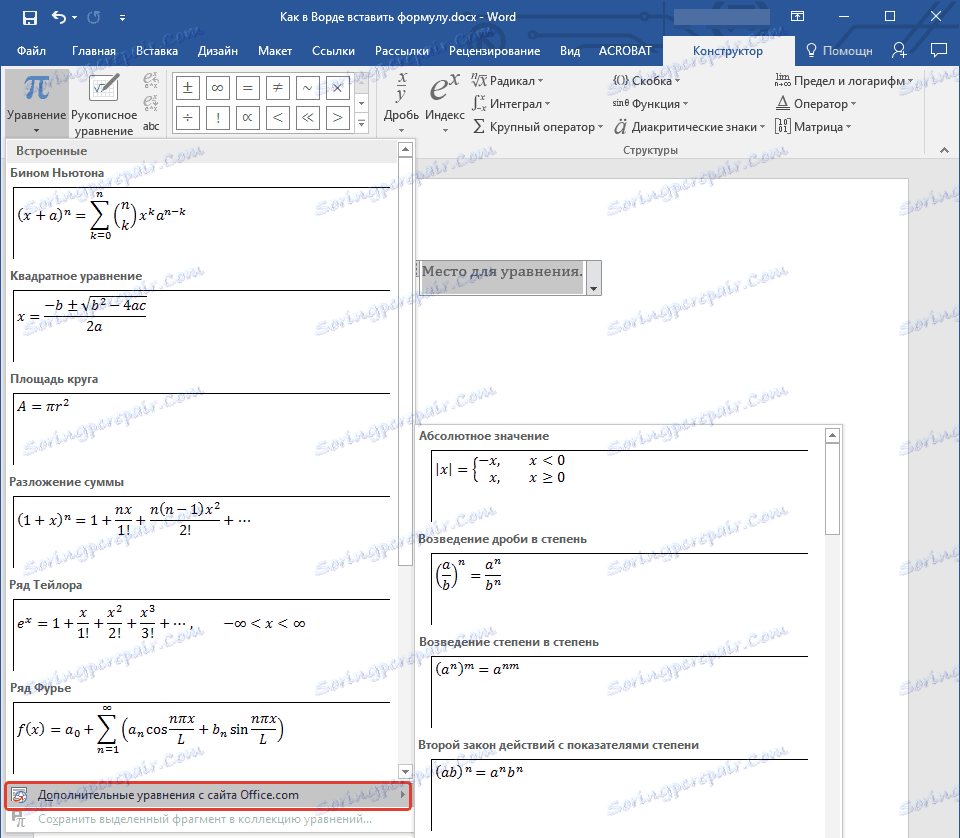
Додавання часто використовуваних формул або тих, що були заздалегідь відформатовані
Якщо в роботі з документами ви часто звертаєтеся до конкретних формулами, корисно буде додати їх до списку часто використовуваних.
1. Виділіть ту формулу, яку ви хочете додати в список.

2. Натисніть на кнопку "Рівняння" ( "Формули"), розташовану в групі "Сервіс" (вкладка "Конструктор") і в меню оберіть "Зберегти виділений фрагмент в колекцію рівнянь (формул)".
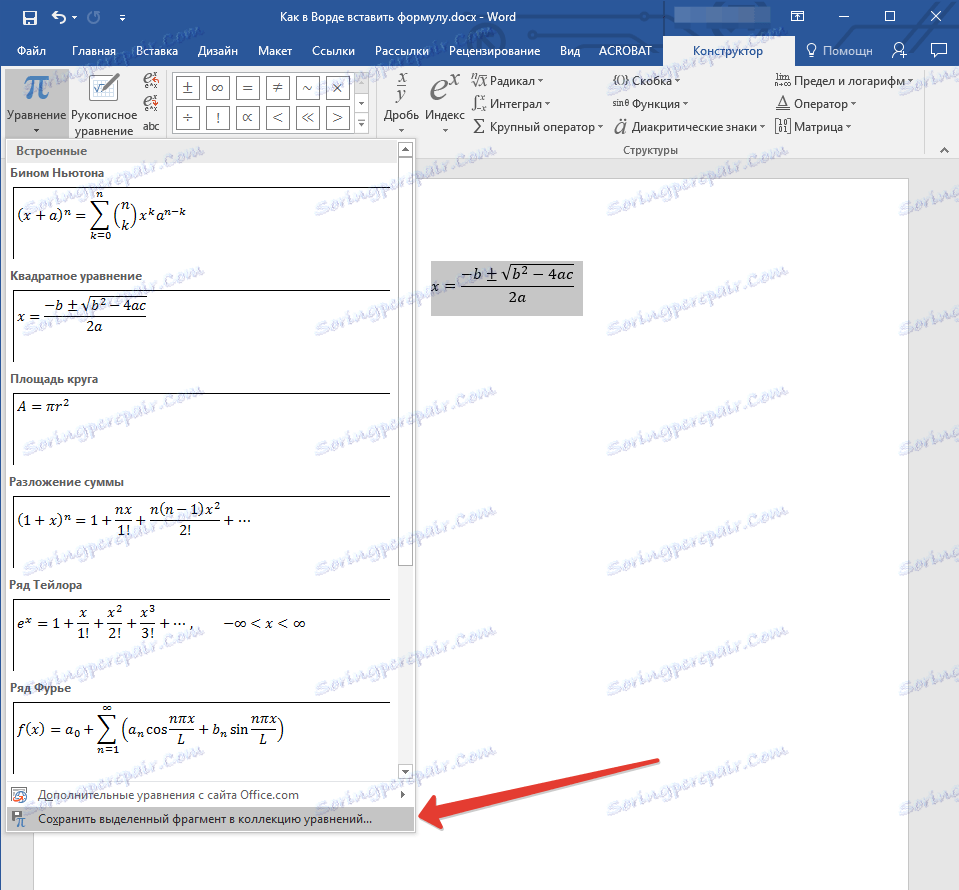
3. У діалоговому вікні задайте ім'я для формули, яку ви хочете додати в список.
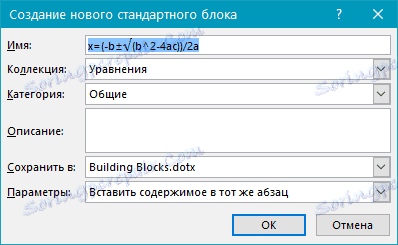
4. У пункті "Колекція" виберіть "Рівняння" ( "Формули").
5. При необхідності, задайте інші параметри і натисніть "ОК".
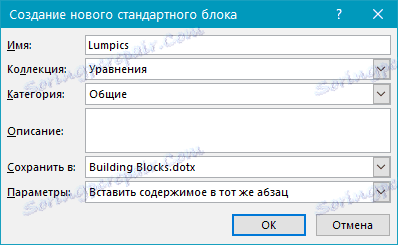
6. Збережена вами формула з'явиться в списку швидкого доступу Ворд, який відкривається відразу після натискання на кнопку "Рівняння" ( "Формула") в групі "Сервіс".
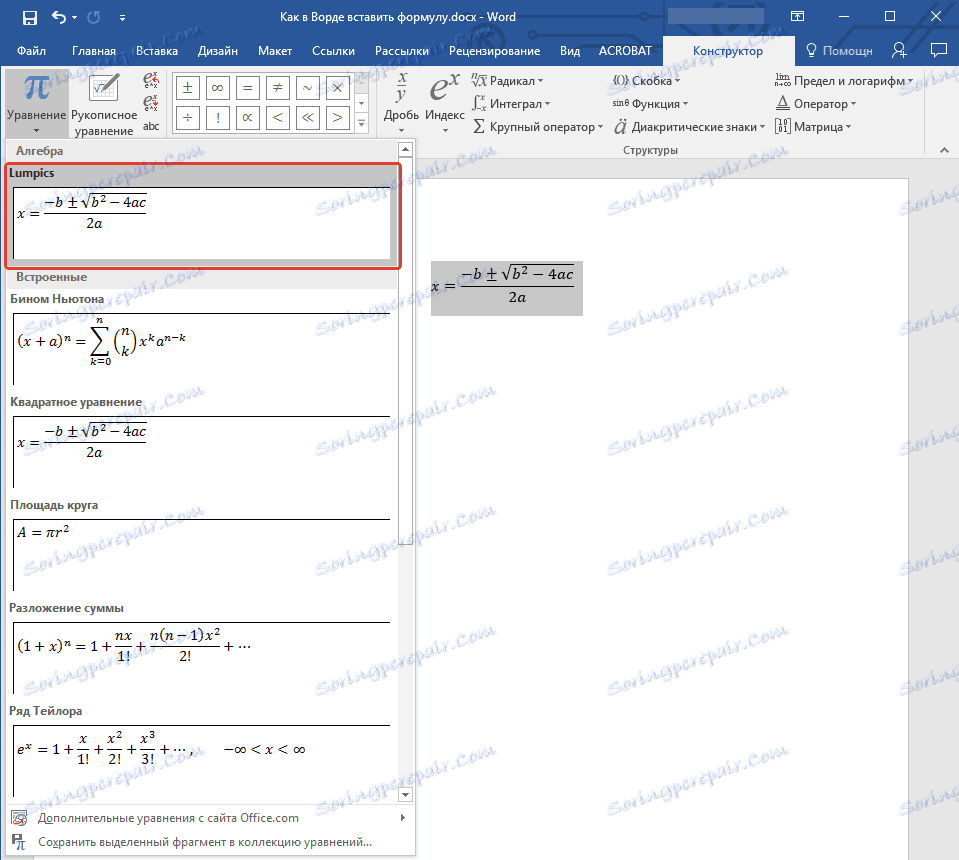
Додавання математичних формул і структур загального користування
Щоб додати математичну формулу або структуру в Word, виконайте наступні дії:
1. Натисніть на кнопку "Рівняння" ( "Формула"), яка знаходиться у вкладці "Вставка" (група "Символи") і виберіть "Вставити нове рівняння (формулу)".
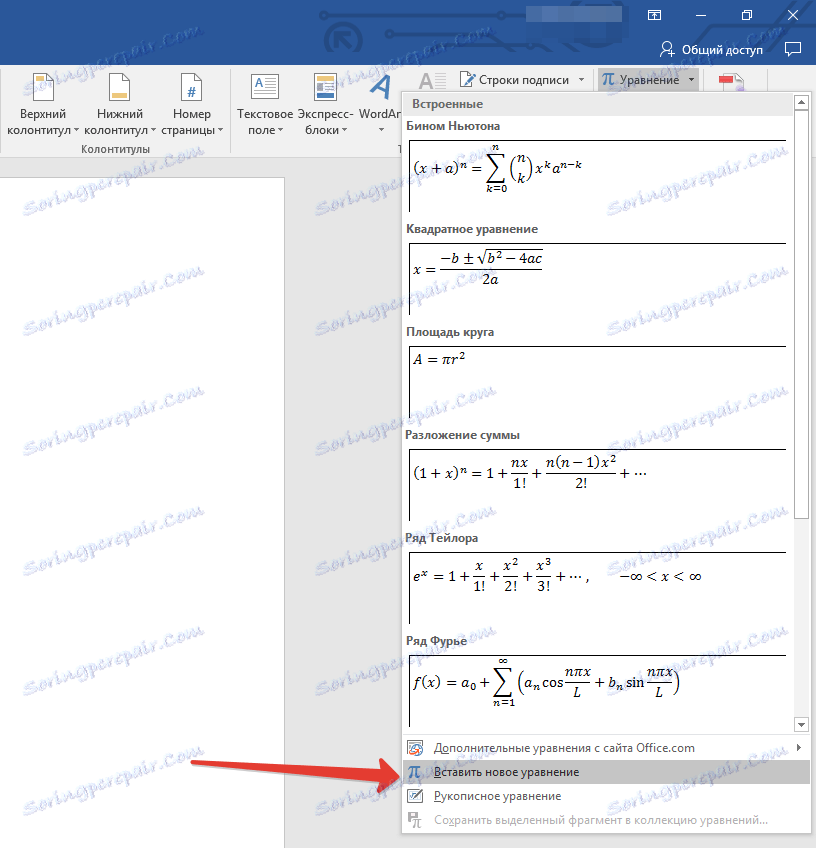
2. У вкладці "Конструктор" в групі "Структури" виберіть тип структури (інтеграл, радикал і т.д.), який вам потрібно додати, а потім клацніть по символу структури.
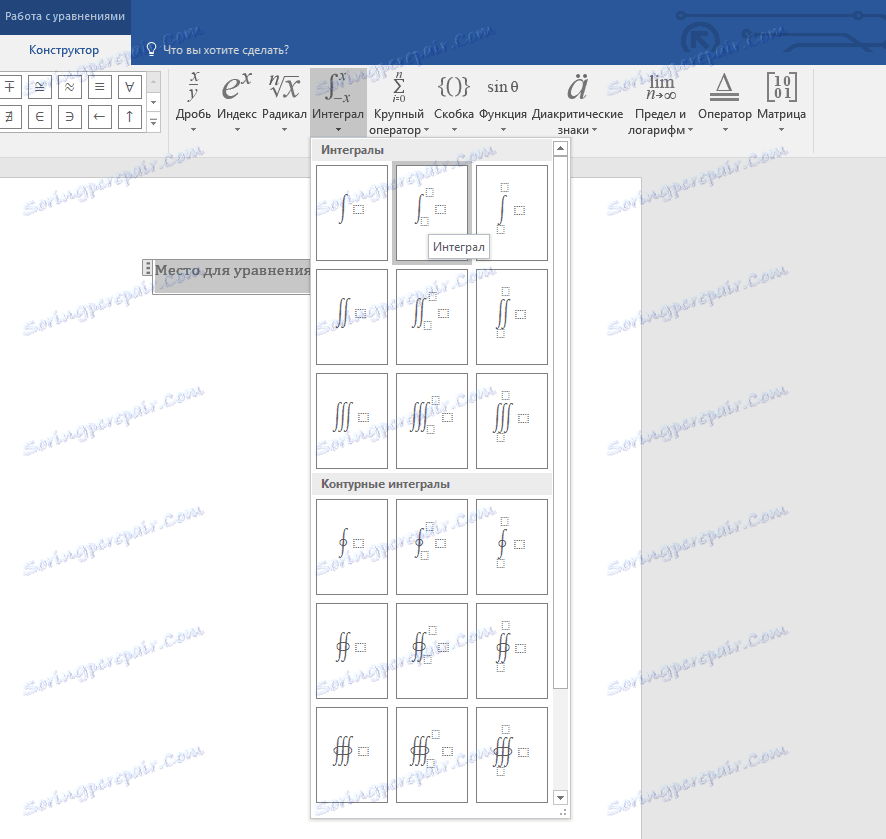
3. Якщо в обраної вами структурі містяться местозаполнітелі, натисніть на них і введіть необхідні числа (символи).
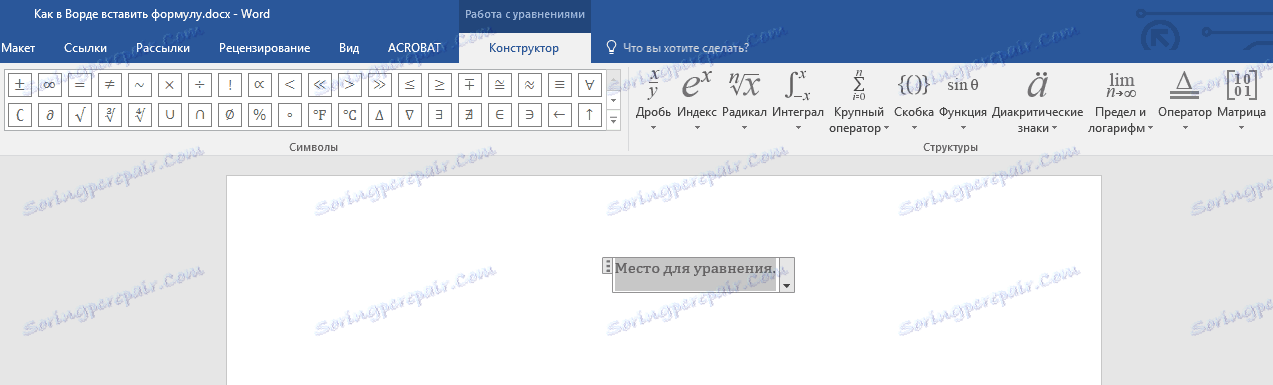
Порада: Щоб змінити додану формулу або структуру в Ворді, просто клікніть по ній мишкою і введіть необхідні числові значення або символи.
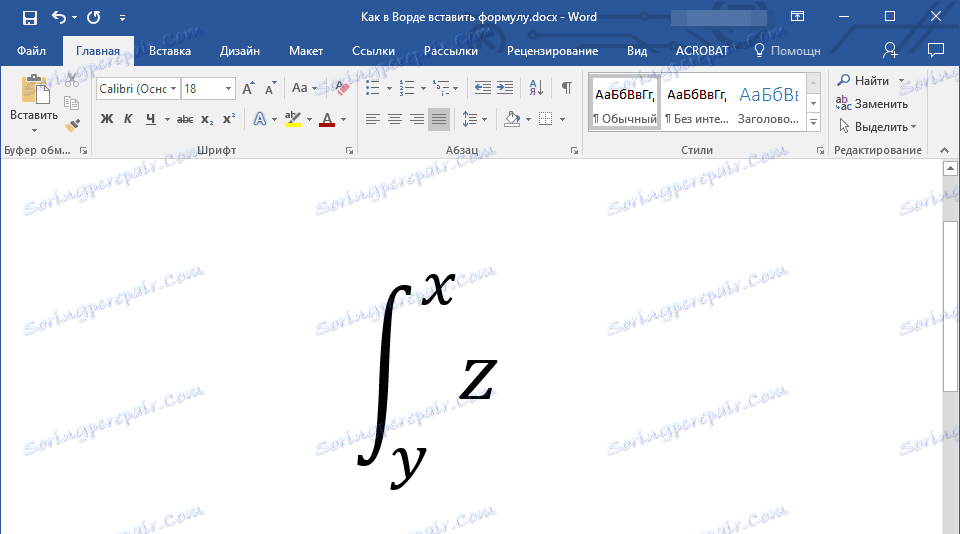
Додавання формули в комірку таблиці
Іноді виникає необхідність додати формулу безпосередньо в осередок таблиці. Робиться це точно так же, як і з будь-яким іншим місцем документа (описано вище). Однак, в деяких випадках потрібно, щоб в комірці таблиці відображалася не як така формула, а її результат. Як це зробити - читайте нижче.
1. Виділіть порожню клітинку таблиці, в якій необхідно розмістити результат формули.
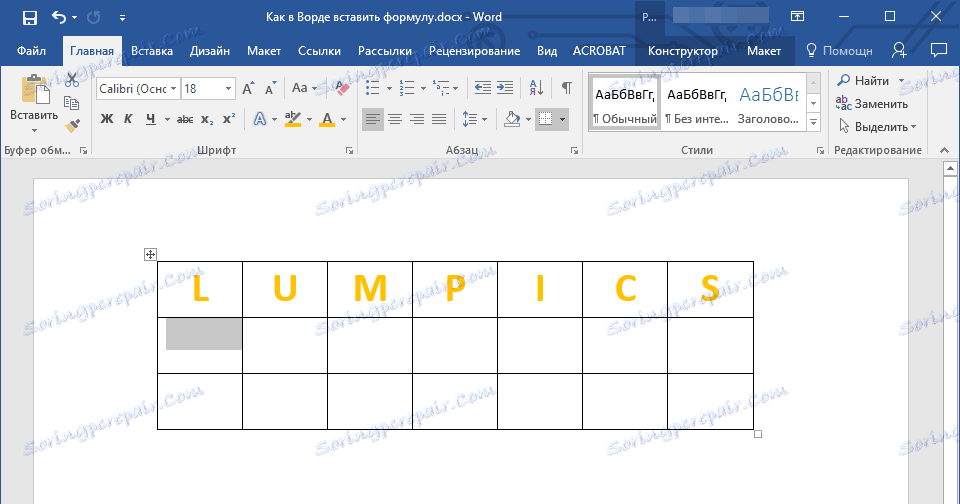
2. У який з'явився розділі "Робота з таблицями" відкрийте вкладку "Макет" і натисніть на кнопку "Формула", розташовану в групі "Дані".
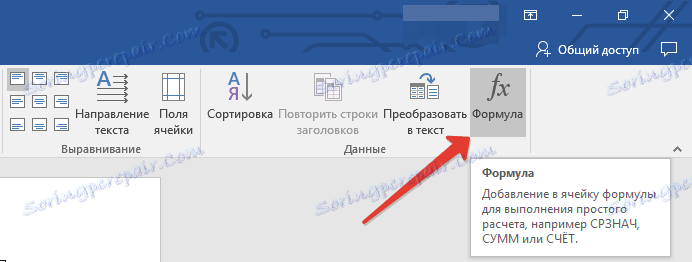
3. Введіть необхідні дані в діалоговому вікні.

Примітка: При необхідності ви можете вибрати формат числа, вставити функцію або закладку.

4. Натисніть "ОК".
Додавання формули в Word 2003
Як було сказано в першій половині статті, в версії текстового редактора від Microsoft 2003 року немає вбудованих засобів для створення формул і роботи з ними. Для цих цілей в програмі використовуються спеціальні надбудови - Microsoft Equation і Math Type. Отже, щоб додати формулу в Ворд 2003, виконайте наступне:
1. Відкрийте вкладку "Вставка" і виберіть пункт "Об'єкт".
2. У діалоговому вікні, яке з'явиться перед вами, виберіть Microsoft Equation 3.0 і натисніть "ОК".
3. Перед вами з'явиться невелике вікно "Формула" з якого можна вибирати знаки і використовувати їх для створення формул будь-якої складності.
4. Щоб вийти з режиму роботи з формулами, просто клацніть лівою кнопкою мишки по порожньому місці на аркуші.
На цьому все, адже тепер ви знаєте, як писати формули в Ворді 2003, 2007, 2010-2016, знаєте, як їх змінювати і доповнювати. Бажаємо вам тільки позитивного результату в роботі і навчанні.