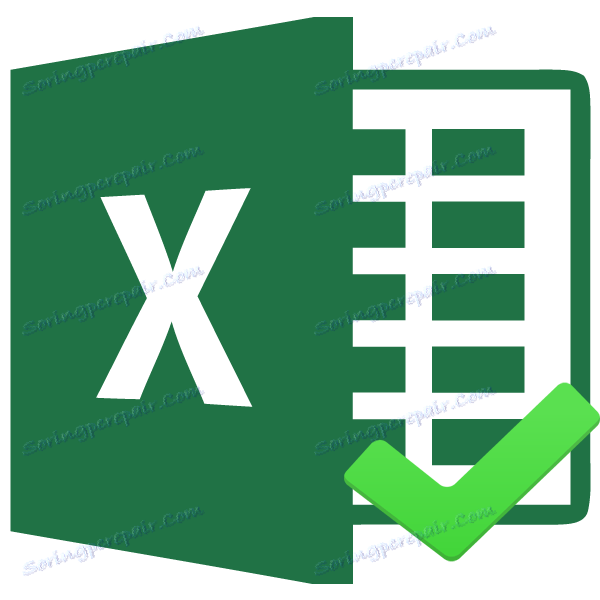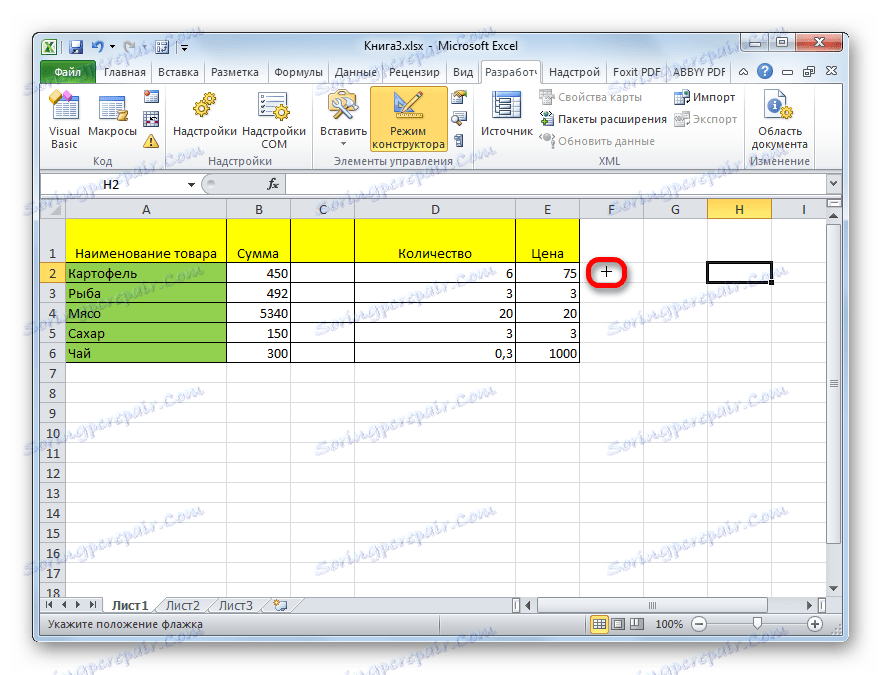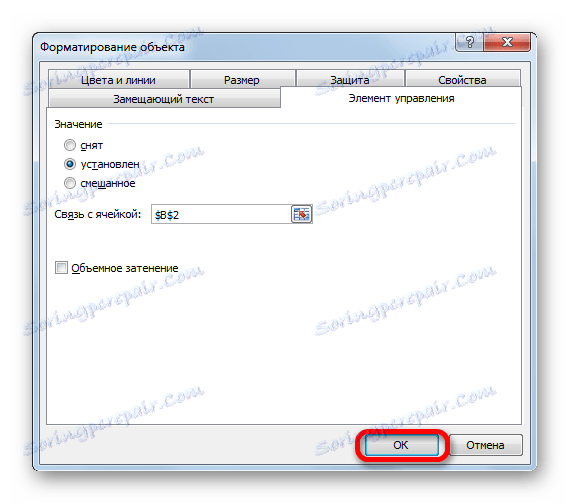Установка галочки в Microsoft Excel
У програмі Microsoft Office користувачеві іноді потрібно вставити галочку або, як по-іншому називають цей елемент, прапорець (˅). Це може бути виконано для різних цілей: просто для позначки якогось об'єкта, для включення різних сценаріїв і т.д. Давайте з'ясуємо, як встановити галочку в Ексель.
зміст
установка прапорця
Існує кілька способів поставити галочку в Excel. Для того щоб визначитися з конкретним варіантом потрібно відразу встановити, для чого вам потрібна установка прапорця: просто для позначки або для організації певних процесів і сценаріїв?
урок: Як поставити галочку в Microsoft Word
Спосіб 1: вставка через меню «Символ»
Якщо вам потрібно встановити галочку тільки в візуальних цілях, щоб позначити якийсь об'єкт, то можна просто скористатися кнопкою «Символ» розташованої на стрічці.
- Встановлюємо курсор в осередок, в якій повинна розташовуватися галочка. Переходимо у вкладку «Вставка». Тиснемо на кнопку «Символ», яка розташовується в блоці інструментів «Символи».
- Відкривається вікно з величезним переліком різних елементів. Нікуди не переходимо, а залишаємося у вкладці «Символи». В поле «Шрифт» може бути вказаний будь-який з стандартних шрифтів: Arial, Verdana, Times New Roman і т.п. Для швидкого пошуку потрібного символу в полі «Набір» встановлюємо параметр «Букви зміни прогалин». Шукаємо символ «˅». Виділяємо його і тиснемо на кнопку «Вставити».
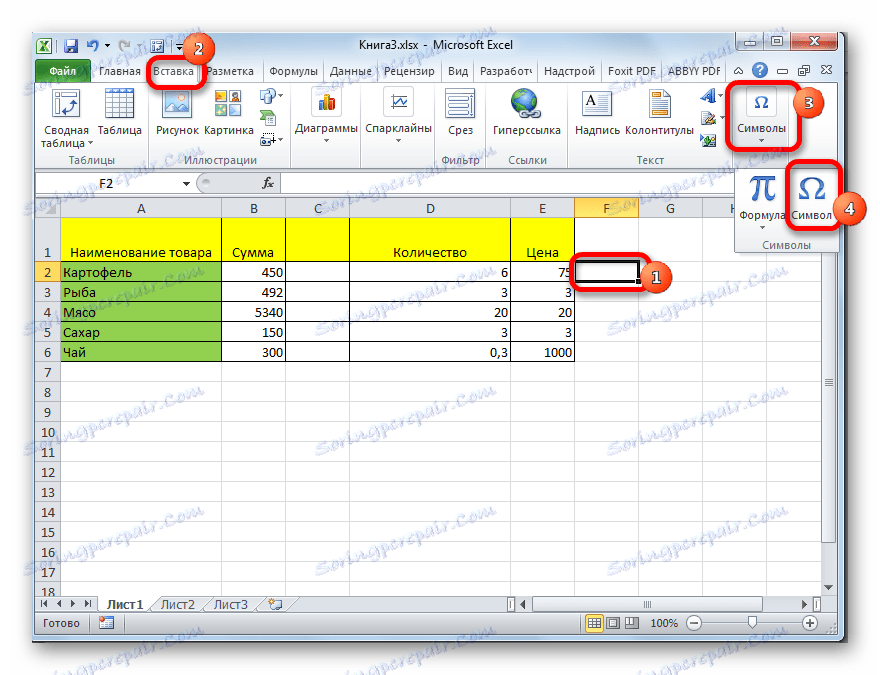

Після цього обраний елемент з'явиться в попередньо зазначеній комірці.
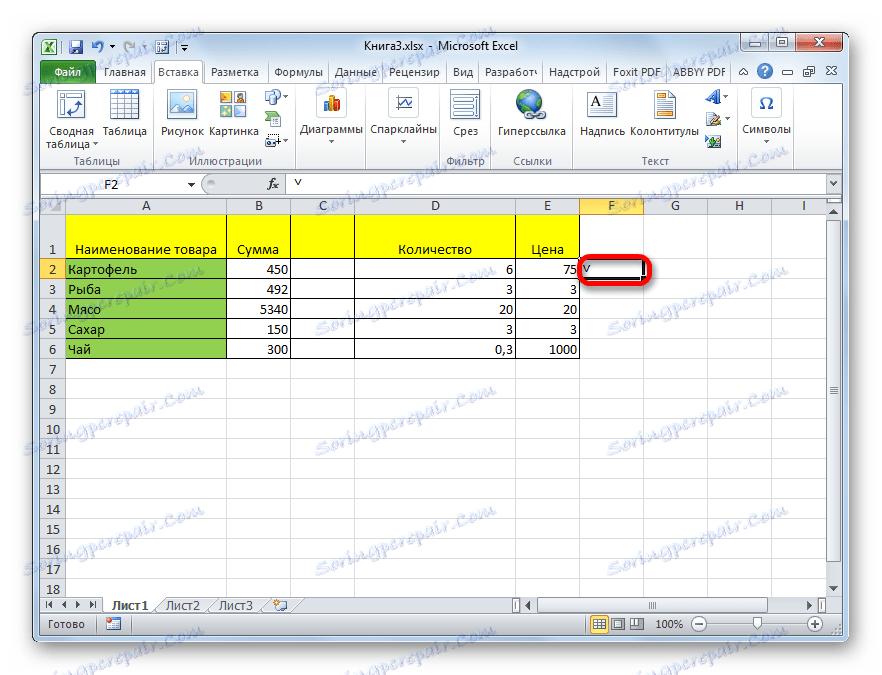
Таким же чином можна вставити більш звичну нам галочку з непропорційними сторонами або галочку в чексбоксе (невеликий квадратик, спеціально призначений для установки прапорця). Але для цього, потрібно в полі «Шрифт» вказати замість стандартного варіанту спеціальний символьний шрифт Wingdings. Потім слід опуститися в самий низ переліку знаків і вибрати потрібний символ. Після цього тиснемо на кнопку «Вставити».
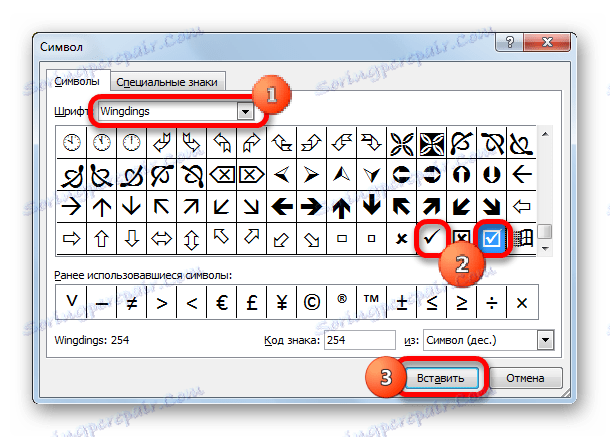
Обраний знак вставлений в клітинку.
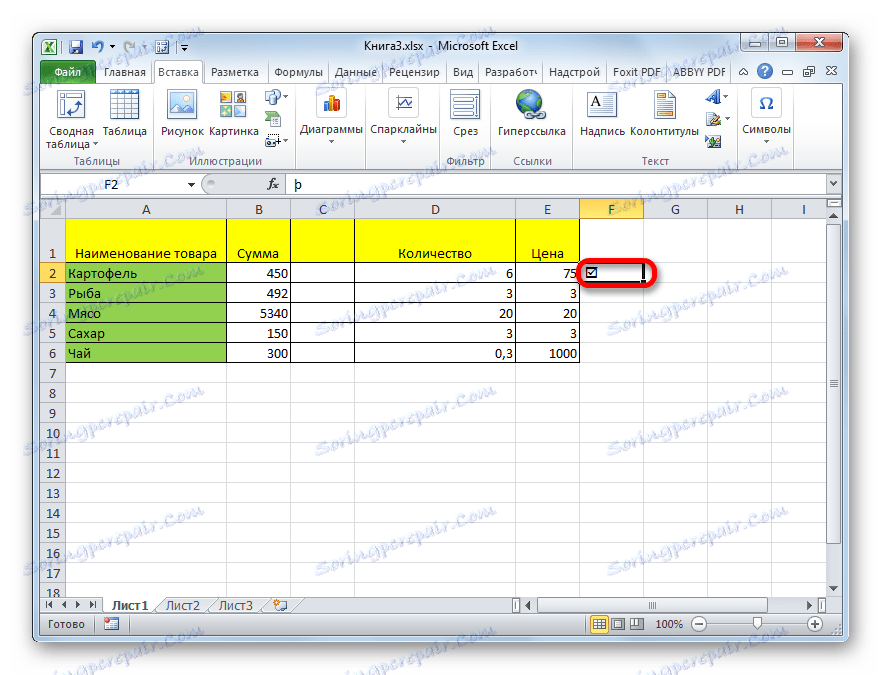
Спосіб 2: підміна символів
Є також користувачі, які не задаються точною відповідністю символів. Тому замість того, щоб встановити стандартну галочку, просто друкують з клавіатури символ «v» в англомовній розкладці. Іноді це виправдано, так як цей процес займає дуже мало часу. А зовні ця підміна практично непомітна.
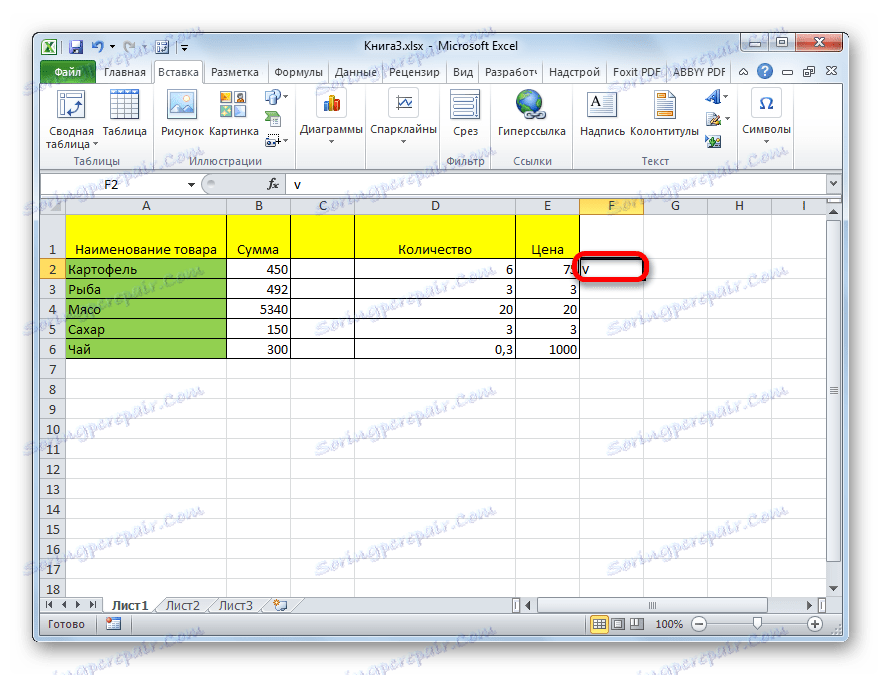
Спосіб 3: установка галочки в чекбоксі
Але для того, щоб статус установки або зняття галочки запускав якісь сценарії, потрібно виконати складнішу роботу. Перш за все, слід встановити чекбокс. Це такий невеликий квадратик, куди ставиться прапорець. Щоб вставити цей елемент, потрібно включити меню розробника, яке за замовчуванням в Ексель вимкнено.
- Перебуваючи у вкладці «Файл», натискаємо по пункту «Параметри», який розміщений в лівій частині поточного вікна.
- Запускається вікно параметрів. Переходимо в розділ «Налаштування стрічки». У правій частині вікна встановлюємо галочку (саме таку нам потрібно буде встановити на аркуші) навпроти параметра «Розробник». У нижній частині вікна натискаємо на кнопку «OK». Після цього на стрічці з'явиться вкладка «Розробник».
- Переходимо в тільки що активовану вкладку «Розробник». У блоці інструментів «Елементи управління» на стрічці тиснемо на кнопку «Вставити». У списку, в групі «Елементи управління форми» вибираємо «Прапорець».
- Після цього курсор перетворюється в хрестик. Кількома їм по тій області на аркуші, де потрібно вставити форму.
![Курсор в Microsoft Excel]()
З'являється порожній чекбокс.
- Для установки в ньому прапорця потрібно просто клікнути по даному елементу і прапорець буде встановлений.
- Для того, щоб прибрати стандартну напис, яка в більшості випадків не потрібна, натискаємо лівою кнопкою миші по елементу, виділяємо напис і тиснемо на кнопку Delete. Замість віддаленої написи можна вставити іншу, а можна нічого не вставляти, залишивши чекбокс без назви. Це на розсуд користувача.
- Якщо є потреба для створення декількох чекбоксів, то можна не створювати для кожного рядка окремий, а скопіювати вже готовий, що значно заощадить час. Для цього відразу виділяємо форму кліком миші, потім затискаємо ліву кнопку і перетягуємо форму в потрібну комірку. Чи не кидаючи кнопку миші, затискаємо клавішу Ctrl, а потім відпускаємо кнопку мишки. Аналогічну операцію проробляємо і з іншими осередками, в які потрібно вставити галочку.
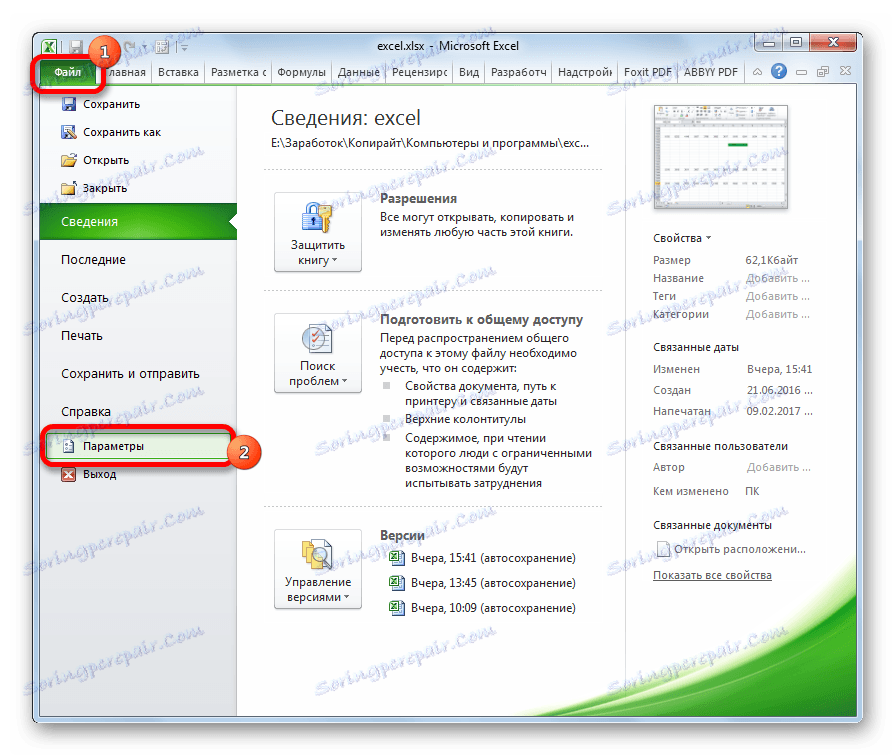
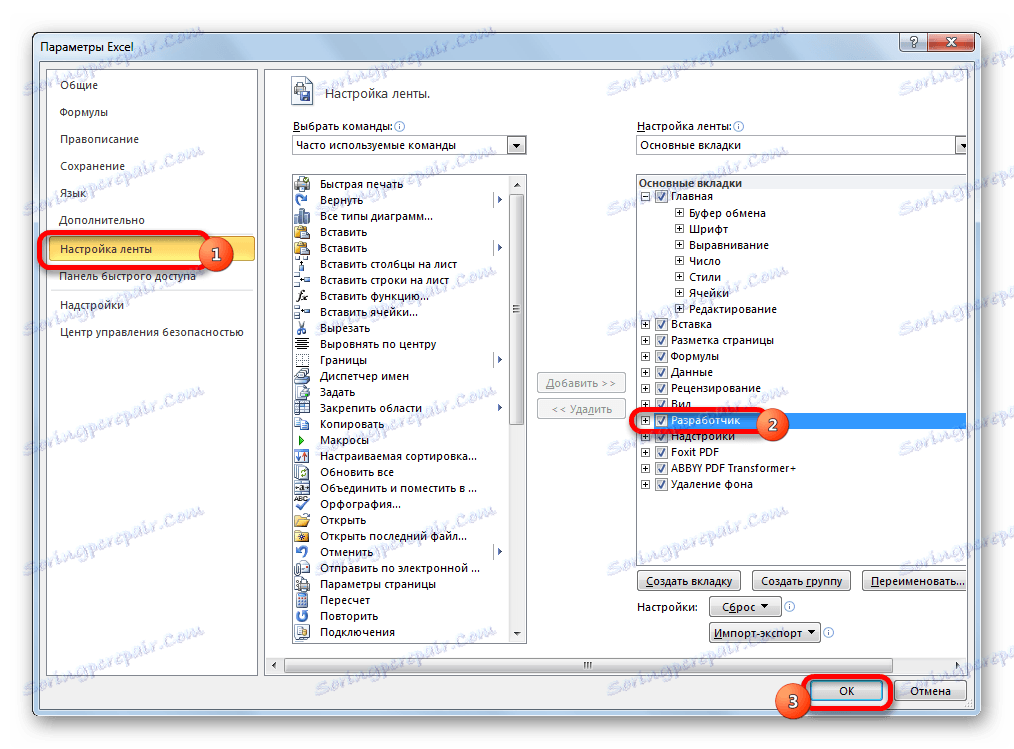
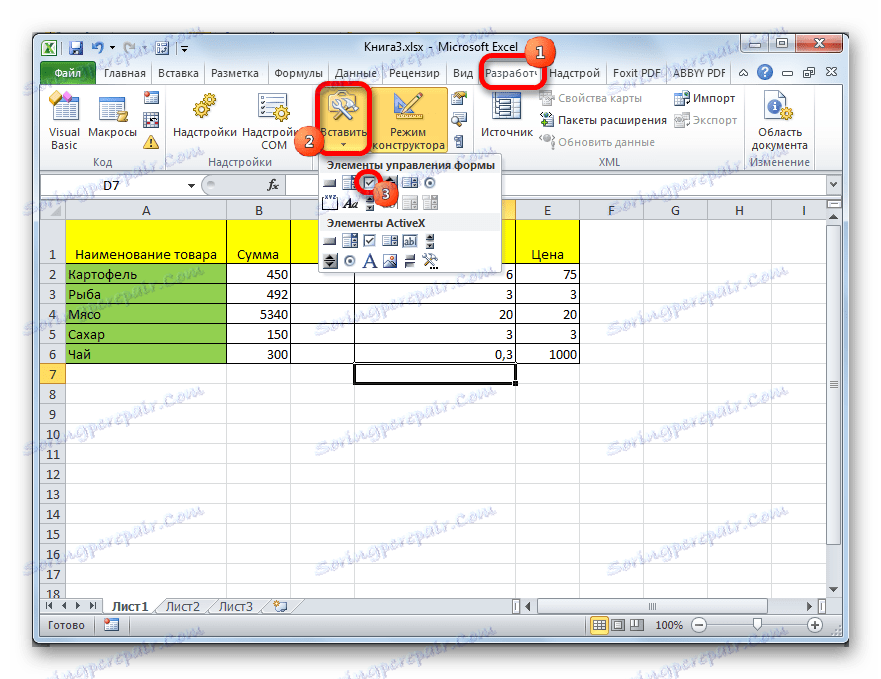
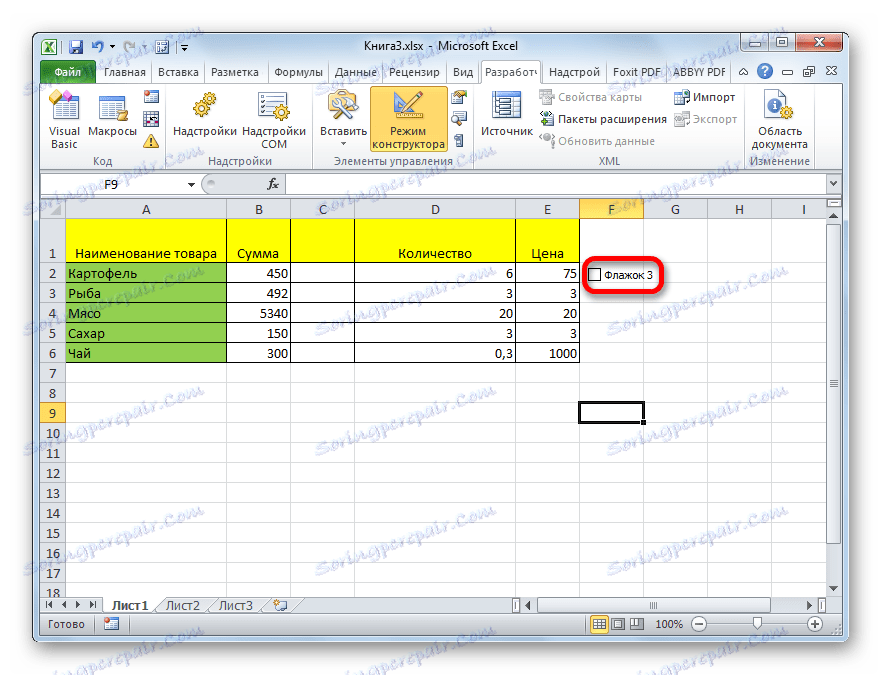
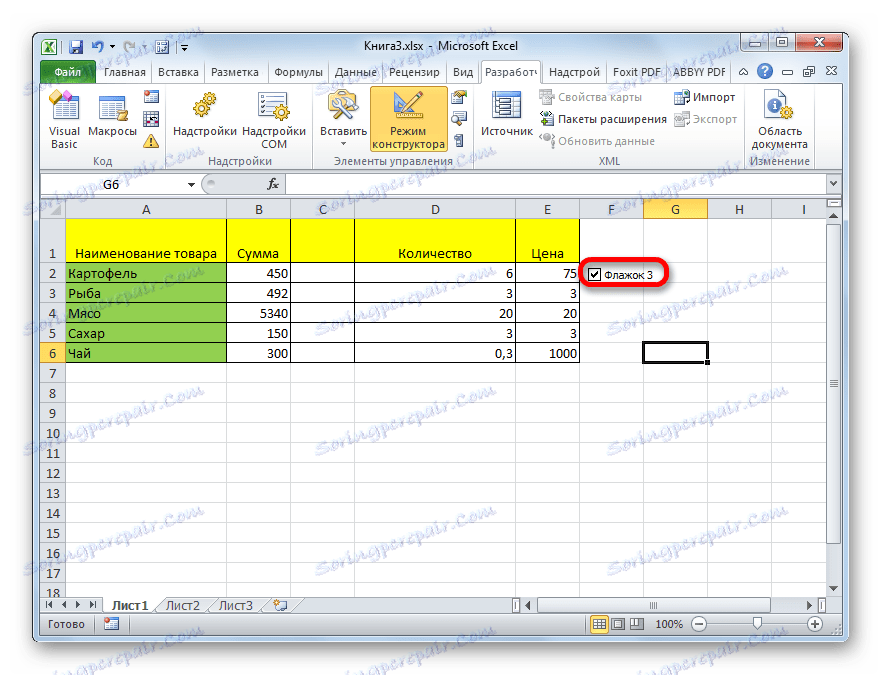
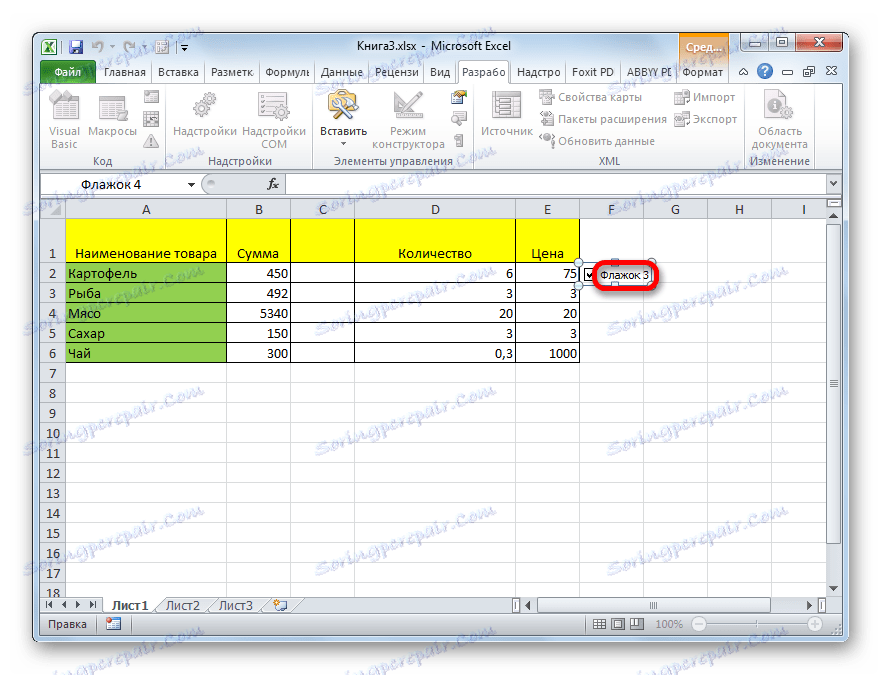

Спосіб 4: створення чекбокса для виконання сценарію
Вище ми дізналися, як поставити галочку в осередок різними способами. Але цю можливість можна використовувати не тільки для візуального відображення, але і для вирішення конкретних завдань. Можна встановлювати різні варіанти сценаріїв при перемиканні прапорця в чекбоксі. Ми розберемо, як це працює на прикладі зміни кольору комірки.
- Створюємо чекбокс за алгоритмом, описаним в попередньому способі, з використанням вкладки розробника.
- Кількома по елементу правою кнопкою миші. У контекстному меню вибираємо пункт «Формат об'єкта ...».
- Відкривається вікно форматування. Переходимо у вкладку «Елемент управління», якщо воно було відкрито в іншому місці. У блоці параметрів «Значення» має бути вказано поточний стан. Тобто, якщо галочка на даний момент встановлена, то перемикач повинен стояти в позиції «Встановлено», якщо немає - в позиції «Знятий». Позицію «Змішане» виставляти не рекомендується. Після цього тиснемо на піктограму біля поля «Зв'язок з осередком».
- Вікно форматування згортається, а нам потрібно виділити осередок на аркуші, з якої буде пов'язаний чекбокс з галочкою. Після того, як вибір зроблений, повторно тиснемо на ту ж кнопку в вигляді піктограми, про яку йшла мова вище, щоб повернуться в вікно форматування.
- У вікні форматування тиснемо на кнопку «OK» для того, щоб зберегти зміни.
![Збереження змін у вікні форматування в Microsoft Excel]()
Як бачимо, після виконання даних дій в пов'язаної осередку при встановленій галочці в чекбоксі відображається значення «ІСТИНА». Якщо галочку прибрати, то буде відображатися значення «БРЕХНЯ». Щоб виконати нашу задачу, а саме провести зміну кольорів заливки, потрібно буде зв'язати ці значення в осередку з конкретною дією.
- Виділяємо пов'язану осередок і натискаємо по ній правою кнопкою миші, в меню вибираємо пункт «Формат ячеек ...».
- Відкривається вікно форматування комірки. У вкладці «Число» виділяємо пункт «Всі формати» в блоці параметрів «Числові формати». Поле «Тип», яке розташоване в центральній частині вікна, прописуємо такий вираз без лапок: «;;;». Тиснемо на кнопку «OK» в нижній частині вікна. Після цих дій видима напис «ІСТИНА» з осередку зникла, але значення залишилося.
- Знову виділяємо пов'язану осередок і переходимо у вкладку «Головна». Тиснемо на кнопку «Умовне форматування», яка розміщена в блоці інструментів «Стилі». У списку натискаємо по пункту «Створити правило ...».
- Відкривається вікно створення правила форматування. У його верхній частині потрібно вибрати тип правила. Вибираємо самий останній в списку пункт: «Використовувати формулу для визначення форматується осередків». В поле «Форматувати значення, для яких така формула є істиною» вказуємо адресу пов'язаної осередку (це можна зробити як вручну, так і просто виділивши її), а після того, як координати з'явилися в рядку, дописуємо в неї вираз «= ІСТИНА». Щоб встановити колір виділення, тиснемо на кнопку «Формат ...».
- Відкривається вікно форматування осередків. Вибираємо колір, яким хотіли б залити осередок при включенні галочки. Тиснемо на кнопку «OK».
- Повернувшись у вікно створення правила, тиснемо на кнопку «OK».
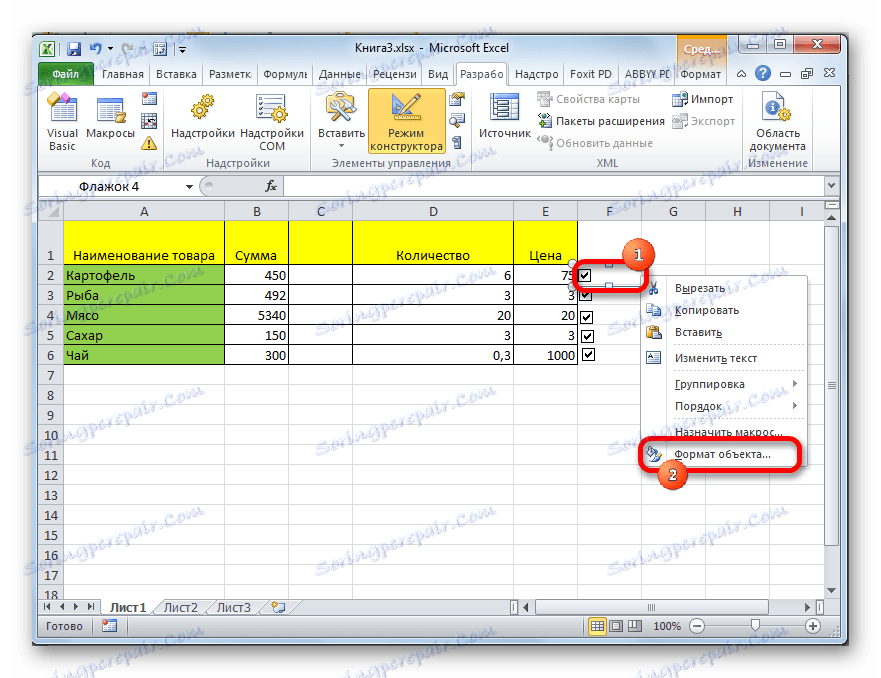
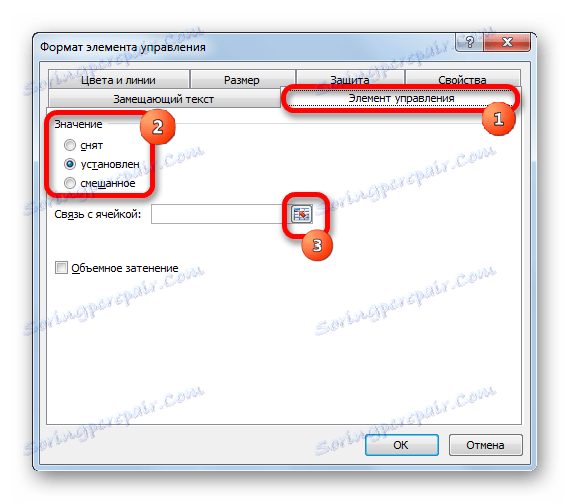
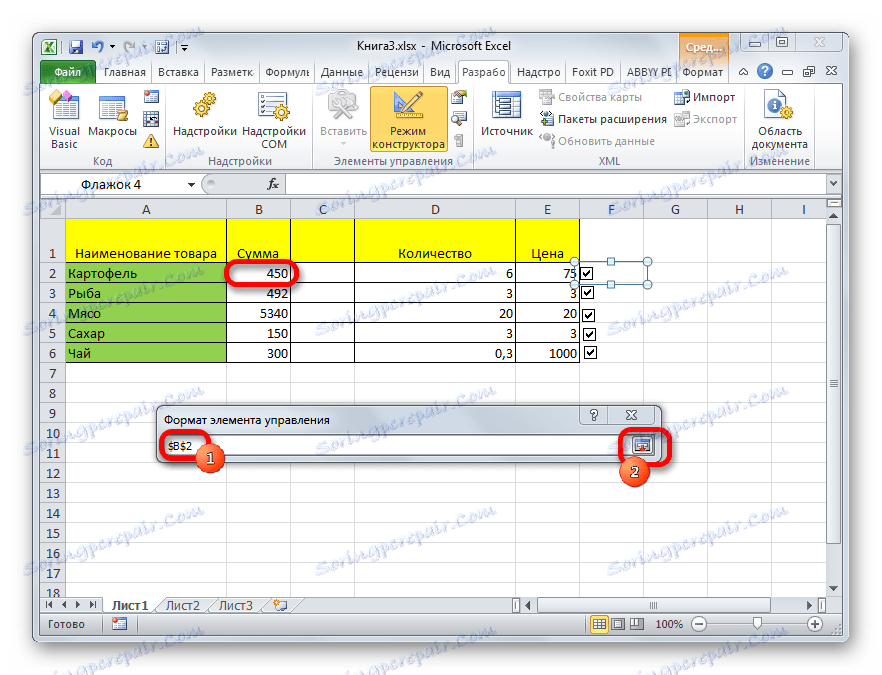
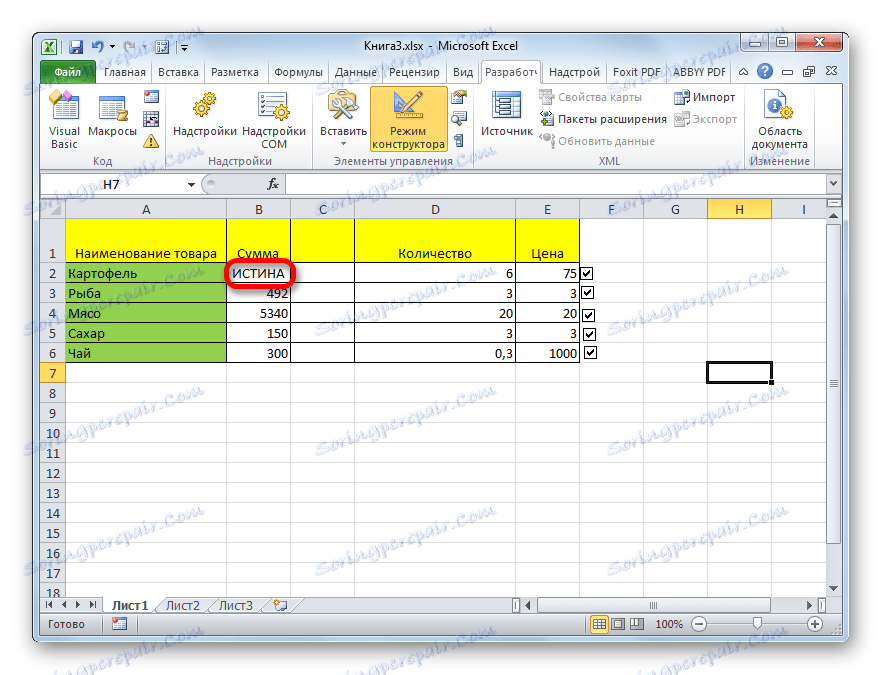
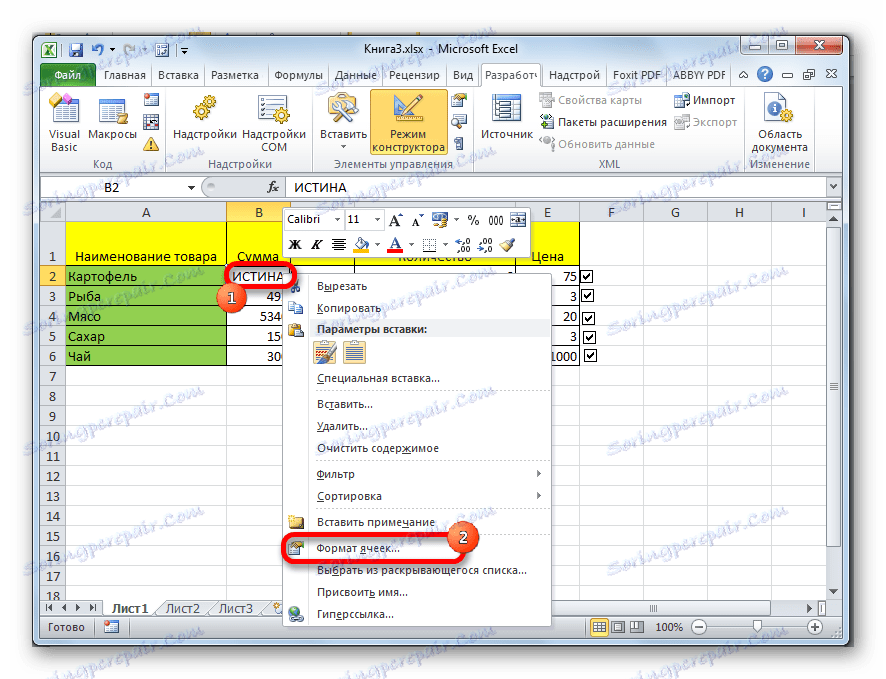

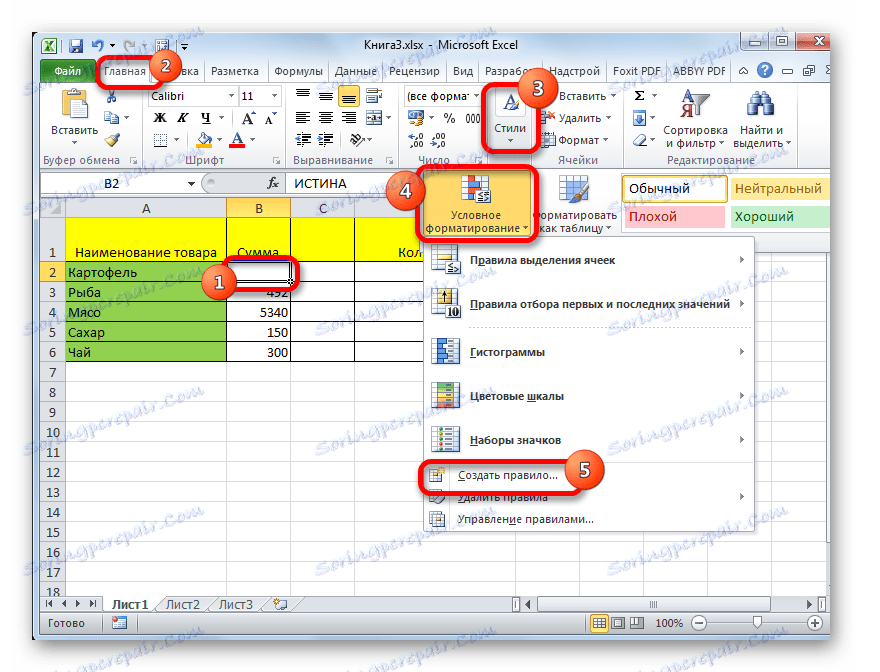

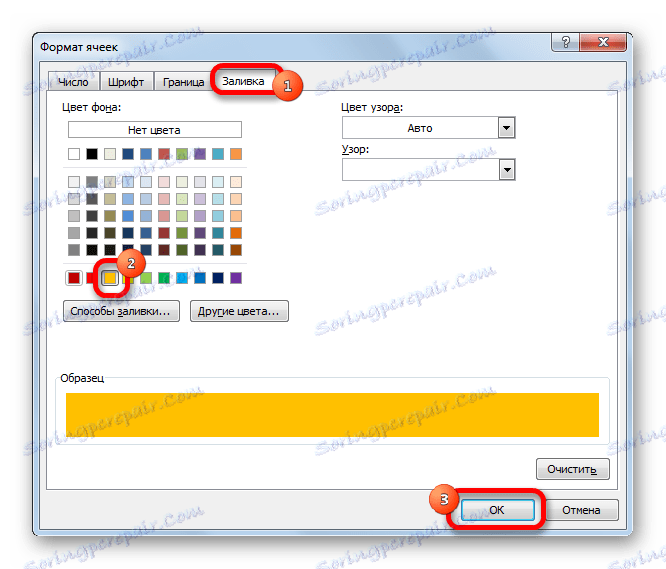
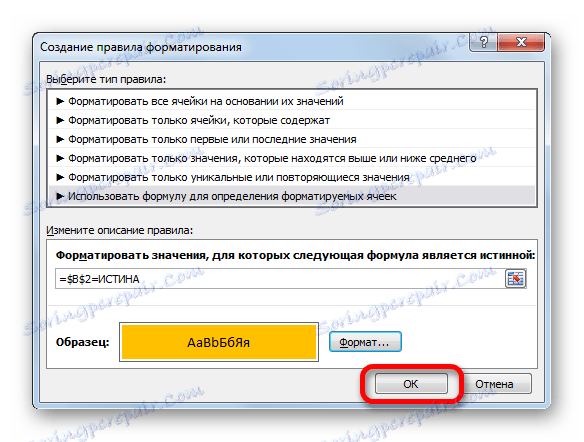
Тепер при включеній галочці пов'язана осередок буде фарбуватися в обраний колір.
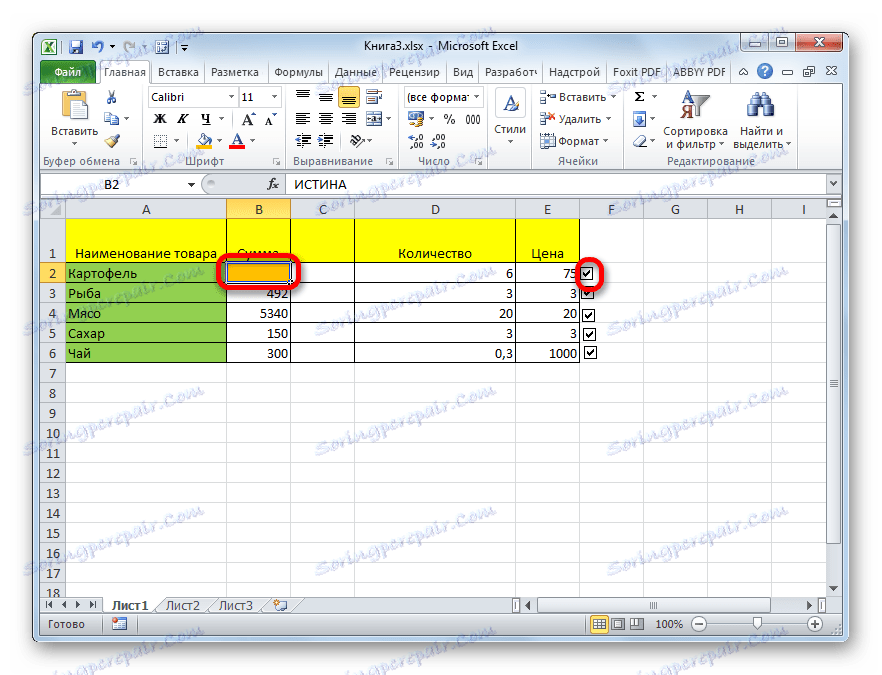
Якщо галочка буде прибрана, то осередок знову стане білою.
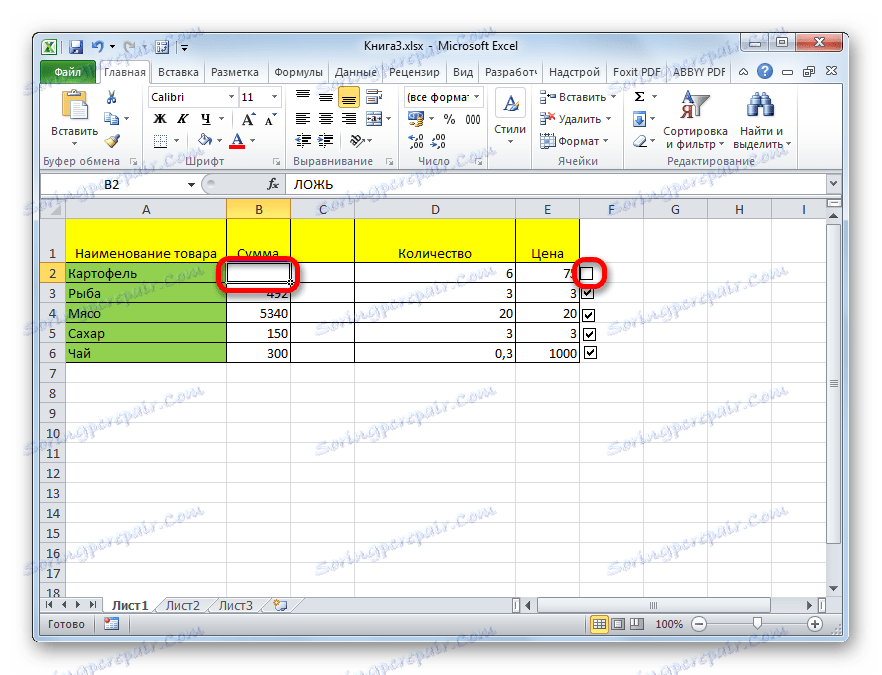
урок: Умовне форматування в Excel
Спосіб 5: установка галочки за допомогою інструментів ActiveX
Галочку можна встановити також за допомогою інструментів ActiveX. Дана можливість доступна тільки через меню розробника. Тому, якщо ця вкладка не включена, то слід її активувати, як було описано вище.
- Переходимо у вкладку «Розробник». Кількома по кнопці «Вставити», яка розміщена в групі інструментів «Елементи управління». У вікні, в блоці «Елементи ActiveX» вибираємо пункт «Прапорець».
- Як і в попередній раз, курсор приймає особливу форму. Кількома їм по тому місцю аркуша, де повинна розміщуватися форма.
- Для установки галочки в чекбоксі потрібно увійти в властивості даного об'єкта. Кількома по ньому правою кнопкою миші і в меню вибираємо пункт «Властивості».
- У вікні властивостей шукаємо параметр «Value». Він розміщується в нижній частині. Напроти нього міняємо значення з «False» на «True». Робимо це, просто вбиваючи символи з клавіатури. Після того, як завдання виконане, закриваємо вікно властивостей, натиснувши на стандартну кнопку закриття у вигляді білого хрестика в червоному квадраті у верхньому правому куті вікна.
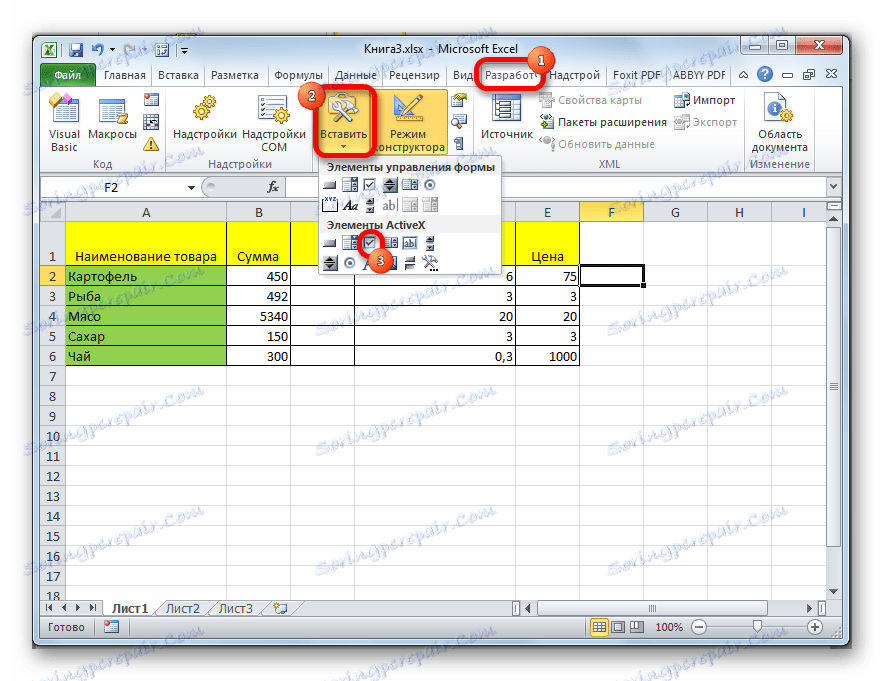
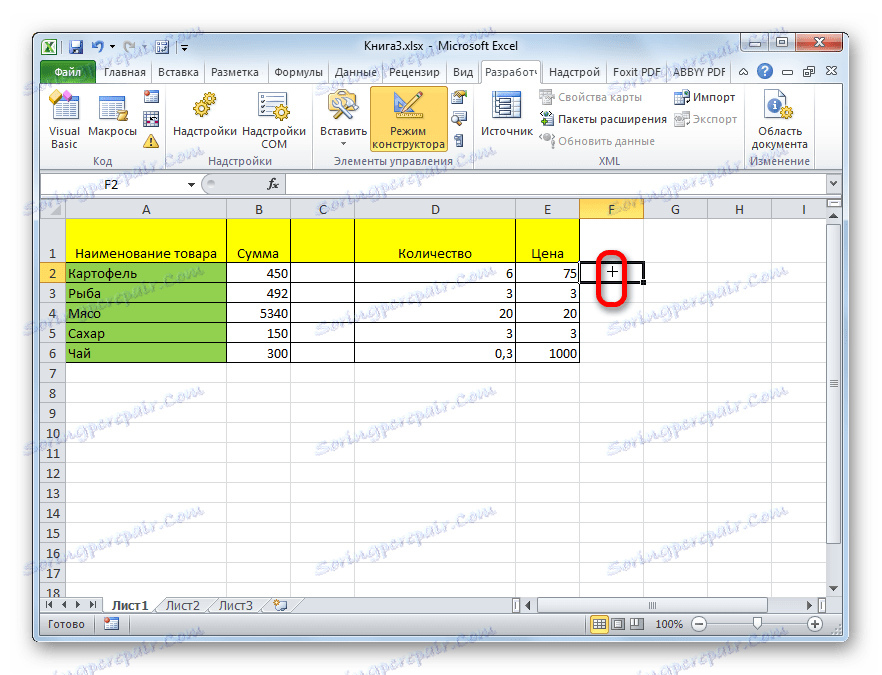
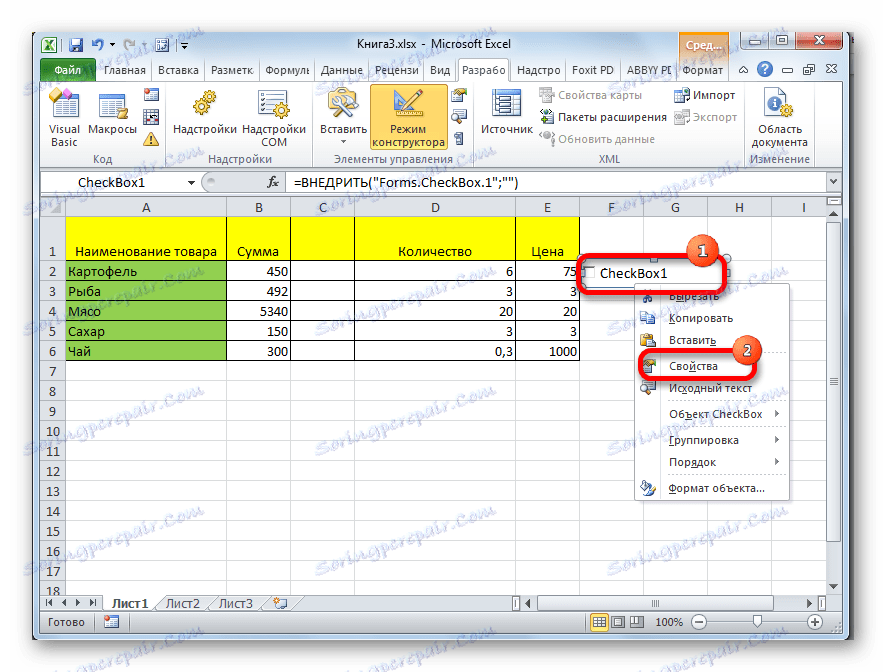
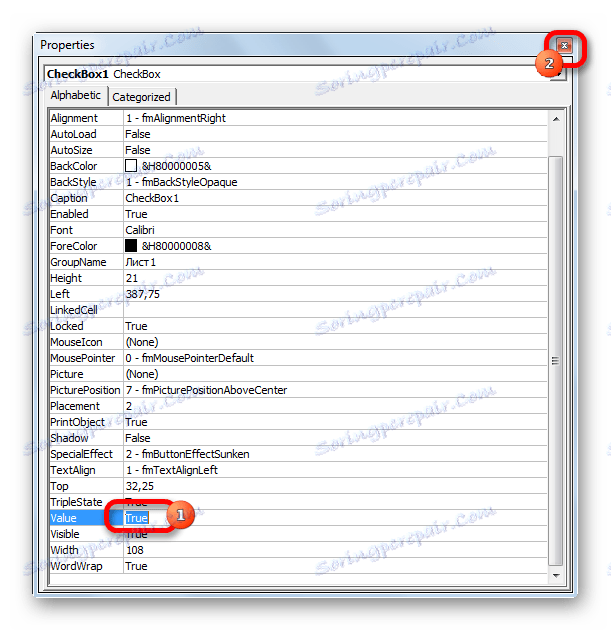
Після виконання цих дій галочка в чекбоксі буде встановлена.
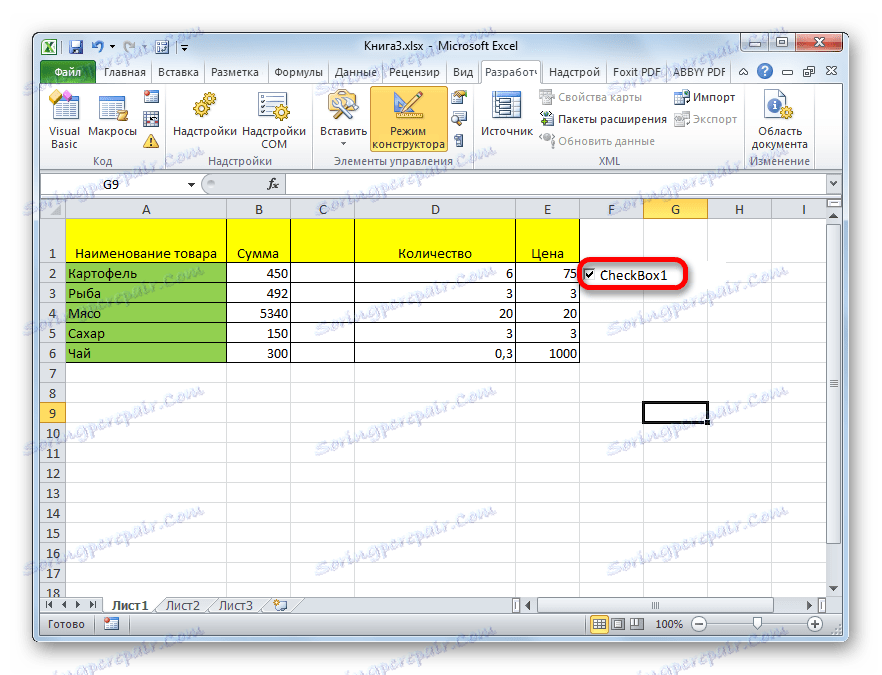
Виконання сценаріїв з використанням елементів ActiveX можливо за допомогою засобів VBA, тобто, шляхом написання макросів. Звичайно, це набагато складніше, ніж використання інструментів умовного форматування. Вивчення цього питання - окрема велика тема. Писати макроси під конкретні завдання можуть тільки користувачі зі знанням програмування і володіють навичками роботи в Ексель набагато вище середнього рівня.
Для переходу до редактора VBA, за допомогою якого можна буде записати макрос, потрібно клікнути по елементу, в нашому випадку по чекбокси, лівою кнопкою миші. Після цього буде запущено вікно редактора, в якому можна виконувати написання коду виконуваного завдання.
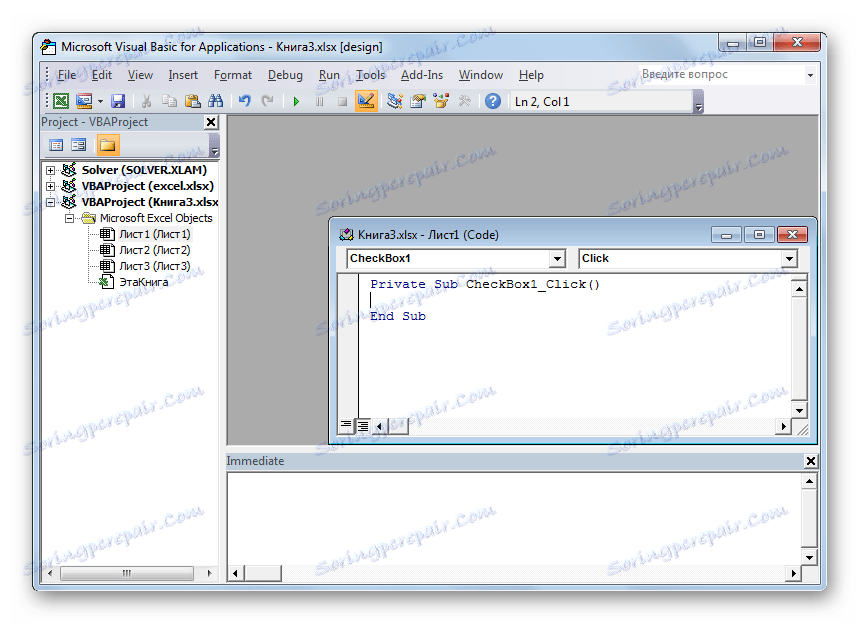
урок: Як створити макрос в Excel
Як бачимо, існує кілька способів встановити галочку в Ексель. Який із способів вибрати, в першу чергу залежить від цілей установки. Якщо ви хочете просто помітити якийсь об'єкт, то немає сенсу виконувати завдання через меню розробника, так як це займе багато часу. Набагато простіше використовувати вставку символу або взагалі просто набрати на клавіатурі англійську букву «v» замість галочки. Якщо ж ви хочете за допомогою галочки організувати виконання конкретних сценаріїв на аркуші, то в цьому випадку дана мета може бути досягнута тільки за допомогою інструментів розробника.