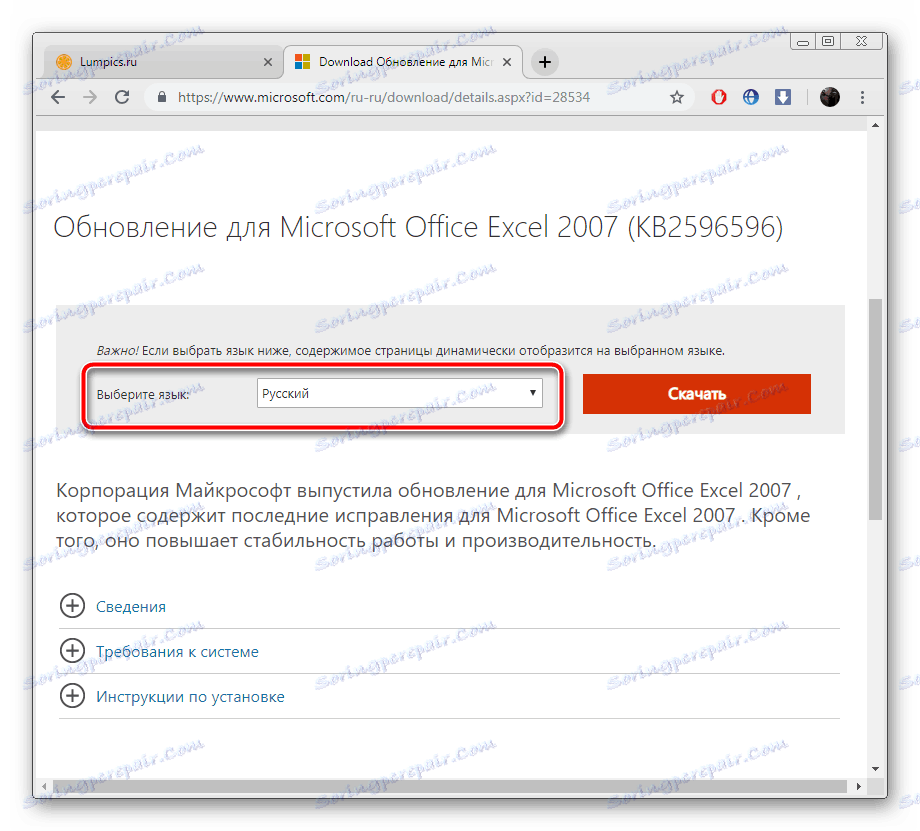Оновлення Microsoft Excel на комп'ютері
Програма Microsoft Excel надає користувачам необхідні інструменти і функції для роботи з електронними таблицями. Її можливості постійно розширюються, виправляються різні помилки і коригуються присутні елементи. Для нормальної взаємодії з софтом його слід періодично оновлювати. У різних версіях Ексель цей процес трохи відрізняється.
зміст
Оновлення актуальних версій Excel
На даний момент підтримується версія 2010 і всі наступні, тому для них регулярно випускаються виправлення і нововведення. Хоч Excel 2007 і не підтримується, для нього також доступні оновлення. Процес їх установки описаний у другій частині нашої статті. Пошук та інсталяція у всіх актуальних збірках, крім 2010 року здійснюється однаково. Якщо ж ви власник згаданої версії, вам потрібно перейти до вкладки «Файл», відкрити розділ «Довідка» і натиснути на «Перевірити наявність оновлень». Далі просто дотримуйтесь інструкцій, відобразити на екрані.
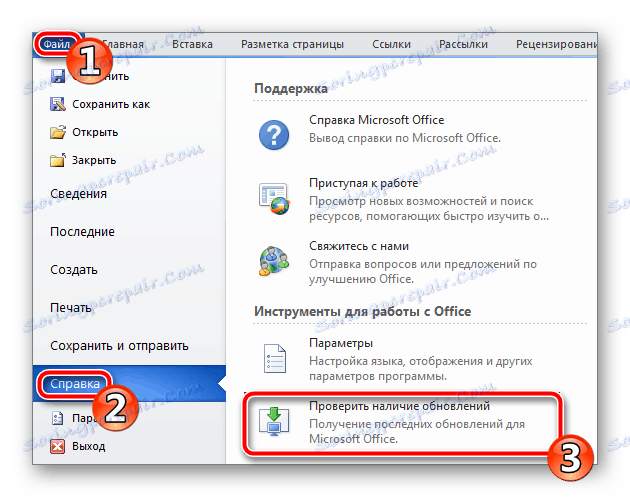
Користувачам наступних версій слід ознайомитися з інструкцією по посиланню нижче. Там детально розписаний процес інсталяцій нововведень і виправлень для свіжих збірок Microsoft Office.
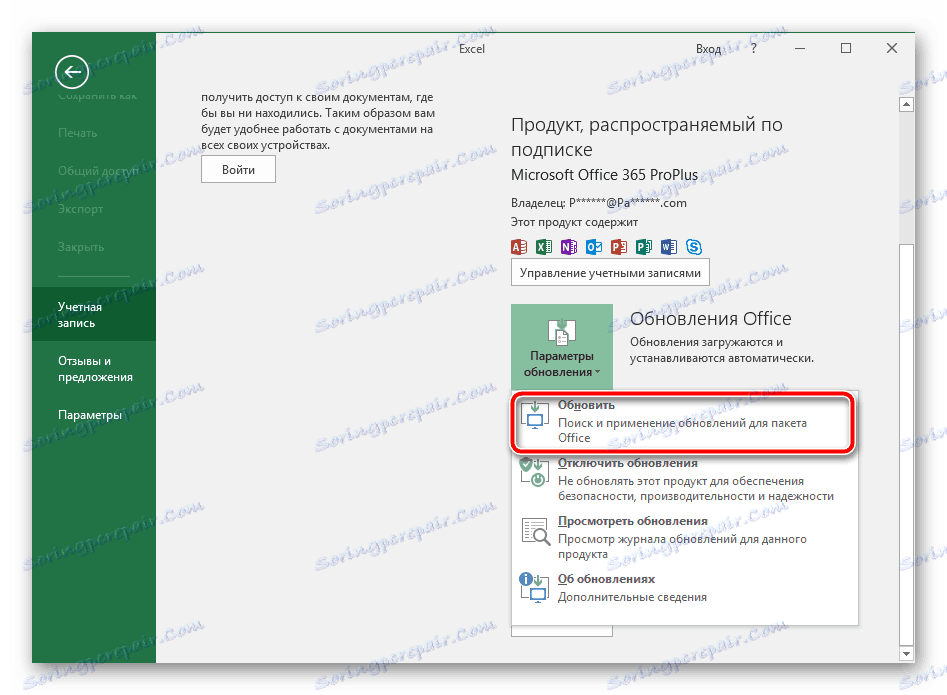
Детальніше: Оновлення додатків Microsoft Office
Окреме керівництво є і для володарів Excel 2016. Для нього в минулому році було випущено значуще оновлення, коригуючий багато параметрів. Інсталяція його не завжди проводиться автоматично, тому компанія Microsoft пропонує зробити це вручну.
Завантажити оновлення Excel 2016 (KB3178719)
- Перейдіть на сторінку завантажень компонентів за посиланням вище.
- Опустіться вниз сторінки в розділ «Центр завантаження». Натисніть на необхідне посилання, де в назві присутнє розрядність вашої операційної системи.
- Виберіть потрібну мову і натисніть на «Завантажити».
- Через завантаження браузера або місце збереження відкрийте завантажений інсталятор.
- Підтвердіть ліцензійну угоду і чекайте закінчення установки оновлень.
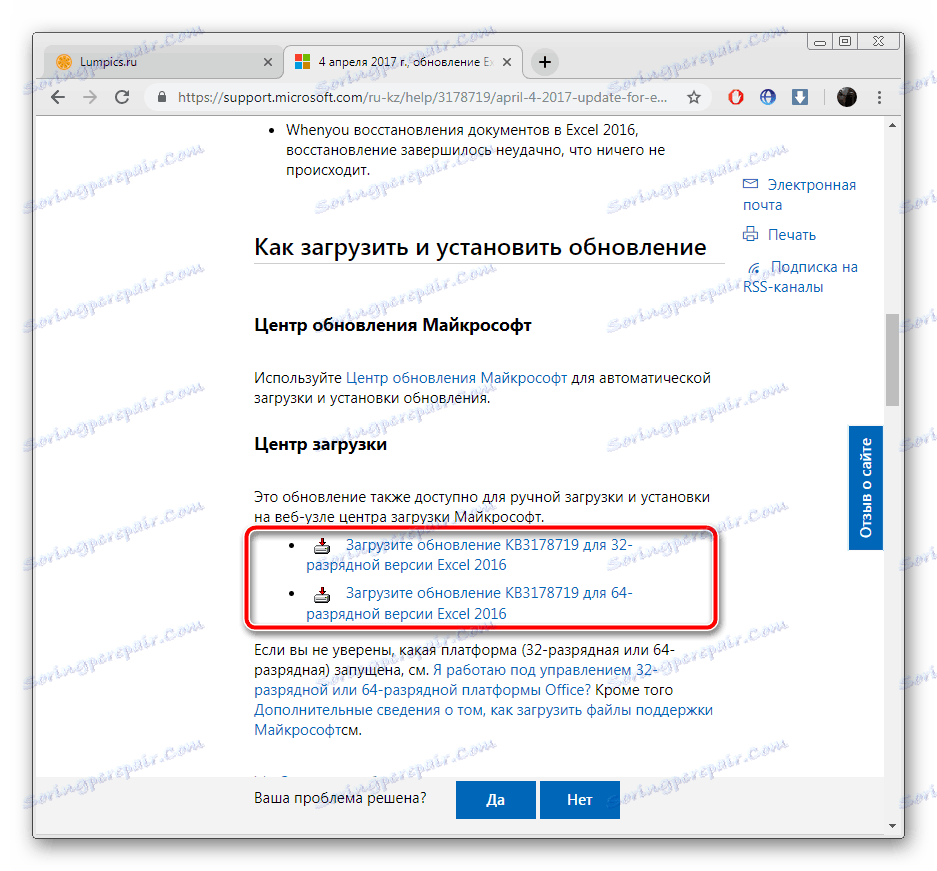
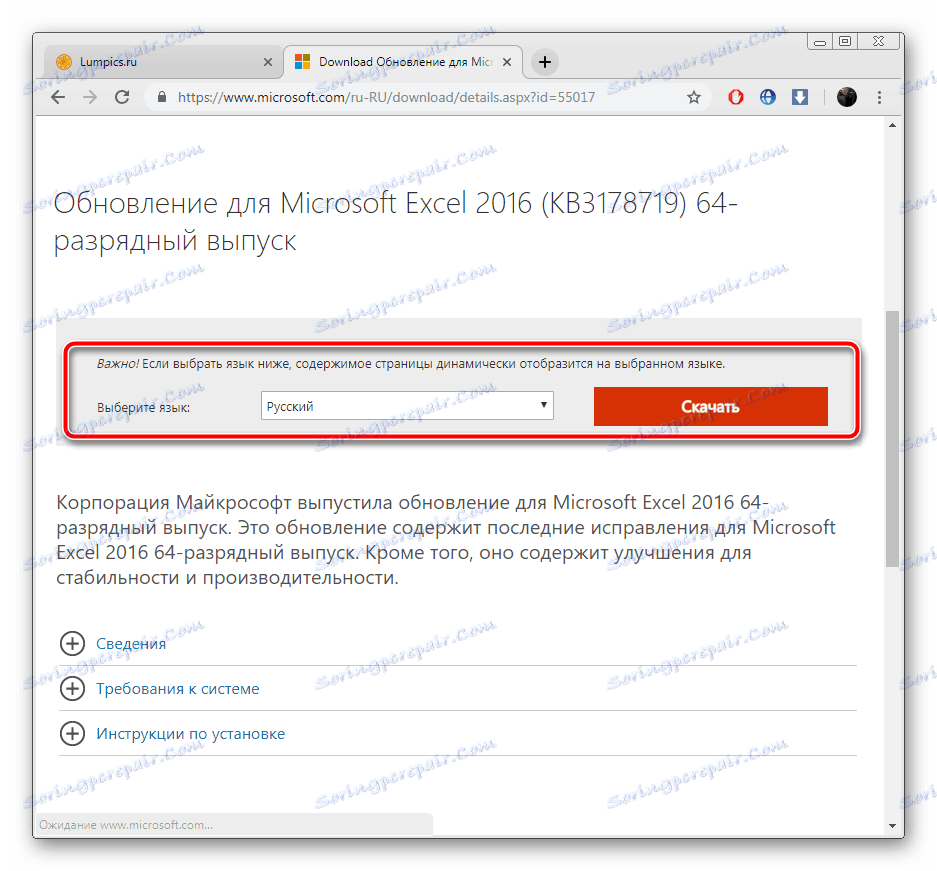
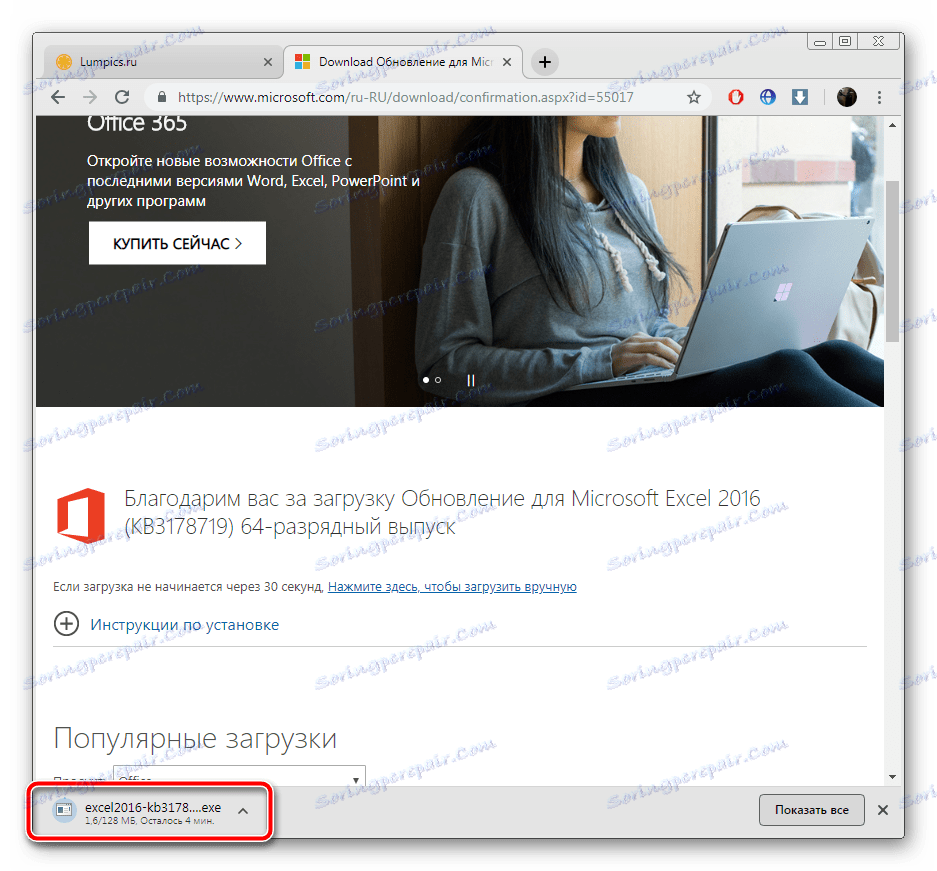
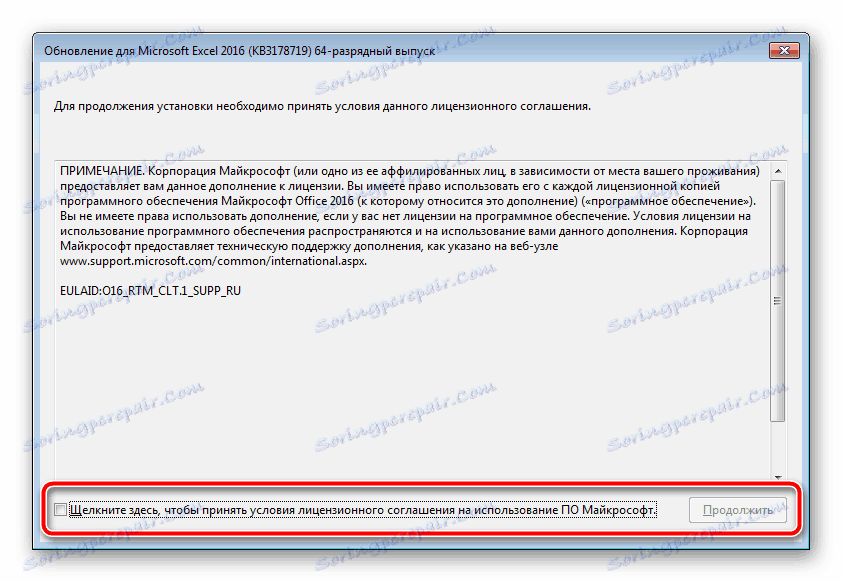
Оновлюємо Microsoft Excel 2007 року на комп'ютері
За весь час існування даного ПЗ вийшло кілька його версій і для них було випущено безліч різних оновлень. Зараз підтримка Excel 2007 і 2003 припинилася, оскільки акцент був зроблений на розробку та вдосконалення найбільш актуальних компонентів. Однак якщо для 2003 годі й шукати ніяких оновлень, то з 2007 справи йдуть трохи по-іншому.
Спосіб 1: Оновлення через інтерфейс програми
Даний метод все ще нормально функціонує в операційній системі Windows 7, але наступних версіях їм користуватися не можна. Якщо ж ви власник згаданої вище ОС і хочете завантажити оновлення до Excel 2007, зробити це можна так:
- Зліва вгорі вікна знаходиться кнопка «Меню». Натисніть її і перейдіть в «Параметри Excel».
- У розділі «Ресурси» виберіть пункт «Перевірити наявність оновлень».
- Дочекайтеся закінчення сканування і інсталяції, якщо це потрібно.
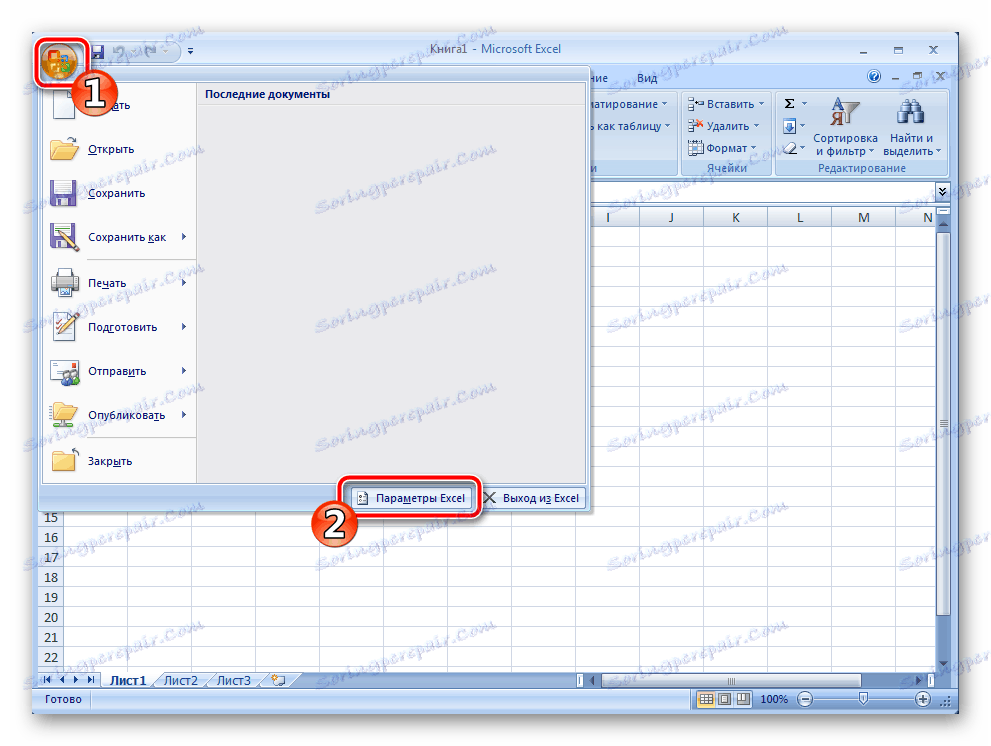
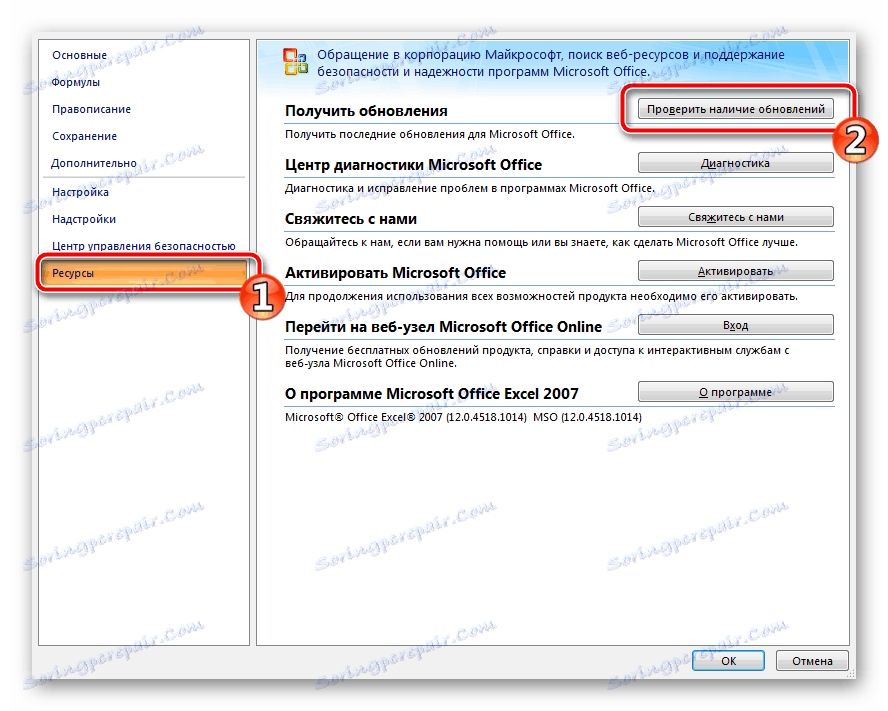
Якщо перед вами відобразилося вікно з проханням скористатися «Центром оновлення Windows», зверніться до статей по посиланнях нижче. У них надані інструкції на тему запуску служби і ручної установки компонентів. Разом з усіма іншими даними на ПК встановлюються і файли до Ексель.
Читайте також:
Запуск служби оновлень в Windows 7
Ручна установка оновлень в Windows 7
Спосіб 2: Ручне завантаження виправлень
Компанія Microsoft на своєму офіційному сайті викладає файли завантажень, щоб при необхідності користувач міг завантажити їх і встановити вручну. За час підтримки роботи Excel 2007 було випущено одне велике оновлення, що виправляє деякі помилки і оптимізує програму. Поставити його на ПК можна наступним чином:
Завантажити оновлення для Microsoft Office Excel 2007 (KB2596596)
- Перейдіть на сторінку завантаження компонента по посиланню вище.
- Виберіть потрібну мову.
![Вибір мови поновлення Microsoft Excel 2007]()
Натисніть на відповідну кнопку для початку завантаження.
- Відкрийте автоматичний інсталятор.
- Ознайомтеся з ліцензійною угодою, підтвердіть його та натисніть на «Продовжити».
- Зачекайте, поки закінчиться виявлення і установка.
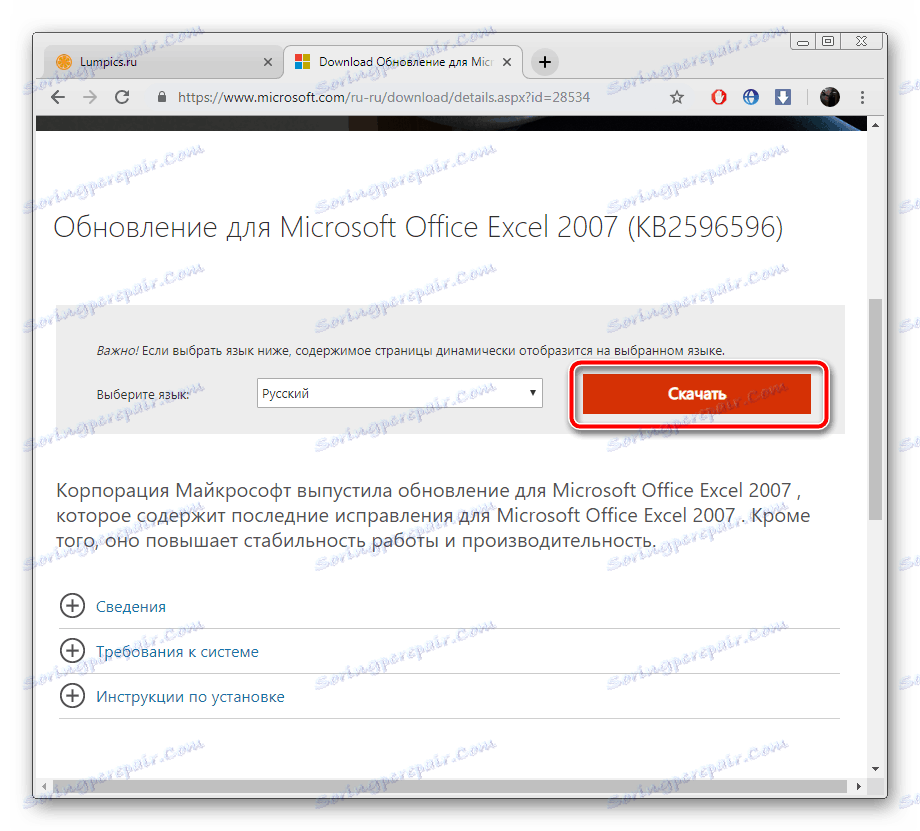

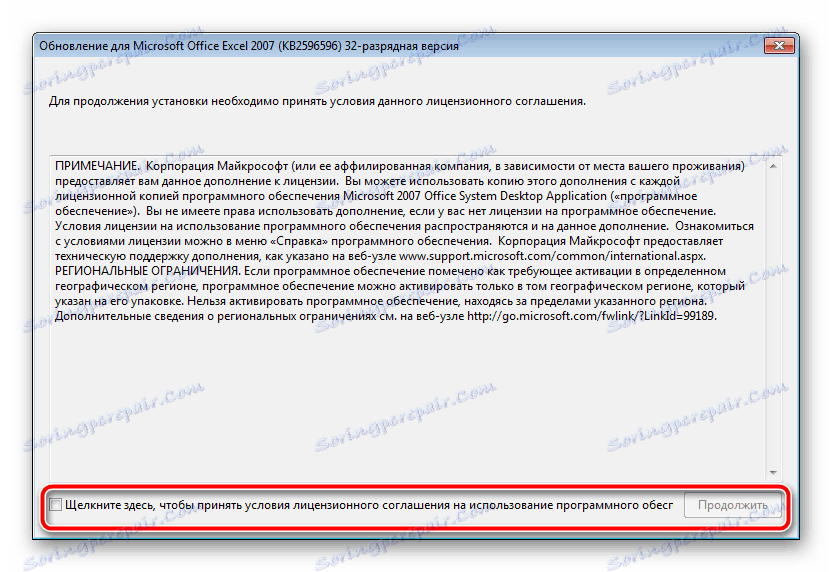

Тепер ви можете запустити софт для роботи з електронними таблицями.
Вище ми постаралися максимально розгорнуто розповісти про поновлення програми Microsoft Excel різних версій. Як бачите, в цьому немає нічого складного, важливо лише вибрати відповідний метод і дотримуватися наведених інструкцій. Навіть недосвідчений користувач впорається з поставленим завданням, оскільки для виконання цього процесу не потрібні додаткові знання або навички.