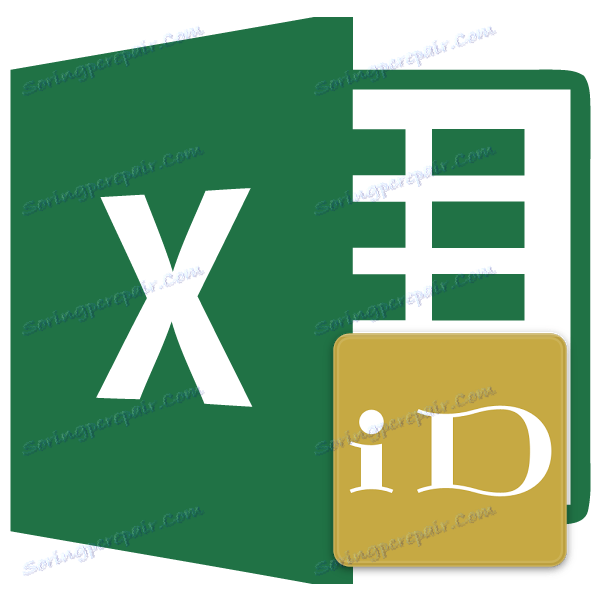Присвоєння імені осередкам Excel
Для виконання деяких операцій в Ексель потрібно окремо ідентифікувати певні осередки або діапазони. Це можна зробити шляхом присвоєння назви. Таким чином, при його вказівці програма буде розуміти, що мова йде про конкретну області на аркуші. Давайте з'ясуємо, якими способами можна виконати дану процедуру в Excel.
зміст
присвоєння найменування
Присвоїти найменування масиву або окремій клітинці можна кількома способами, як за допомогою інструментів на стрічці, так і використовуючи контекстне меню. Воно повинно відповідати цілому ряду вимог:
- починатися з літери, з підкреслення або зі слеша, а не з цифри або іншого символу;
- не містити пробілів (замість них можна використовувати нижнє підкреслення);
- не бути одночасно адресою комірки або діапазону (тобто, назви типу «A1: B2» виключаються);
- мати довжину до 255 символів включно;
- бути унікальним в даному документі (одні і ті ж букви, написані у верхньому і нижньому регістрі, вважаються ідентичними).
Спосіб 1: рядок імен
Простіше і швидше за все дати найменування осередку або області, ввівши його в рядок імен. Це поле розташоване зліва від рядка формул.
- Виділяємо осередок або діапазон, над яким слід провести процедуру.
- У рядок імен вписуємо бажане найменування області, враховуючи правила написання назв. Тиснемо на кнопку Enter.
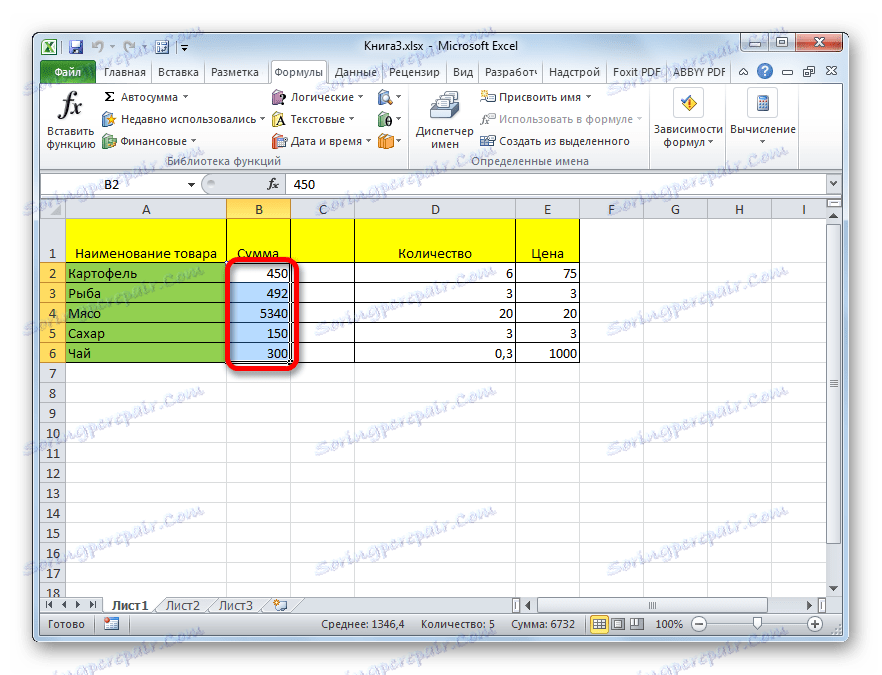
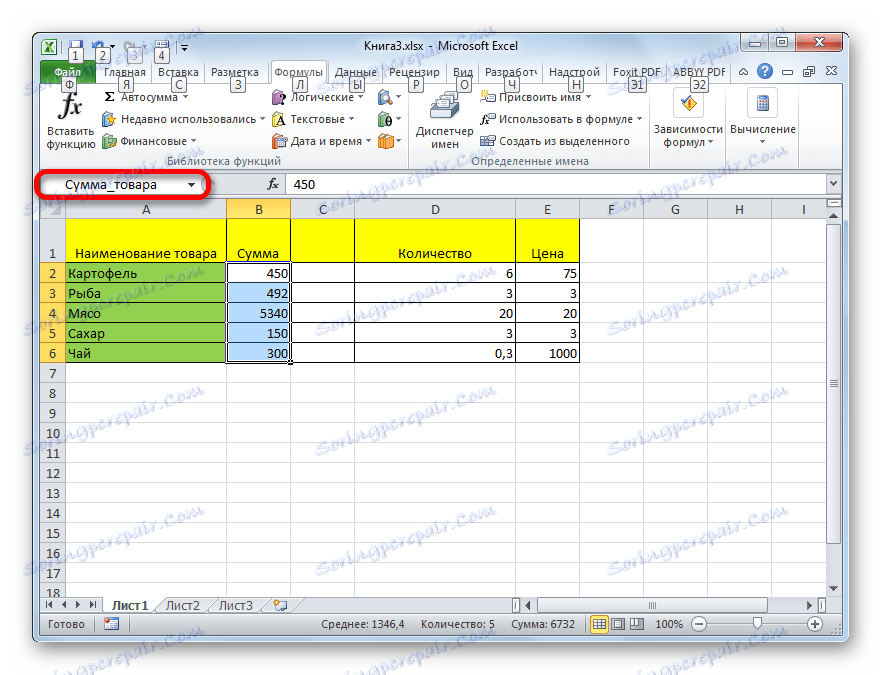
Після цього назва діапазону або осередку буде присвоєно. При їх виділенні воно відобразиться в рядку імен. Потрібно відзначити, що і при присвоєнні назв будь-яким іншим з тих способів, які будуть описані нижче, найменування виділеного діапазону також буде відображатися в цьому рядку.
Спосіб 2: контекстне меню
Досить поширеним способом привласнити найменування осередкам є використання контекстного меню.
- Виділяємо область, над якою бажаємо зробити операцію. Кількома по ній правою кнопкою миші. У контекстному меню вибираємо пункт «Присвоїти ім'я ...».
- Відкривається невелике віконце. В поле «Ім'я» потрібно вбити з клавіатури бажане найменування.
В поле «Область» вказується та область, в якій при посиланні на присвоєне назву буде ідентифікуватися саме виділений діапазон комірок. В її якості може виступати, як книга в цілому, так і її окремі листи. У більшості випадків рекомендується залишити цю настройку за умовчанням. Таким чином, в якості області посилань буде виступати вся книга.
В поле «Примітка» можна вказати будь-яку замітку, що характеризує виділений діапазон, але це не обов'язковий параметр.
В поле «Діапазон» вказуються координати області, якої ми даємо ім'я. Автоматично сюди заноситься адреса того діапазону, який був спочатку виділений.
Після того, як всі налаштування вказані, тиснемо на кнопку «OK».
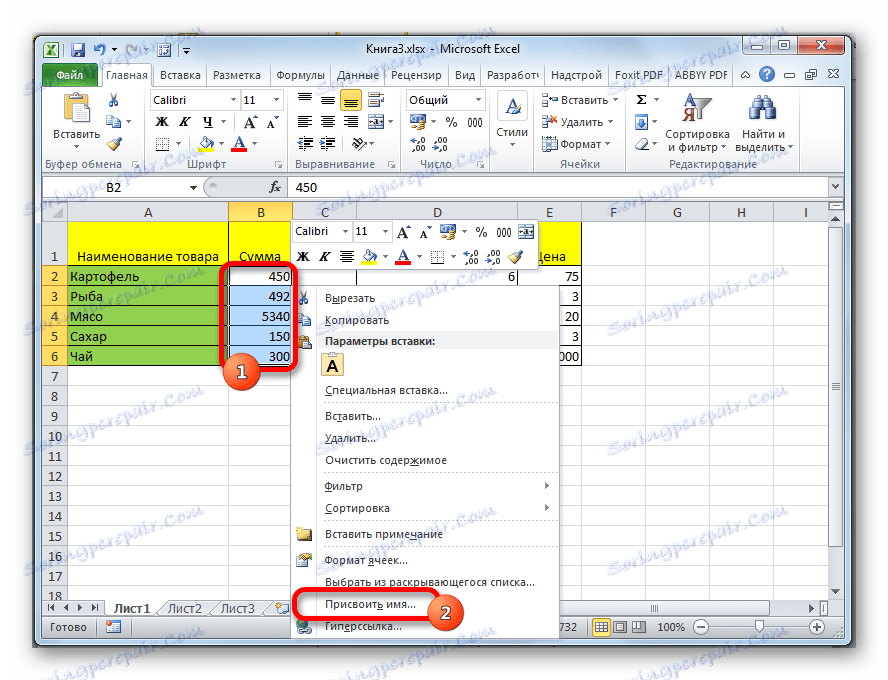
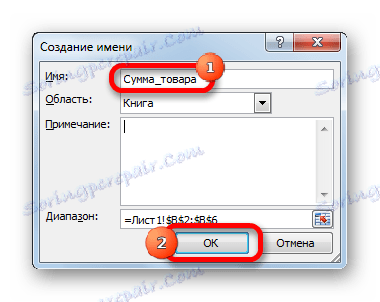
Назва заданої масиву присвоєно.
Спосіб 3: привласнення назви за допомогою кнопки на стрічці
Також назва діапазону можна привласнити за допомогою спеціальної кнопки на стрічці.
- Виділяємо осередок або діапазон, яким потрібно дати найменування. Переходимо у вкладку «Формули». Кількома по кнопці «Присвоїти ім'я». Вона розташована на стрічці в блоці інструментів «Певні імена».
- Після цього відкривається вже знайоме нам віконце присвоєння назви. Всі подальші дії в точності повторюють ті, які застосовувалися при виконанні даної операції першим способом.
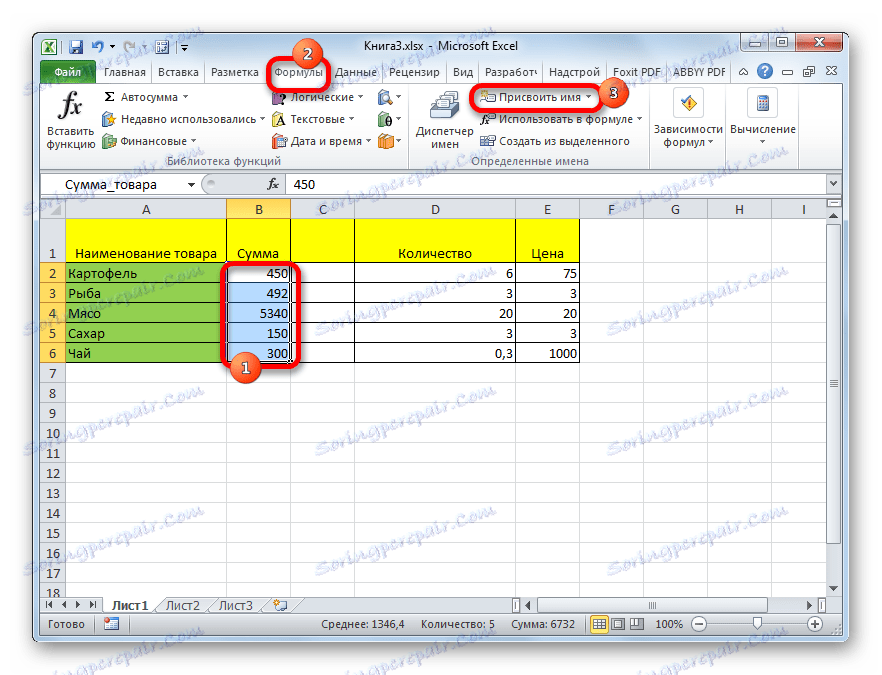
Спосіб 4: Диспетчер імен
Назва для комірки можна створити і через Диспетчер імен.
- Перебуваючи у вкладці «Формули», натискаємо на кнопку «Диспетчер імен», яка розташована на стрічці в групі інструментів «Певні імена».
- Відкривається вікно «Диспетчера імен ...». Для додавання нового найменування області тиснемо на кнопку «Створити ...».
- Відкривається вже добре нам знайоме вікно додавання імені. Найменування додаємо так само, як і в раніше описаних варіантах. Щоб вказати координати об'єкта, ставимо курсор в полі «Діапазон», а потім прямо на аркуші виділяємо область, яку потрібно назвати. Після цього тиснемо на кнопку «OK».
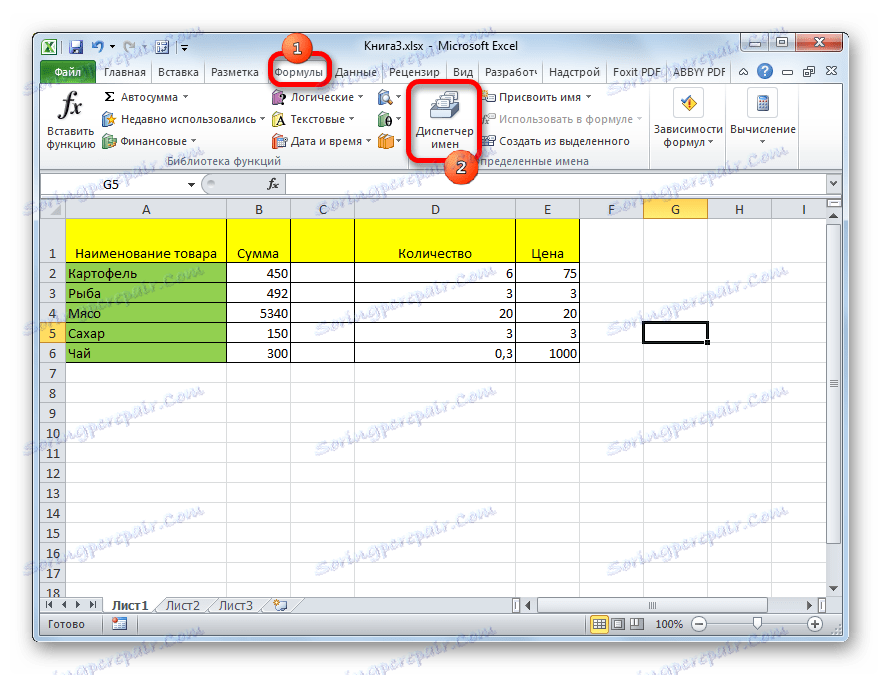
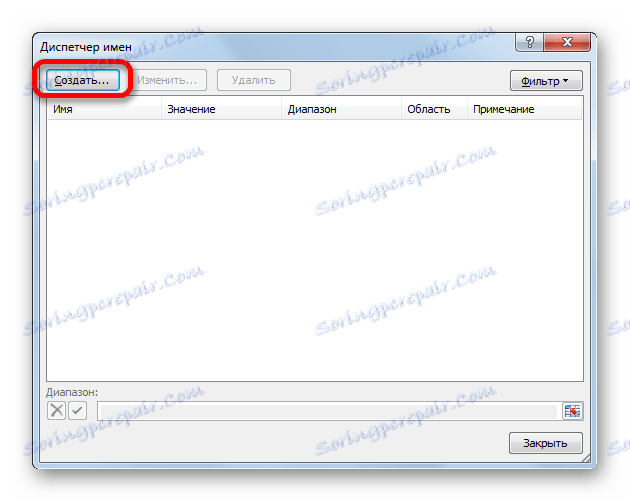
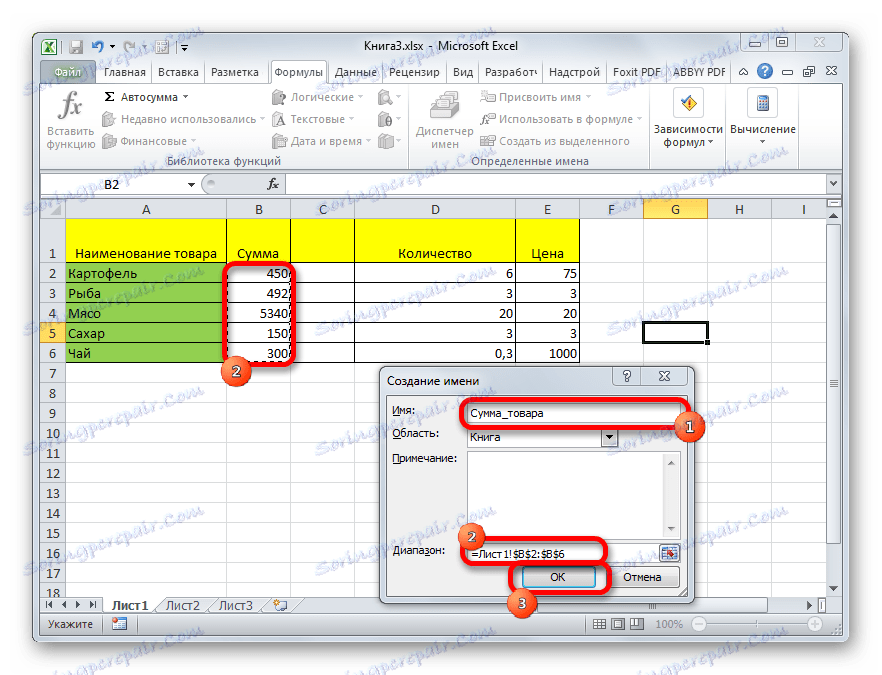
На цьому процедура закінчена.
Але це не єдина можливість Диспетчера імен. Цей інструмент може не тільки створювати найменування, але і управляти або видаляти їх.
Для редагування після відкриття вікна Диспетчера імен, виділяємо потрібний запис (якщо іменованих областей в документі кілька) і тиснемо на кнопку «Змінити ...».
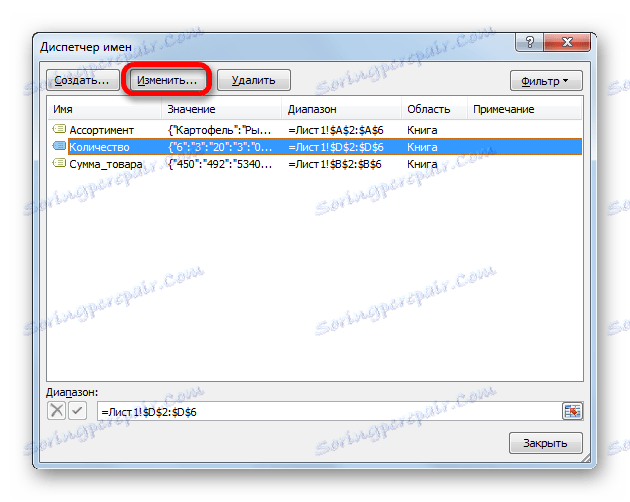
Після цього відкривається все той же вікно додавання назви, в якому можна змінити найменування області або адреса діапазону.
Для видалення запису виділяємо елемент і тиснемо на кнопку «Видалити».
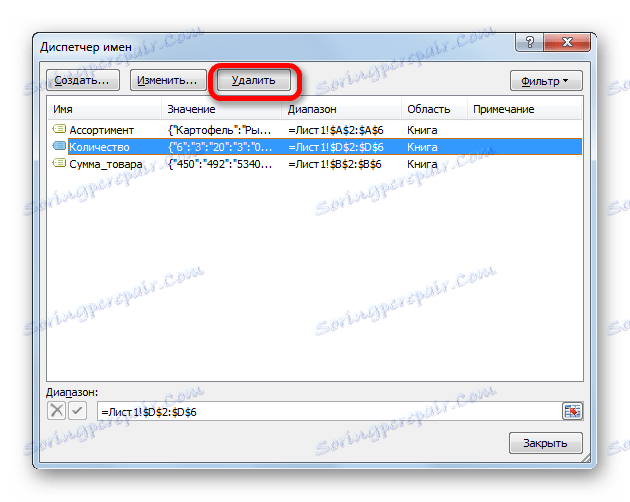
Після цього відкривається невелике віконце, яке просить підтвердити видалення. Тиснемо на кнопку «OK».

Крім того, в диспетчері імен є фільтр. Він призначений для відбору записів і сортування. Особливо цього зручно, коли іменованих областей дуже багато.
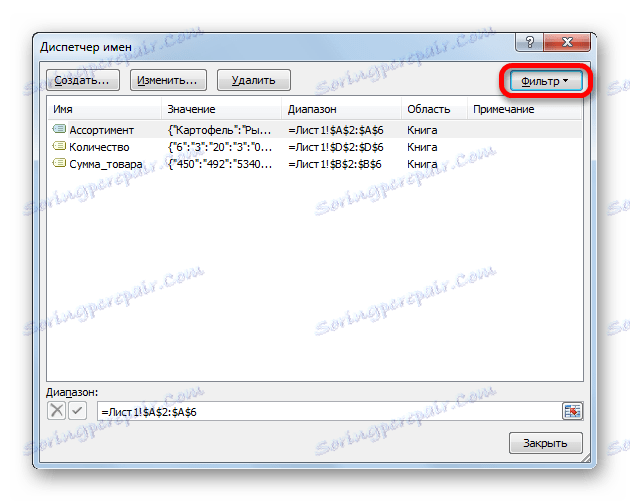
Як бачимо, Ексель пропонує відразу кілька варіантів присвоєння імені. Крім виконання процедури через спеціальну рядок, все з них передбачають роботу з вікном створення назви. Крім того, за допомогою Диспетчера імен найменування можна редагувати і видаляти.