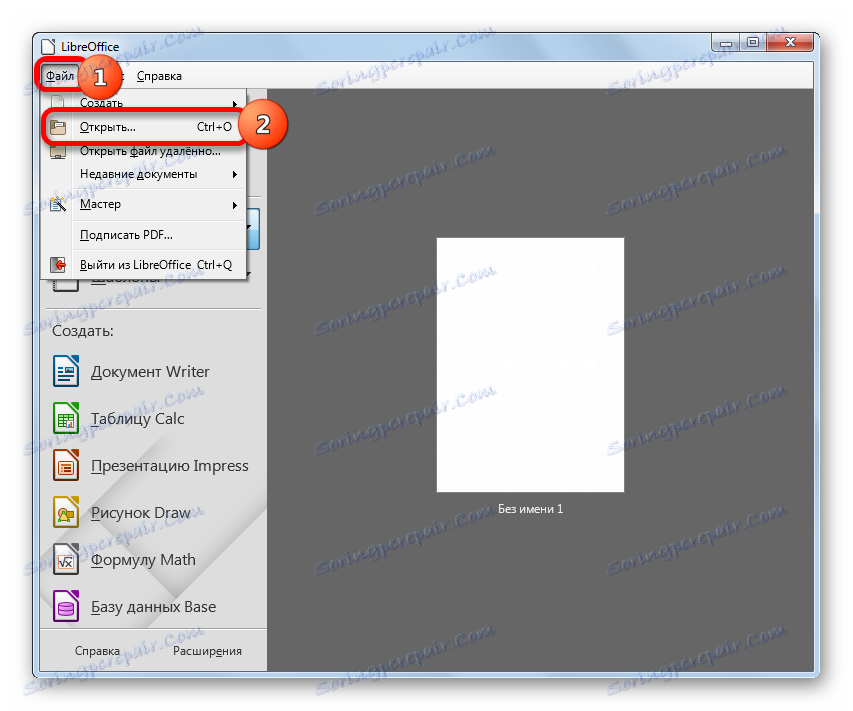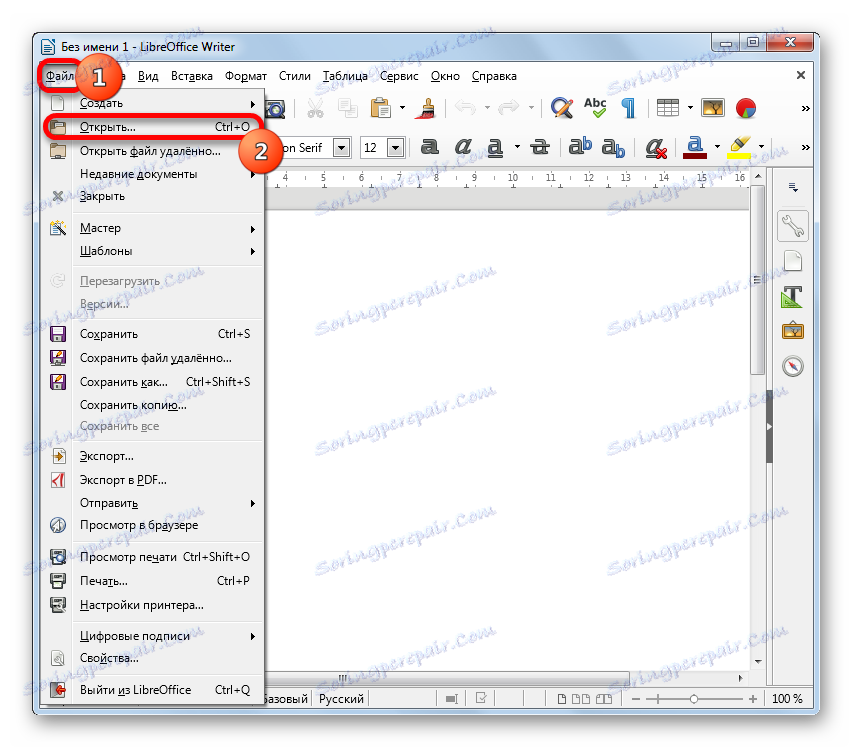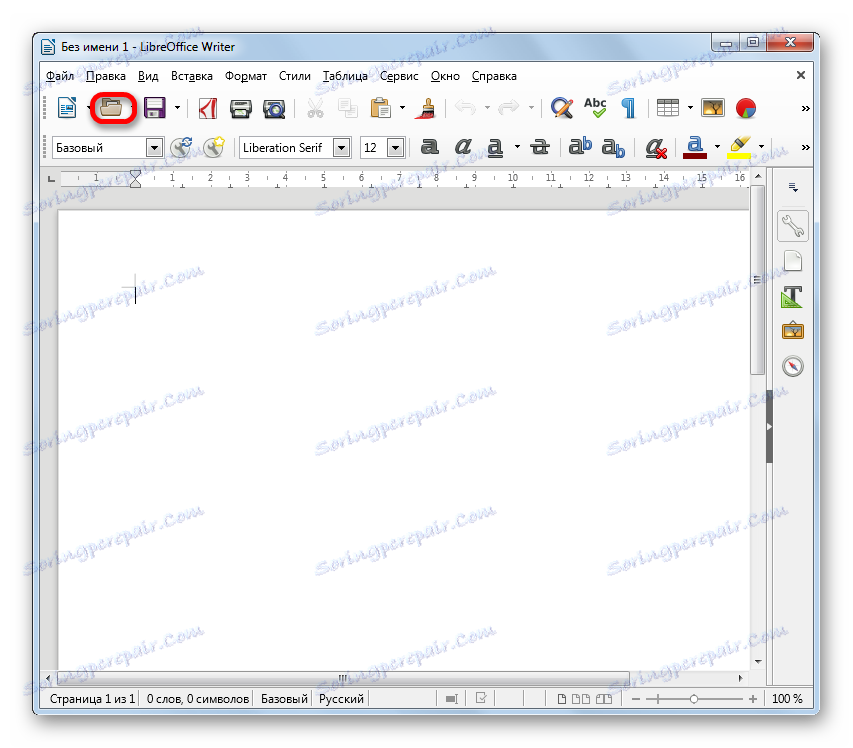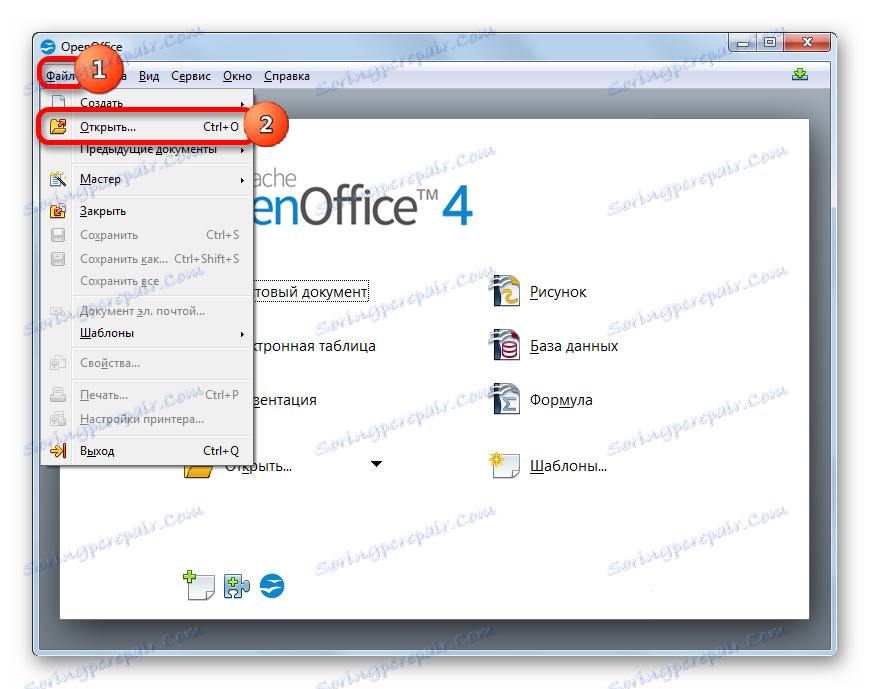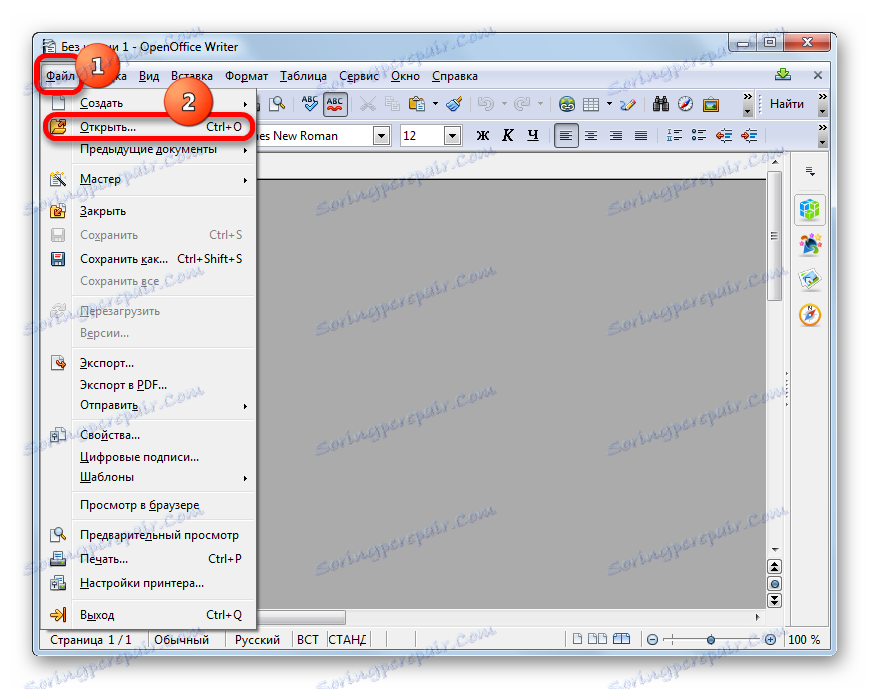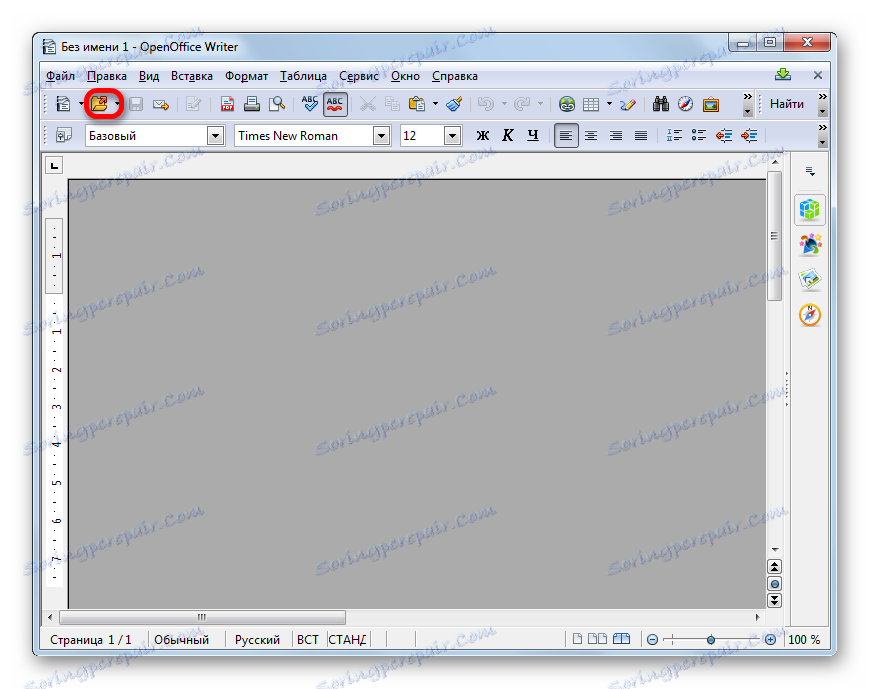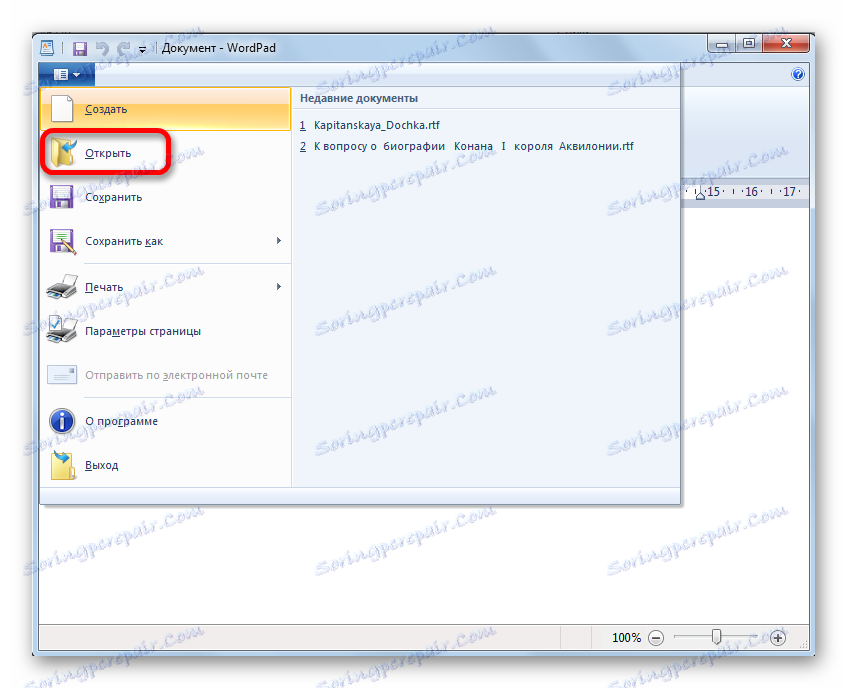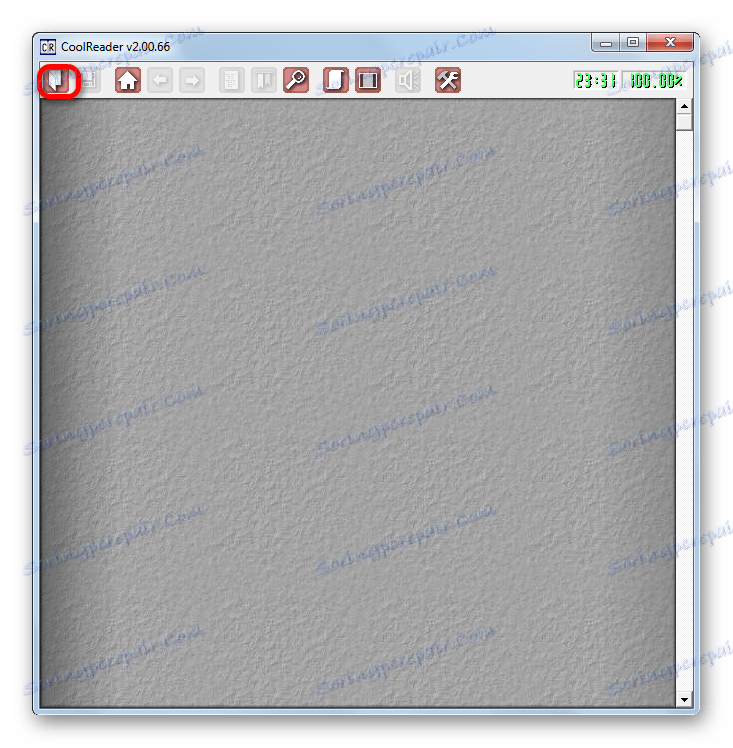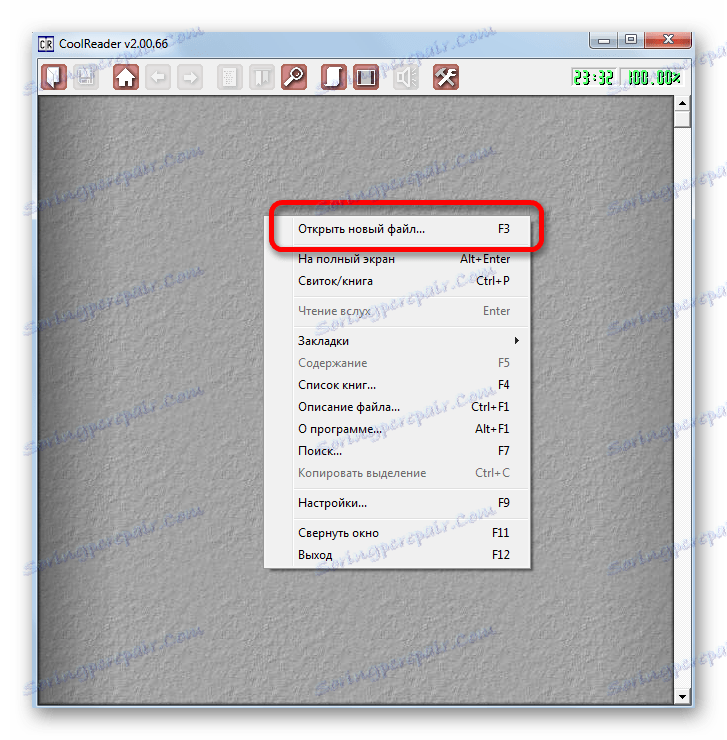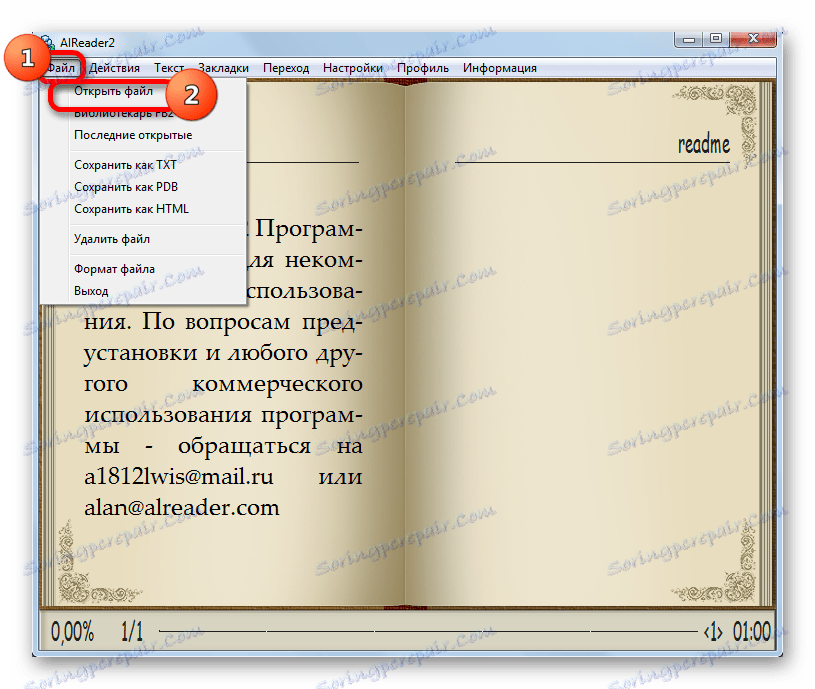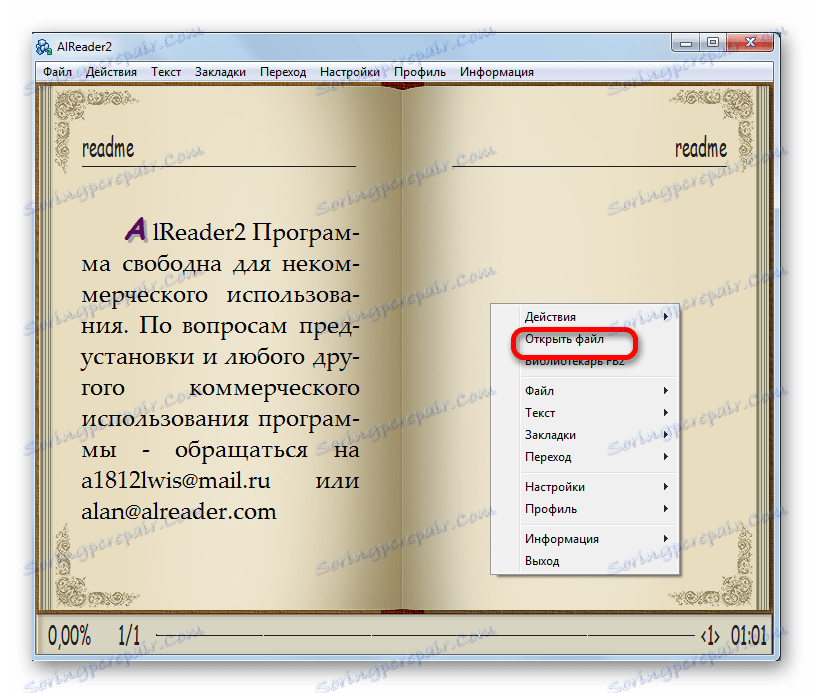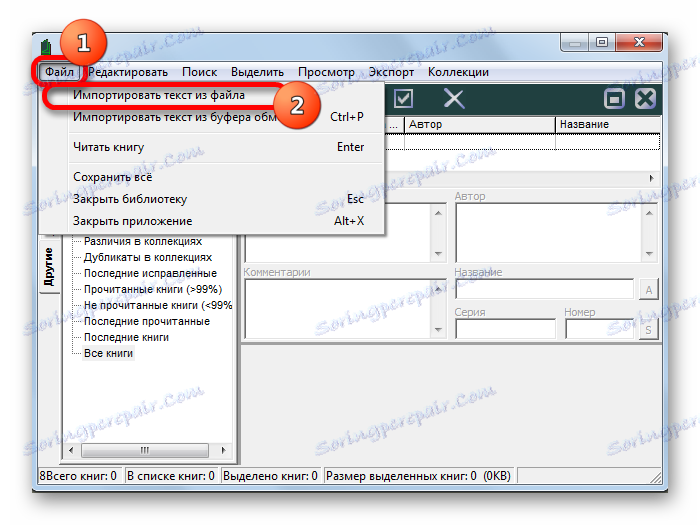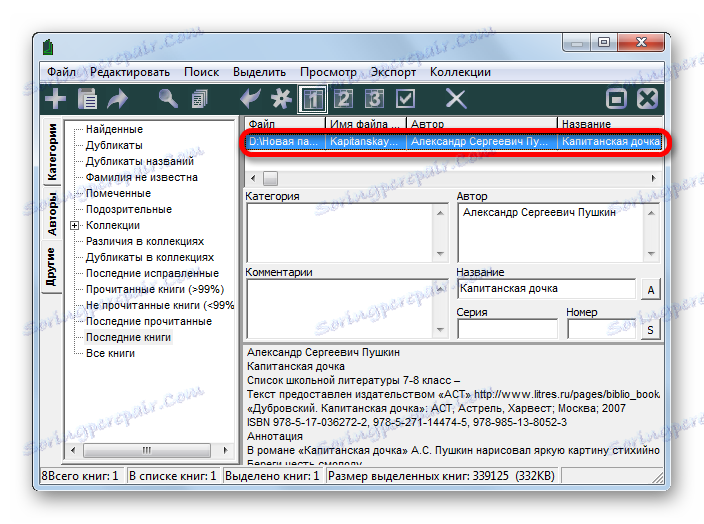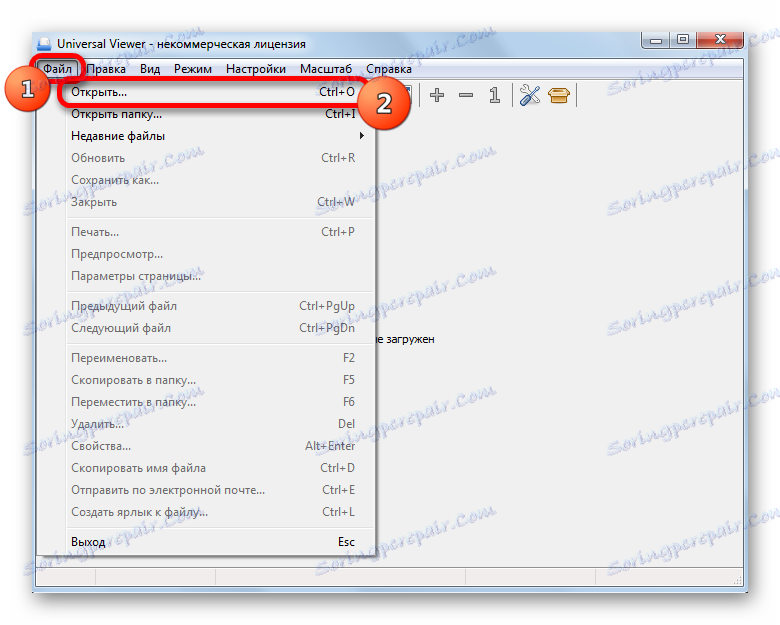Відкриваємо файли формату RTF
RTF (Rich Text Format) - текстовий формат, який є більш просунутим в порівнянні зі звичайним TXT. Метою розробників було створити формат, зручний для читання документів і електронних книг. Це вдалося досягти завдяки впровадженню підтримки мета-тегів. З'ясуємо, які програми вміють оперувати об'єктами з розширенням RTF.
зміст
Обробні формат додатки
Роботу з Rich Text Format підтримують три групи додатків:
- текстові процесори, включені до складу ряду офісних пакетів;
- софт для читання електронних книг (так звані «читалки»);
- текстові редактори.
Крім того, об'єкти з даними розширенням вміють відкривати деякі універсальні переглядачі.
Спосіб 1: Microsoft Word
Якщо у вас на комп'ютері встановлений офісний пакет Microsoft Office, то вміст RTF без проблем можна відобразити за допомогою текстового процесора Word.
- Запустіть Microsoft Word. Перейдіть у вкладку «Файл».
- Після переходу тисніть по іконці «Відкрити», вміщеній в лівому блоці.
- Буде запущений стандартний інструмент відкриття документа. У ньому вам буде потрібно перейти в ту папку, де розташований текстовий об'єкт. Виділіть найменування і клацніть «Відкрити».
- Документ відкритий в Microsoft Word. Але, як бачимо, запуск відбувся в режимі сумісності (обмеженої функціональності). Це говорить про те, що не всі зміни, які може виробляти широкий функціонал Ворд, формат RTF здатний підтримувати. Тому в режимі сумісності такі підтримуються можливості просто відключаються.
- Якщо ж ви хочете просто читати документ, а не редагувати, то в цьому випадку буде доречним перейти в режим читання. Прокрутіть у вкладку «Вид», а потім клацніть по розташованої на стрічці в блоці «Подання документа» кнопці «Режим читання».
- Після переходу до режиму читання документ розкриється на весь екран, а робоча область програми буде розбита на дві сторінки. Крім того, з панелей будуть прибрані всі зайві інструменти. Тобто, інтерфейс Ворд постане в самому зручному вигляді для читання електронних книг або документів.
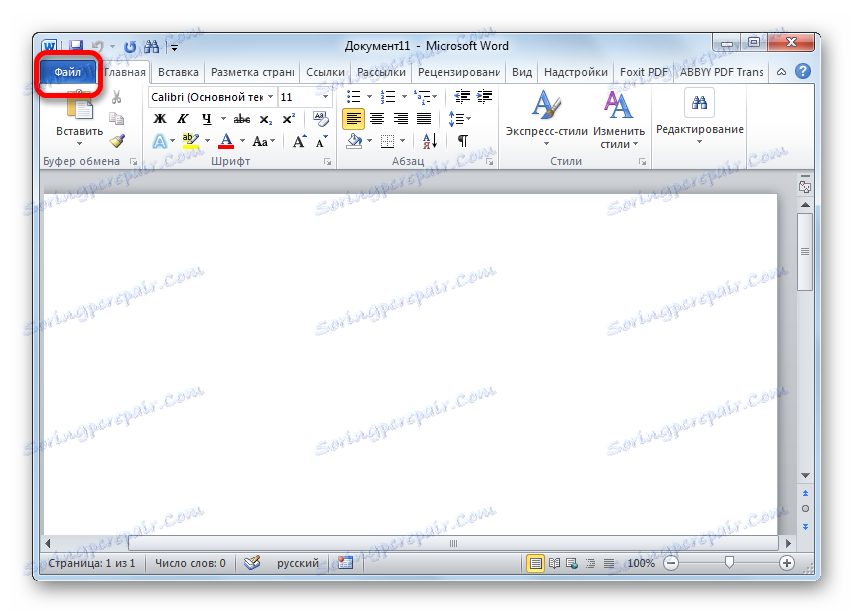
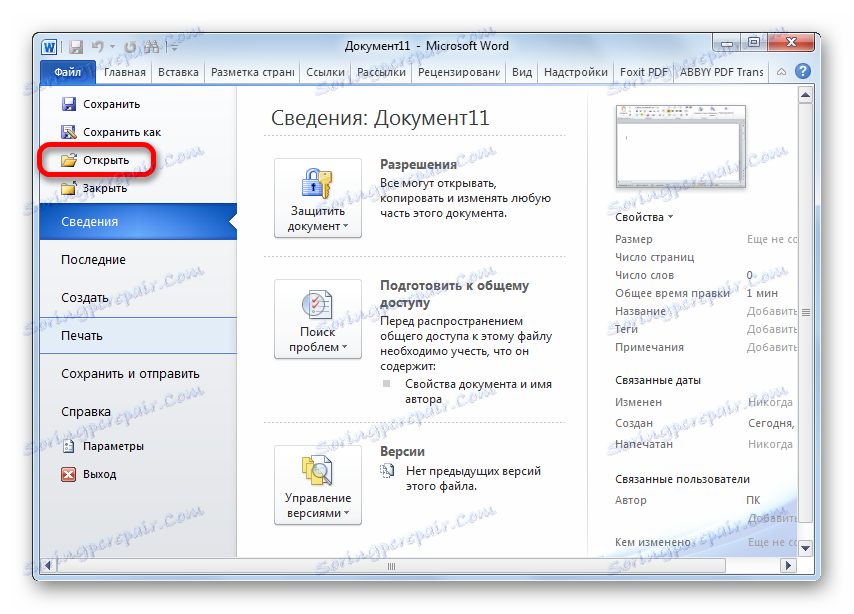
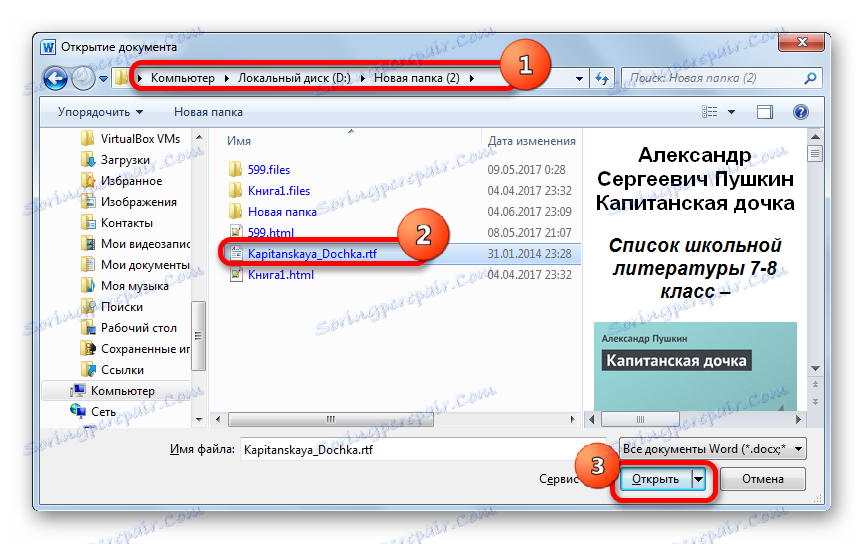
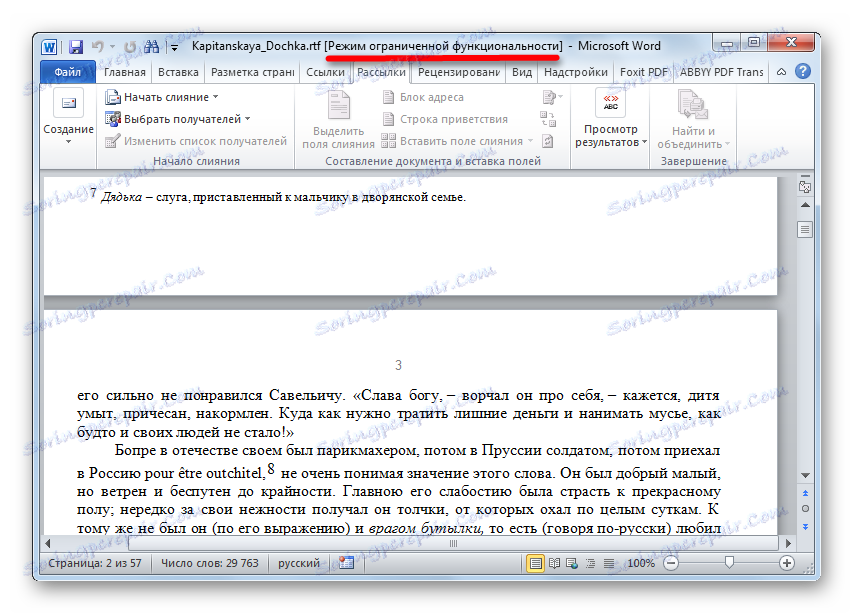
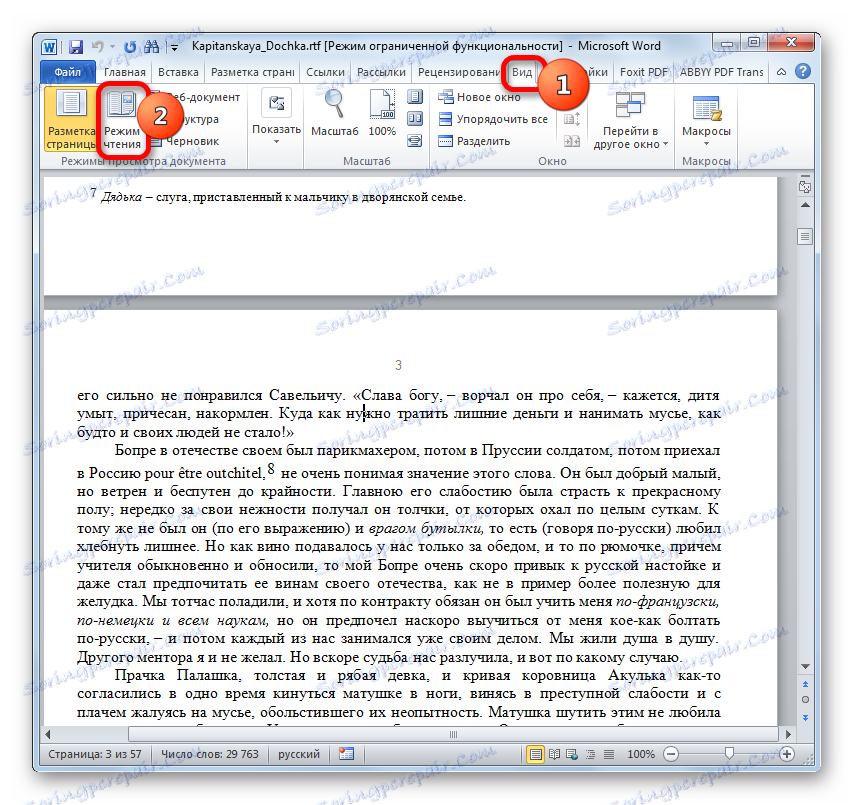
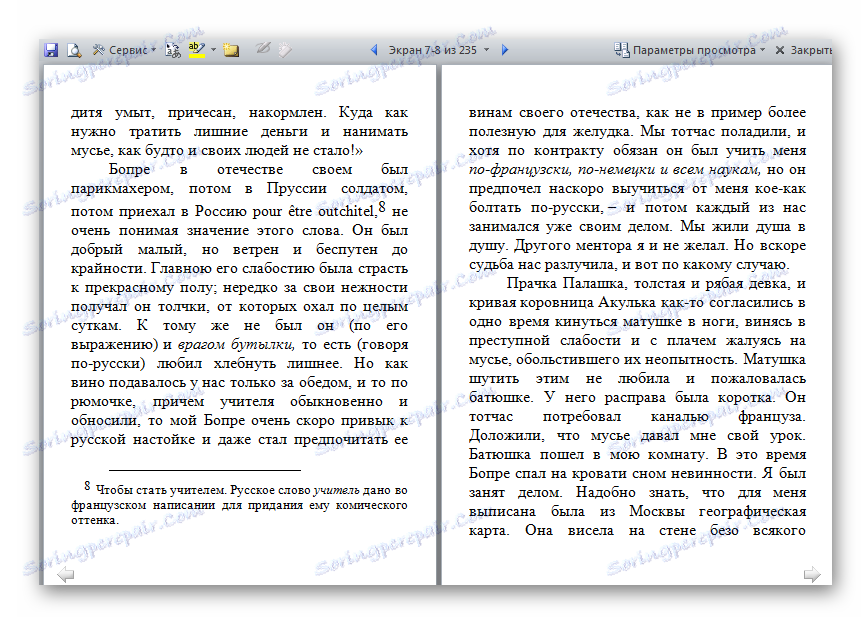
В цілому Word дуже коректно працює з форматом RTF, правильно відображаючи всі об'єкти, до яких застосовано мета-теги в документі. Але це й не дивно, так як розробник у програми і у даного формату один і той же - компанія Microsoft. Що ж стосується обмеження по редагуванню документів RTF в Ворді, то це швидше проблема самого формату, а не програми, так як він просто не підтримує деякі просунуті можливості, які, наприклад, використовуються в форматі DOCX. Головний же недолік Word в тому, що вказаний текстовий редактор є частиною платного офісного пакету Microsoft Office.
Спосіб 2: LibreOffice Writer
Наступним текстовим процесором, який вміє працювати з RTF, є Writer, який входить у вільний пакет офісних додатків LibreOffice .
- Запустіть стартове вікно LibreOffice. Після цього існує кілька варіантів дій. Перший з них передбачає клік по напису «Відкрити файл».
- У вікні перейдіть в папку розміщення текстового об'єкта, виділіть його найменування і клацніть внизу «Відкрити».
- Текст буде відображений за допомогою LibreOffice Writer. Тепер можна перейти в режим читання в даній програмі. Для цього клікніть по піктограмі «Книжковий вид», яка розміщена на рядку стану.
- Додаток перейде на книжковий вид відображення вмісту текстового документа.
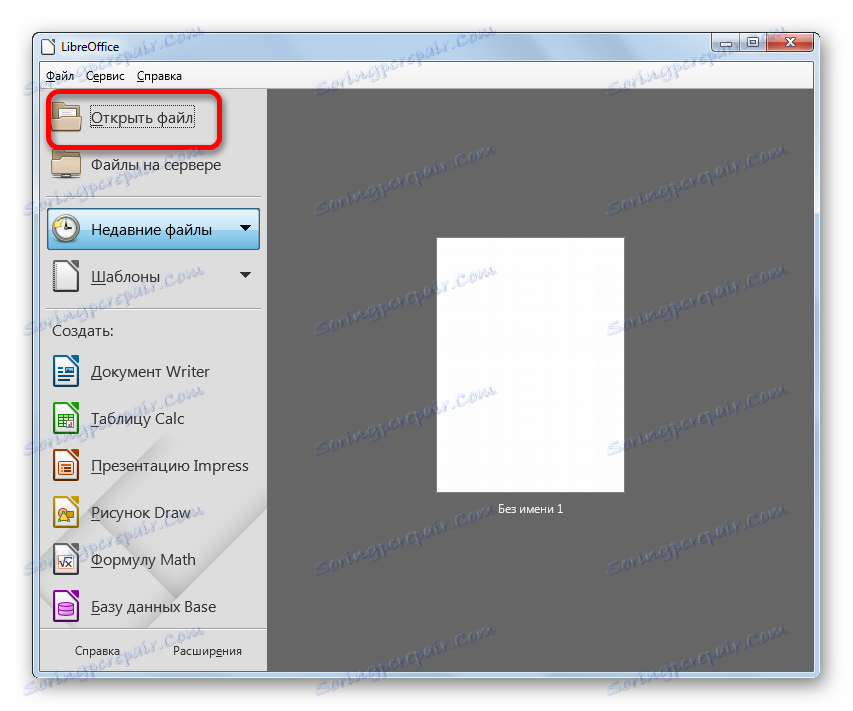
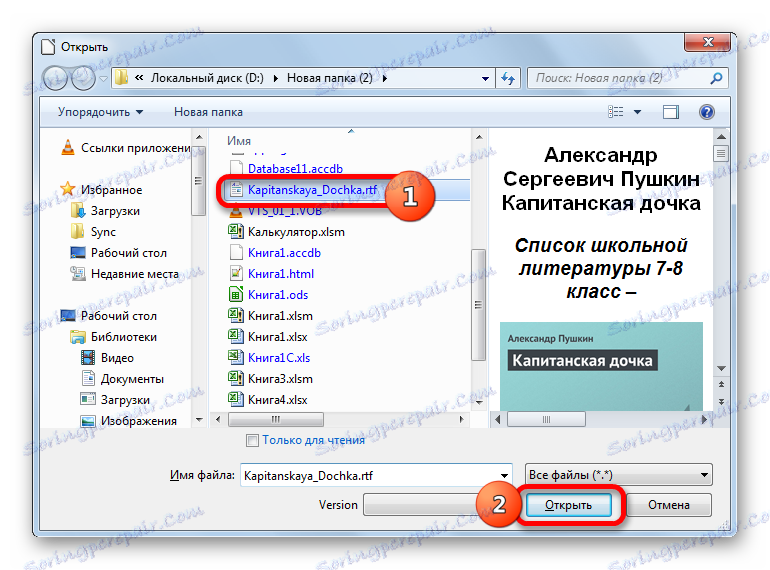
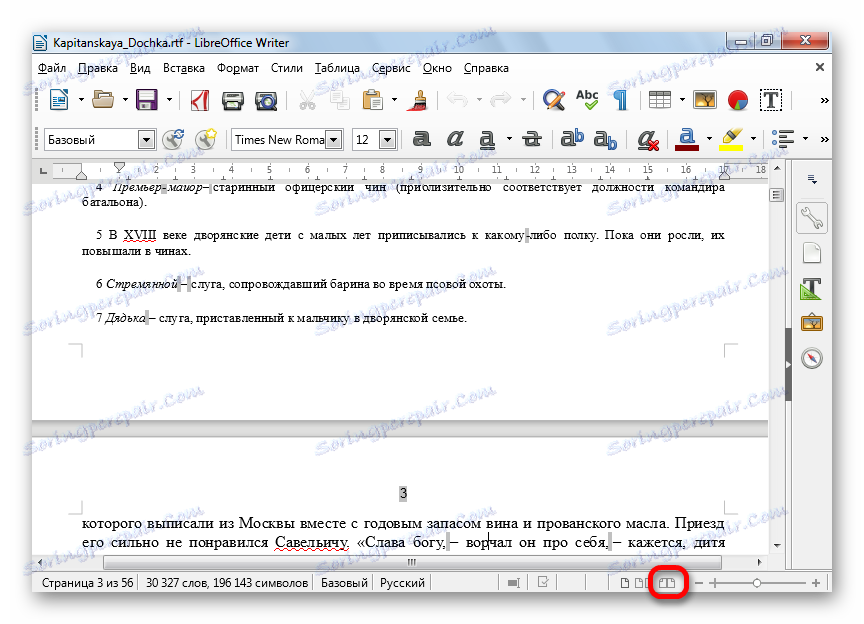

Існує і альтернативний варіант запуску текстового документа в стартовому вікні LibreOffice.
- У меню натисніть по напису «Файл». Далі тисніть «Відкрити ...».
![Перехід у вікно відкриття файлу через горизонтальне меню в стартовому вікні LibreOffice]()
Любителі використання гарячих клавіш можуть виконати натискання Ctrl + O.
- Відкриється віконце запуску. Всі подальші дії проводите за описаним вище сценарієм.
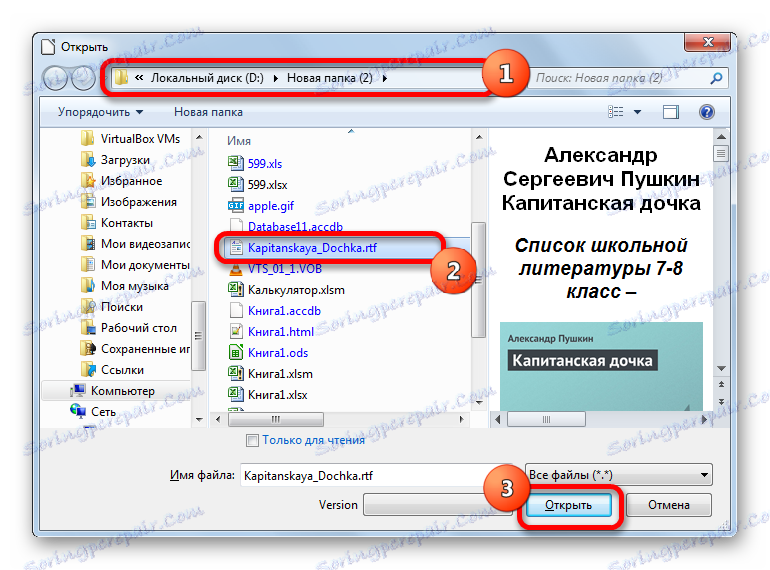
Для реалізації ще одного варіанту відкриття об'єкта досить переміститися в кінцеву директорію в Провіднику, виділити сам текстовий файл і перетягнути його, затискаючи ліву кнопку миші, в вікно LibreOffice. Документ відобразиться в Writer.
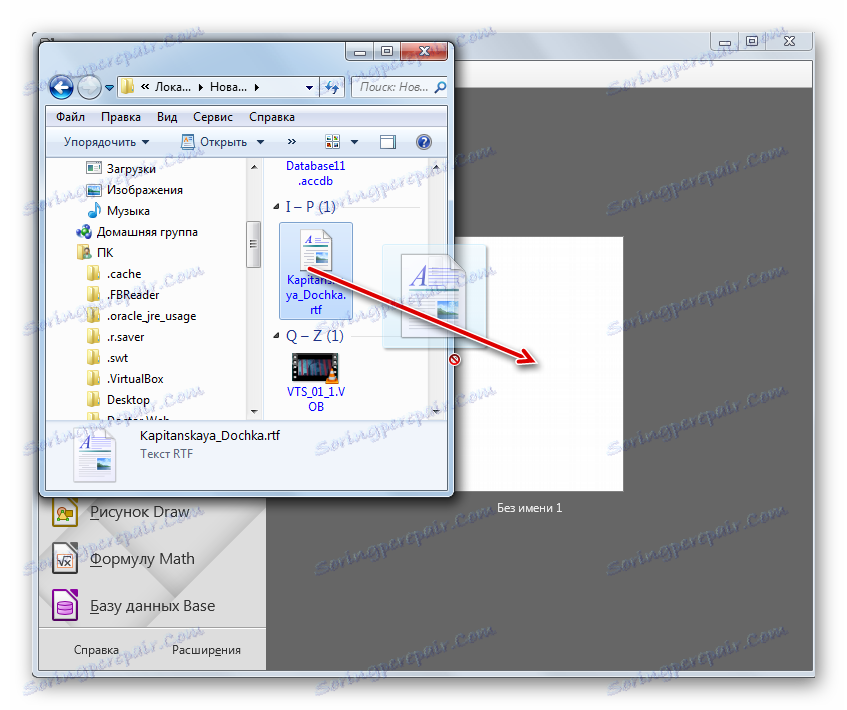
Є також варіанти відкриття тексту не через стартове віконце LibreOffice, а вже через інтерфейс самого додатка Writer.
- Натисніть по напису «Файл», а потім у випадаючому списку «Відкрити ...».
![Перехід у вікно відкриття файлу через горизонтальне меню в LibreOffice Writer]()
Або натисніть на її зображення «Відкрити» в образі папки на панелі інструментів.
![Перехід у вікно відкриття файлу через кнопку на стрічці в LibreOffice Writer]()
Або застосуєте Ctrl + O.
- Запуститься віконце відкриття, де зробіть вже описані вище дії.
Як бачимо, LibreOffice Writer надає більше варіантів відкриття тексту, ніж Ворд. Але, в той же час, слід зазначити, що при відображенні тексту даного формату в LibreOffice, деякі прогалини позначаються сірим кольором, що може заважати при читанні. Крім того, книжковий вигляд Libre поступається за зручністю вордівських режиму читання. Зокрема, в режимі «Книжковий вид» не прибираються непотрібні інструменти. Але безумовна перевага додатки Writer - це те, що їм можна користуватися абсолютно безкоштовно, на відміну від програми Microsoft Office.
Спосіб 3: OpenOffice Writer
Ще однією безкоштовною альтернативою Ворд при відкритті RTF є застосування додатки OpenOffice Writer, яке входить в інший безкоштовний пакет офісного софта - Apache OpenOffice .
- Після запуску стартового віконця OpenOffice зробіть клік по «Відкрити ...».
- У віконці відкриття, як і в розглянутих вище способах, перейдіть в директорію розміщення текстового об'єкта, відзначте його і натисніть «Відкрити».
- Документ відображений за допомогою OpenOffice Writer. Щоб перейти в книжковий режим, клацніть по відповідній іконці рядки стану.
- Книжковий режим перегляду документа включений.
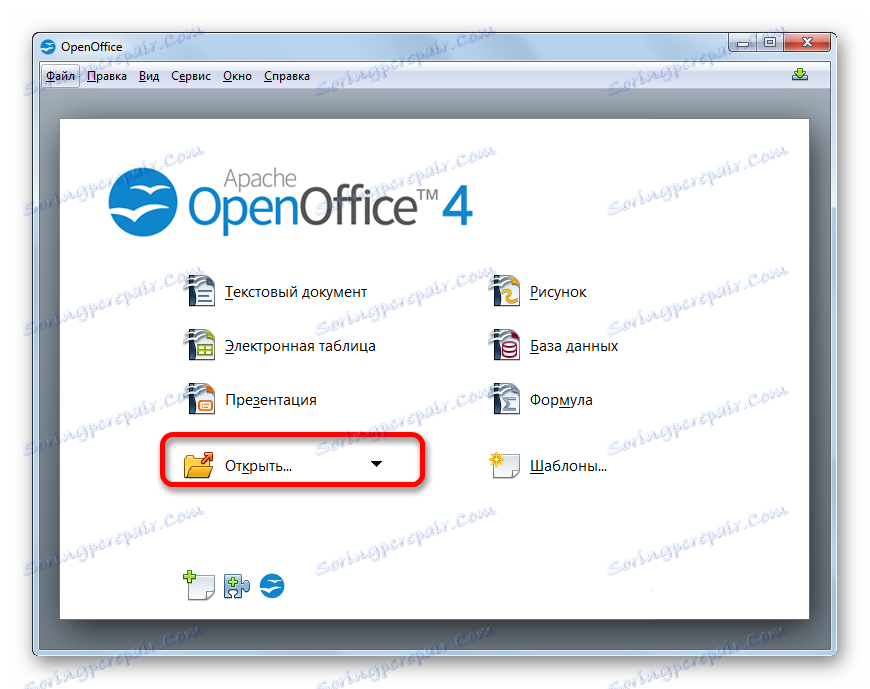
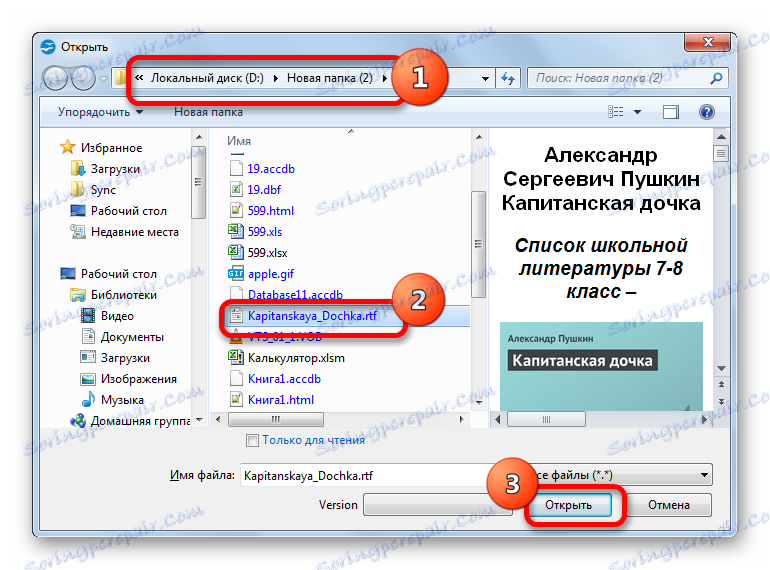
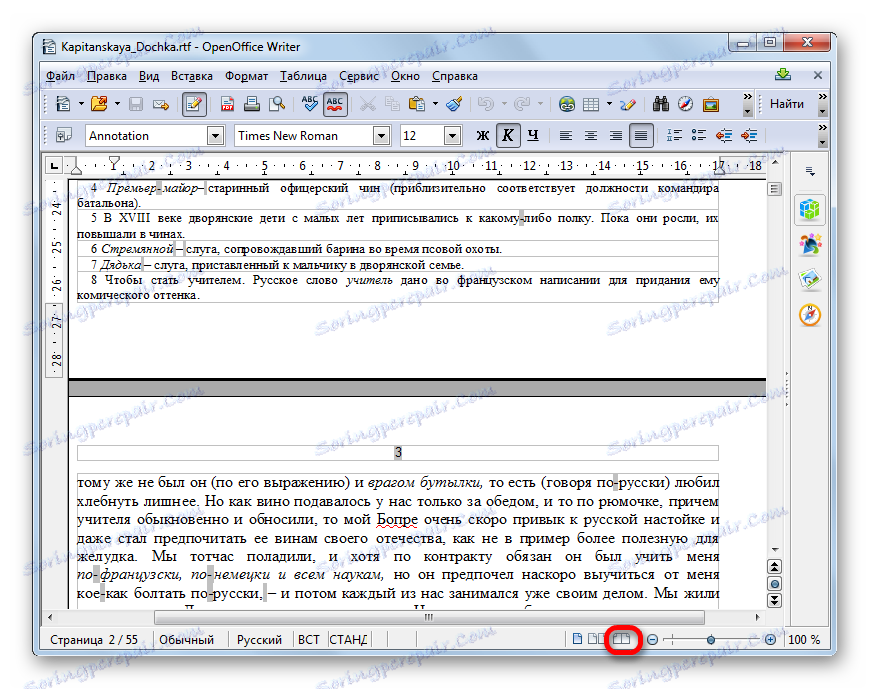
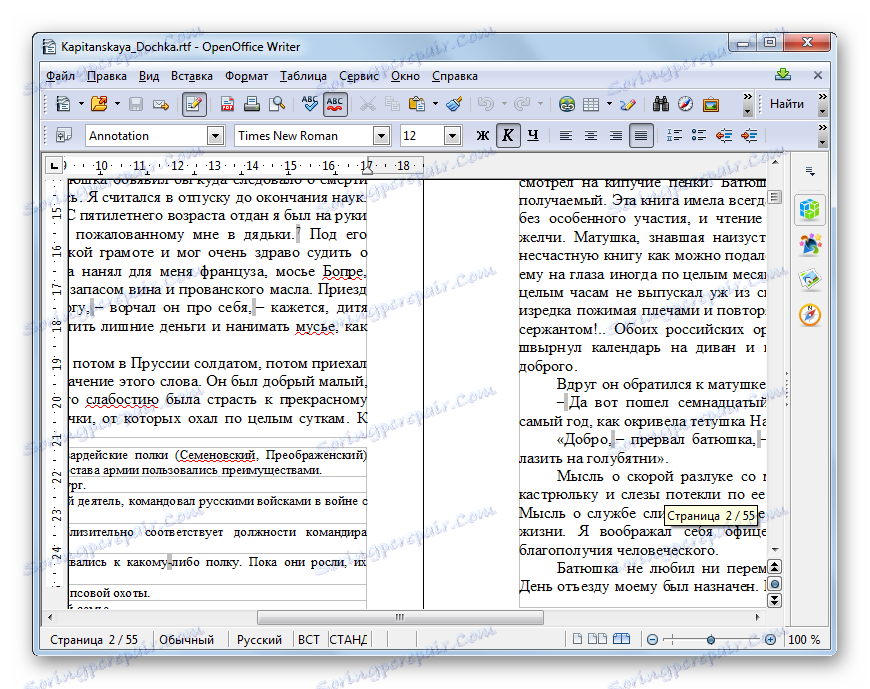
Існує варіант запуску з стартового віконця пакету OpenOffice.
- Запустивши стартове вікно, клікніть «Файл». Після цього тисніть «Відкрити ...».
![Перехід у вікно відкриття файлу через горизонтальне меню в стартовому вікні Apache OpenOffice]()
Можна також використовувати Ctrl + O.
- При використанні будь-якого з наведених вище варіантів запуститься віконце відкриття, після чого проведіть всі подальші маніпуляції, як вказано в попередньому варіанті.
Є також можливість запустити документ перетягуванням з Провідника в стартове вікно OpenOffice тим же способом, що і для LibreOffice.
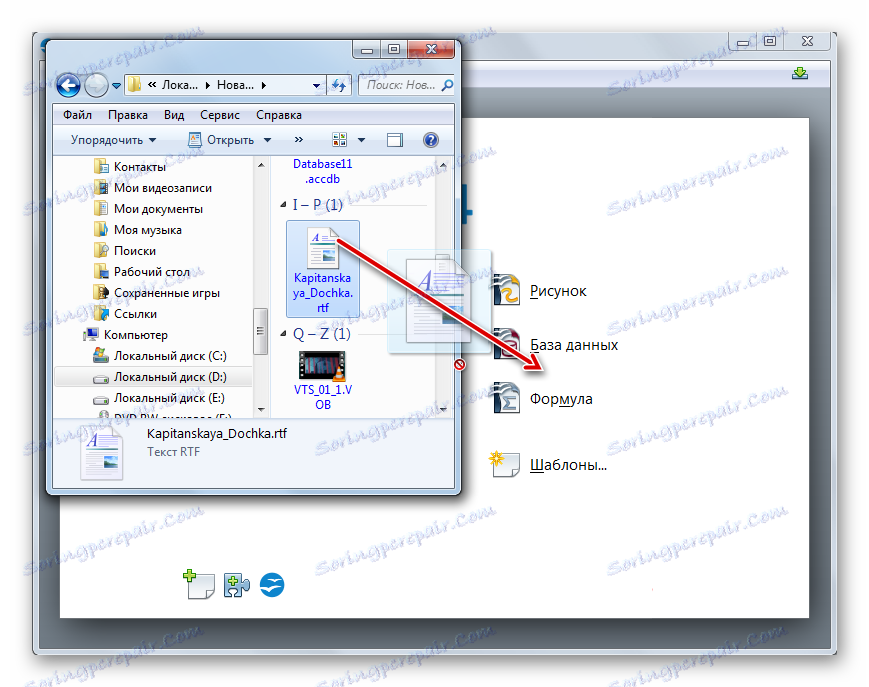
Процедура відкриття також здійснюється через інтерфейс Writer.
- Запустивши OpenOffice Writer, клацніть «Файл» в меню. У переліку, який відкриється, виберіть «Відкрити ...».
![Перехід у вікно відкриття файлу через горизонтальне меню в Apache OpenOffice Writer]()
Можна натиснути на іконку «Відкрити ...» на панелі інструментів. Вона представлена у вигляді папки.
![Перехід у вікно відкриття файлу через кнопку на стрічці в Apache OpenOffice Writer]()
Можна скористатися в якості альтернативи Ctrl + O.
- Буде здійснений перехід в віконце відкриття, після чого всі дії потрібно виконувати так само, як описано в першому варіанті запуску текстового об'єкта в OpenOffice Writer.
Власне, всі переваги та недоліки у OpenOffice Writer при роботі з RTF ті ж, що і у LibreOffice Writer: програма поступається в візуальному відображенні вмісту Ворд, але в той же час є, на відміну від нього, безкоштовною. В цілому ж офісний пакет LibreOffice вважається на даний момент більш сучасним і просунутим, ніж його основний конкурент серед безкоштовних аналогів - Apache OpenOffice.
Спосіб 4: WordPad
Деякі звичайні текстові редактори, які відрізняються від описаних вище текстових процесорів менш розвиненим функціоналом, теж підтримують роботу з RTF, але далеко не все. Наприклад, якщо ви спробуєте запустити вміст документа в Блокноті Windows, то замість приємного читання отримаєте текст, що чергується мета-тегами, завдання яких полягає у відображенні елементів форматування. Але самого форматування ви не побачите, так як Блокнот його не підтримує.
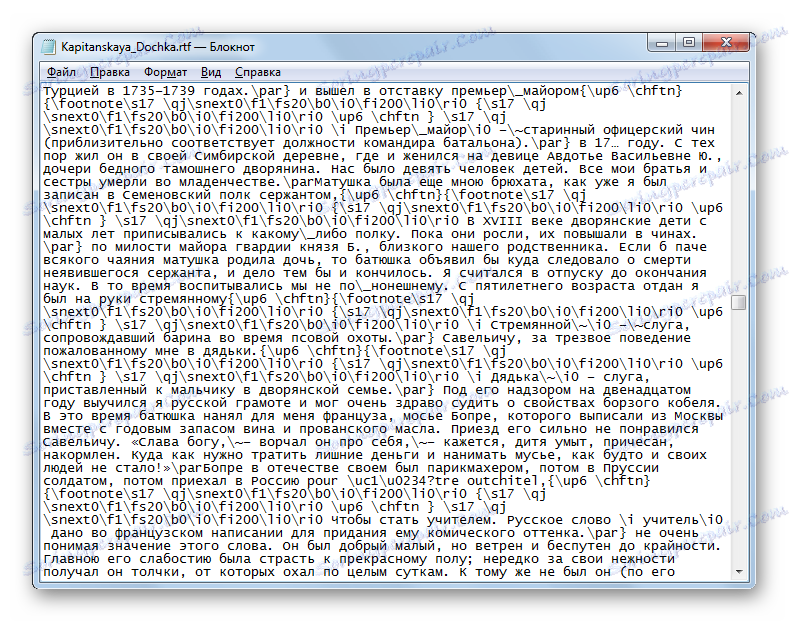
Але в Windows існує вбудований текстовий редактор, який успішно справляється з відображенням інформації в форматі RTF. Він називається WordPad. Більш того, формат RTF є для нього основним, так як за замовчуванням програма зберігає файли саме з даними розширенням. Подивимося, як можна відобразити текст зазначеного формату в стандартній програмі Windows WordPad.
- Найбільш простий спосіб запустити документ в WordPad - це двічі клацнути по імені в Провіднику лівої кнопки мишки.
- Вміст відкриється через інтерфейс WordPad.
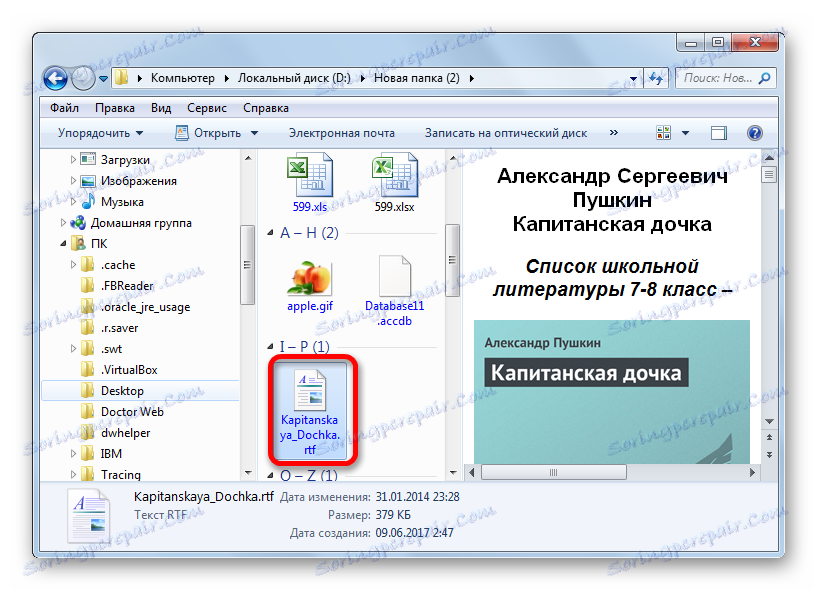

Справа в тому, що в реєстрі Віндовс саме WordPad прописаний, як софт за замовчуванням для відкриття даного формату. Тому, якщо коригування в налаштування системи не вносилися, то зазначеним шляхом текст відкриється саме в WordPad. Якщо ж зміни проводилися, то документ запуститься за допомогою того софта, який призначений за замовчуванням для його відкриття.
Існує можливість запустити RTF також з інтерфейсу WordPad.
- Щоб запустити WordPad, клацніть на кнопці «Пуск» внизу екрану. У меню, виберіть самий нижній пункт - «Усі програми».
- У переліку додатків знайдіть папку «Стандартні» і клацніть по ній.
- З розкрилися стандартних програм слід обрати назву «WordPad».
- Після того, як WordPad запущений, клікніть по піктограмі у вигляді трикутника, який опущений кутом вниз. Даний значок розташований зліва від вкладки «Головна».
- Відкриється перелік дій, де виберіть «Відкрити».
![Перехід у вікно відкриття файлу в WordPad]()
Як варіант можна натиснути Ctrl + O.
- Після активації віконця відкриття перейдіть в папку, де розташований текстовий документ, відзначте його і клацніть «Відкрити».
- Вміст документа відобразиться через WordPad.
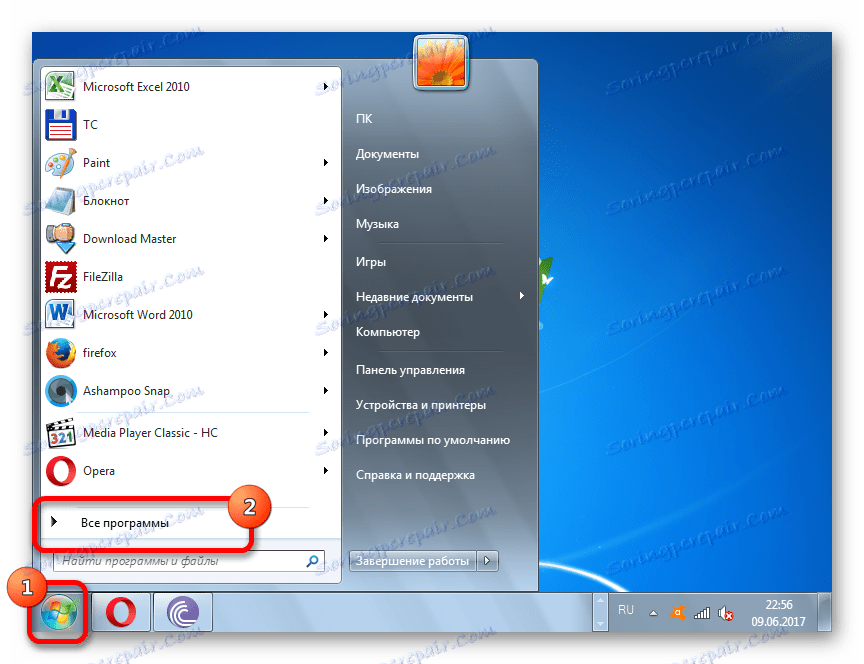
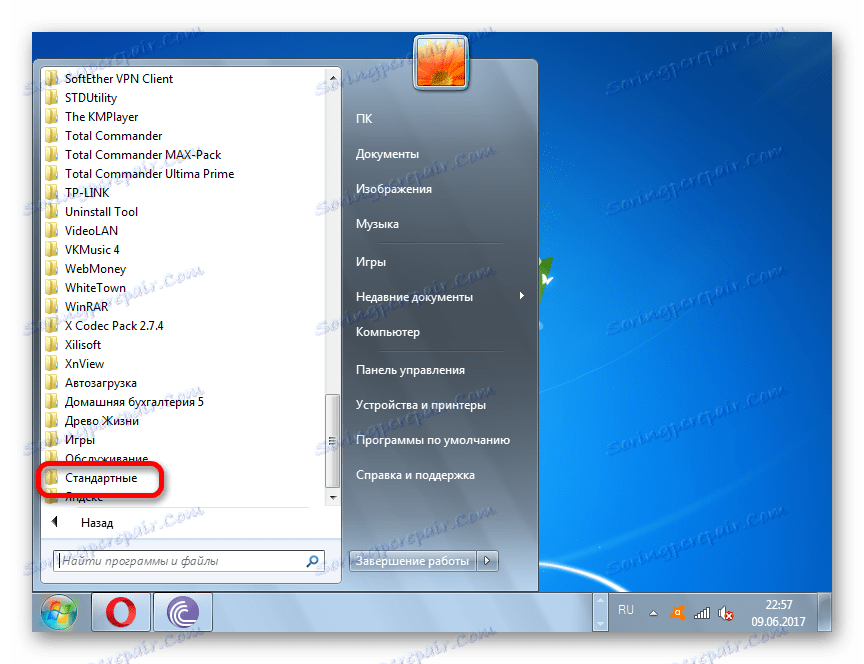
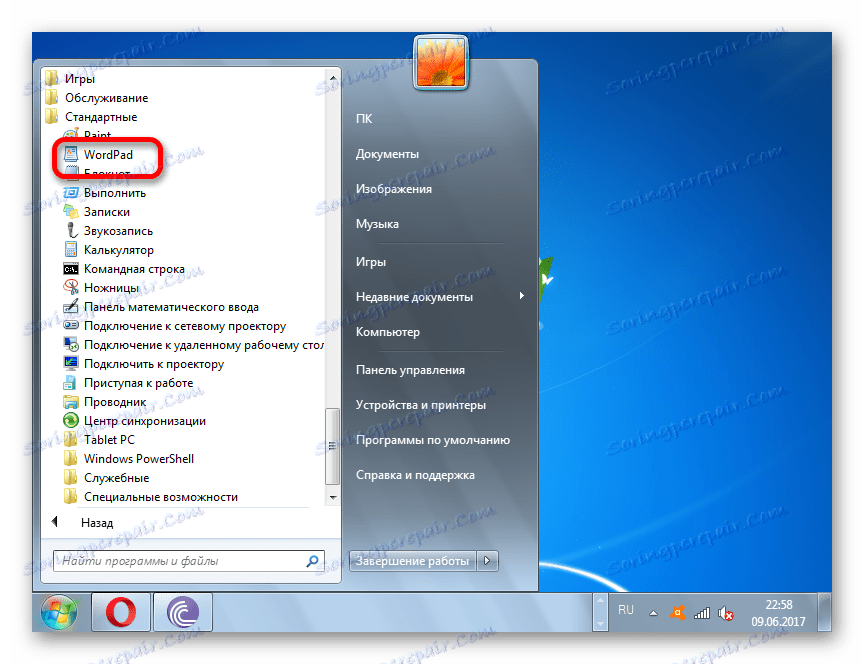

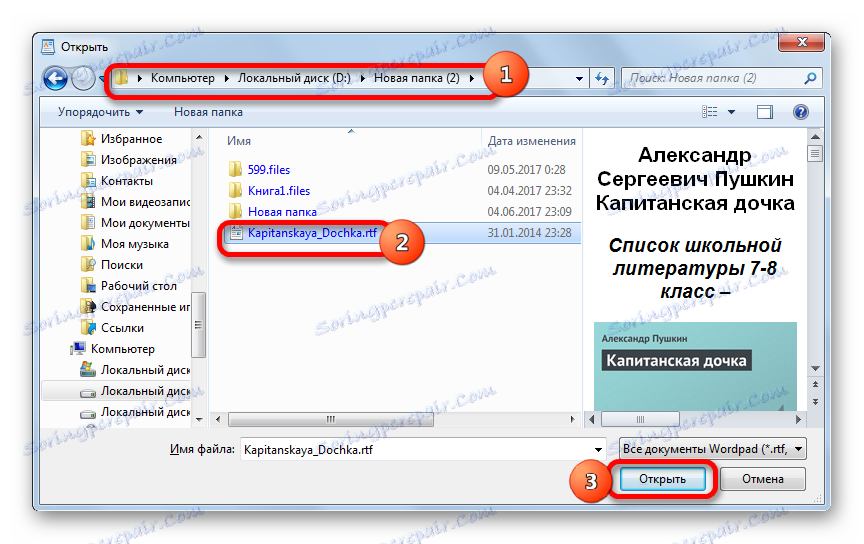
Звичайно, за можливостями відображення вмісту WordPad значно поступається всім текстовим процесорам, які були перераховані вище:
- Дана програма, на відміну від них, не підтримує роботу з зображеннями, які можуть бути вмонтовані в документ;
- Вона не розбиває текст на сторінки, а представляє його цільної стрічкою;
- У додатку відсутній окремий режим читання.
Але в той же час WordPad має одну важливу перевагу перед зазначеними вище програмами: його не потрібно інсталювати, так як він входить в базовий варіант Windows. Ще однією перевагою є те, що, на відміну від попередніх програм, для того, щоб запустити RTF в WordPad, за замовчуванням досить просто клікнути по об'єкту в провіднику.
Спосіб 5: CoolReader
Відкривати RTF можуть не тільки текстові процесори і редактори, а й читалки, тобто, софт, призначений виключно для читання, а не для редагування тексту. Однією з найбільш затребуваних програм даного класу є CoolReader .
- Проведіть запуск CoolReader. В меню клікніть по пункту «Файл», представленому іконкою в формі розкривається книги.
![Перехід у вікно відкриття файлу через горизонтальне меню в програмі CoolReader]()
Можна також натиснути правою кнопкою миші по будь-якій області вікна програми і з контекстного списку вибрати «Відкрити новий файл».
![Перехід у вікно відкриття файлу через контекстне меню в програмі CoolReader]()
Крім того, запустити віконце відкриття можна і за допомогою гарячих клавіш. Причому існує відразу два варіанти: застосування звичайного розкладу для подібних цілей Ctrl + O, а також натискання функціональної клавіші F3.
- Запускається віконце відкриття. Перейдіть в ньому до тій папці, де поміщається текстовий документ, зробіть його виділення і клацніть «Відкрити».
- Буде виконаний запуск тексту в вікні CoolReader.
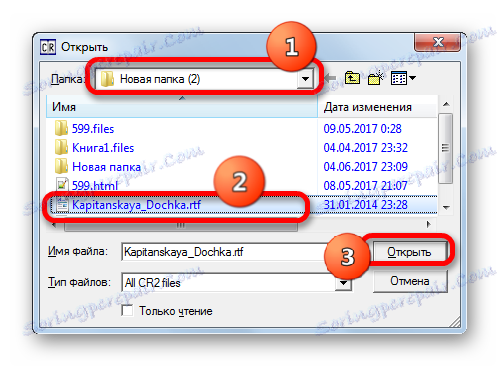
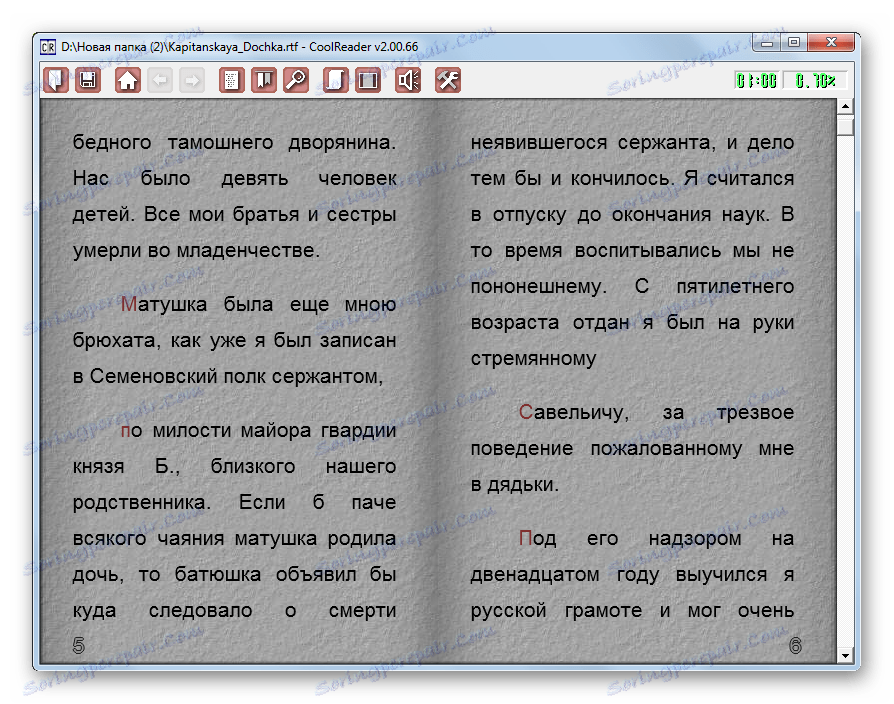
В цілому CoolReader досить коректно відображає форматування вмісту RTF. Інтерфейс даної програми більш зручний для читання, ніж у текстових процесорів і, тим більше, текстових редакторів, описаних нами вище. У той же час, на відміну від попередніх програм, в CoolReader неможливо виробляти редагування тексту.
Спосіб 6: AlReader
Ще одна читалка, що підтримує роботу з RTF - AlReader .
- Запустивши додаток, клікніть «Файл». Зі списку виберіть «Відкрити файл».
![Перехід у вікно відкриття файлу через горизонтальне меню в програмі AlReader]()
Також можете клікнути по будь-якій області в вікні AlReader і в контекстному переліку клацнути по «Відкрити файл».
![Перехід у вікно відкриття файлу через контекстне меню в програмі AlReader]()
А ось звичне Ctrl + O в даному випадку не працює.
- Запускається віконце відкриття, сильно відрізняється від стандартного інтерфейсу. В даному вікні перейдіть в папку, де поміщений текстовий об'єкт, відзначте його і натисніть «Відкрити».
- Вміст документа відкриється в AlReader.
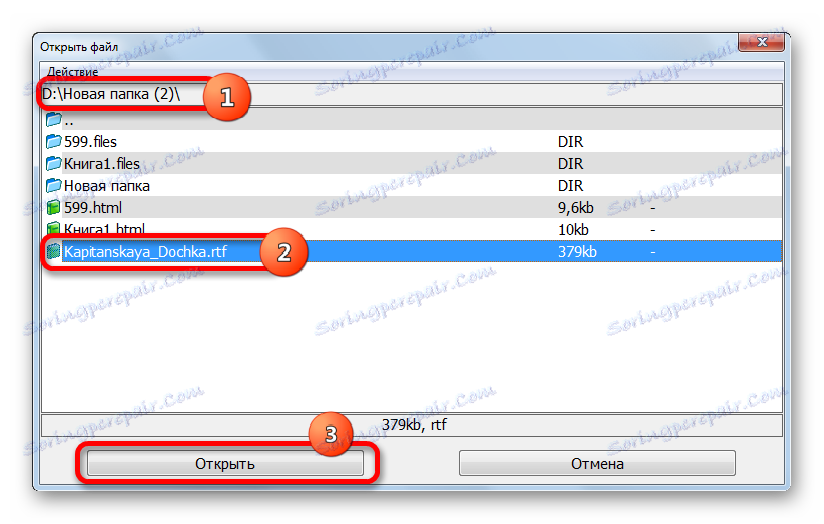
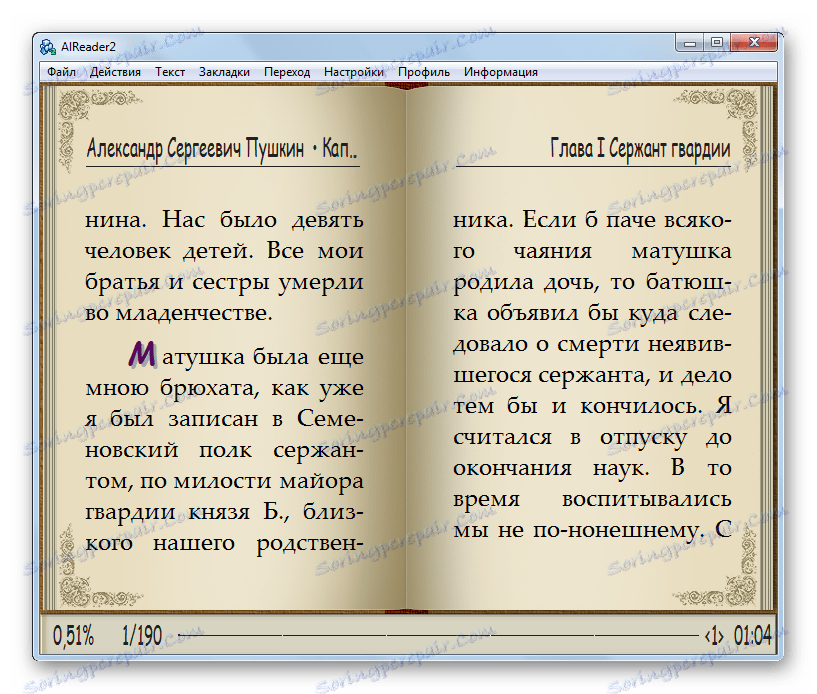
Відображення вмісту RTF в даній програмі мало чим відрізняється від можливостей CoolReader, так що конкретно в даному аспекті вибір - це справа смаку. Але в цілому, AlReader підтримує більше форматів і має більш широкий інструментарій, ніж CoolReader.
Спосіб 7: ICE Book Reader
Наступною читалкою, що підтримує описуваний формат, є ICE Book Reader . Правда, вона більше заточена під створення бібліотеки електронних книг. Тому і відкриття об'єктів в ній принципово відрізняється від усіх попередніх програм. Безпосередньо файл запустити не вийде. Його спочатку потрібно буде імпортувати у внутрішню бібліотеку ICE Book Reader, а вже після цього провести відкриття.
- Активуйте ICE Book Reader. Клацніть по значку «Бібліотека», який представлений іконкою в формі папки на верхній горизонтальній панелі.
- Після запуску вікна бібліотеки клацніть «Файл». Виберіть «Імпортувати текст з файлу».
![Перехід у вікно відкриття файлів через верхнє меню в Бібліотеці в програмі ICE Book Reader]()
Інший варіант: у вікні бібліотеки клацніть по іконці «Імпортувати текст з файлу» у формі значка «плюс».
- У занедбаному вікні перейдіть в ту папку, де розташований текстовий документ, який потрібно імпортувати. Проведіть його виділення і натисніть «OK».
- Вміст буде імпортовано в бібліотеку ICE Book Reader. Як бачимо, назва цільового текстового об'єкта додано до списку бібліотеки. Щоб почати читати цю книгу, клікніть подвійним клацанням лівої кнопки миші по найменуванню даного об'єкта в віконці бібліотеки або натисніть Enter після його виділення.
![Перехід до читання книги в вікні бібліотеки в програмі ICE Book Reader]()
Також можна виділити цей об'єкт, клацнути «Файл» і далі вибрати «Читати книгу».
![Перехід до читання книги через меню у вікні бібліотеки в програмі ICE Book Reader]()
Ще один варіант: після виділення імені книги в вікні бібліотеки клацніть по значку «Читати книгу» в формі стрілки на панелі інструментів.
- При будь-якому з перерахованих дій текст відобразиться в ICE Book Reader.
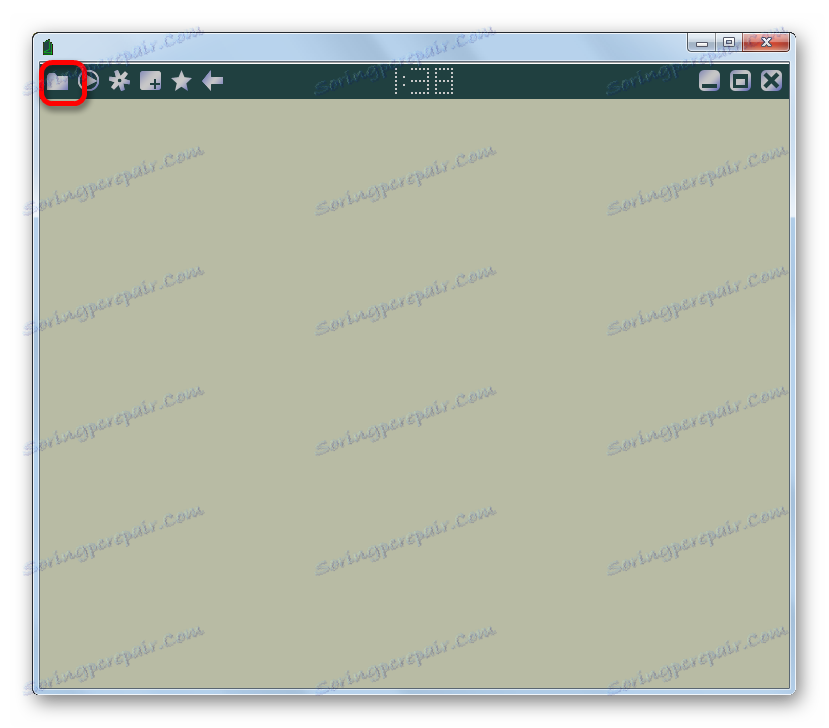
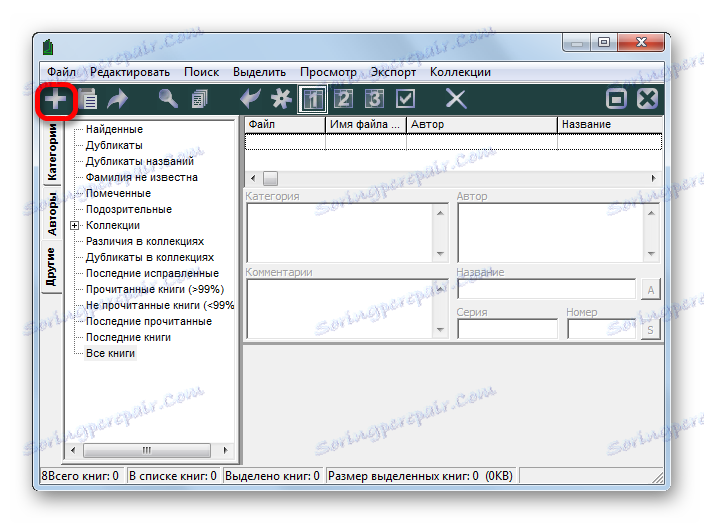
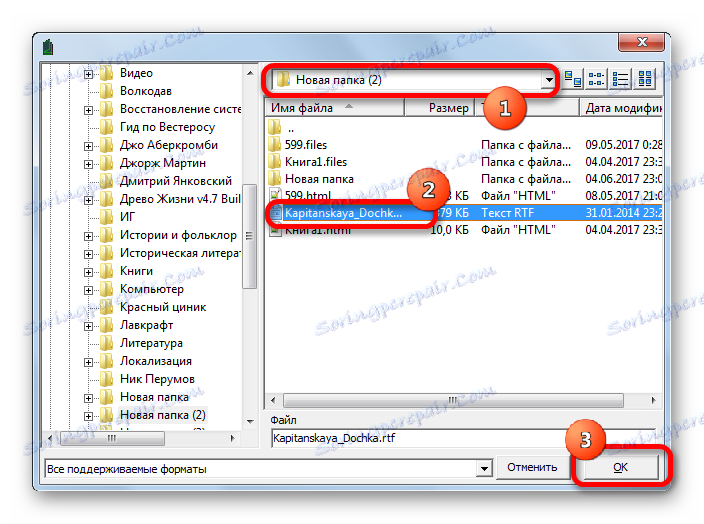
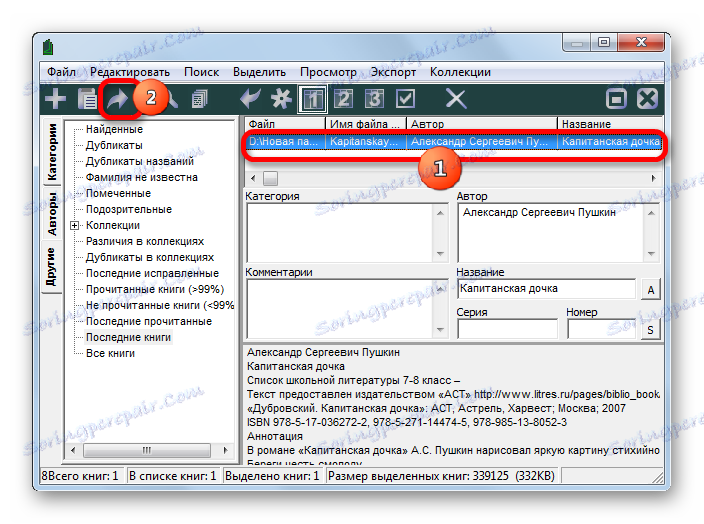

В цілому, як і у більшості інших читалок, вміст RTF в ICE Book Reader відображається коректно, а процедура читання досить зручна. Але ось процес відкриття виглядає складніше, ніж в попередніх випадках, так як доводиться робити імпорт в бібліотеку. Тому більшість користувачів, які не заводять власну бібліотеку, вважають за краще використовувати інші переглядачі.
Спосіб 8: Universal Viewer
Також з файлами RTF вміють працювати багато універсальні переглядачі. Це такі програми, які підтримують перегляд абсолютно різних груп об'єктів: відео, аудіо, текст, таблиці, зображення і т.д. Одним з таких додатків є Universal Viewer .
- Найбільш простий варіант провести запуск об'єкта в Universal Viewer - це перетягнути файл з Провідника в вікно програми за тим принципом, який вже розкривався вище при описі подібної маніпуляції з іншими програмами.
- Після перетягування вміст відобразиться у вікні Universal Viewer.
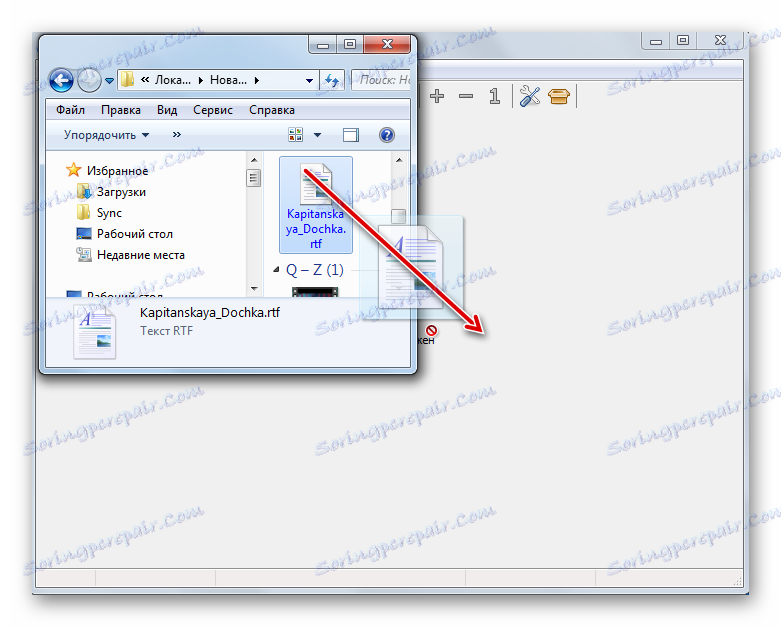
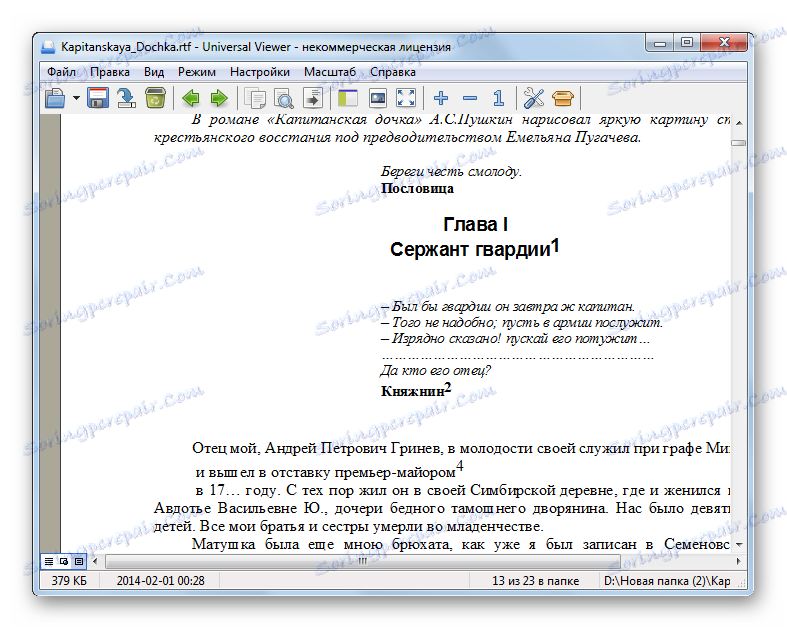
Існує також інший варіант.
- Запустивши Universal Viewer, тисніть по напису «Файл» в меню. У списку, який відкриється, виберіть «Відкрити ...».
![Перехід у вікно відкриття файлу через горизонтальне меню в програмі Universal Viewer]()
Замість цього можна набрати Ctrl + O або клацнути по значку «Відкрити» у вигляді папки на панелі інструментів.
- Після запуску вікна перейдіть в каталог розміщення об'єкта, зробіть його виділення і тисніть «Відкрити».
- Вміст буде відображено через інтерфейс Universal Viewer.
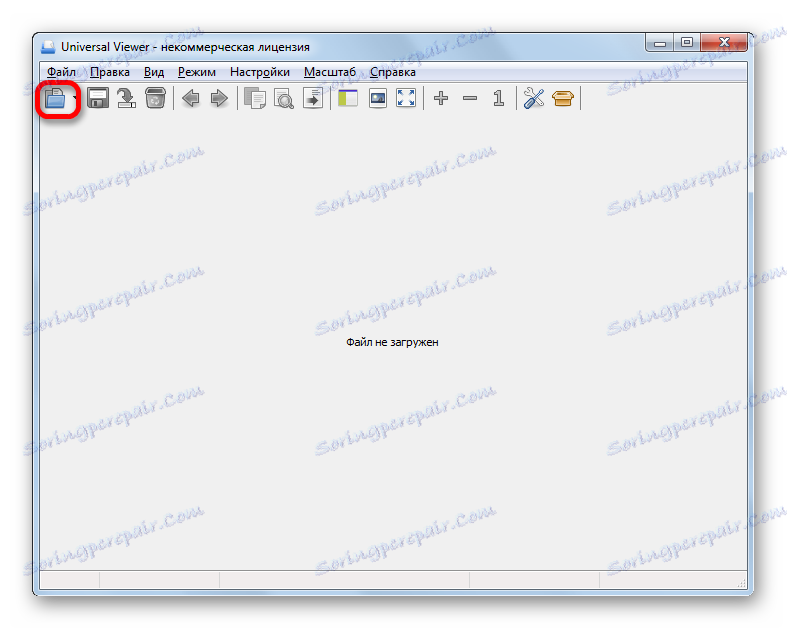
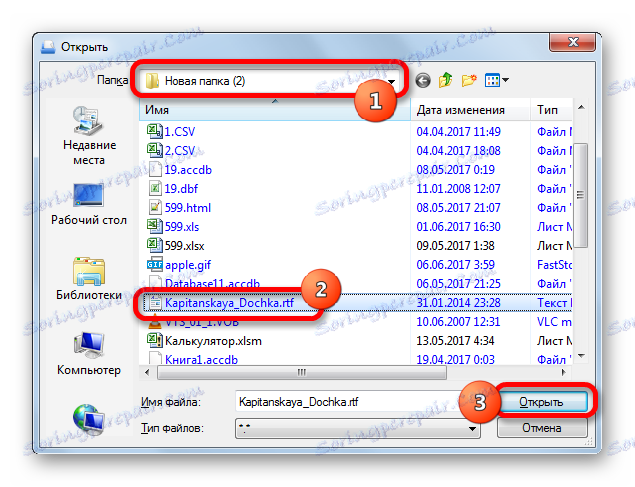
Universal Viewer відображає вміст об'єктів RTF в стилі схожому на стиль відображення в текстових процесорах. Як і більшість інших універсальних програм, дана програма підтримує не всі стандарти окремих форматів, що може призводити до помилок відображення деяких символів. Поэтому Universal Viewer рекомендуется использовать для общего ознакомления с содержимым файла, а не для чтения книги.
Мы ознакомили вас всего лишь с частью тех программ, которые умеют работать с форматом RTF. При этом постарались отобрать самые популярные приложения. Выбор конкретного из них для практического использования, прежде всего, зависит от целей пользователя.
Так, если объект требуется отредактировать, то лучше всего использовать текстовые процессоры: Microsoft Word, LibreOffice Writer или OpenOffice Writer. Причем первый вариант предпочтительней. Для чтения книг лучше использовать программы-читалки: CoolReader, AlReader и др. Если кроме этого вы ведете свою библиотеку, то тут подойдет ICE Book Reader. Если вам нужно прочитать или отредактировать RTF, но при этом вы не желаете устанавливать дополнительное ПО, то воспользуйтесь встроенным текстовым редактором Windows WordPad. Наконец, если вы не знаете, с помощью какого приложения запустить файл данного формата, то можете воспользоваться одним из универсальных просмотрщиков (например, Universal Viewer). Хотя, ознакомившись с данной статьей, вы уже в курсе, чем именно открывать RTF.