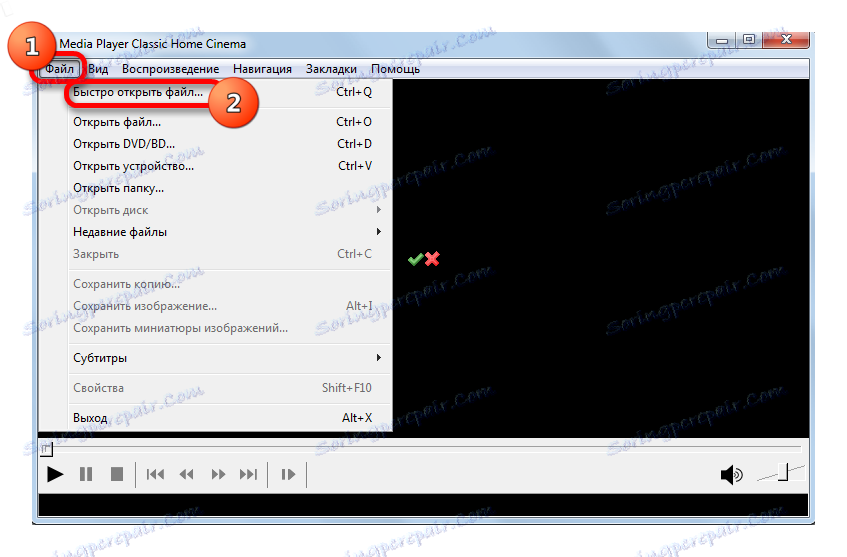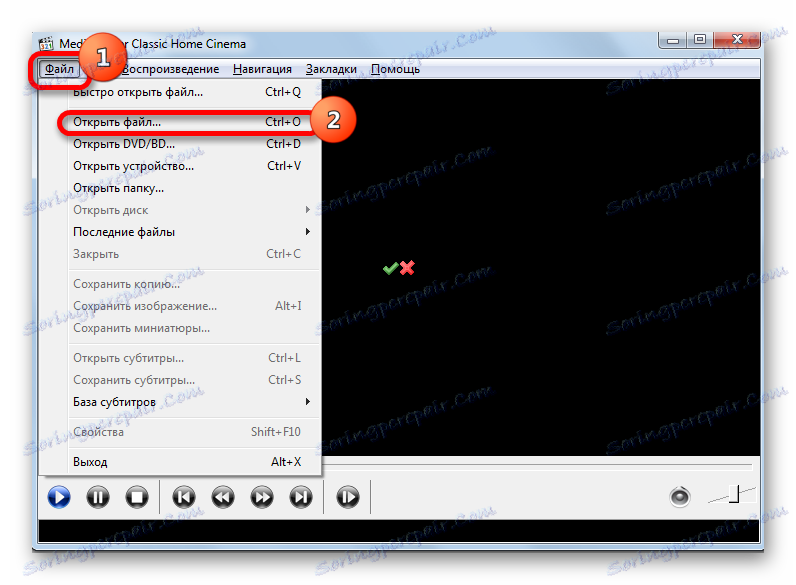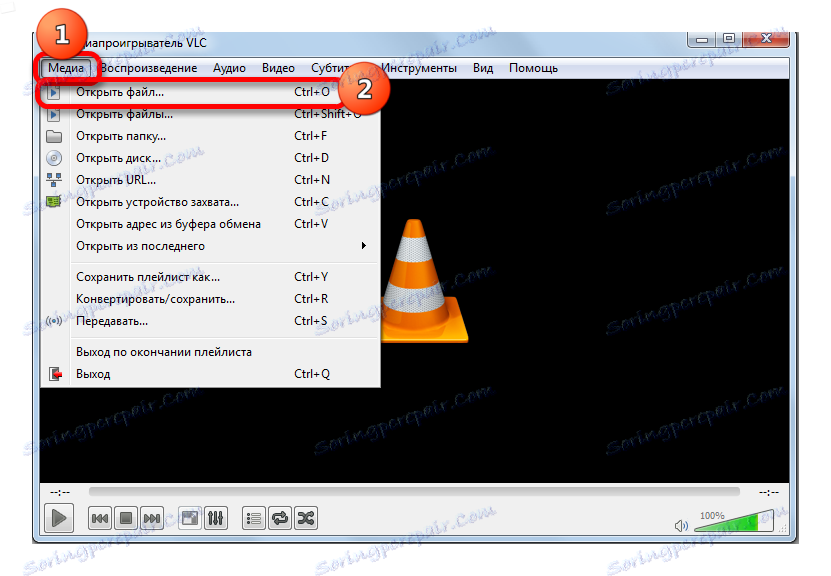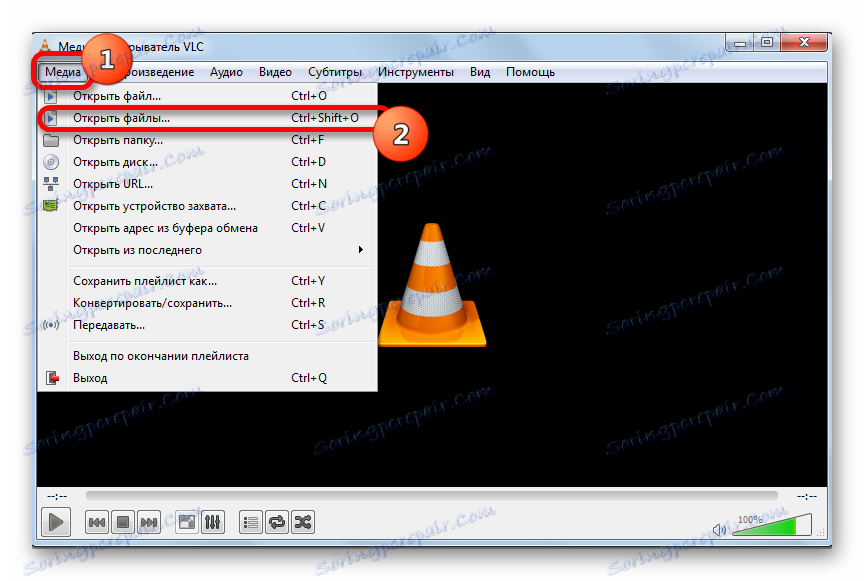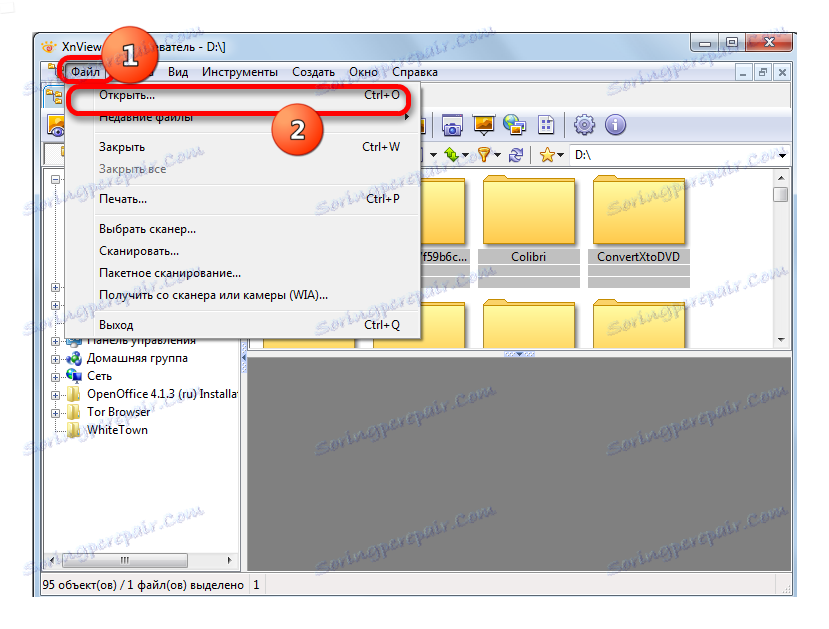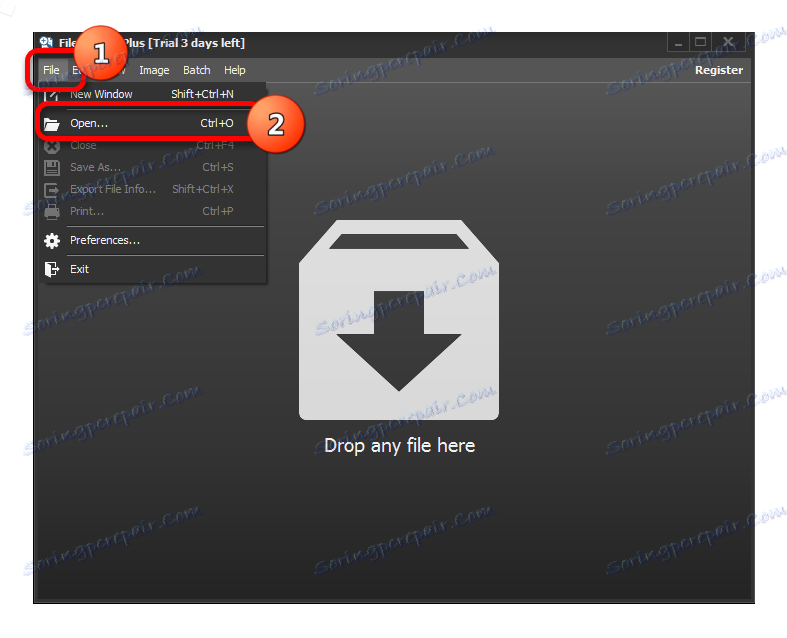Відкриваємо відео формату VOB
Одним з популярних форматів для зберігання відео на DVD є VOB. Тому користувачі, які шкодують переглянути DVD-диск на ПК, стикаються з питанням, якою програмою можна відкрити даний тип файлів. Давайте з'ясуємо це.
зміст
Відкриття файлів VOB
Для програвання VOB використовуються відеоплеєри або більш універсальні програми-медіапрогравачі, а також деякі інші додатки. Даний формат є контейнер, в якому безпосередньо зберігаються відеофайли, звукові доріжки, субтитри і меню. Тому для перегляду DVD на комп'ютері важливим нюансом є те, щоб програвач не тільки вмів працювати з форматом VOB, але і підтримував відтворення знаходиться в даному контейнері вмісту.
А тепер розглянемо процедуру відкриття зазначеного формату в конкретних додатках. Перш за все, потрібно відзначити, що якщо програма пов'язана з даними файловим розширенням в налаштуваннях ОС, як додаток для його відкриття за замовчуванням, то для запуску відеоролика в цьому програвачі потрібно тільки зробити подвійне клацання по найменуванню об'єкта в Провіднику.
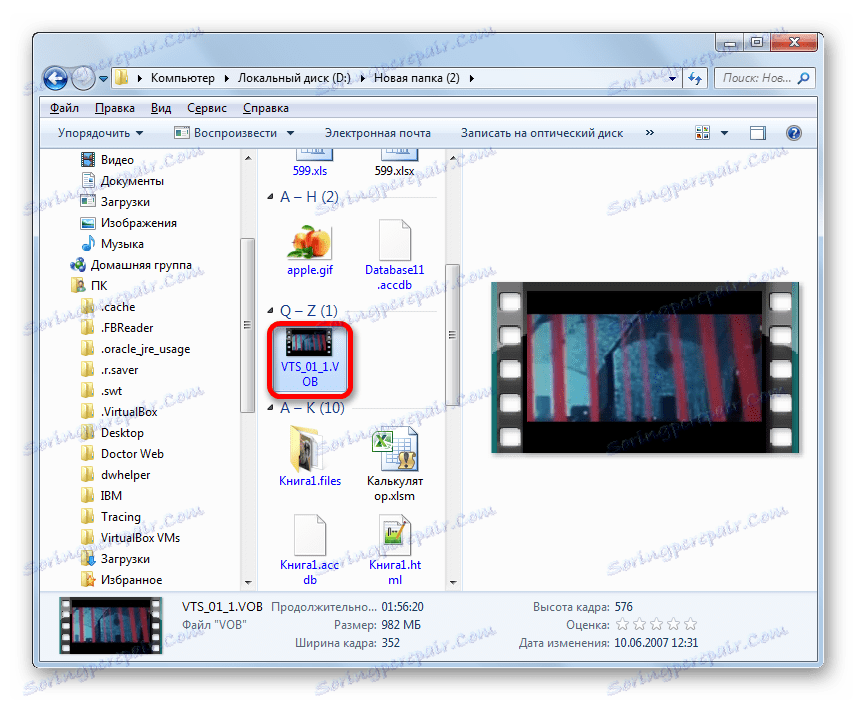
Якщо ж користувач бажає запустити VOB в додатку, яке за замовчуванням не пов'язане з даним форматом, то це доведеться зробити через інтерфейс самої програми.
Спосіб 1: Media Player Classic
У список популярних мультимедійних програвачів, які вміють проводити маніпуляції з форматом VOB, входить Media Player Classic .
- Запускаємо Media Player Classic. Клацаємо по напису «Файл» в меню і з переліку вибираємо «Швидко відкрити файл».
![Перехід у вікно швидкого відкриття файлу в програмі Media Player Classic]()
До речі, дана дія легко заміниме комбінацією клавіш Ctrl + Q. При цьому взагалі не доведеться заходити в меню.
- Запуск вікна відкриття відео проведений. Тут діємо стандартно: знаходимо папку, де поміщений відеофайл, виділяємо його і тиснемо по «Відкрити».
- Відеоролик запущений в Media Player Classic.
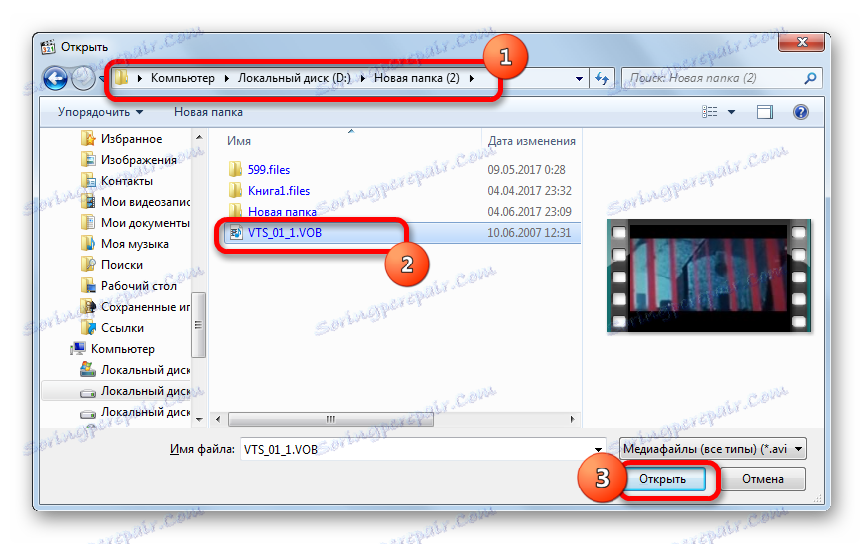
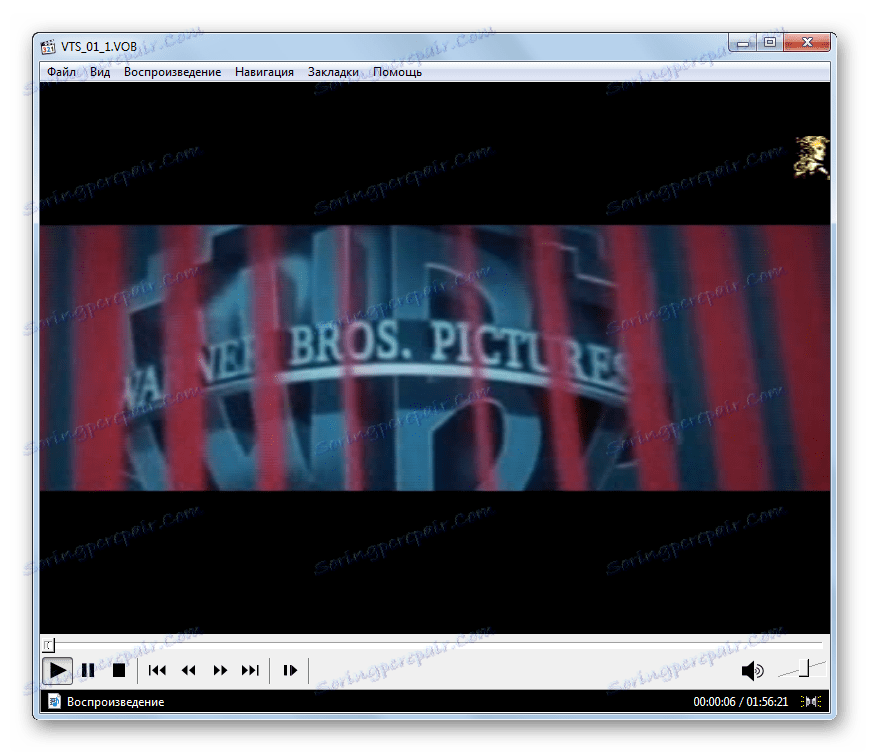
Існує альтернативний варіант включення відтворення відео.
- Кількома по пункту «Файл» в меню, але тепер вибираємо «Відкрити файл ...».
![Перехід у вікно відкриття файлу в програмі Media Player Classic]()
Ця дія заміниме поєднанням Ctrl + O.
- Потім запускається віконце відкриття, де слід вказати адресу пункту файлу на ПК. За замовчуванням в області відобразиться адреса розташування останнього переглянутого відеофайлу. Натиснувши на трикутник праворуч від області, можна вибрати інші варіанти з останніх переглянутих відеороликів. Якщо ж вам потрібно переглянути відео, яке ви давно не запускали або взагалі не програвали за допомогою даної програми, а забивати шлях до нього вручну не хочеться, то тоді слід клікнути по «Вибрати ...».
- Запускається вікно відкриття. У ньому виробляємо ті ж дії, які описувалися раніше. Виділивши об'єкт, натискаємо по «Відкрити».
- Виконується повернення до віконця «Відкрити ...». В поле вже прописаний шлях до відеофайлу. Нам залишилося тільки клікнути по «OK» і відеоролик буде запущений.
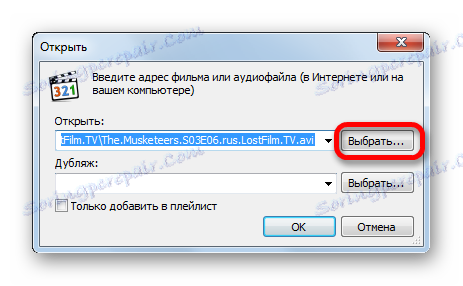
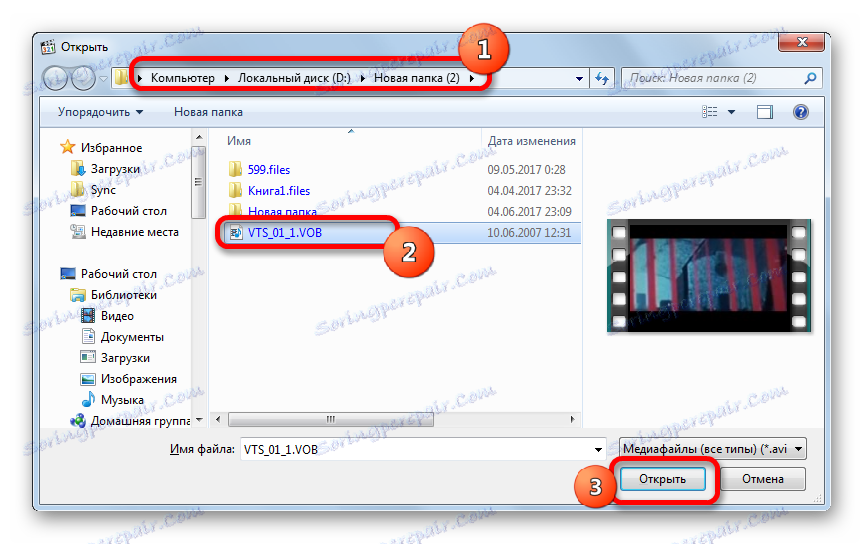
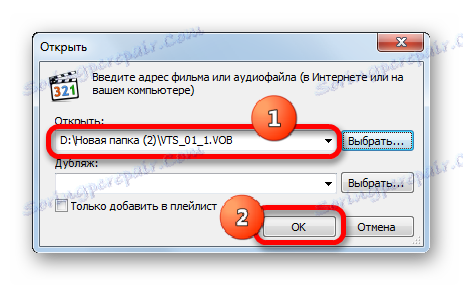
Як бачимо, другий варіант дій є сенс використовувати тільки в тому випадку, якщо шукане відео недавно вже запускалося в додатку. Інакше, набагато швидше і зручніше використовувати варіант з швидким відкриттям.
Але існує ще один досить простий спосіб запустити об'єкт VOB в Media Player Classic. Відзначаємо його в Провіднику Windows і перетягуємо в відкрите вікно програми, затискаючи лівою кнопкою мишки. Відеоролик негайно буде програний.
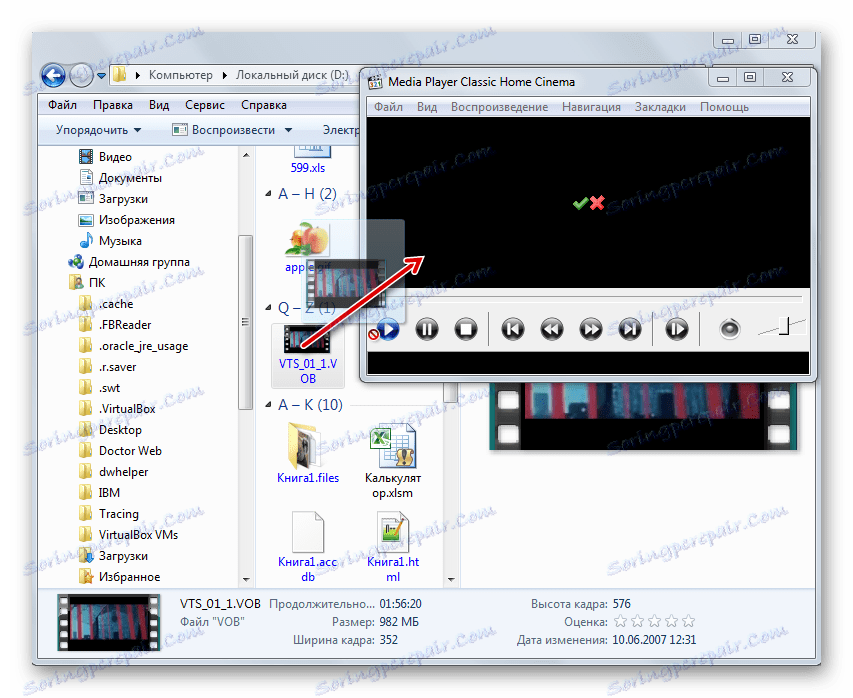
В цілому Media Player Classic відрізняється досить широким функціоналом по первинній обробці відео. Але, незважаючи на це, програма досить компактна і має відносно невелику вагу. Головне її перевага - це великий набір кодеків, який йде в комплекті з додатком. Тому можна не переживати, яке саме вміст знаходиться в контейнері VOB, так як дана програма працює практично з усіма типами відео.
Спосіб 2: KMPlayer
Іншим популярним відеоплеєром є KMPlayer . Він теж вміє відтворювати відео VOB.
- Запустіть KMPlayer. Клацніть по логотипу в верхньому краї вікна. Запускається меню у вигляді переліку. Тисніть «Відкрити файли ...». Або у вигляді альтернативи таким діям застосовуйте Ctrl + O.
- Відеоролик тут же буде запущений в KMPlayer.
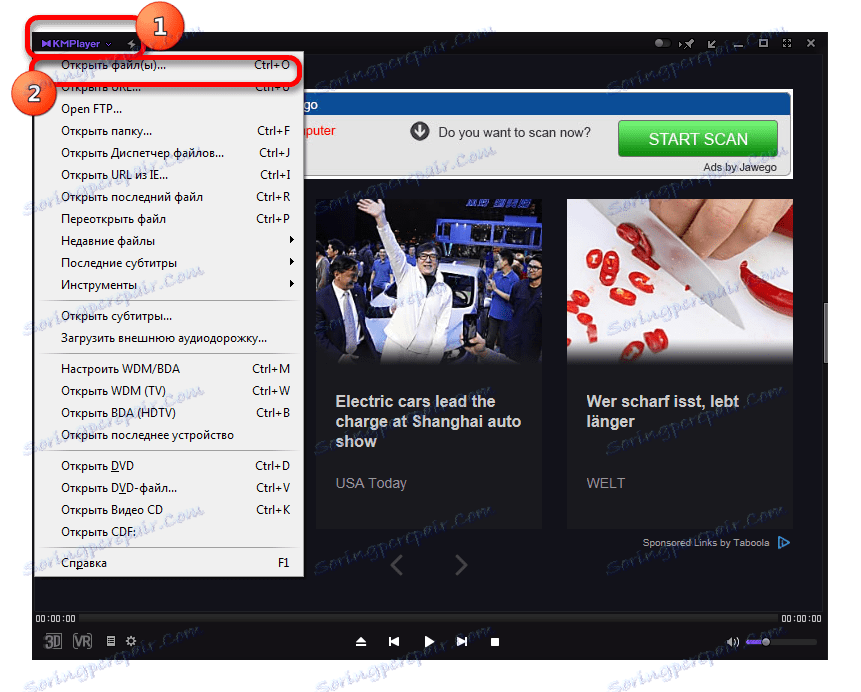
Це активує вікно запуску файлу. Перейдіть в область вінчестера, де поміщений предмет обробки з розширенням VOB, виділіть і натисніть «Відкрити».
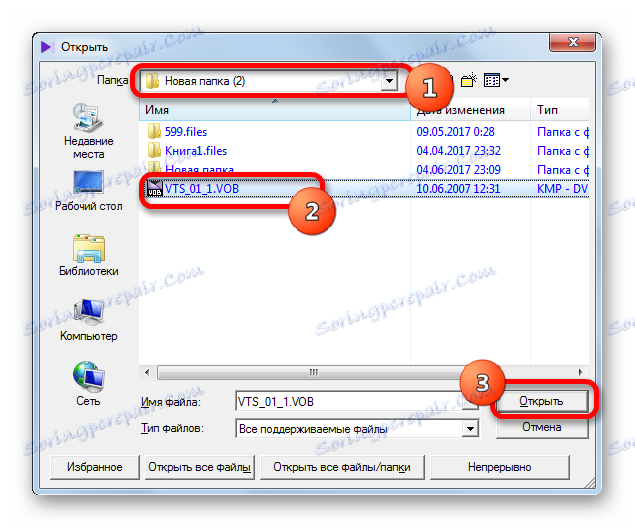
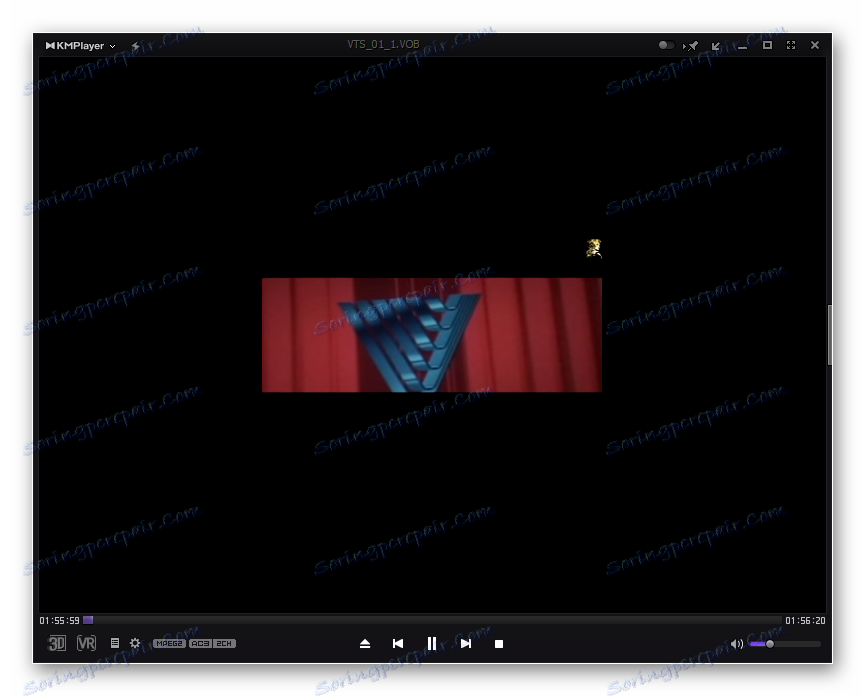
Існує можливість перетягнути відеофайл з Провідника Windows у вікно KMPlayer, таким же чином, як це було зроблено з Media Player Classic.
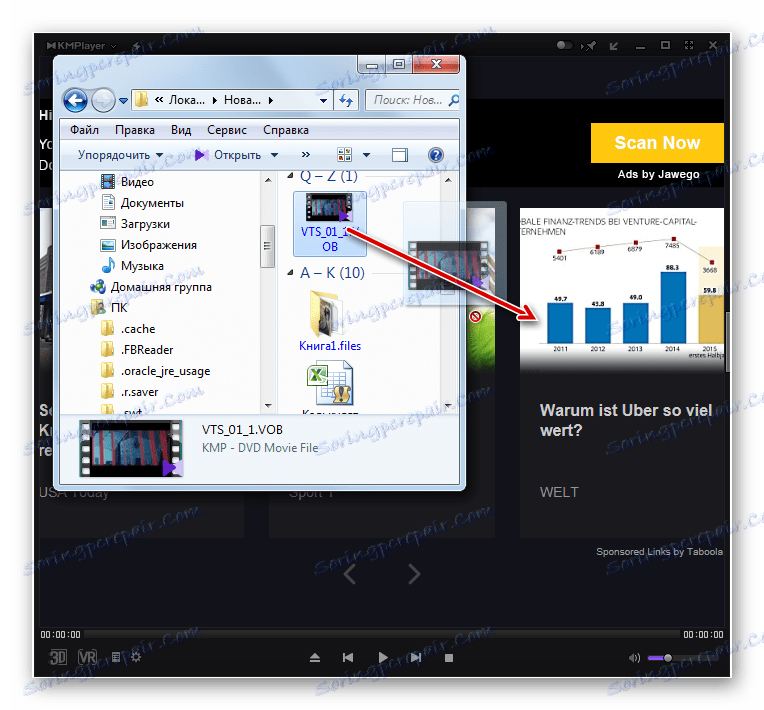
Потрібно зауважити, що по функціоналу KMPlayer перевершує навіть Media Player Classic і не поступається йому за кількістю різних кодеків. Але велика кількість функцій може також представляти і перешкоду при виконанні простих операцій по обробці VOB. Крім того, через багатофункціональності KMPlayer досить громіздкий: використовує в рази більше оперативної пам'яті, ніж попередній додаток, і займає більше простору на жорсткому диску. Тому KMPlayer рекомендується використовувати не просто для перегляду відео, а для вирішення додаткових завдань по обробці VOB-файлів (фільтрація, обрізка і т.д.).
Спосіб 3: VLC Media Player
Наступним варіантом переглянути відео в форматі VOB є його запуск в VLC Media Player .
- Запускаємо програму VLC Media Player. Клацніть по напису «Медіа». У списку виберіть «Відкрити файл ...».
![Перехід у вікно откртія файлів в програмі VLC Media Player]()
Як ви вже, напевно, здогадалися, дана дія заміниме комбінацією Ctrl + O.
- Перейдіть в область, де поміщений відеофайл, робите його виділення і клацніть «Відкрити».
- Після цього можна насолоджуватися переглядом запущеного відеоролика.
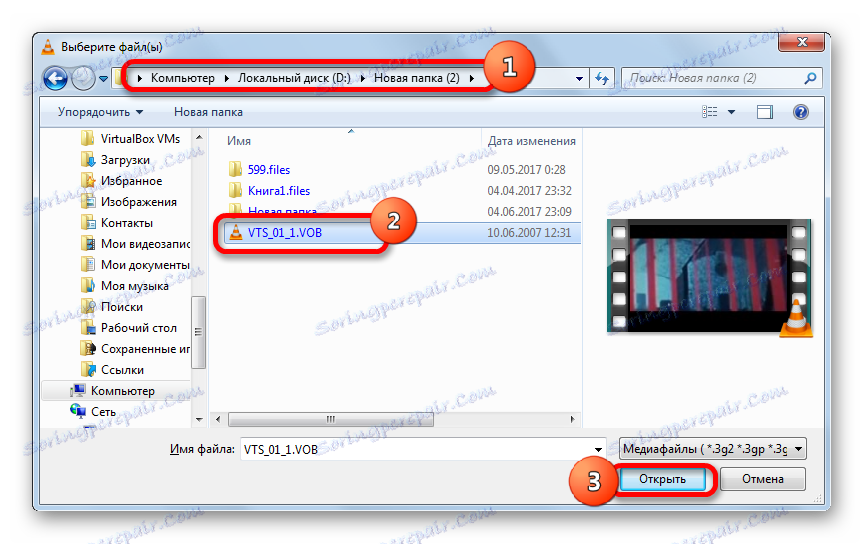
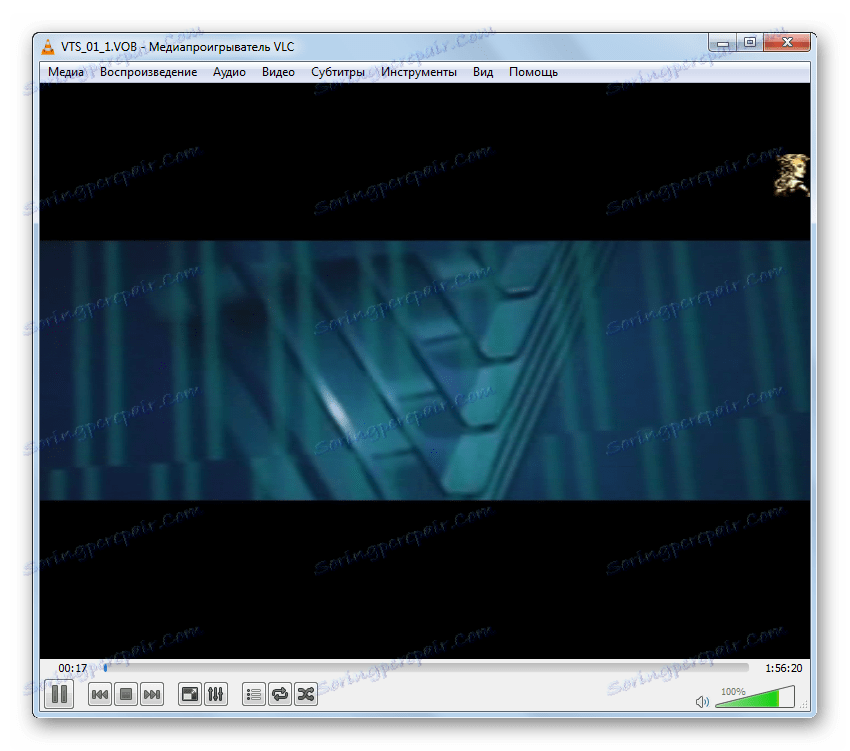
Крім того, у VLC Media Player є можливість додати відразу кілька об'єктів, після чого вони будуть відтворені по черзі.
- Клацніть по «Медіа» в меню. У переліку вибирайте «Відкрити файли ...».
![Перехід у вікно откртія декількох файлів в програмі VLC Media Player]()
Якщо ви звикли оперувати гарячими клавішами, то дія заміниме натисканням Ctrl + Shift + O.
- Відкривається вікно вибору джерела. Переходимо у вкладку «Файл» і натискаємо на кнопку «Додати ...».
- Запускається вікно відкриття, з яким ми вже раніше познайомилися. Переходимо до відеофайлу, вибираємо його і тиснемо по «Відкрити».
- Як бачимо, шлях до даного об'єкта був доданий у вікно «Джерело». Щоб додати ще відеофайли, знову тиснемо на кнопку «Додати ....».
- Знову відкривається вікно вибору файлів. До речі, при бажанні можна виділяти одночасно кілька об'єктів в ньому. Після виділення тиснемо на «Відкрити».
- Після того, як адреси всіх необхідних відеофайлів додані в відповідне поле вікна «Джерело», тиснемо на кнопки «Відтворити». Всі відеофайли будуть відтворені по черзі.
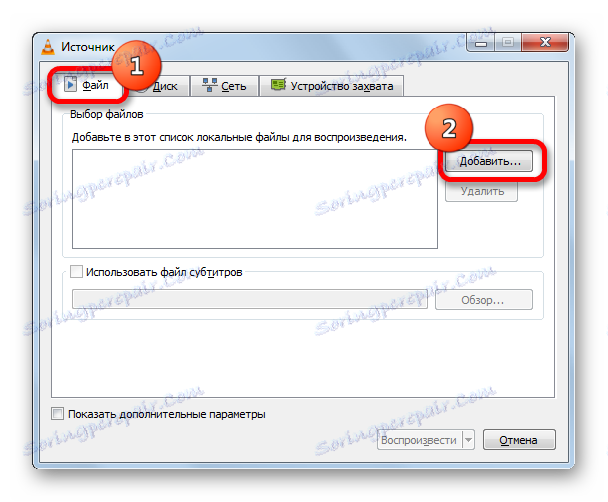
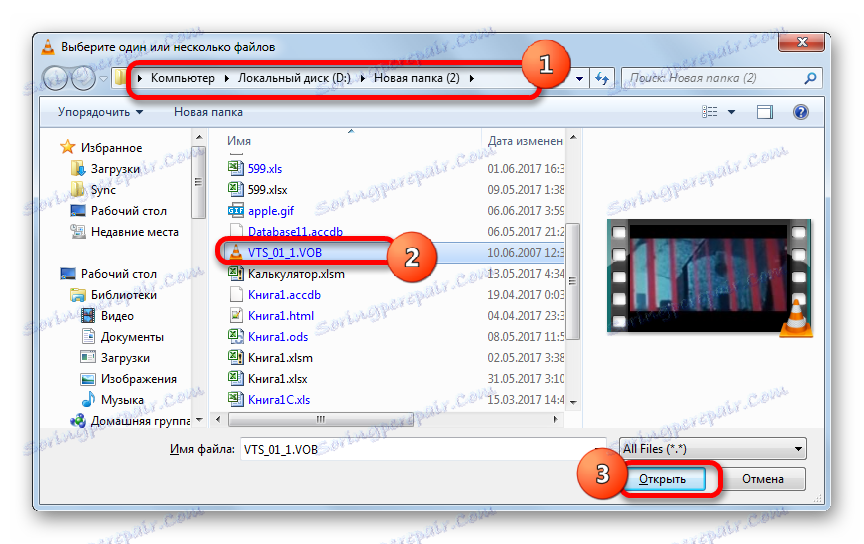

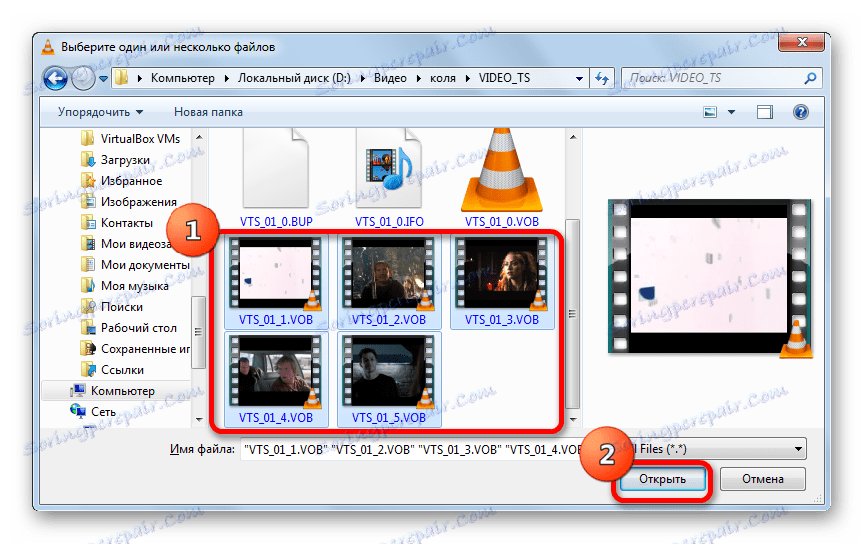
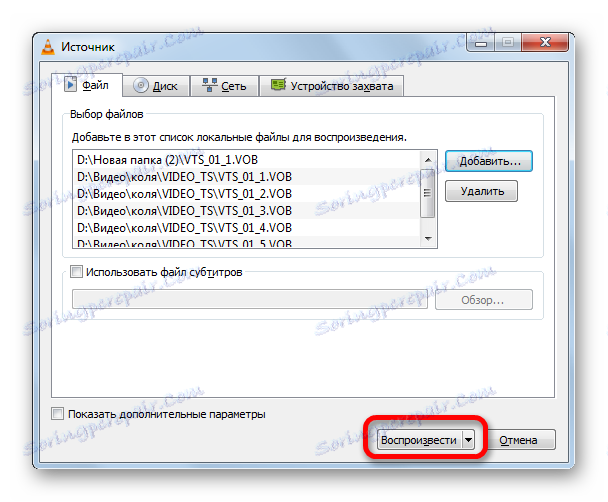
В VLC Media Player можна також використовувати описаний раніше для іншого ПО спосіб перетягування об'єктів з Провідника в робочу область програми.
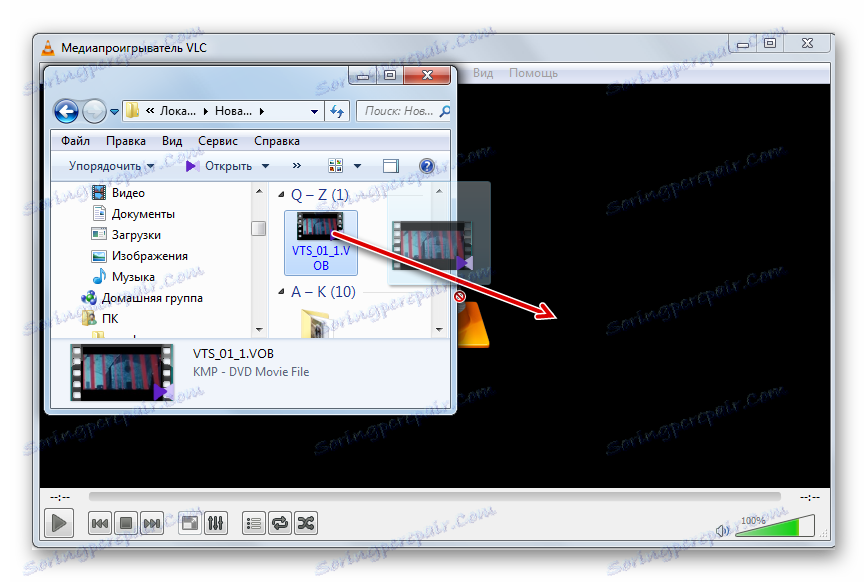
VLC Media Player не поступається попереднім програмам за якістю відтворення відеофайлів. Хоча в ньому і менше інструментів для обробки відео, особливо в порівнянні з KMPlayer, але якщо ви хочете просто переглянути фільм або ролик, а не виробляти його обробку, то VLC Media Player, завдяки швидкості роботи, можна вважати оптимальним вибором.
Спосіб 4: Windows Media Player
Додаток Windows Media Player є стандартним інструментом для перегляду відео на комп'ютері з операційною системою Windows. Але, тим не менше, безпосередньо відкрити досліджуваний формат в зазначеній програмі не можна. У той же час, відео, що знаходиться в контейнері VOB можна подивитися в даному стандартному програвачі, скориставшись файлом з розширенням IFO. Зазначений об'єкт найчастіше містить в собі меню DVD-диска. І вже перейшовши за цим меню можна подивитися і вміст відеофайлів.
- Переходимо за допомогою Провідника Windows в директорію вінчестера, в якій знаходиться скопійоване вміст DVD-диска, або за допомогою цього ж провідника відкриваємо сам DVD диск. Хоча при запуску DVD через дисковод в більшості випадків об'єкт IFO запускається автоматично. Якщо ж директорія відкрита все-таки за допомогою провідника, то шукаємо об'єкт з розширенням IFO. Кількома по ньому подвійним клацанням лівої кнопки миші.
- Запускається програвач Windows Media Player, який відкриває меню DVD. Виберіть в меню найменування того вмісту (фільму, ролика), яке бажаєте переглянути, клікнувши по ньому лівою кнопкою мишки.
- Після цього відео, яке Windows Media Player почне підтягувати з файлів VOB, буде відтворено в зазначеному програвачі.
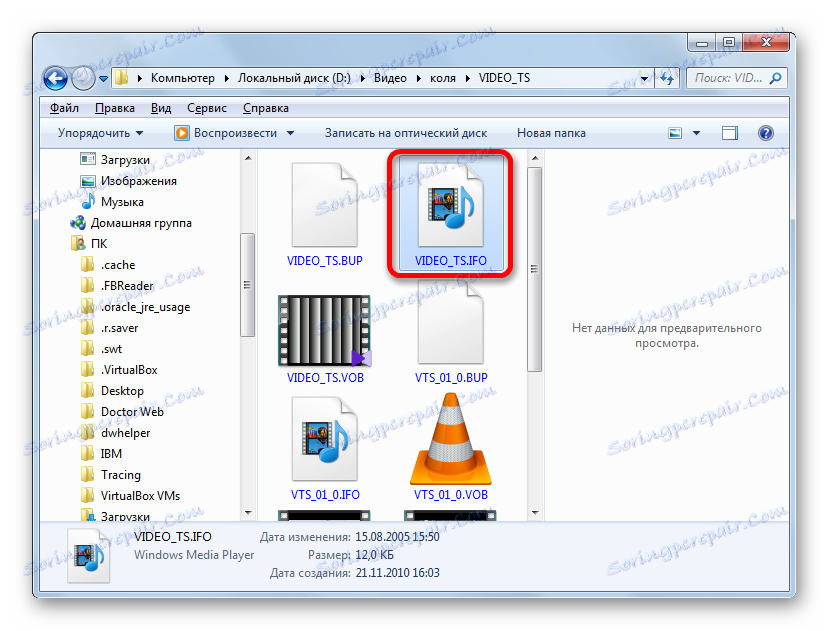
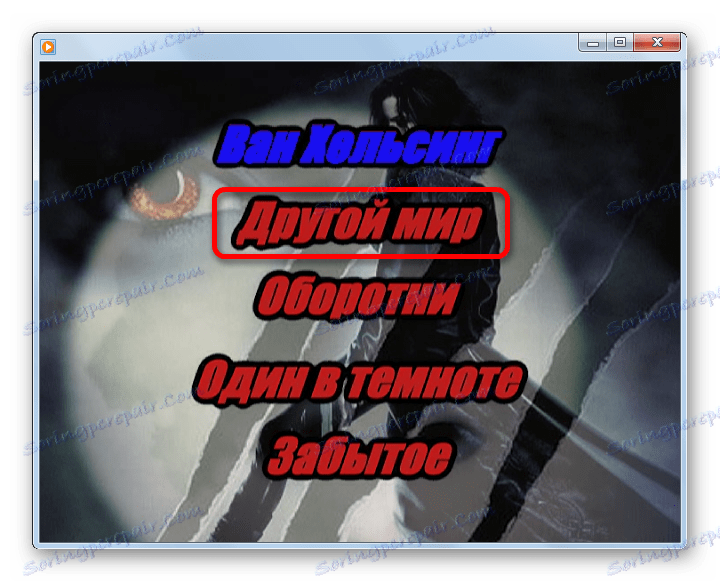
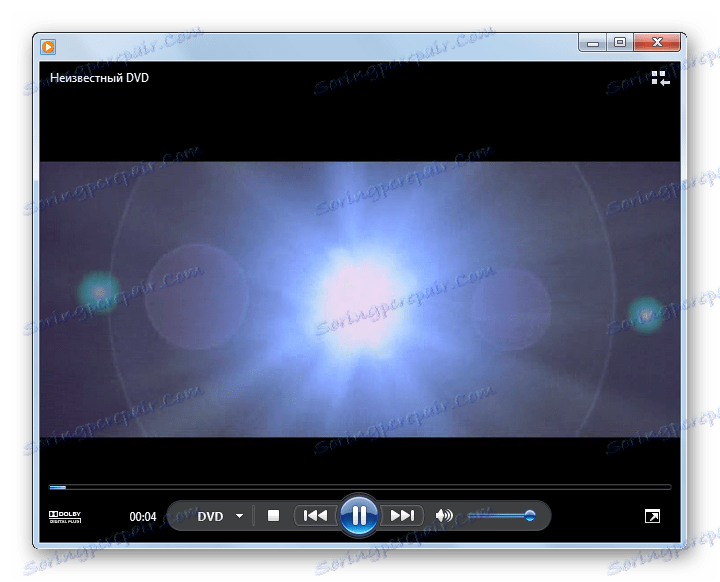
Разом з тим потрібно зазначити, що найменування в меню DVD далеко не завжди відповідають окремому відеофайлу. В одному файлі може бути декілька роликів, а можливий і варіант, коли фільм, представлений одним пунктом меню, буде розбитий між декількома об'єктами VOB.
Як бачимо, Windows Media Player, на відміну від попереднього ПО, не дозволяє програвати певні відеоролики VOB, а тільки DVD повністю. У той же час, безсумнівний плюс цього додатка в тому, що його не потрібно додатково встановлювати, так як воно входить в базовий комплект Windows.
Спосіб 5: XnView
Але запускати відеофайли VOB можуть не тільки медіапрогравачі. Як би це дивним не здалося, але така можливість є у програми XnView , Головне завдання якої - перегляд фотографій і інших зображень.
- Активуйте XnView. Тисніть по пункту «Файл» на панелі меню, а потім з розкрився переліку виберіть «Відкрити ...».
![Перехід до відкриття файлу в програмі XnView]()
Операцію можна замінити звичним Ctrl + O.
- Запускається вікно відкриття файлу. У лівій його області на іконку «Комп'ютер», а потім в центральній частині вибирайте той локальний диск, де знаходиться відео.
- Прокрутіть в директорію, де локалізована об'єкт, виділіть його і натисніть «Відкрити».
- Відео буде запущено.
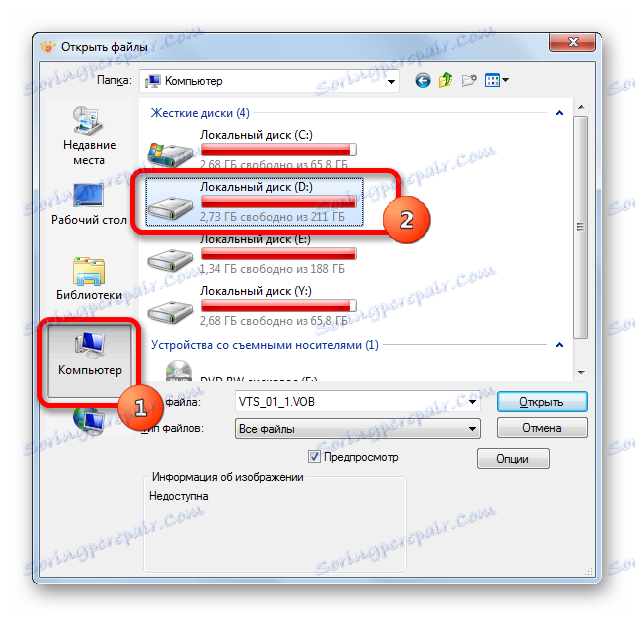
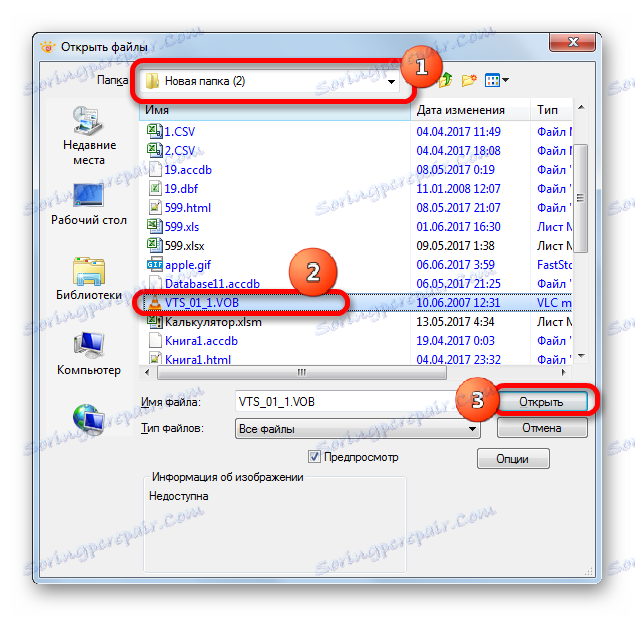
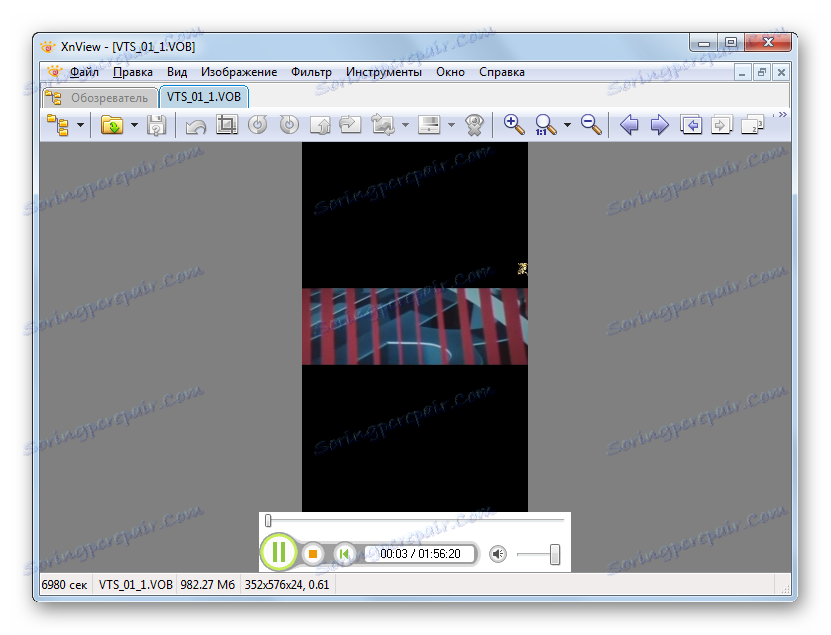
Існує й інший варіант відкрити відео в XnView.
- Після запуску програми в лівій області її вікна натискаємо по «Комп'ютер».
- Розкривається перелік локальних дисків. Робимо вибір того з них, де вміщено відео.
- Далі за допомогою того ж деревовидного списку каталогів пересуваємося до тій папці, де об'єкт розташований. Справа відобразиться весь вміст папки, включаючи потрібний нам відеофайл. Виділяємо його. У нижній частині вікна запуститься відео в режимі попереднього перегляду. Щоб повноцінно відкрити відтворення, натискаємо по відеофайлу лівою кнопкою миші двічі.
- Розпочнеться відтворення відео в XnView.
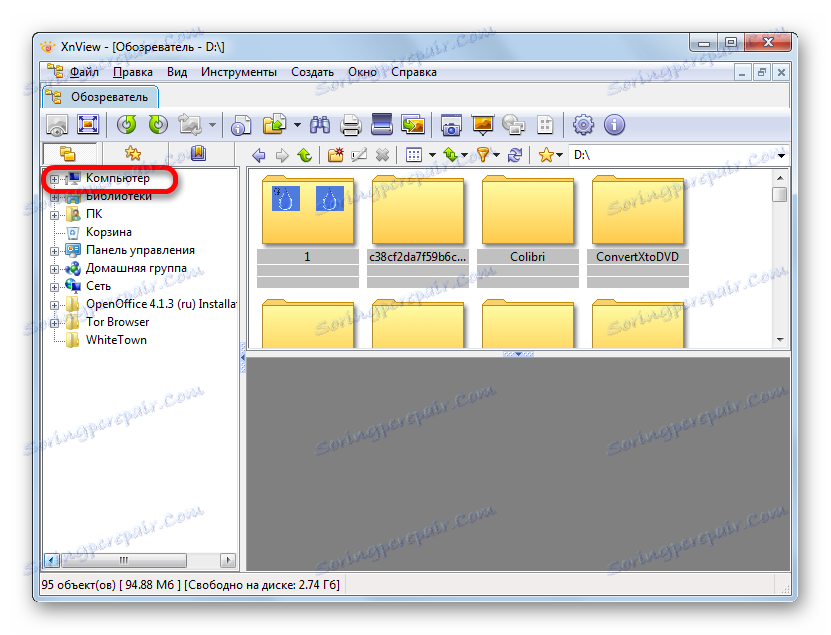
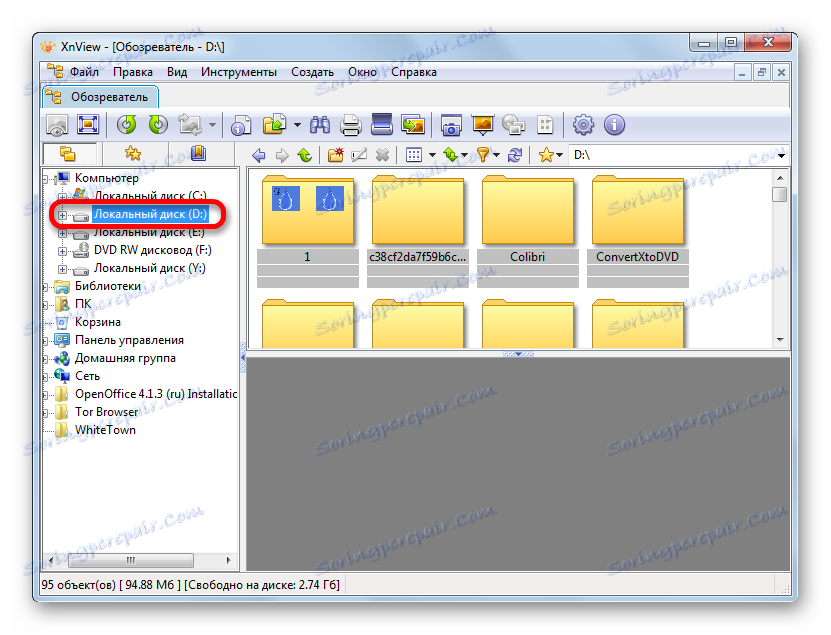
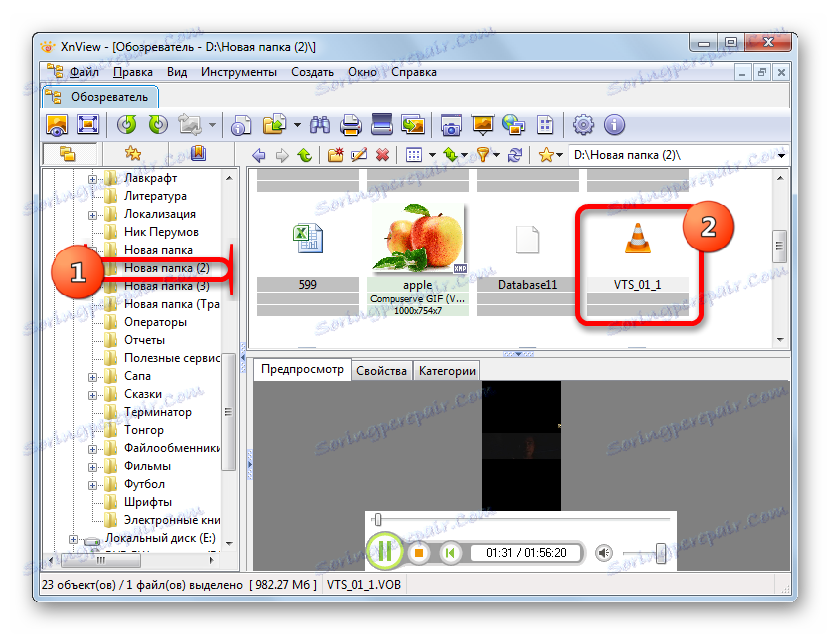
Відеофайл можна перетягнути з Провідника в вікно XnView, після чого він запуститься.
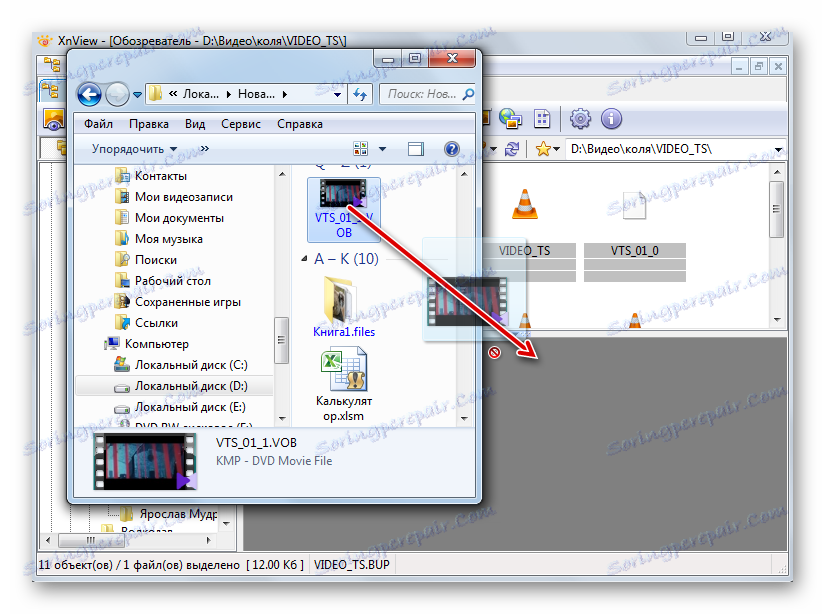
Відразу слід зауважити, що функція програвання відеофайлів у XnView є другорядною. Тому за якістю відтворення і можливостям додаткової обробки ця програма значно поступається всім попереднім додатків. Переглядати об'єкти VOB в XnView рекомендується тільки в цілях ознайомлення для того, щоб дізнатися, що ж за контент знаходиться в цих Відеоконтейнер, а не для повноцінного перегляду фільмів і кліпів.
Спосіб 6: File Viewer
Відтворити вміст відеофайлів VOB можна також за допомогою універсального програмного забезпечення для перегляду контенту, яким підійде назва «всеядного». З його допомогою можна переглянути дуже багато, починаючи від офісних документів і таблиць, і закінчуючи картинками і відео. У число таких додатків входить File Viewer Plus.
- Відкривши зазначену програму, перейдіть в пункт меню «File». У переліку клікніть «Open ...».
![Перехід до запуску вікна відкриття файлу в програмі File Viewer Plus]()
Можна також скористатися звичним Ctrl + O.
- Як тільки запуститься вікно відкриття файлу, перейдіть в папку, в якій вміщено відео VOB. Виділіть відеофайл і тисніть «Відкрити».
- Після цього відеоролик можна переглянути в File Viewer.
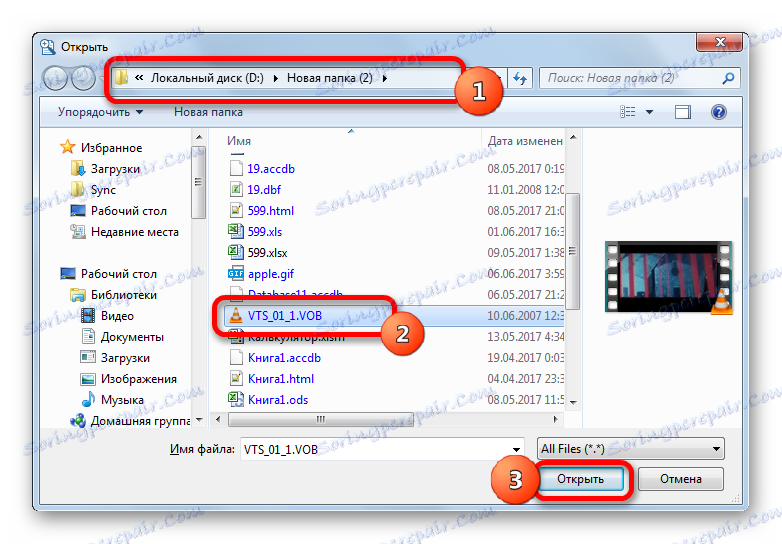
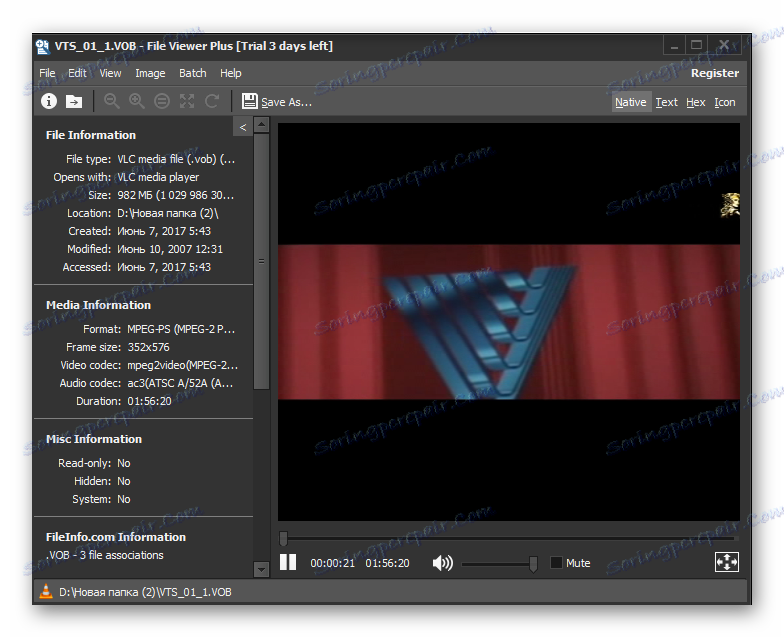
Також в даній програмі можна запустити відеофайл, перетягнувши його з Провідника у вікно програми.
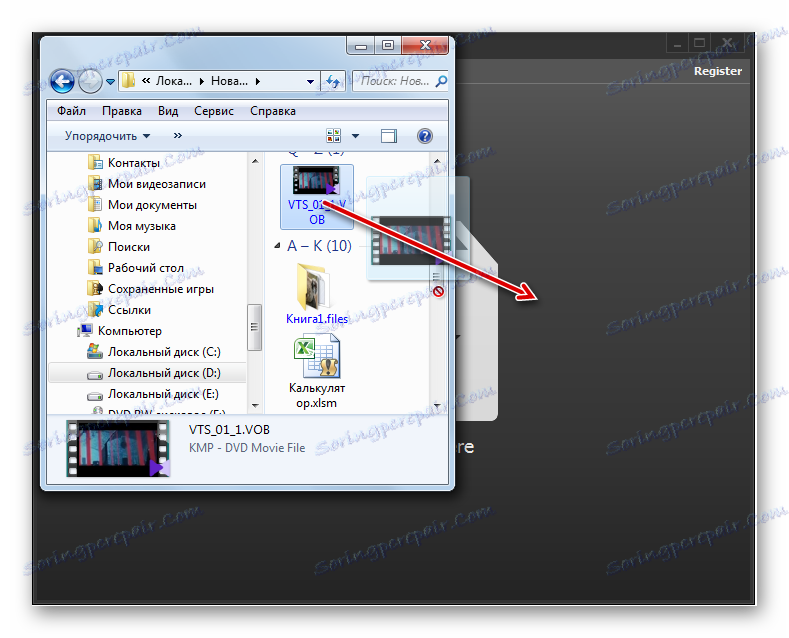
В цілому, як і попередньому випадку, якість відтворення відеороликів в File Viewer залишає бажати кращого, хоча для швидкого відкриття і перегляду вмісту з метою ознайомлення дана програма підходить відмінно. Але, на жаль, безплатно нею можна користуватися не більше 10 днів.
Це, звичайно, далеко не повний перелік всіх додатків, які вміють працювати з файлами формату VOB. Але ми постаралися представити найпопулярніші з них в різних сегментах використання. Вибір же конкретного додатка залежить від того, з якою метою ви хочете відкрити файл даного формату. Якщо ви бажаєте подивитися фільм, то висока якість перегляду з мінімальною витратою системних ресурсів забезпечать програми Media Player Classic і VLC Media Player. Якщо вам потрібно виконати деякі операції по обробці відео, то краще за все з представлених програм з цим впорається KMPlayer.
Якщо ж користувач просто бажає дізнатися, що знаходиться всередині відеофайлів, то в цьому випадку можна скористатися швидким переглядачем, типу File Viewer. І, нарешті, якщо у вас не встановлена жодна їх зазначених програм, і ви не хочете робити їх інсталяцію, щоб подивитися вміст VOB, то можна скористатися стандартним програвачем Windows Media Player. Правда, в цьому випадку обов'язково потрібна наявність файлу IFO.