Відкриваємо файли TMP
TMP (temporary) - це тимчасові файли, які створюють абсолютно різні типи програм: текстові і табличні процесори, браузери, операційна система і т.д. У більшості випадків дані об'єкти автоматично видаляються після збереження результатів роботи і виходу з програми. Виняток становить кеш браузера (він очищається по мірі наповнення встановленого обсягу), а також файли, які залишилися внаслідок некоректного завершення програм.
зміст
Чим відкрити TMP?
Файли з розширенням TMP відкриваються в тій програмі, в якій вони створені. Точно цього не впізнати, поки не спробувати відкрити об'єкт, але можна встановити потрібну програму за деякими додатковими ознаками: назвою файлу, папки, в якій він розташовується.
Спосіб 1: перегляд документів
При роботі в програмі Ворд дане додаток за замовчуванням через певну кількість часу зберігає резервну копію документа з розширенням TMP. Після того, як робота в додатку завершена, даний тимчасовий об'єкт автоматично видаляється. Але, якщо робота завершилася некоректно (наприклад, відключення електроенергії), то тимчасовий файл залишається. З його допомогою можна провести відновлення документа.
- За замовчуванням вордовскій TMP знаходиться в тій же папці, що і остання збережена версія документа, до якого він належить. Якщо ви підозрюєте, що об'єкт з розширенням TMP є продуктом діяльності Microsoft Word, то відкрити його можна за допомогою наступної маніпуляції. Клацніть за назвою два рази лівою кнопкою миші.
- Запуститься діалогове віконце, в якому йдеться про те, що з даним форматом немає пов'язаної програми, а тому відповідність потрібно або знайти в інтернеті, або вказати самому зі списку інстальованих програм. Виберіть варіант «Вибір програми зі списку встановлених програм». Клацніть «OK».
- Відкривається вікно вибору програми. У його центральній частині в списку софта шукайте найменування «Microsoft Word». У разі виявлення виділіть його. Далі зніміть галочку з пункту «Використовувати обрану програму для всіх файлів такого типу». Це пов'язано з тим, що далеко не всі об'єкти TMP є продуктом діяльності Ворда. А тому в кожному випадку рішення про вибір додатки потрібно приймати окремо. Після виконання установок тисніть «OK».
- Якщо TMP був дійсно продуктом Word, то він з великою ймовірністю буде відкритий в цій програмі. Хоча, нерідкі й такі випадки, коли даний об'єкт пошкоджений і його запустити не вдається. У разі, якщо запуск об'єкта все-таки увінчався успіхом, можна переглянути його вміст.
- Після цього приймається рішення або зовсім видалити об'єкт, щоб він не займав дисковий простір на комп'ютері, або зберегти його в одному з вордівських форматів. В останньому випадку переходите у вкладку «Файл».
- Далі клацніть «Зберегти як».
- Запускається віконце збереження документа. Перейдіть в ту директорію, де хочете зберігати його (можна залишити папку за замовчуванням). В поле «Ім'я файлу» можна змінити його назву, якщо те, що є на даний момент, не є достатньо інформативним. В поле «Тип файлу» прослідкуйте, щоб стояли значення відповідні розширенням DOC або DOCX. Після виконання зазначених рекомендацій тисніть «Зберегти».
- Документ буде збережений у вибраному форматі.
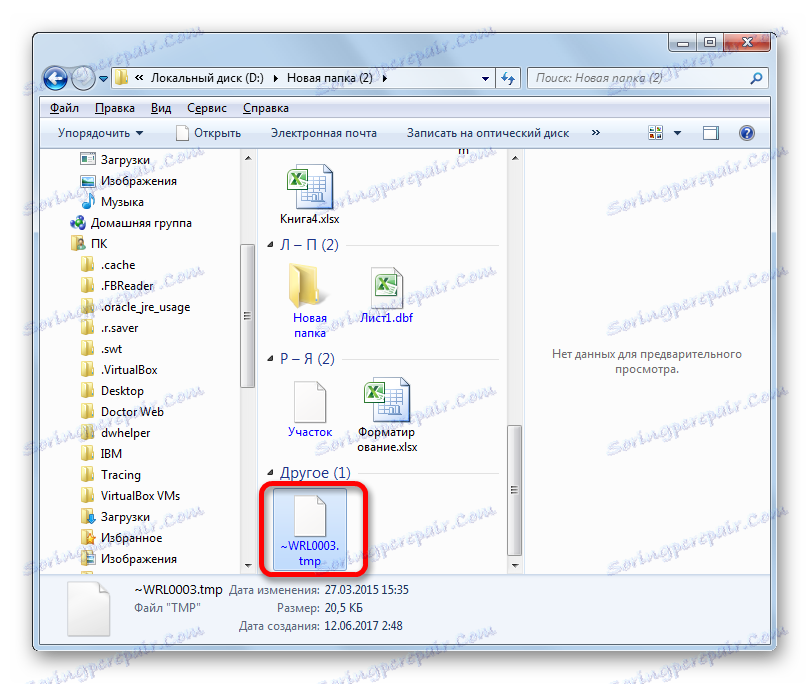
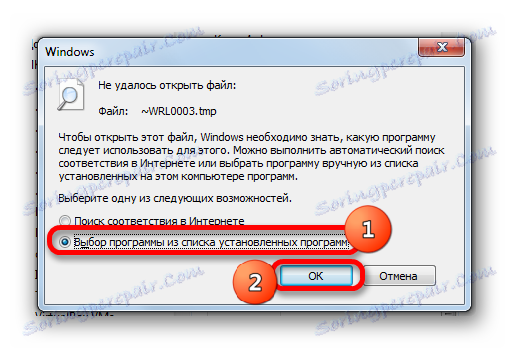
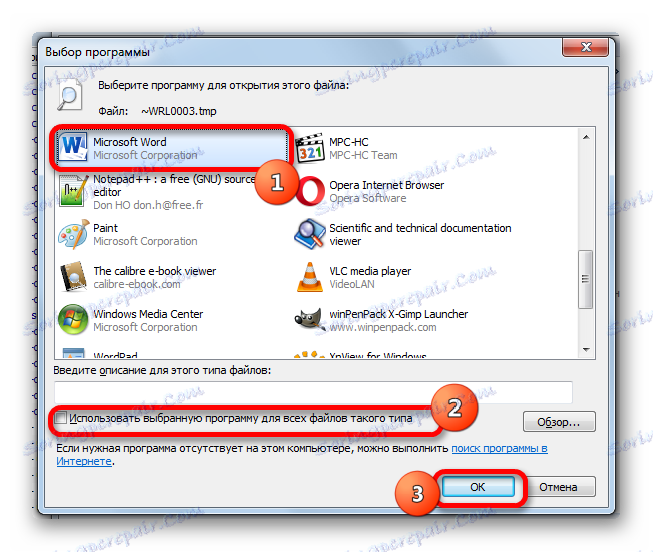

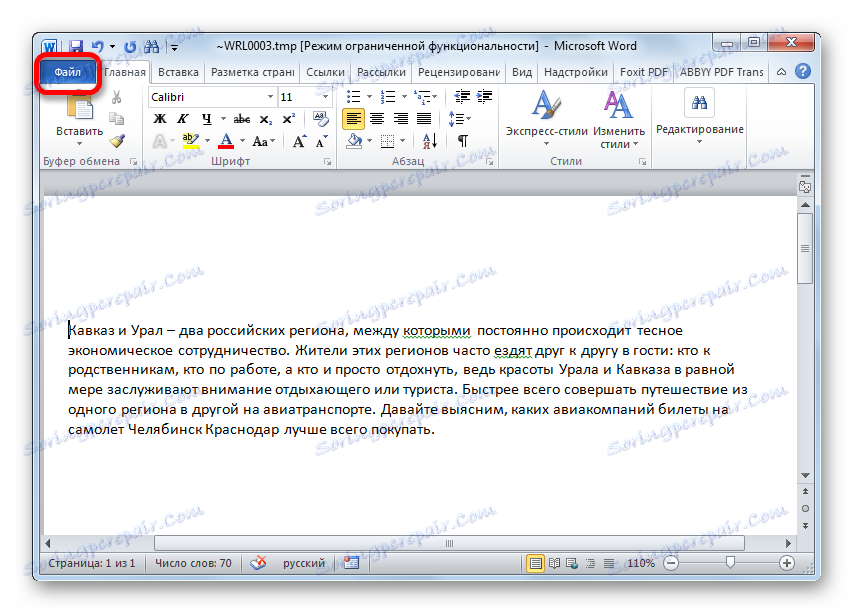
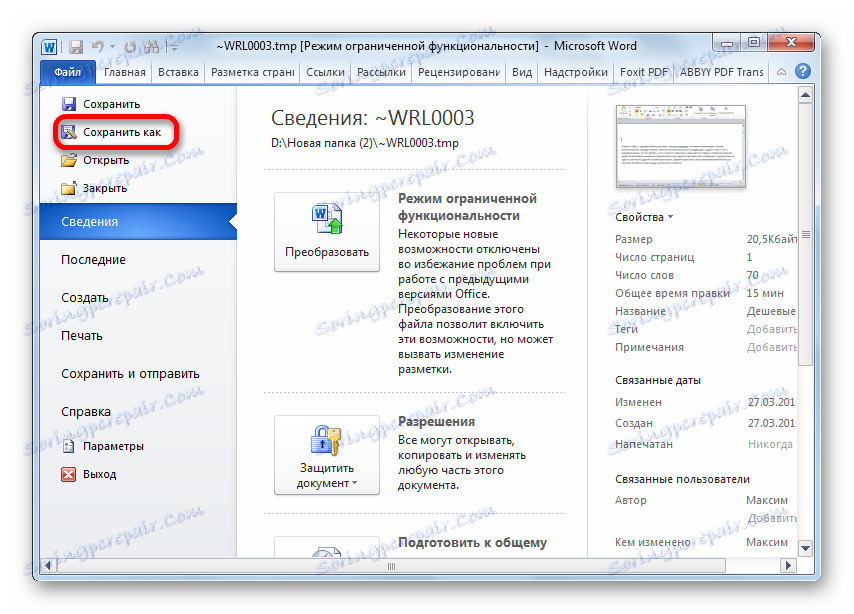
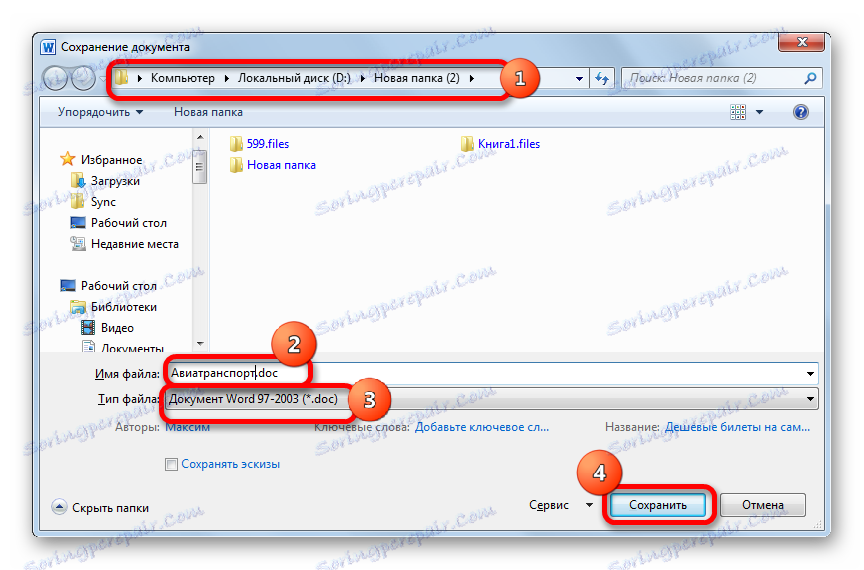
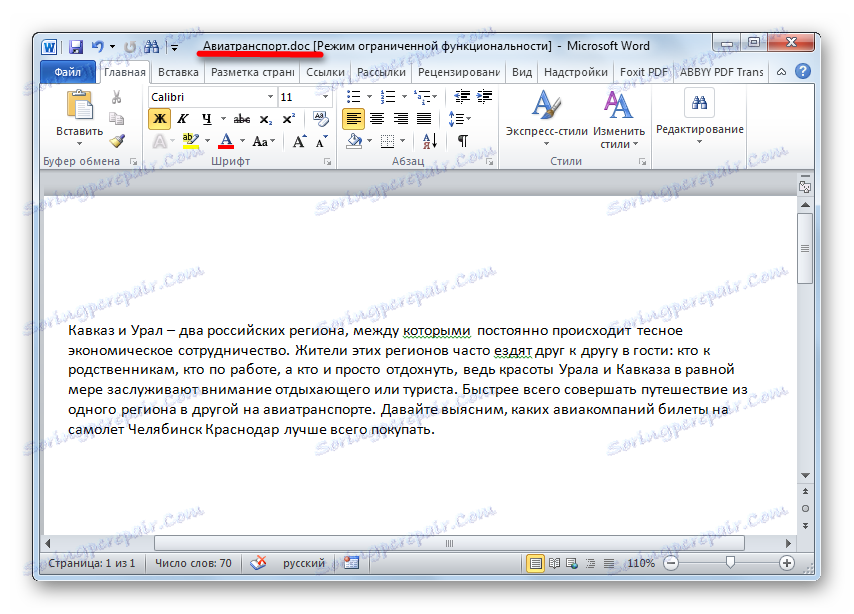
Але можлива така ситуація, що в вікні вибору програми ви не знайдете Microsoft Word. В цьому випадку поступайте таким чином.
- Клацніть «Огляд ...».
- Відкривається вікно Провідника в директорії диска, в якій розміщені інстальовані програми. Переходьте в папку «Microsoft Office».
- У наступному вікні перейдіть в каталог, який містить у своїй назві слово «Office». Крім того, найменування буде містити номер версії встановленого на комп'ютері офісного пакету.
- Далі знайдіть і виділіть об'єкт з назвою «WINWORD», а потім тисніть «Відкрити».
- Тепер у вікні вибору програми найменування «Microsoft Word» з'явиться, навіть якщо раніше його там не було. Всі подальші дії проробляємо згідно з алгоритмом, описаного в попередньому варіанті відкриття TMP в Ворді.
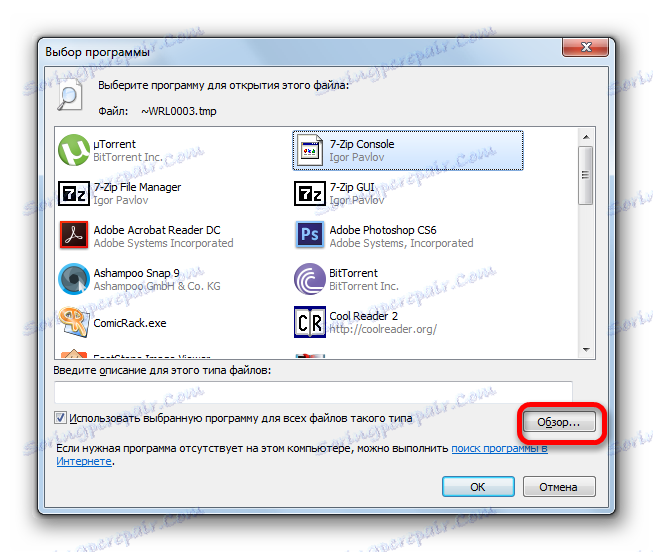
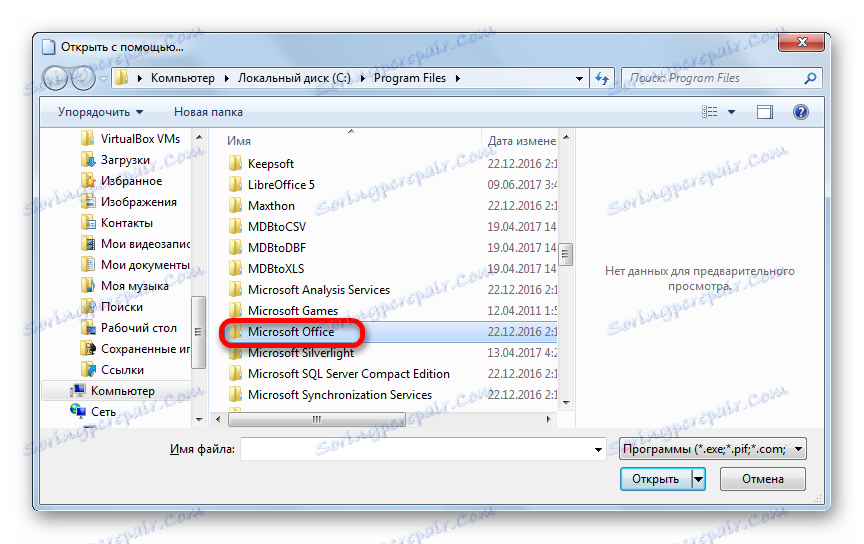
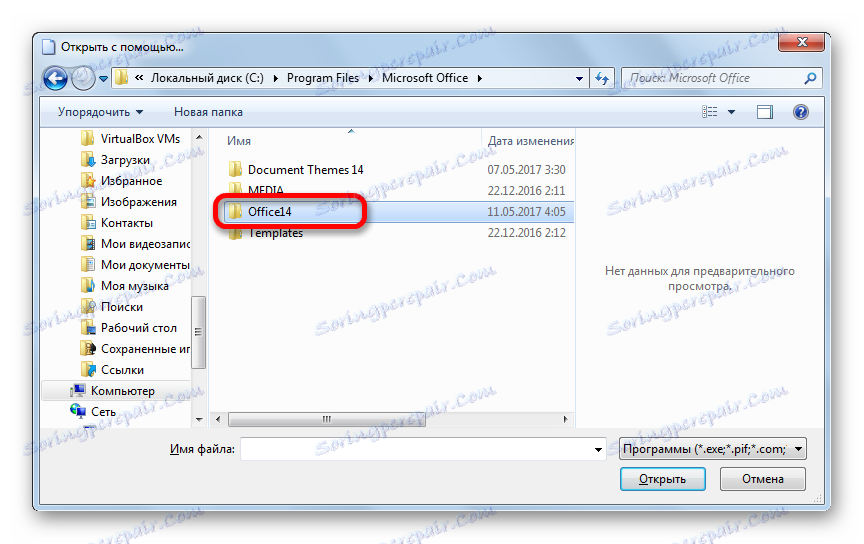
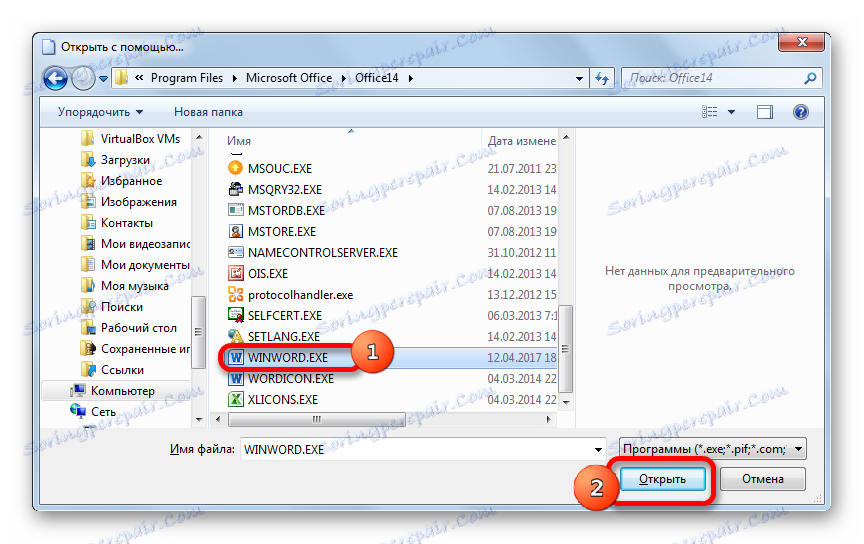
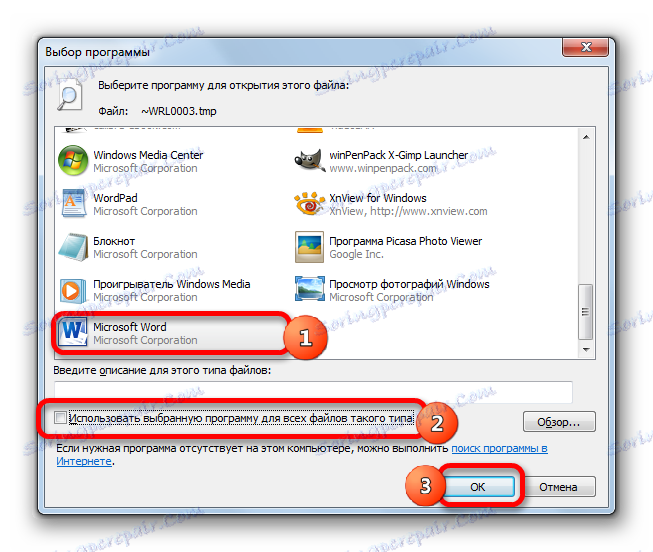
Існує можливість відкрити TMP через інтерфейс Word. Для цього часто потрібно зробити деякі маніпуляції з об'єктом, перш ніж відкривати в програмі. Це пов'язано з тим, що в більшості випадків вордовскіе TMP є прихованими файлами і тому за замовчуванням у вікні відкриття вони просто не відобразяться.
- Відкрийте в Провіднику директорію, де знаходиться об'єкт, який потрібно запустити в Ворді. Клацніть по напису «Сервіс» в представився переліку. Зі списку виберіть «Параметри папок ...».
- У віконці переміститеся в розділ «Вид». Поставте перемикач в блоці «Приховані папки та файли» біля значення «Показувати приховані файли, папки і диски» в самому низу списку. Зніміть галочку біля параметра «Приховувати захищені системні файли».
- З'явиться вікно з попередженням про наслідки даної дії. Тисніть «Так».
- Для застосування змін натисніть «OK» у вікні параметрів папок.
- У Провіднику тепер відображається шуканий прихований об'єкт. Клацніть по ньому правою кнопкою миші і в переліку виберіть «Властивості».
- У вікні властивостей перейдіть у вкладку «Загальні». Зніміть галочку біля параметра «Приховані» і натисніть «OK». Після цього при бажанні можна повернутися в вікно параметрів папки і встановити там колишні налаштування, тобто, зробити так, щоб приховані об'єкти не відображалися.
- Запустіть Microsoft Word. Перейдіть у вкладку «Файл».
- Після переміщення клікніть по «Відкрити» в лівій області вікна.
- Запущено вікно відкриття документа. Перейдіть в ньому в директорію, в якій розміщений тимчасовий файл, виділіть його і натисніть кнопку «Відкрити».
- TMP буде запущений в Ворді. Надалі при бажанні його можна буде зберегти в стандартному форматі за тим алгоритмом, який був представлений раніше.
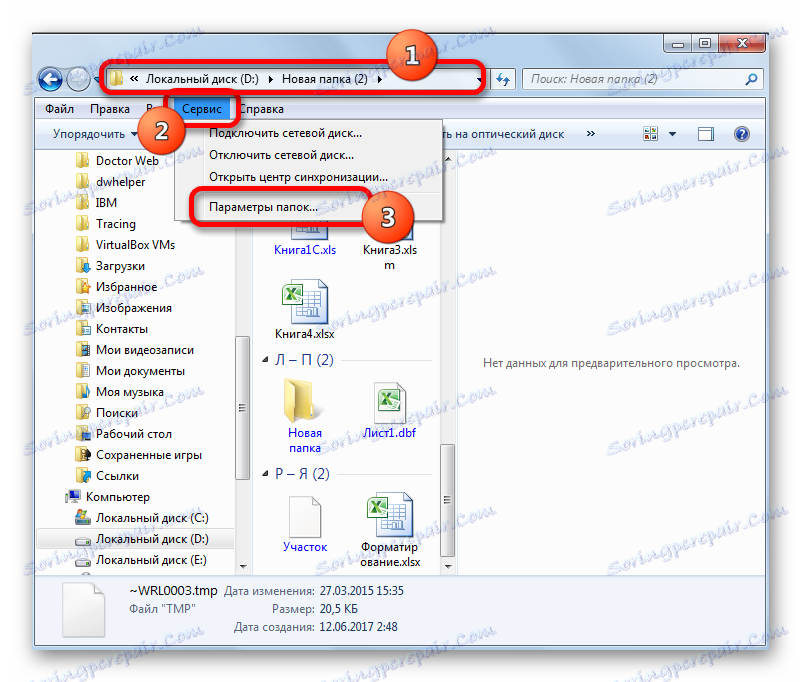
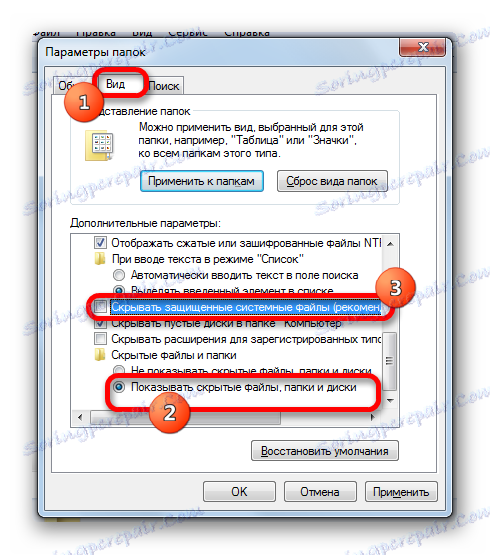
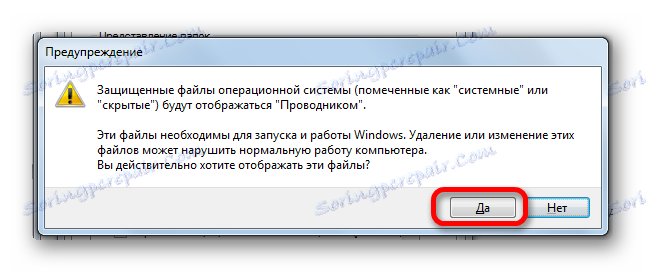
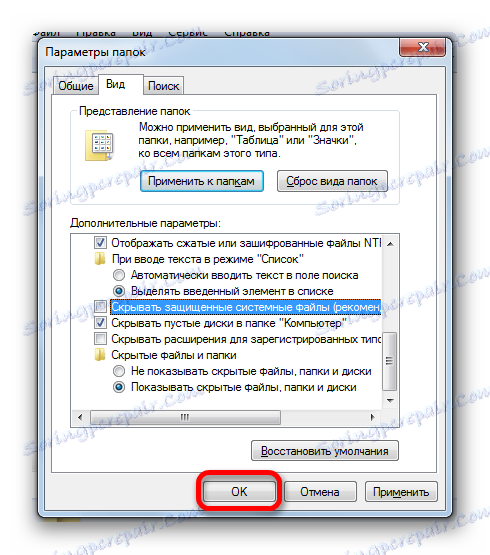
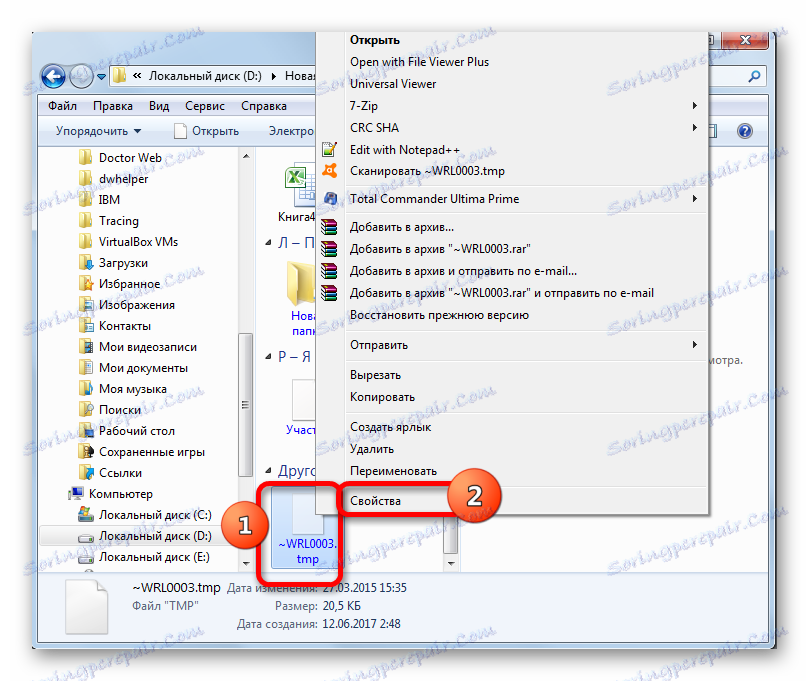
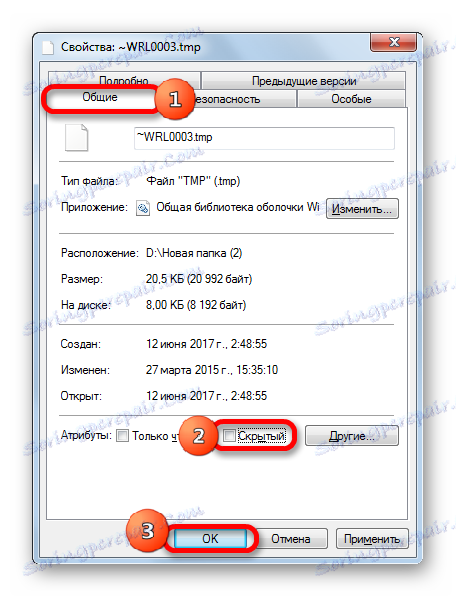
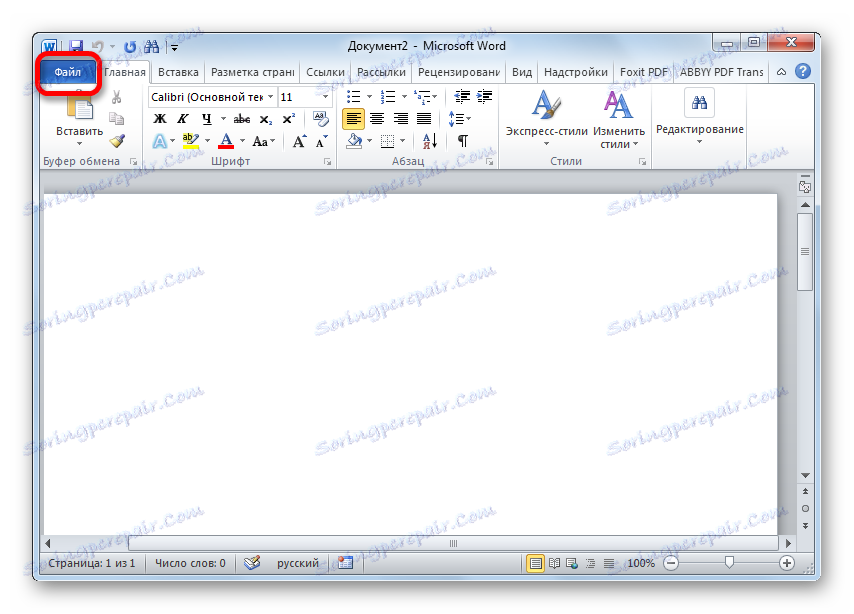
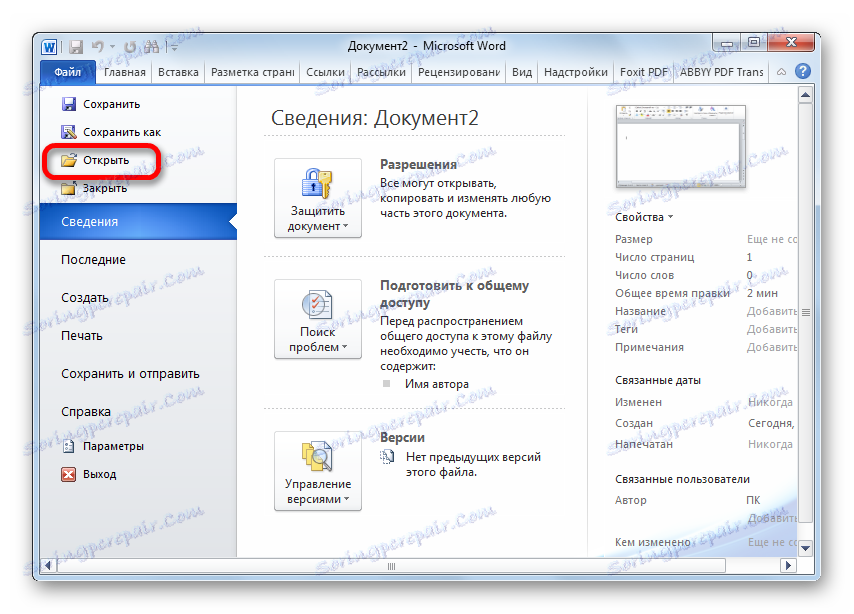
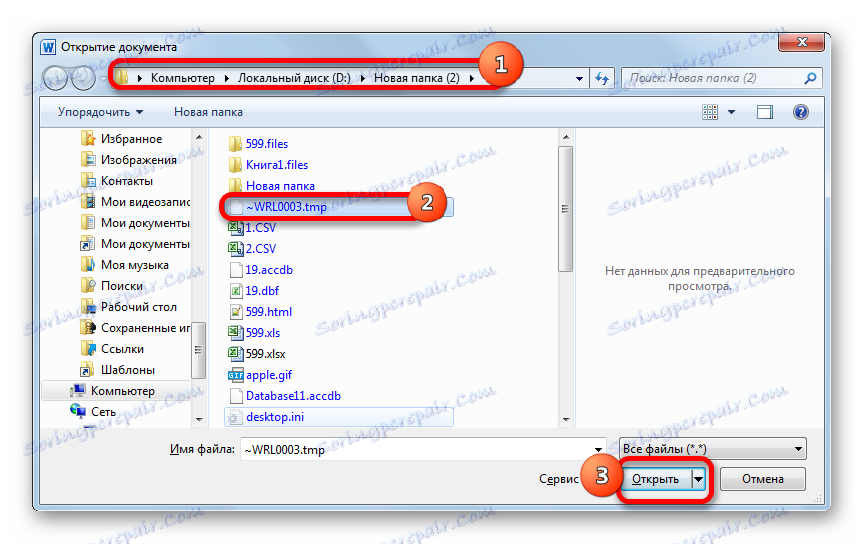
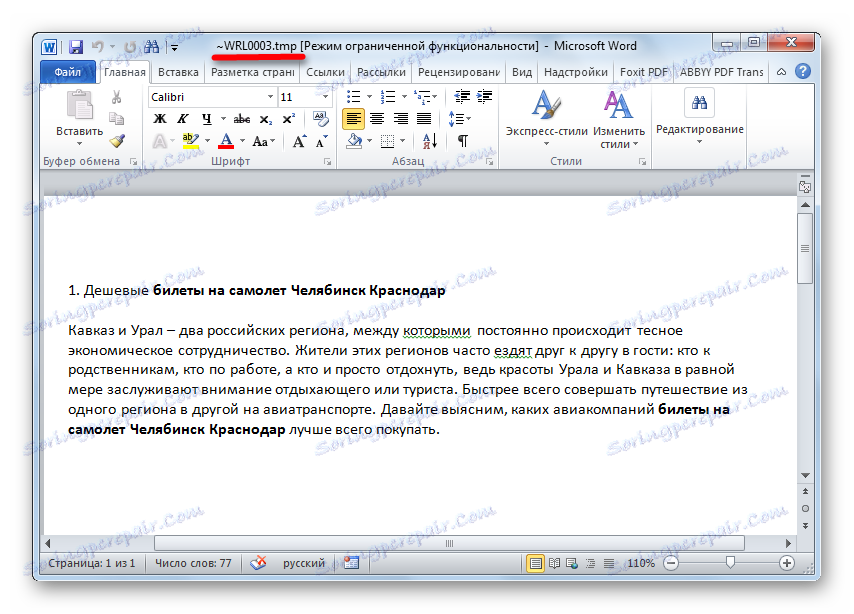
Дотримуючись описаного вище алгоритму, в Microsoft Excel можна відкривати TMP, які були створені в Ексель. Для цього доведеться використовувати абсолютно ідентичні дії тим, які були застосовані для виконання аналогічної операції в Ворді.
Спосіб 2: кеш браузерів
Крім того, як уже говорилося вище, деякі браузери зберігають в своєму кеші певний вміст, зокрема зображення і відео, в форматі TMP. При цьому зазначені об'єкти можна відкрити не тільки в самому браузері, але і в тій програмі, яка працює з даними контентом. Наприклад, якщо браузер зберіг у своєму кеші картинку з розширенням TMP, то її можна буде також переглянути за допомогою більшості переглядачів зображень. Подивимося, як відкрити об'єкт TMP з кешу браузера на прикладі Opera .
- Відкрийте веб-оглядач Opera. Щоб дізнатися, де розташовується його кеш, клікніть «Меню», а потім у списку - «Про програму».
- Відкриється сторінка, на якій вказані основна інформація про браузер і про те, де зберігаються його бази. У блоці «Шляхи» в рядку «Кеш» виділіть представлений адреса, клікніть по виділенню правою кнопкою миші і виберіть з контекстного меню «Копіювати». Або застосуєте комбінацію Ctrl + C.
- Перейдіть в адресний рядок браузера, клікніть правою кнопкою миші в контекстному меню виберіть «Вставити і перейти» або використовуйте Ctrl + Shift + V.
- Буде виконано перехід в директорію, де розташовується кеш через інтерфейс Опери. Прокрутіть в одну з папок кеша, щоб знайти об'єкт TMP. Якщо в одній з папок ви таких об'єктів не виявите, то перейдіть до наступної.
- У разі виявлення в одній з папок об'єкта з розширенням TMP клікніть по ньому лівою кнопкою миші.
- Файл буде відкрито у вікні браузера.
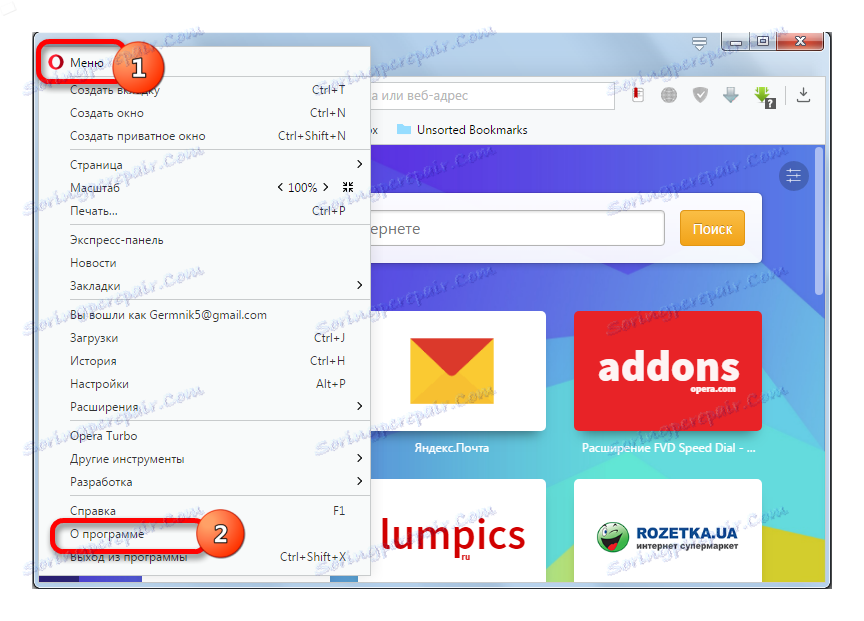
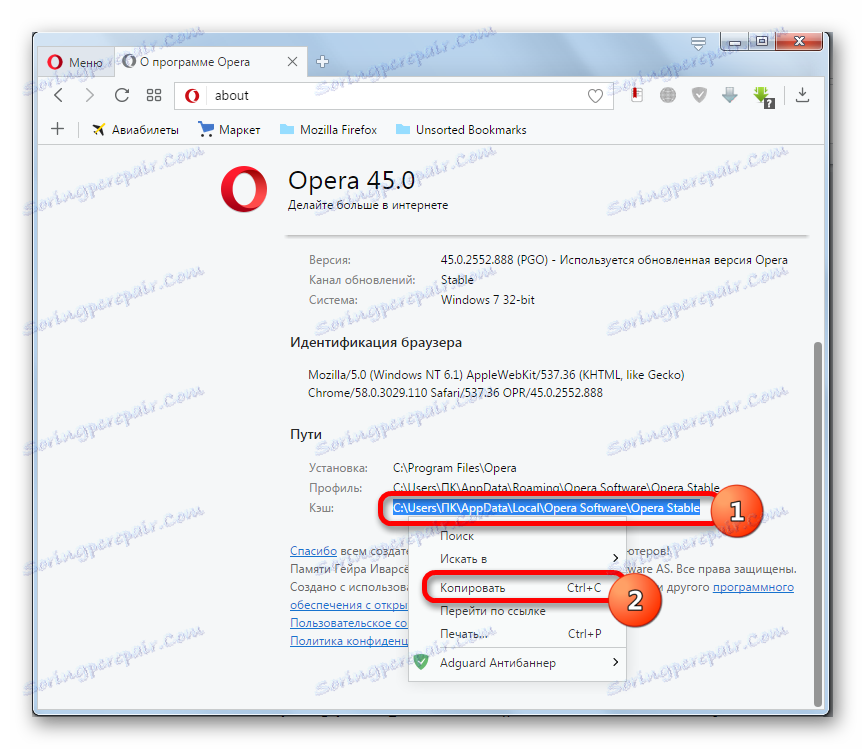
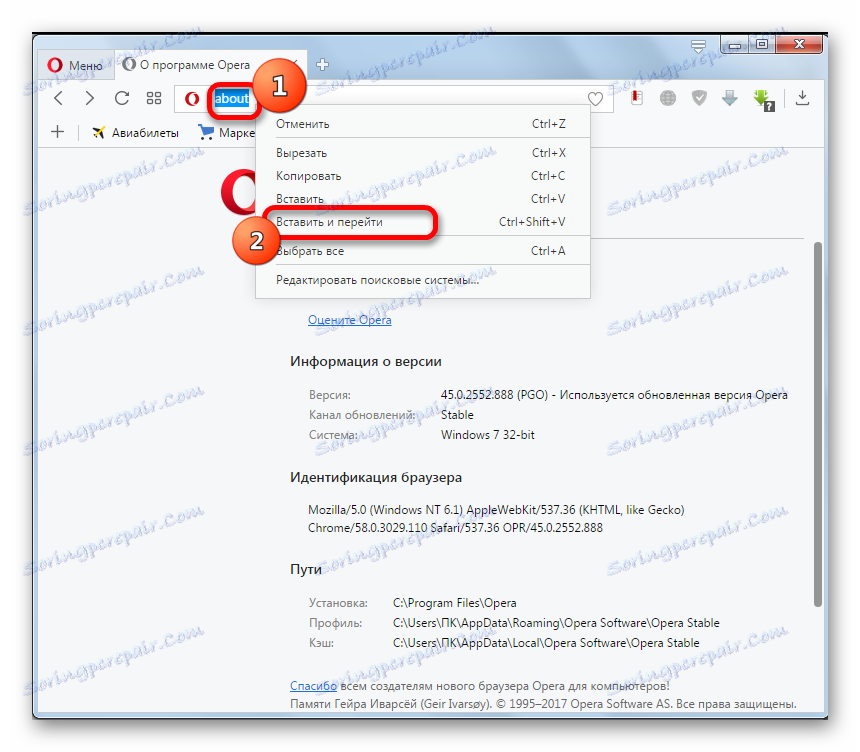
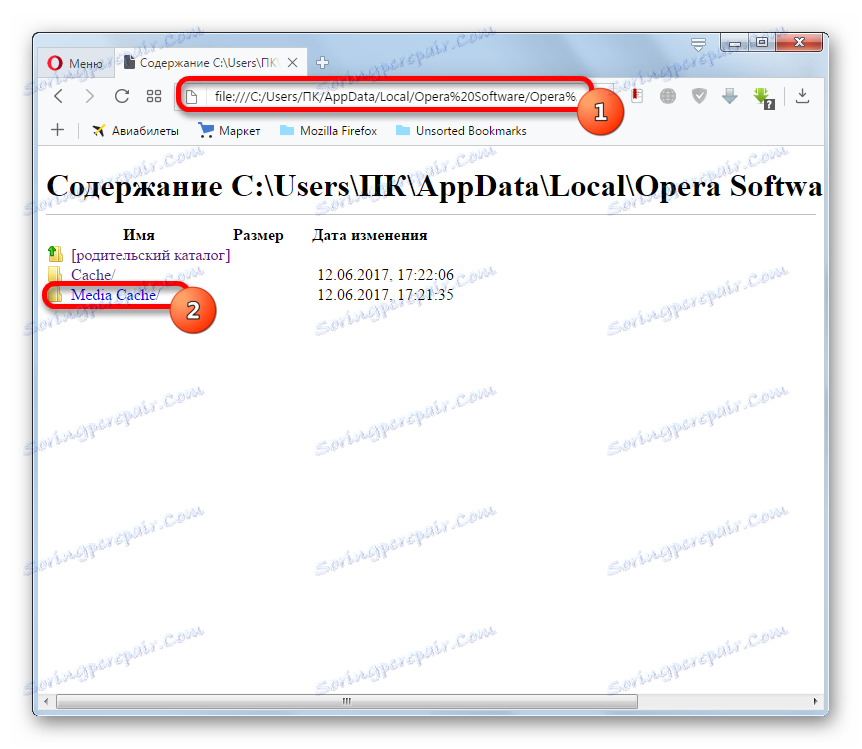
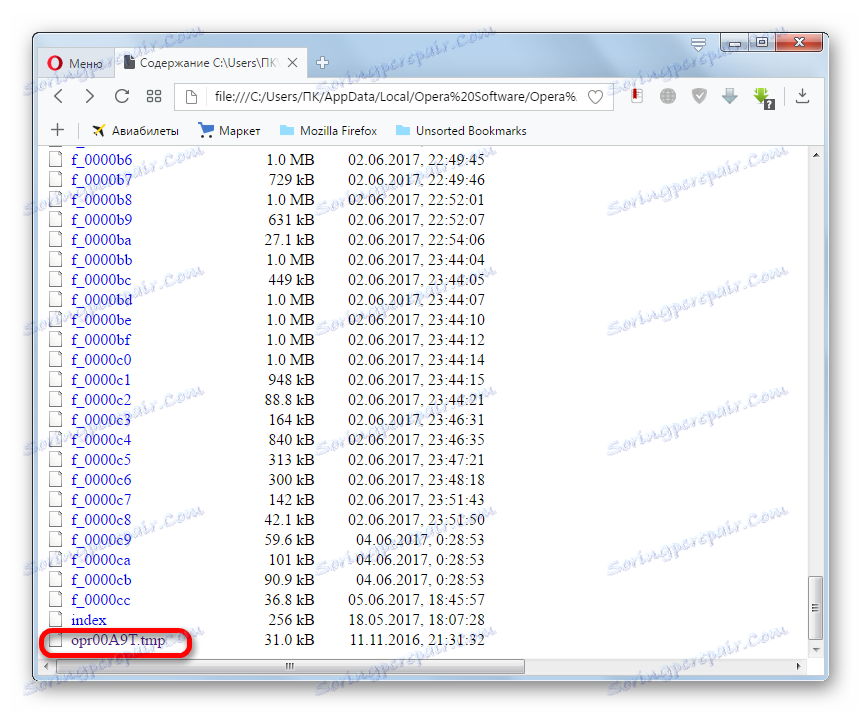
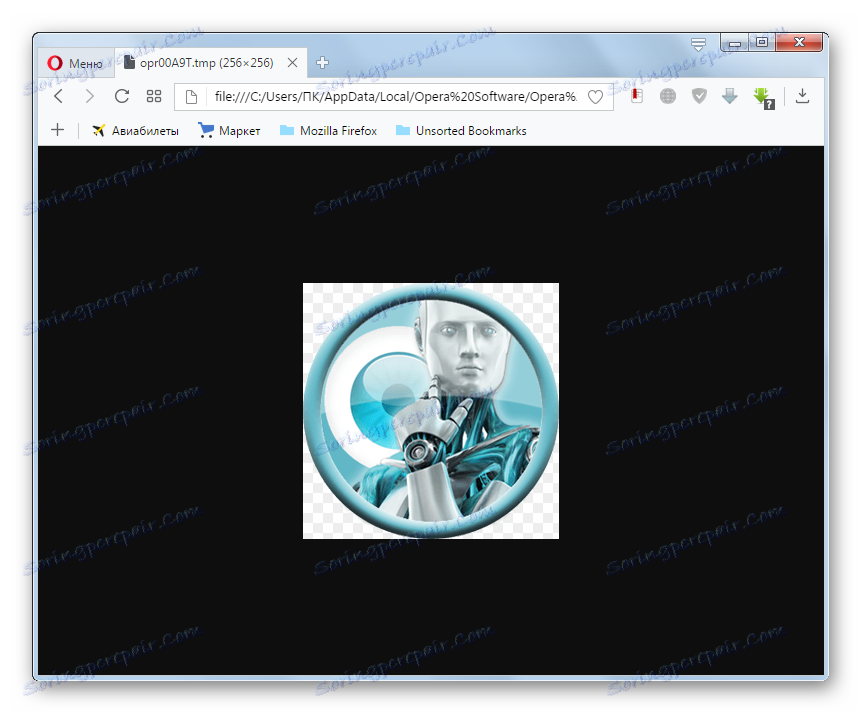
Як вже говорилося, файл кешу, якщо він являє собою картинку, можна запустити, використовуючи софт для перегляду зображень. Подивимося, як це зробити за допомогою XnView .
- Запустіть XnView. Послідовно клацніть «Файл» і «Відкрити ...».
- В активувати вікні перейдіть в директорію кеша, де зберігається TMP. Після виділення об'єкта тисніть «Відкрити».
- Тимчасовий файл, який представляє собою зображення, відкритий в XnView.
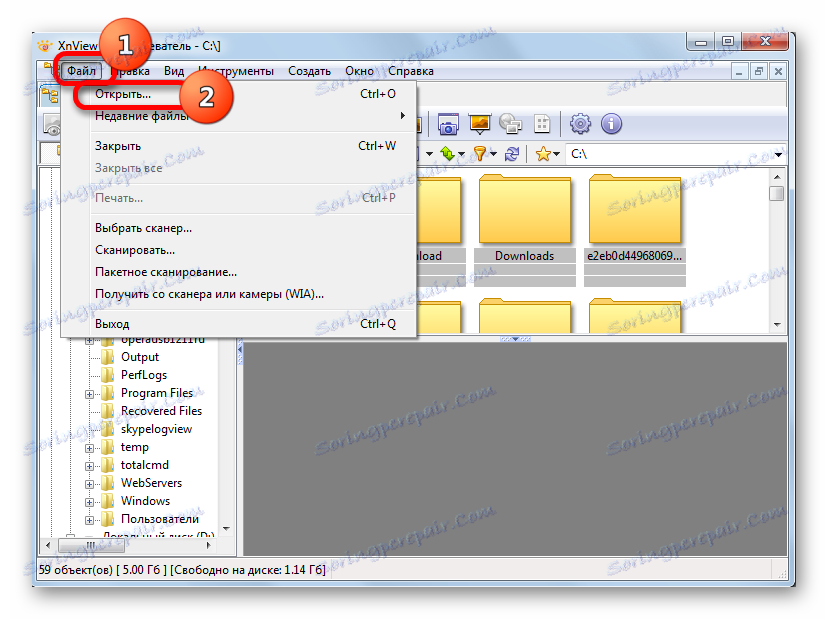
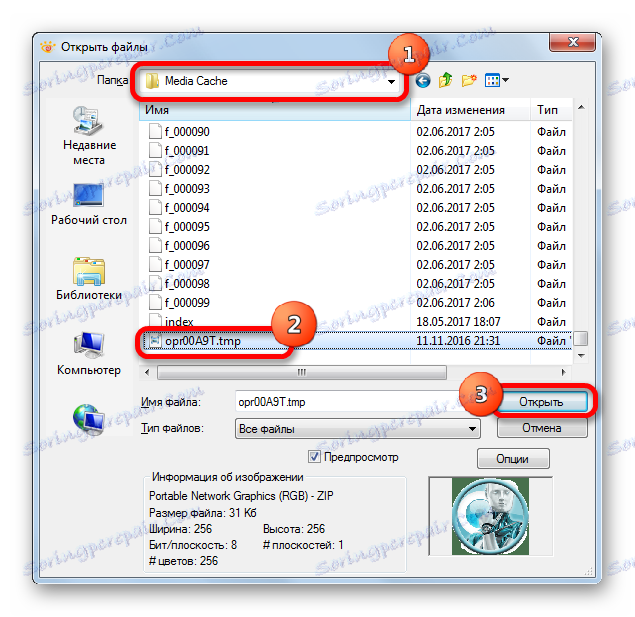

Спосіб 3: перегляд коду
Незалежно від того, якою програмою створений об'єкт TMP, його шістнадцятковий код завжди можна подивитися за допомогою універсального софта для перегляду файлів різних форматів. Обговоримо можливість на прикладі File Viewer.
- Після запуску File Viewer клацніть «File». Зі списку виберіть «Open ...» або використовуйте Ctrl + O.
- У вікні, яке відкриється, перейдіть в директорію розташування тимчасового файлу. Виділивши його, тисніть «Відкрити».
- Далі, так як вміст файлу програмою не розпізнано, пропонується переглянути його або як текст, або як шістнадцятковий код. Для того, щоб переглянути код, тиснемо «View as Hex».
- Буде відкрито вікно з шістнадцятковим Hex-кодом об'єкта TMP.
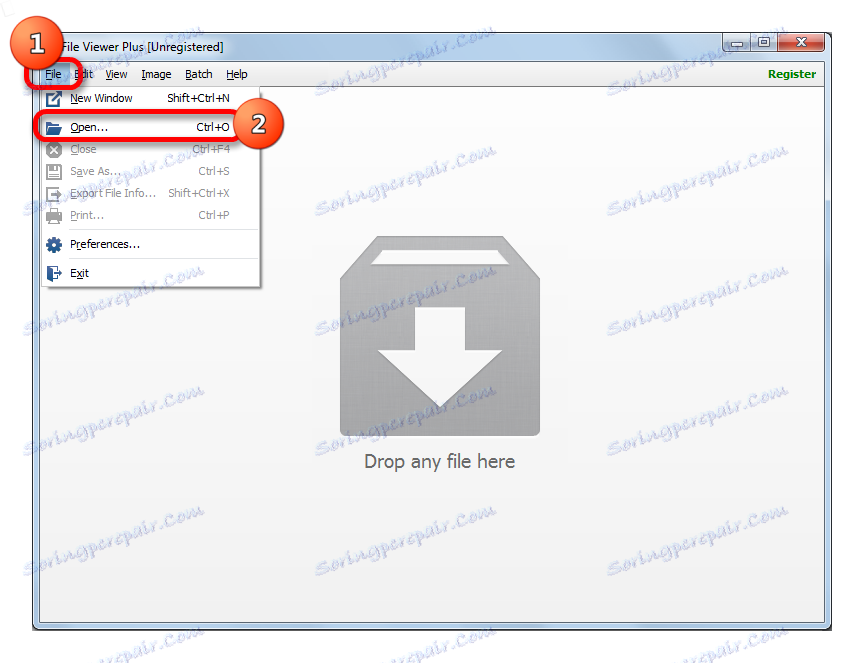
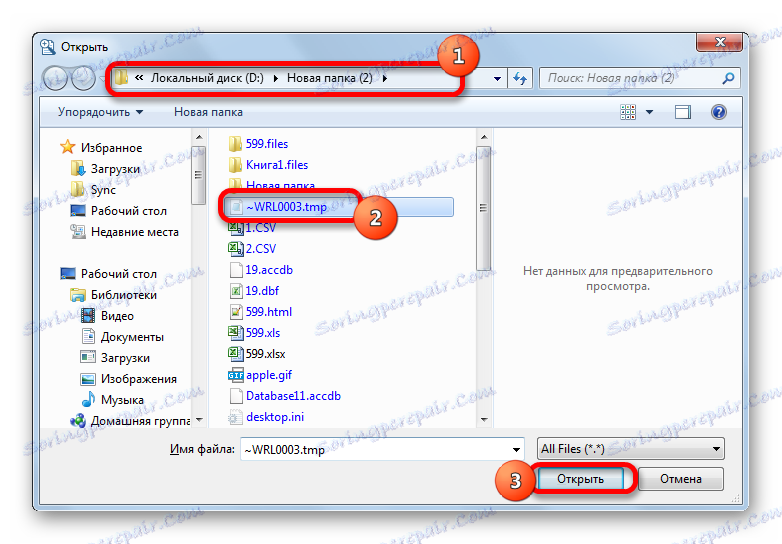
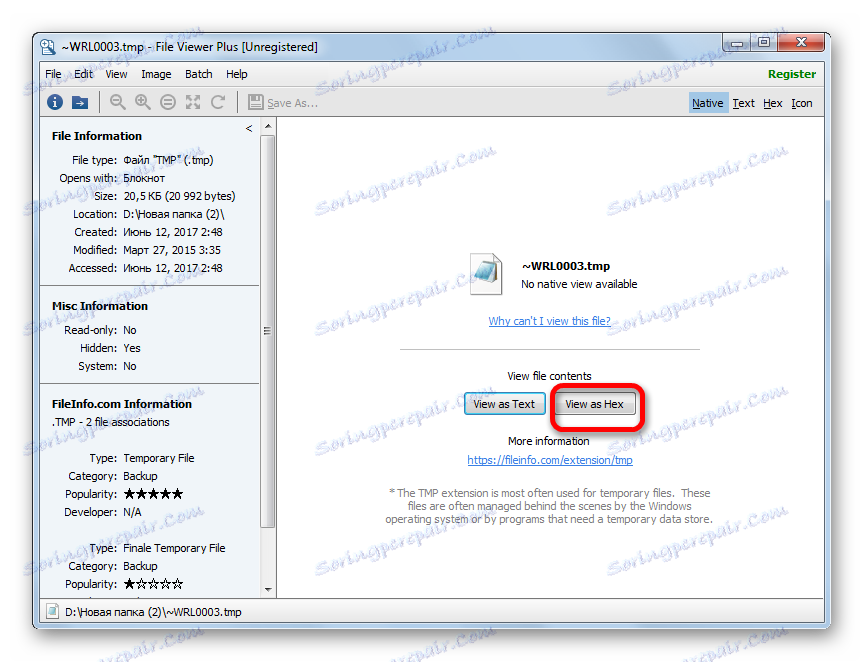
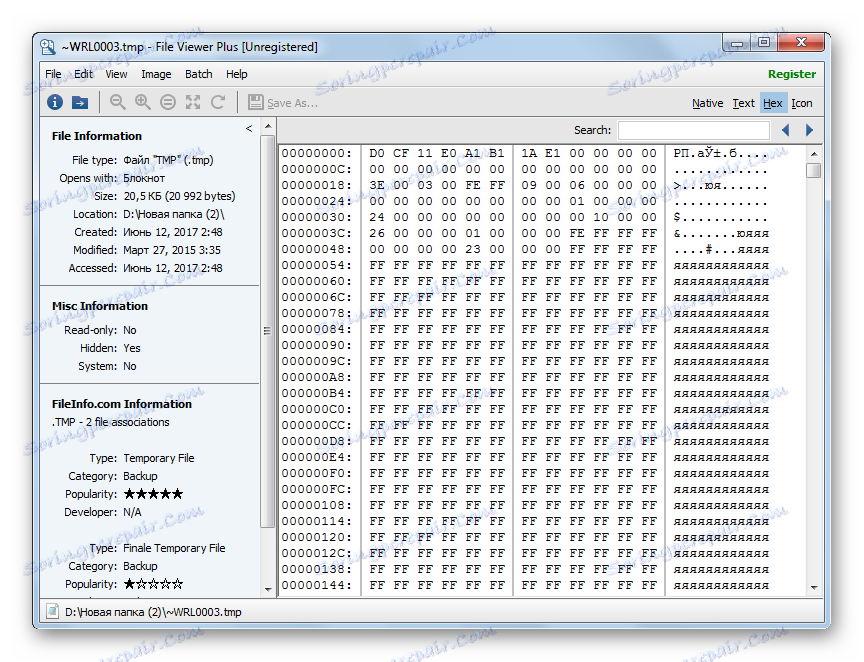
TMP можна запустити в File Viewer, перетягнувши його з Провідника у вікно програми. Для цього слід зазначити об'єкт, виконати затиск лівої кнопки миші і провести процедуру перетягування.
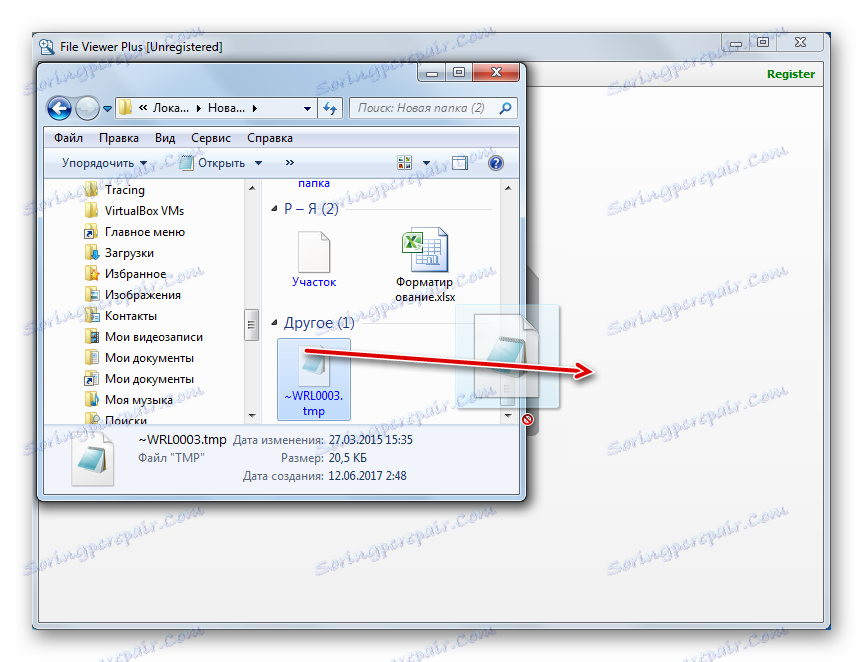
Після цього буде запущено вікно вибору режиму перегляду, про який вже йшла розмова вище. У ньому слід зробити аналогічні дії.
Як бачимо, коли потрібно відкрити об'єкт з розширенням TMP, головним завданням є визначити, за допомогою якого саме софта він був створений. І вже після цього необхідно провести процедуру відкриття об'єкта за допомогою цієї програми. Крім того, існує можливість переглянути код, скориставшись універсальним додатком для перегляду файлів.