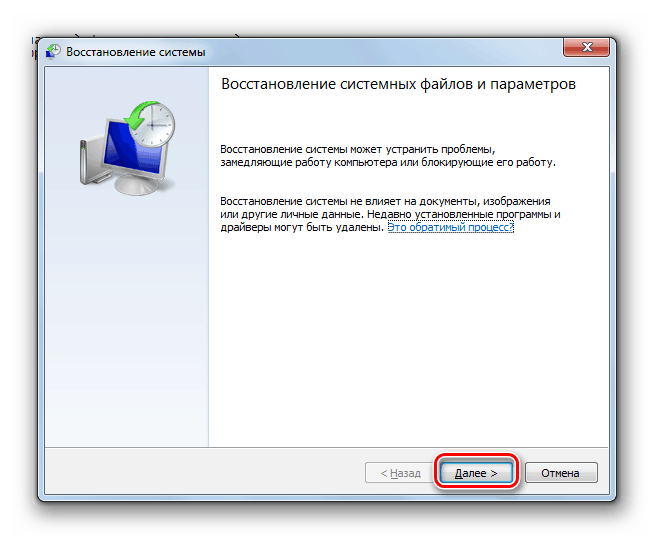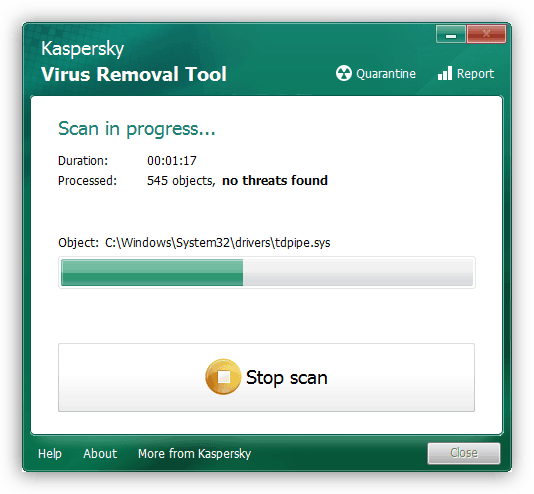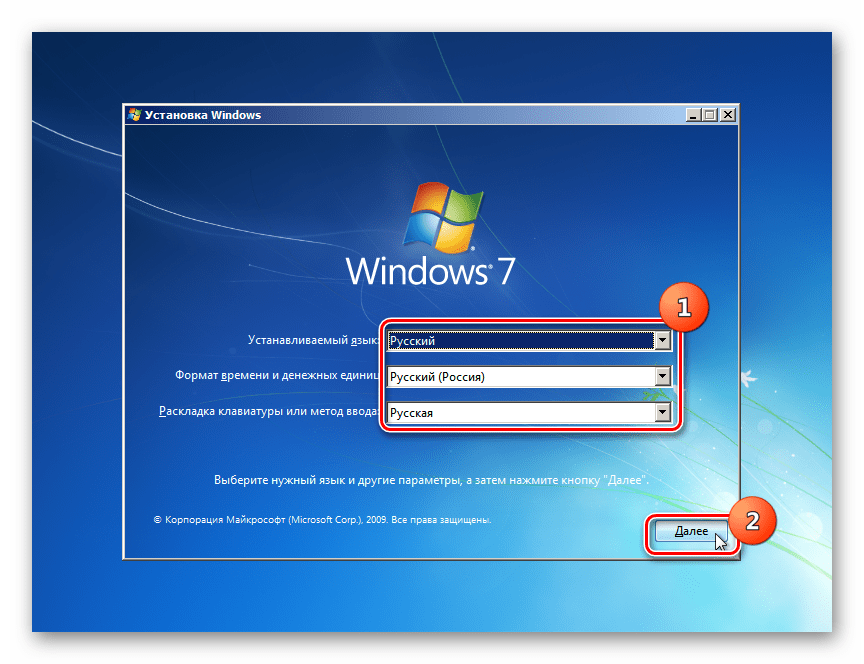Запуск «Панелі управління» в Windows 7

«Панель управління» - стандартний додаток Windows, призначення якого полягає в зручній нагоді роботи з різними параметрами операційної системи. Зовсім новачки, тільки знайомляться з «сімкою», можуть не знати, як відкрити це вікно, а більш просунуті користувачі бажають дізнатися, як це можна робити більш зручно або виправити ситуацію, при якій даний елемент пропадає з системи або не починається. Про все це піде мова далі.
зміст
Запуск «Панелі управління» в Windows 7
Здійснити це завдання можна різними методами, і кожен з них стане в нагоді користувачам в певній ситуації. Крім того, в деяких випадках трапляється невелика неприємність: звичайними способами знайти «Панель управління» не вдається. Це не означає, що вона була видалена з Windows - повернути її на місце можна дуже просто. І нижче ми розповімо, як.
Спосіб 1: Меню «Пуск»
Звичайно ж, самим простим і очевидним варіантом буде використання меню «Пуск», звідки і запускається безліч програм.
- Натисніть на кнопку «Пуск» і знайдіть тут «Панель управління».
- З'явиться потрібне вікно, де ви можете приступати до подальших дій. Не забудьте перемкнути відображення на більш зручний вид.
- Врахуйте, що тут є і пошуковий рядок, що допомагає швидше відшукати шуканий параметр.
- У разі відсутності даного елемента в основному меню розгорніть «Усі програми», і звідти підіть до папку «Стандартні», в ній знайдіть вкладену папку «Службові», і вже тут серед інших елементів буде «Панель управління».
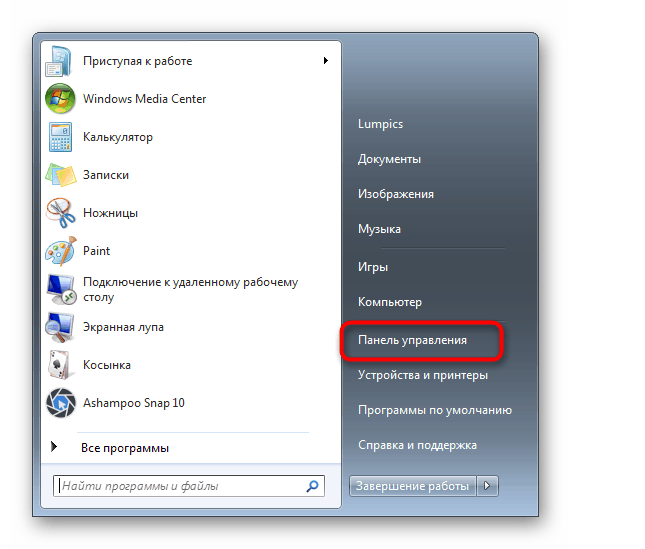
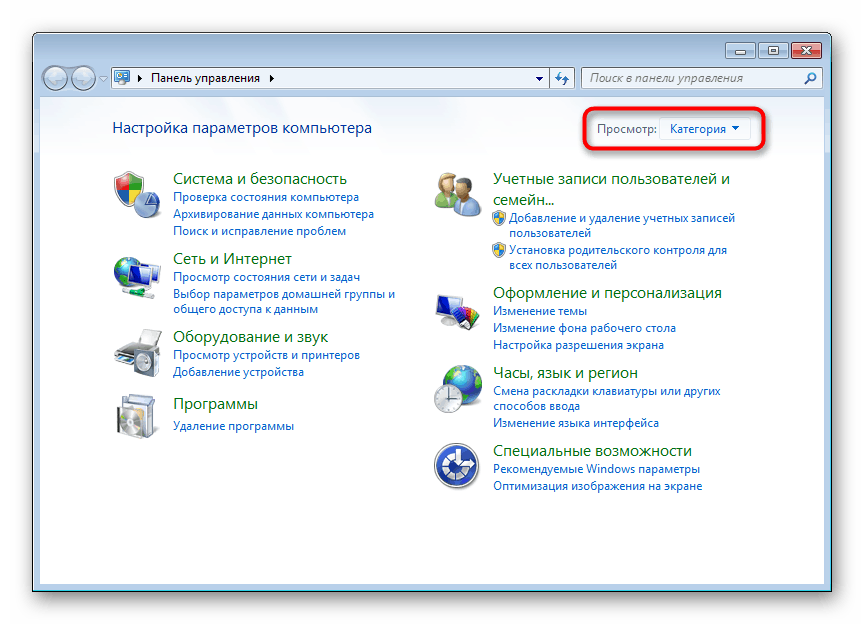
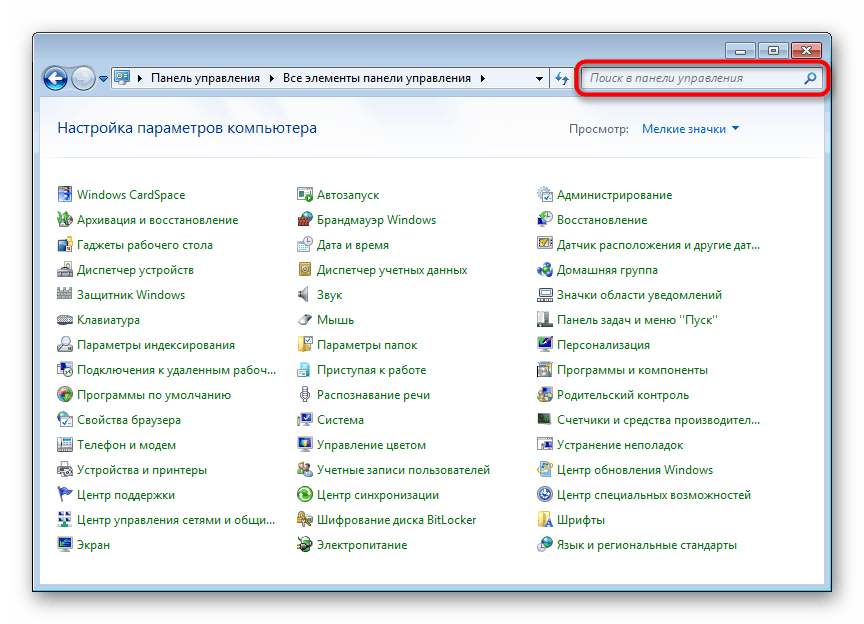
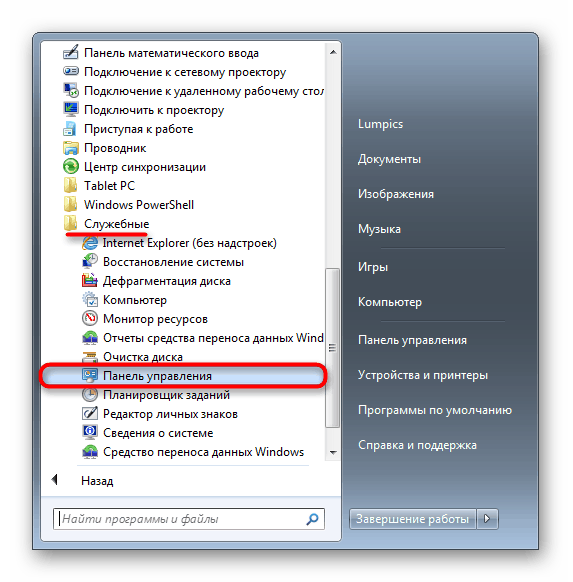
В останньому розділі статті ми розповіли, як відновити відсутню в меню панель, тому якщо є бажання повернути її туди, де вона і повинна перебувати, перейдіть до читання відповідного керівництва.
Спосіб 2: Вікно «Виконати»
Дане вікно служить для швидкого переходу до різних додатків Windows (і не тільки), якщо вписати сюди їх назва. При цьому слід набирати не звичне для нас найменування «Панель управління», а саме системне ім'я виконуваного файлу даного елемента.
- Натисніть клавіші Win + R.
- У віконці напишіть
control- так за замовчуванням називається «Панель управління» в Віндовс - і натисніть «ОК» або Enter.
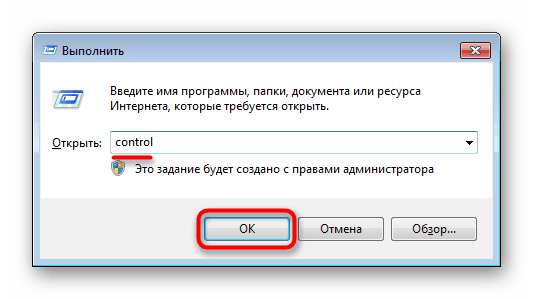
Спосіб 3: «Командний рядок»
У деяких ситуаціях актуальна може бути й зовсім консоль. З неї також можна запустити цікавить додаток.
- Відкрийте «Пуск» і почніть набирати в пошуковому полі «командний рядок» або «cmd». Клацніть по знайденому результату.
- Напишіть в ній команду
controlі натисніть Enter.
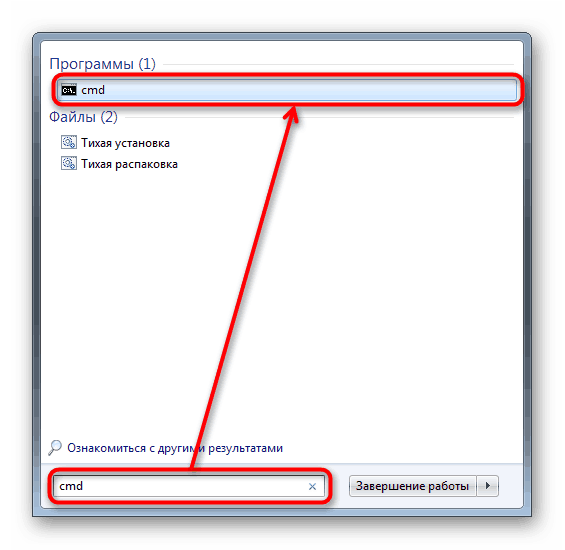
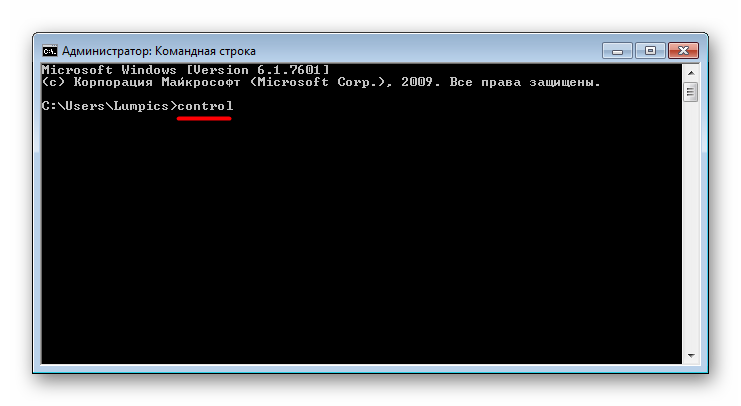
Спосіб 4: Додавання значка на робочий стіл
Якщо вам більше зручно помістити ярлик «Панелі управління» на робочий стіл, виконайте такі дії:
- Клацніть правою кнопкою миші по порожньому місці робочого столу і перейдіть до пункту «Персоналізація».
- У вікні зліва знайдете і зайдіть в розділ «Зміна значків робочого столу».
- Поставте галочку поруч з пунктом "Панель управління» і натисніть «ОК».
- Перейдіть на робочий стіл - останнім там буде доданий ярлик програми. Тепер звідси можна швидко заходити в панель.
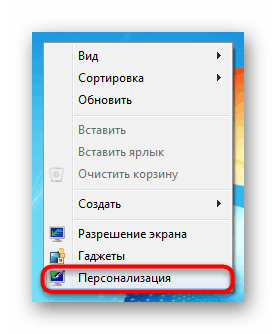
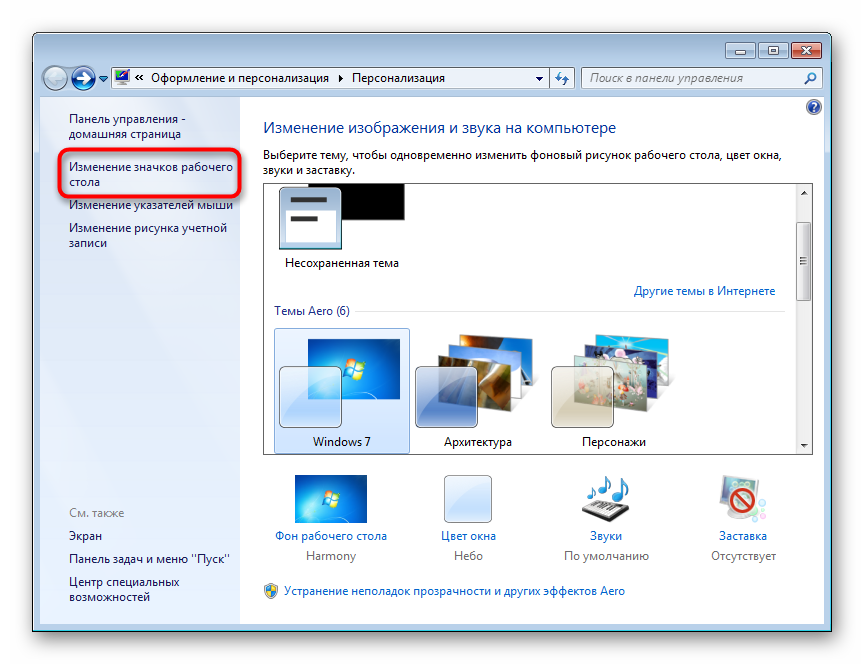
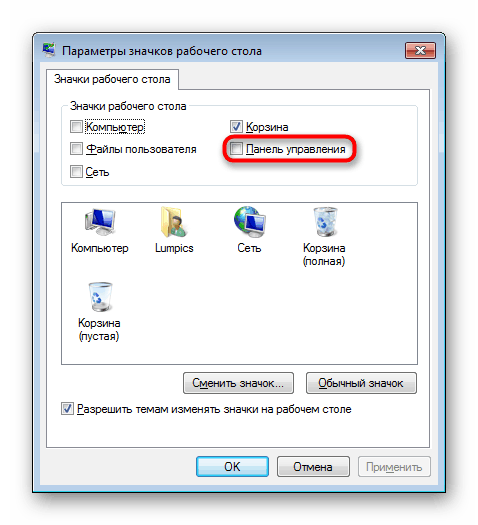
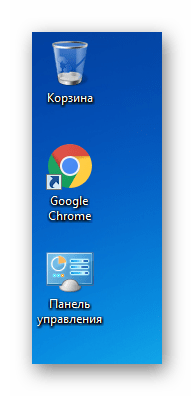
Спосіб 5: Додавання ярлика
У будь-якому місці на комп'ютері ви також можете додати ярлик панелі, щоб завжди мати до неї швидкий доступ.
- Клацніть правою кнопкою миші по порожньому місці на робочому столі або в папці, в яку хочете помістити «Панель управління», виберіть «Створити»> «Ярлик».
- Як розташування об'єкта напишіть
controlі натисніть «Далі». - Задайте елементу довільне ім'я і натисніть "Готово".
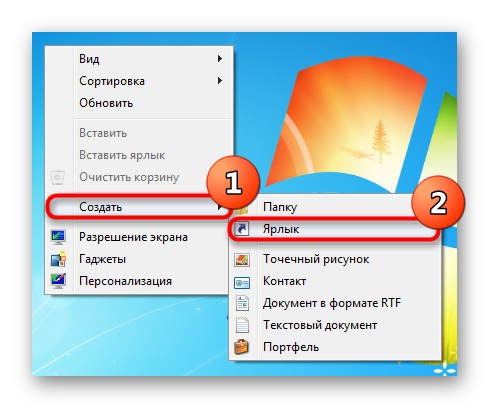
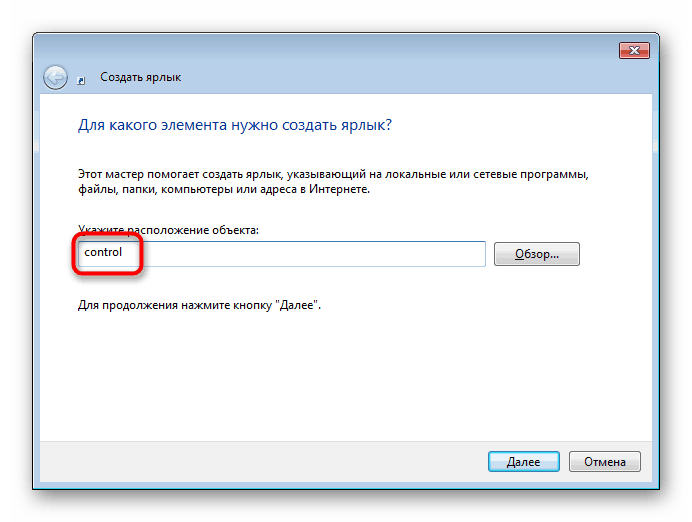
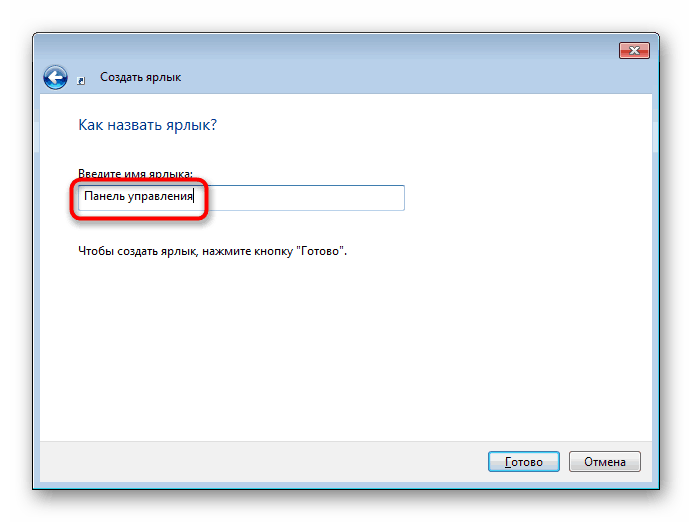
Результат буде тим же, що і в попередньому способі.
Спосіб 6: Додавання в область переходів
Область переходів - це та сама ліва панель «Провідника», яку ви бачите, відкриваючи яку завгодно папку. Туди при бажанні можна додати і розглядається в цій статті елемент.
- Відкрийте будь-яку папку і натисніть на слово «метод», що знаходиться у верхній частині вікна. Тут виберіть пункт «Параметри папок і пошуку».
- Перебуваючи на вкладці «Загальні», знайдіть блок «Область переходів» і поставте галочку поруч з пунктом «Показати всі папки». Збережіть зміни на «ОК».
- Тепер зліва ви побачите «Панель управління».
- Її можна розгортати, клацаючи на трикутник зліва від назви - так ви швидше знайдете і потрапите в певний розділ налаштувань, який в свою чергу теж можна розгорнути.
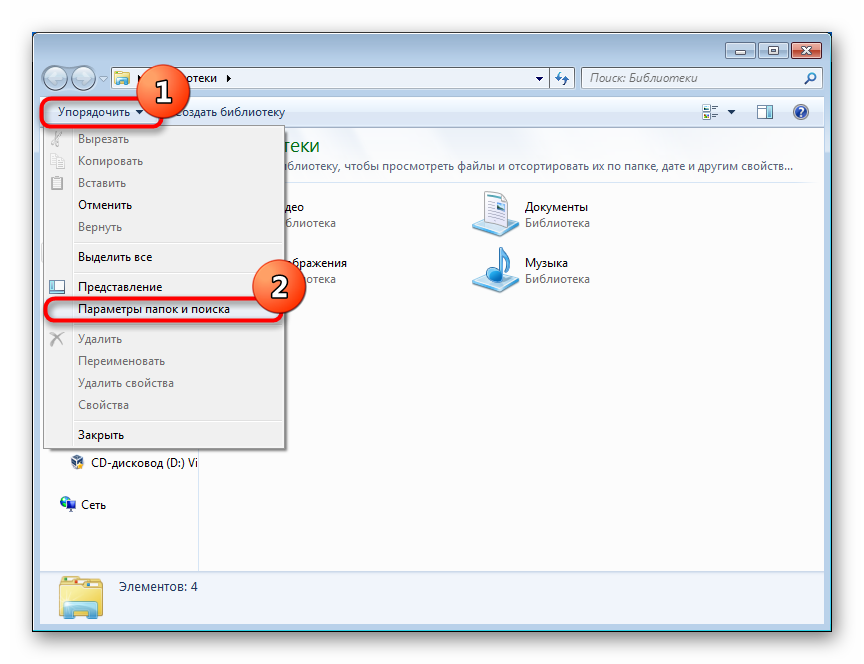
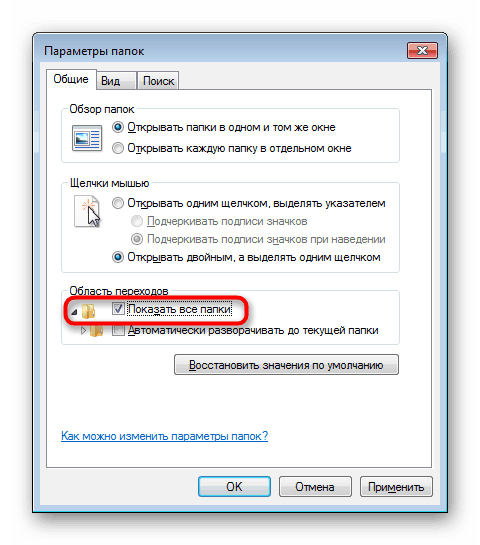
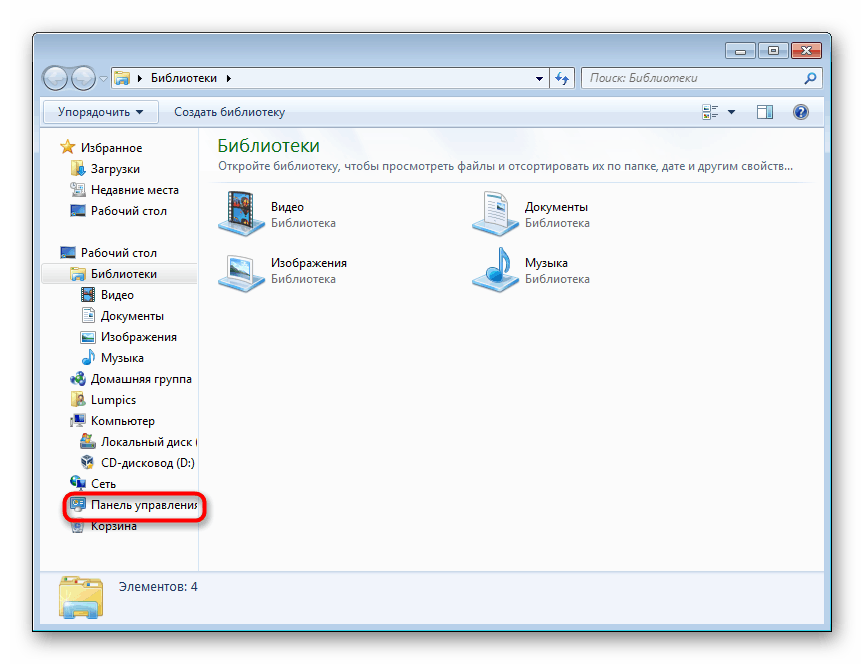
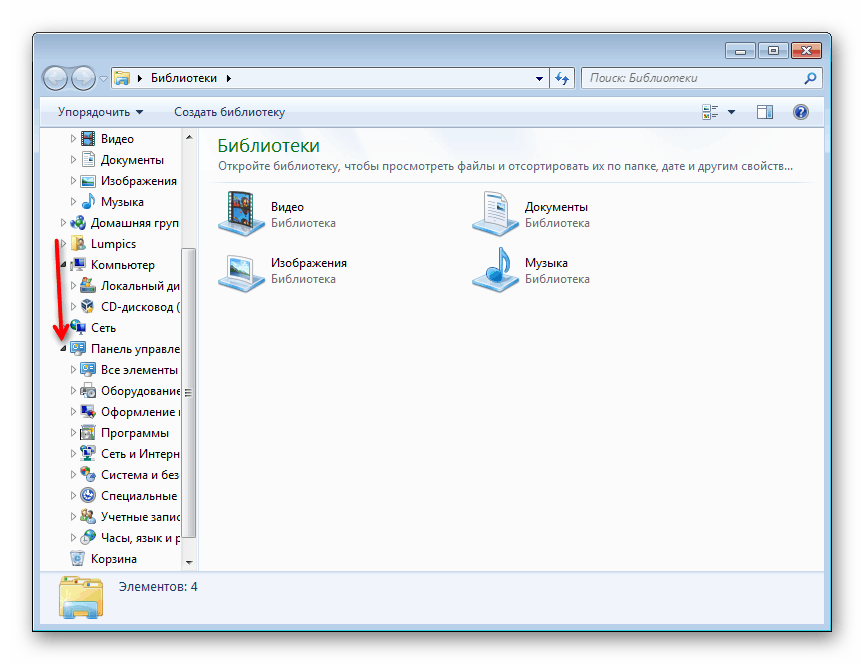
Повернення зниклої «Панелі управління»
Як вже було сказано раніше, іноді панель може пропасти з поля зору, і її не вдається виявити через «Пуск». У цій ситуації, швидше за все, винні системні настройки, які ви зробили випадково, або це зробив хтось інший, починаючи від інших користувачів комп'ютера і закінчуючи автором збірки Windows 7, яку ви встановили на комп'ютер. Отже, повернути «Панель управління» в меню «Пуск» можна, керуючись наступною інструкцією:
- Клацніть правою кнопкою миші по смужці «Пуск» і перейдіть в «Властивості».
- Перейдіть на вкладку «Меню« Пуск »» і натисніть кнопку «Налаштувати».
- Серед представлених елементів знайдете «Панель управління» і задайте їй значення «Відображати як посилання». Ви також можете вибрати варіант «Відображати як меню», в результаті чого в «Пуск» поруч з панеллю з'явиться невелика стрілка, при наведенні на яку відобразиться список усіх основних параметрів, які вона містить. Тобто це альтернативний варіант класичного запуску вікна «Панелі управління». Тепер натисніть на «ОК» і розгорніть меню «Пуск» однойменною кнопкою, щоб упевнитися в її появі.
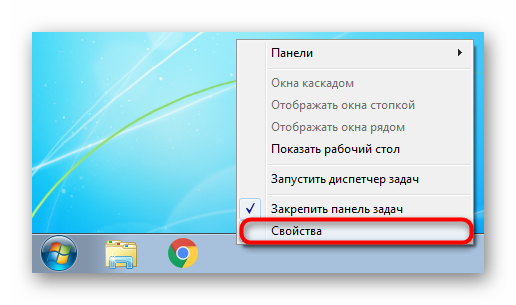
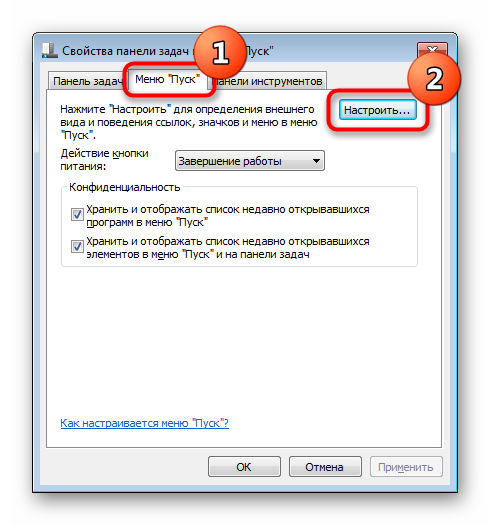
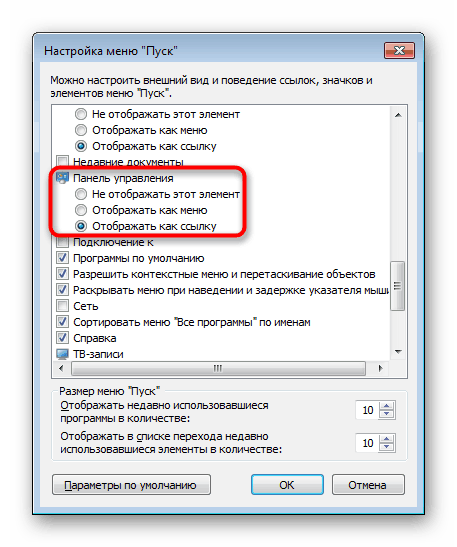
Якщо це не допомогло і запустити її не вдається ніяким способом, можливо, були пошкоджені системні файли. Щоб це виправити, знадобиться скористатися нескладної консольної командою SFC, яка виконує сканування і виправлення помилок. Розгорнуто про це ми розповідали в окремій статті по посиланню нижче, де зверніть увагу на Спосіб 1 і 2.
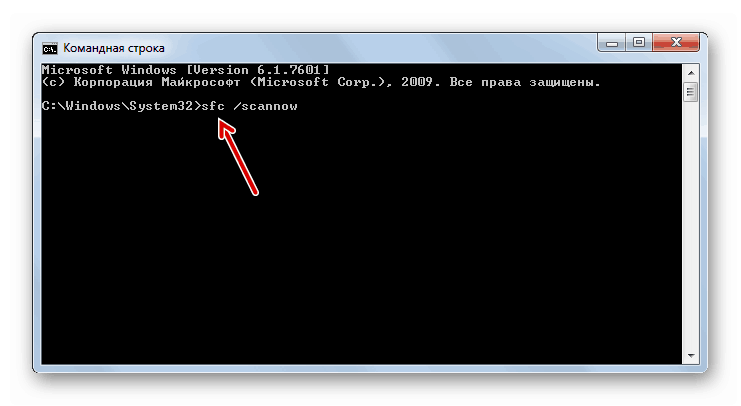
Докладніше: Відновлення системних файлів в Windows 7
За відновлення файлів відповідає спеціальне сховище, але іноді і воно буває пошкоджено. У такій ситуації слід звернутися до іншого інструменту, відновлював пошкоджені компоненти. Як це зробити, також було описано в одному з інших наших матеріалів.
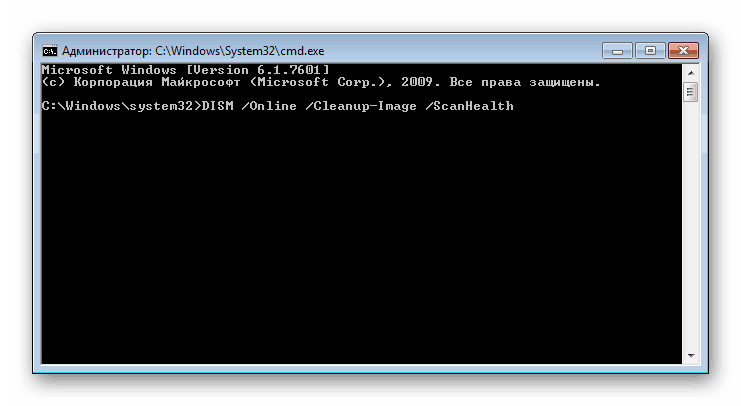
Докладніше: Відновлення пошкоджених компонентів в Windows 7 за допомогою DISM
Після успішного відновлення пошкоджених компонентів через DISM не забудьте заново повторити сканування системи на предмет помилок командою SFC!
Що ще може допомогти:
- Відкат Windows 7 до контрольної точки відновлення. Простий спосіб вирішити безліч проблем - повернути ОС до стану, коли вона працювала без збоїв. Для цього в Віндовс є вбудований додаток «Відновлення системи». За замовчуванням вона була придбана на більшості комп'ютерів, а точки відновлення часто створюються автоматично або користувачем вручну. При включеному компоненті відкату і наявності відповідної точки для цього виконайте відновлення і перевірте, як працює «Панель управління». Всім новачкам, хто ще не стикався з цією процедурою, рекомендуємо до прочитання нашу статтю по посиланню нижче, а саме Спосіб 1 цього матеріалу.
![Стартове вікно штатного інструменту відновлення системи в Windows 7]()
Докладніше: Відновлення системи в Windows 7
- Перевірка комп'ютера на віруси. Нерідко шкідливі програми, що потрапили в ПК, блокують запуск різних системних компонентів, в тому числі і «Панелі управління». Обов'язково перевірте систему на наявність загроз і видаліть їх. У цьому вам може допомогти наша стаття: в ній розповідаються і показуються способи того, як це можна зробити.
![Антивірусна утиліта для лікування комп'ютера Kaspersky Virus Removal Tool]()
Докладніше: Боротьба з комп'ютерними вірусами
- Перевстановлення операційної системи. Досить радикальний варіант, але на 100% дієвий в ситуаціях, коли не вдається виявити джерело виникнення неполадки. Цьому процесу ми присвятили відразу кілька посібників.
![Вибір мови та інших параметрів у вітальному вікні настановного диска Windows 7]()
Докладніше:
Створюємо завантажувальний флешку з Windows 7
Установка Windows 7 поверх Windows 7
Перевстановлюємо Windows 7 без диска і флешки
Тепер ви знаєте все поширені способи запуску «Панелі управління» та виправлення можливих неполадок, пов'язаних з її наявністю в системі.