Створення рядків в документі Microsoft Word
Досить часто під час роботи з документом MS Word виникає необхідність створити рядки (лініатури). Наявність рядків може знадобитися в офіційних документах або ж, наприклад, в запрошень, листівках. Згодом до цих рядків буде додано текст, найімовірніше, він буде вписуватися туди ручкою, а не друкуватися.
урок: Як в Ворді поставити підпис
У цій статті ми розглянемо кілька простих і зручних в роботі способів, за допомогою яких можна зробити рядок або рядки в Word.
ВАЖЛИВО: У більшості описаних нижче методів довжина лінії буде залежати від значення полів, встановлених в Ворді за замовчуванням або раніше змінених користувачем. Щоб змінити ширину полів, а разом з ними позначити максимально можливу довжину рядка для підкреслення, скористайтеся нашою інструкцією.
урок: Налагодження та зміна полів в MS Word
зміст
підкреслення
У вкладці "Головна" в групі "Шрифт" є інструмент для підкреслення тексту - кнопка "Підкреслений". Замість неї також можна використовувати комбінацію клавіш "CTRL + U".
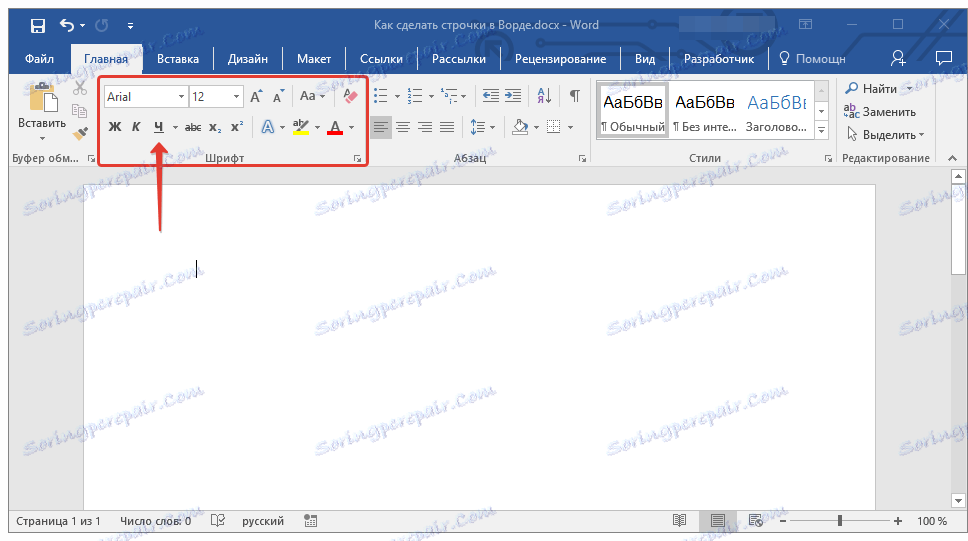
урок: Як в Word підкреслити текст
Використовуючи цей інструмент, можна підкреслити не тільки текст, а й порожнє місце, в тому числі і цілий рядок. Все, що потрібно, попередньо позначити довжину і кількість цих самих рядків пробілами або знаками табуляції.
1. Встановіть курсор в тому місці документа, де повинна починатися підкреслена рядок.
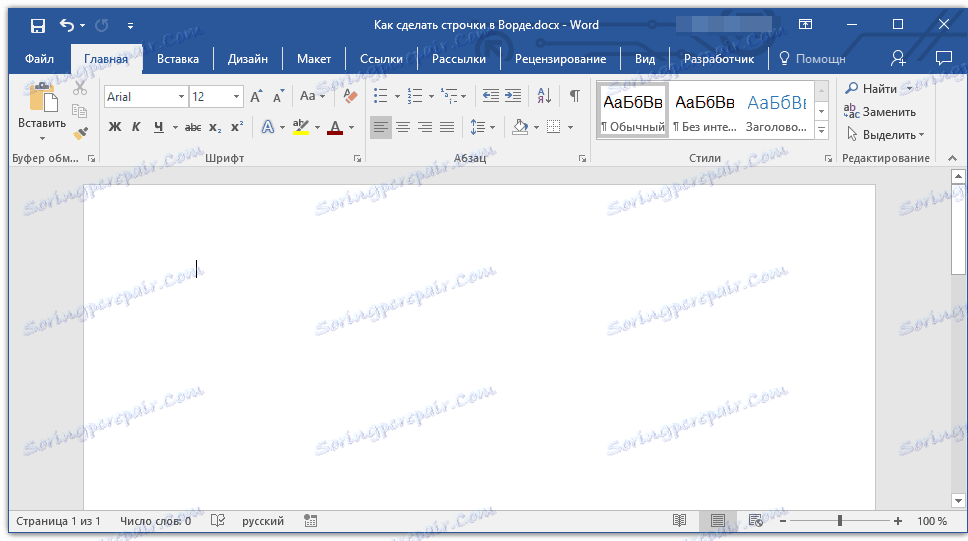
2. Натисніть "TAB" потрібну кількість разів, щоб позначити довжину рядка для підкреслення.
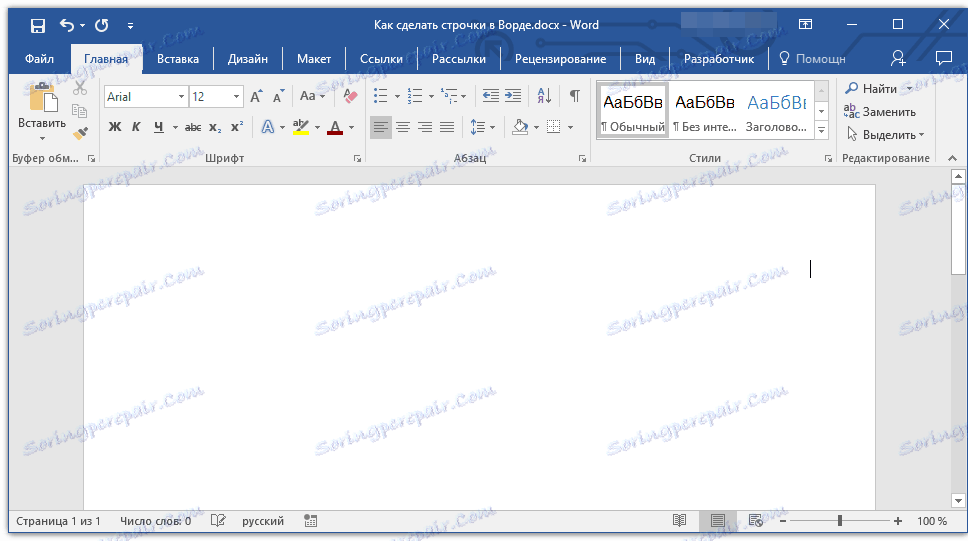
3. Повторіть аналогічну дію для решти рядків в документі, в яких теж потрібно зробити підкреслення. Також ви можете скопіювати порожній рядок, виділивши її мишкою і натисніть "CTRL + C", а потім вставити на початку наступного рядка, натиснувши "CTRL + V".
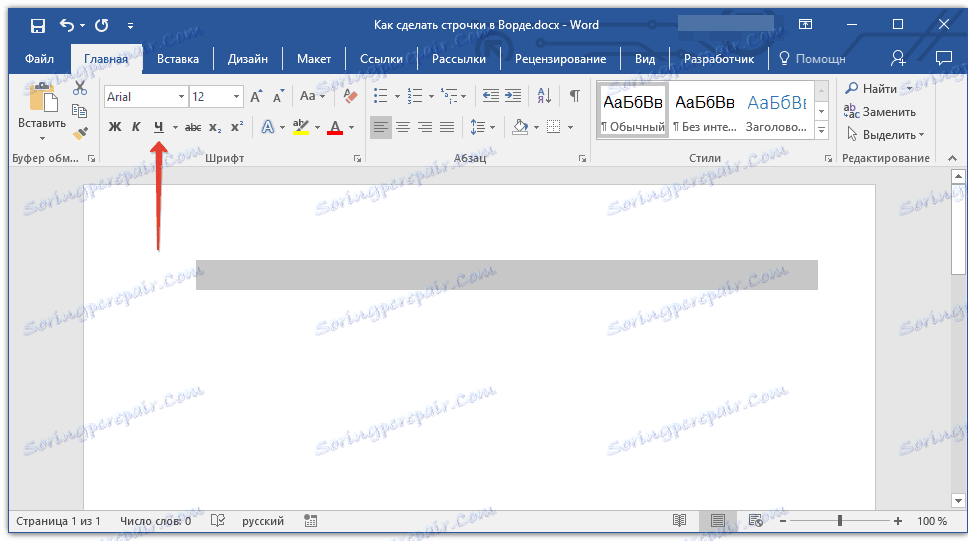
4. Виділіть порожній рядок або рядки і натисніть кнопку "Підкреслений" на панелі швидкого доступу (вкладка "Головна"), або використовуйте для цього клавіші "CTRL + U".
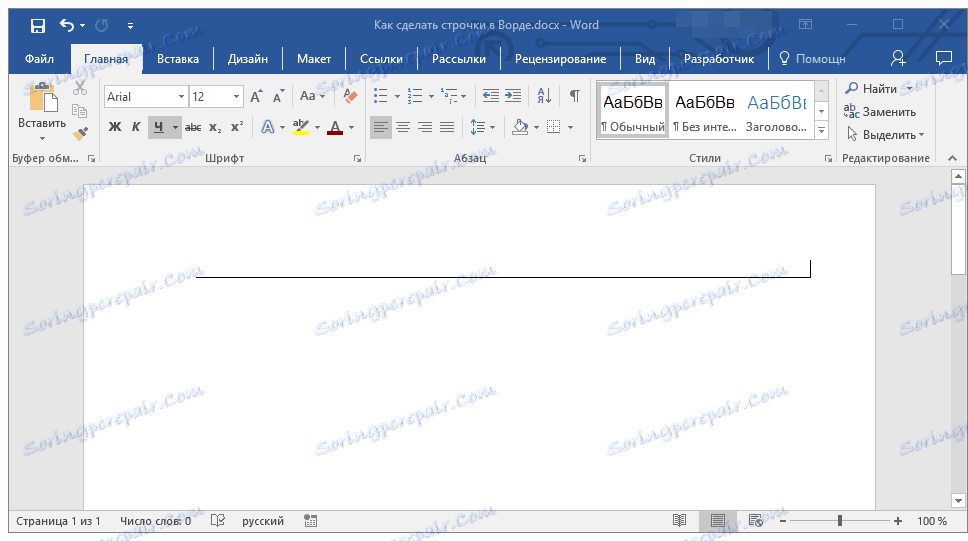
5. Порожні рядки будуть підкреслені, тепер ви можете роздрукувати документ і написати на ньому від руки все, що потрібно.
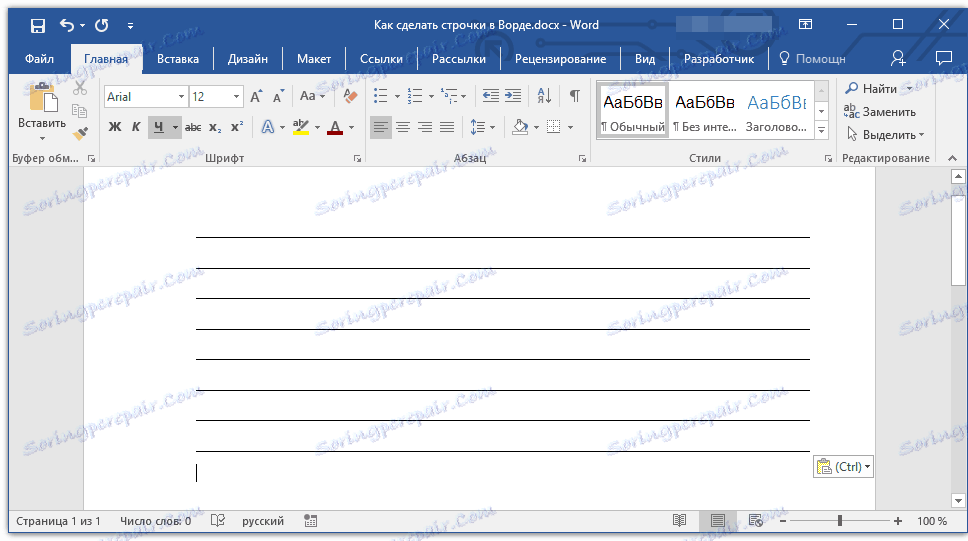
Примітка: Ви завжди можете змінити колір, стиль і товщину лінії підкреслення. Для цього просто натисніть на невелику стрілку, розташовану праворуч від кнопки "Підкреслений", і виберіть необхідні параметри.
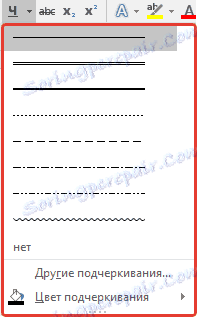
Якщо це необхідно, ви також можете змінити колір сторінки, на якій ви створили рядки. Скористайтеся для цього нашою інструкцією:
урок: Як в Word змінити фон сторінки
комбінація клавіш
Ще один зручний спосіб, за допомогою якого можна зробити в Ворді рядок для заповнення - використання спеціальної комбінації клавіш. Перевага даного методу перед попереднім полягає в тому, що з його допомогою можна створити підкреслену рядок будь-якої довжини.
1. Встановіть курсор в тому місці, де повинна починатися рядок.
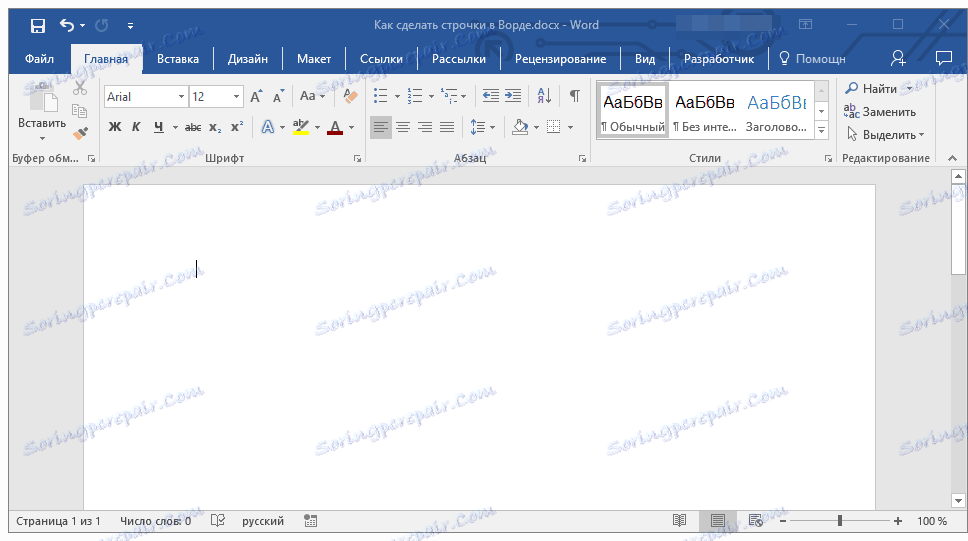
2. Натисніть кнопку "Підкреслений" (або використовуйте "CTRL + U"), щоб активувати режим підкреслення.
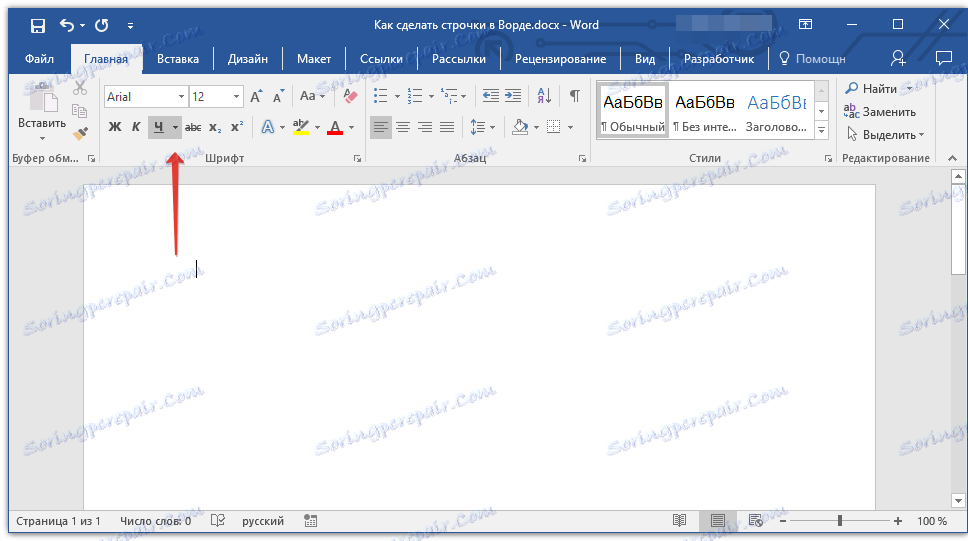
3. Натисніть разом клавіші "CTRL + SHIFT + ПРОБІЛ" і тримайте до тих пір, поки не проведете рядок необхідної довжини або необхідну кількість рядків.
4. Відпустіть клавіші, вимкніть режим підкреслення.
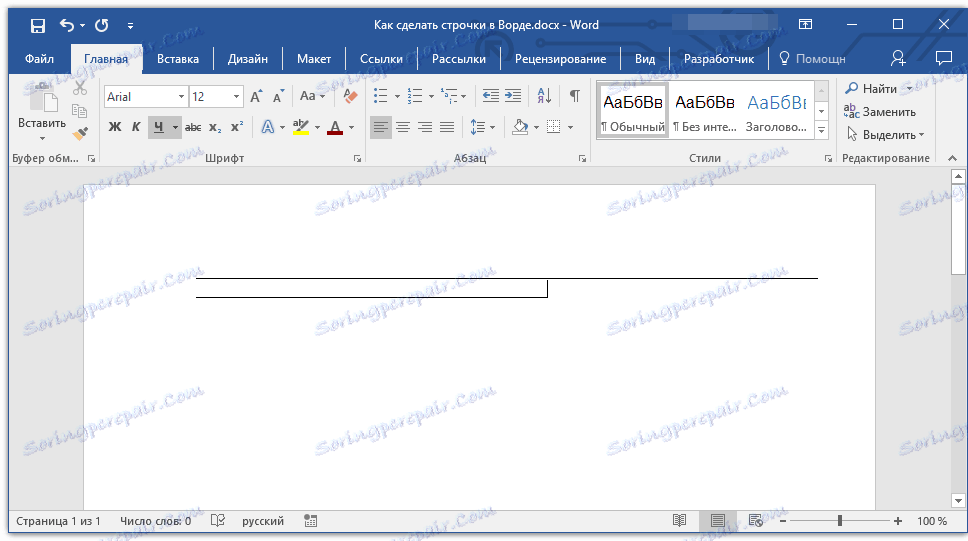
5. Необхідна кількість рядків для заповнення зазначеної вами довжини буде додано в документ.
- Порада: Якщо вам потрібно створити багато підкреслених рядків, простіше і швидше буде створити всього одну, а потім виділити її, скопіювати і вставити в новий рядок. Повторіть цей крок необхідну кількість разів, поки не створите потрібну кількість рядків.
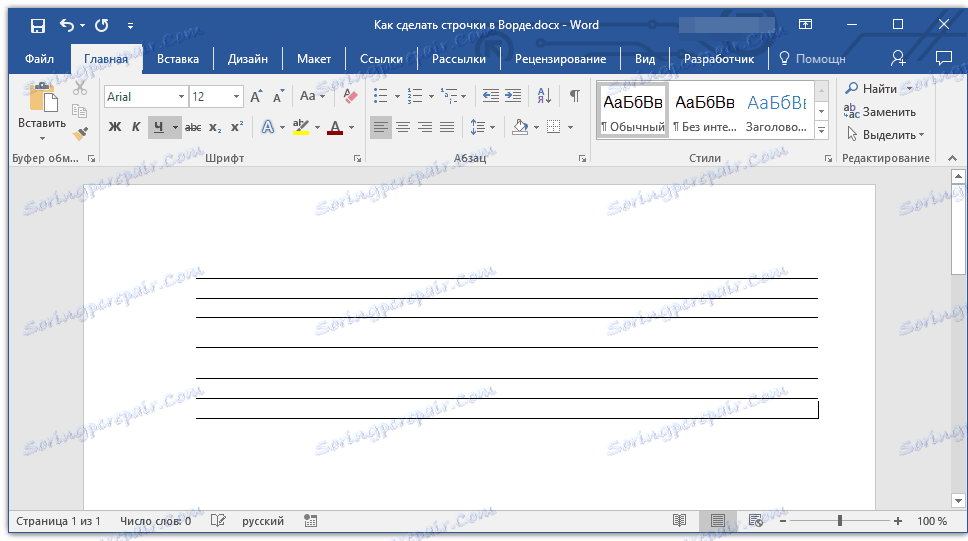
Примітка: Важливо розуміти, що відстань між рядками, доданими за допомогою безперервного натискання комбінації клавіш "CTRL + SHIFT + ПРОБІЛ" і рядками, доданими методом копіювання / вставки (а також натискання «ENTER» в кінці кожного рядка) буде відрізнятися. У другому випадку воно буде більше. Цей параметр залежить від встановлених значень інтервалів, це ж відбувається з текстом під час набору, коли інтервал між рядками і абзацами відрізняється.
Автозаміна
У разі, коли необхідно поставити всього одну-дві рядки, можна скористатися стандартними параметрами автозаміни. Так буде швидше, та й просто зручніше. Однак, у цього методу є парочка недоліків: по-перше, безпосередньо над такою рядком можна надрукувати текст і, по-друге, якщо таких рядків буде три і більше, відстань між ними буде не однаковим.
Отже, якщо вам потрібна всього одна або дві підкреслених рядки, а заповнювати ви їх будете не друкованим текстом, а за допомогою ручки на вже роздрукованому аркуші, то цей метод вас цілком влаштує.
1. Клацніть в тому місці документа, де має бути початок рядка.
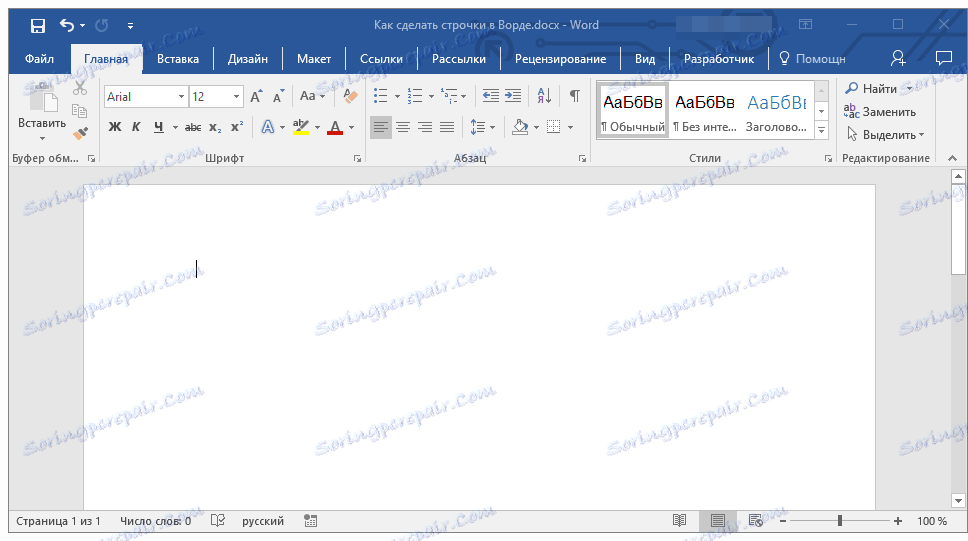
2. Натисніть "SHIFT" і, не відпускаючи її, тричі натисніть "-", розташовану у верхньому цифровому блоці на клавіатурі.
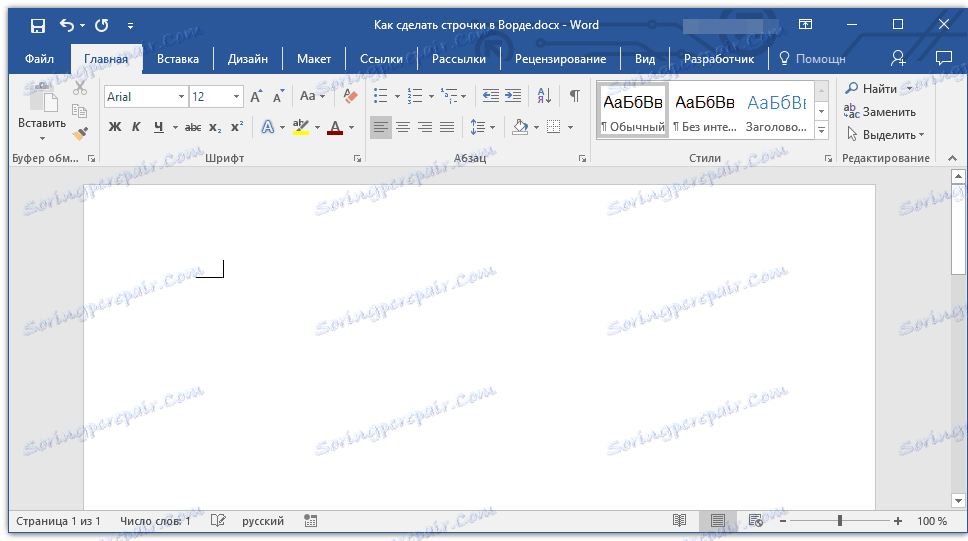
урок: Як в Word зробити довге тире
3. Натисніть "ENTER", введені вами дефіси будуть перетворені в нижнє підкреслення завдовжки на весь рядок.
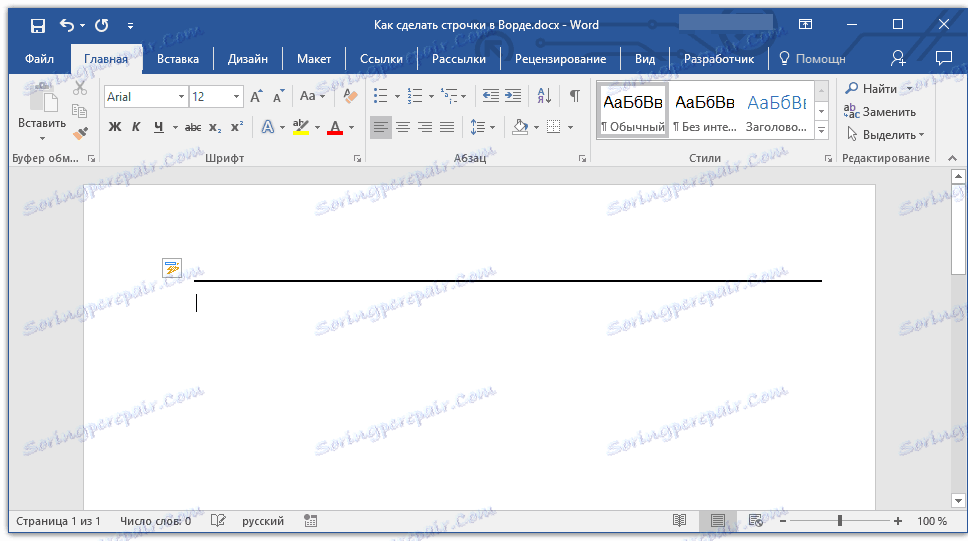
Якщо це необхідно, повторіть крок для ще одного рядка.
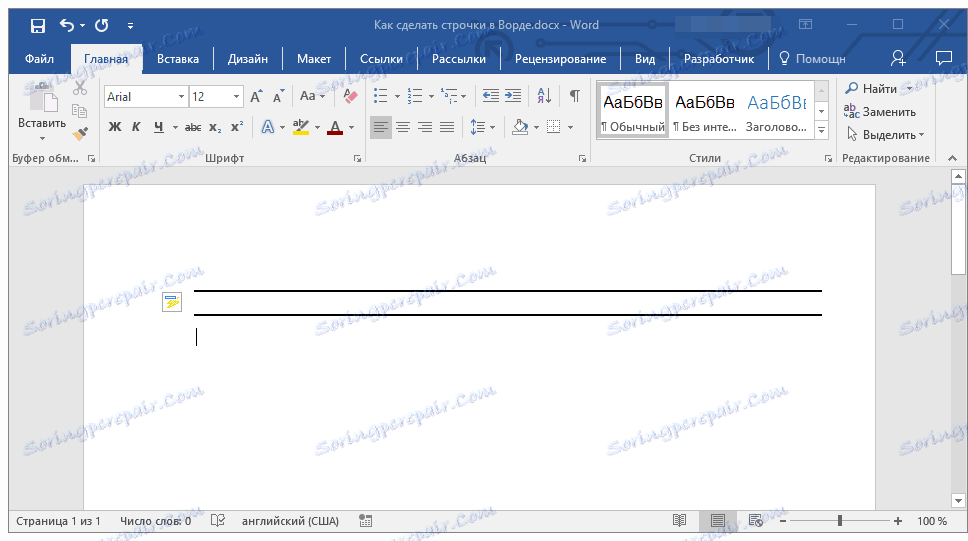
Мальована лінія
В Ворді є інструменти для малювання. У великому наборі всіляких фігур можна також знайти і горизонтальну лінію, яка послужить нам позначенням рядки для заповнення.
1. Клацніть в тому місці, де має бути початок рядка.
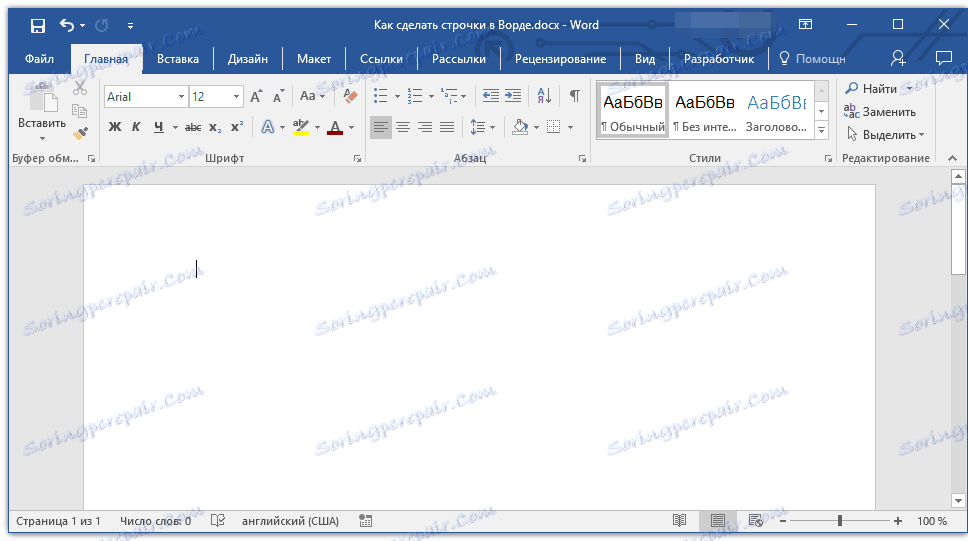
2. Перейдіть у вкладку "Вставка" і натисніть на кнопку "Фігури", розташовану в групі "Ілюстрації".
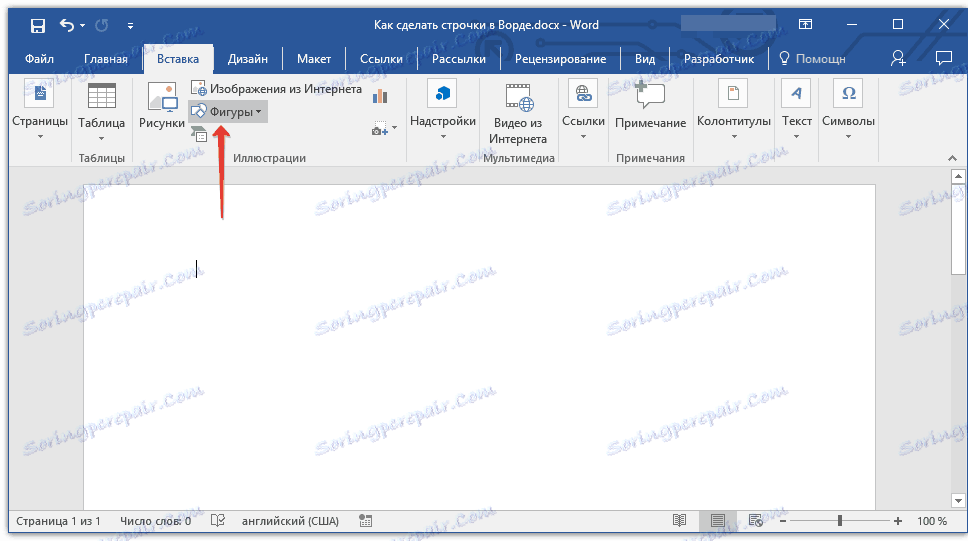
3. Виберіть там звичайну пряму лінію і намалюйте її.
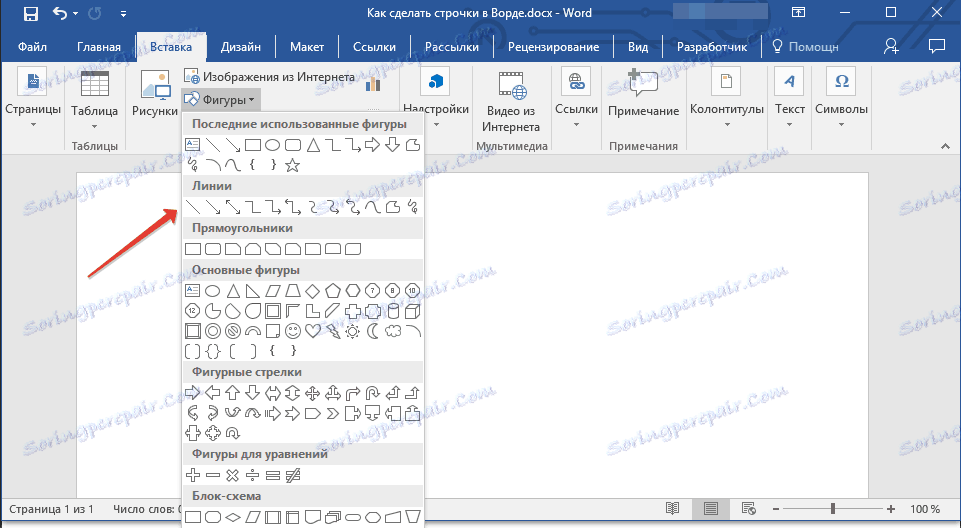
4. У що з'явилася після додавання лінії вкладці "Формат" ви можете змінити її стиль, колір, товщину та інші параметри.
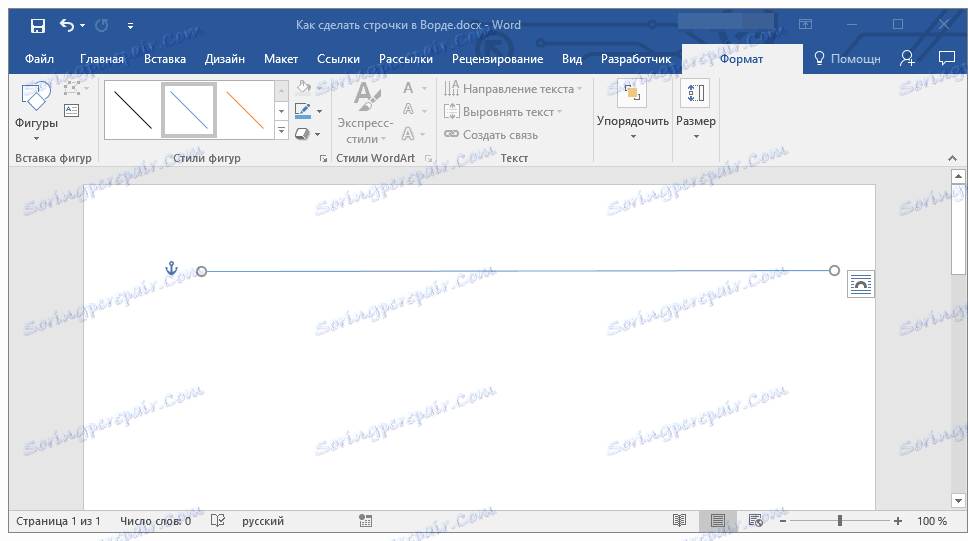
Якщо це необхідно, повторіть вказані кроки для того, щоб додати ще рядки в документ. Більш детальну інформацію про роботу з фігурами ви можете прочитати в нашій статті.
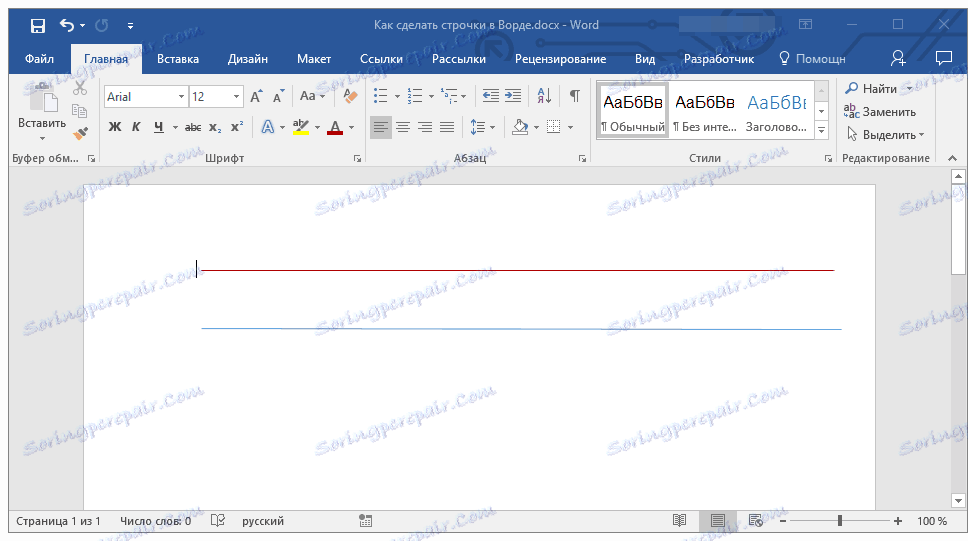
урок: Як в Word намалювати лінію
Таблиця
Якщо вам необхідно додати велику кількість рядків, найбільш ефективне рішення в такому випадку - це створення таблиці розміром в один стовпець, звичайно ж, з необхідним вам кількістю рядків.
1. Клацніть там, де повинна починатися перший рядок, і перейдіть у вкладку "Вставка".
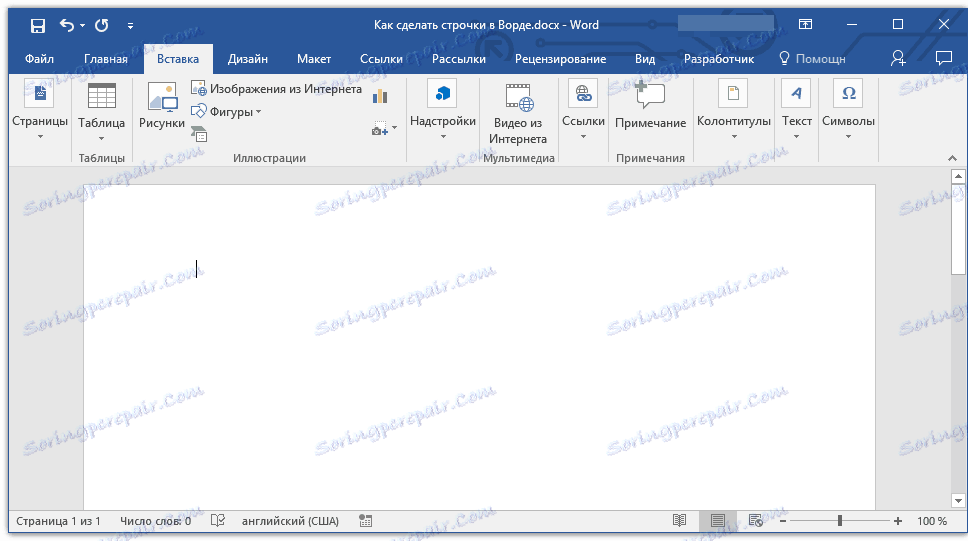
2. Натисніть на кнопку "Таблиці".
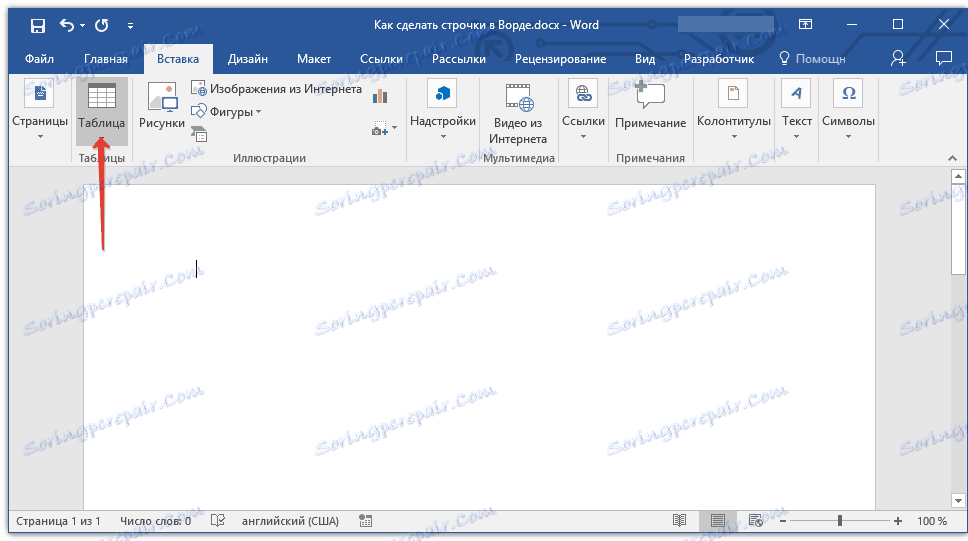
3. У випадаючому меню виберіть розділ "Вставка таблиці".
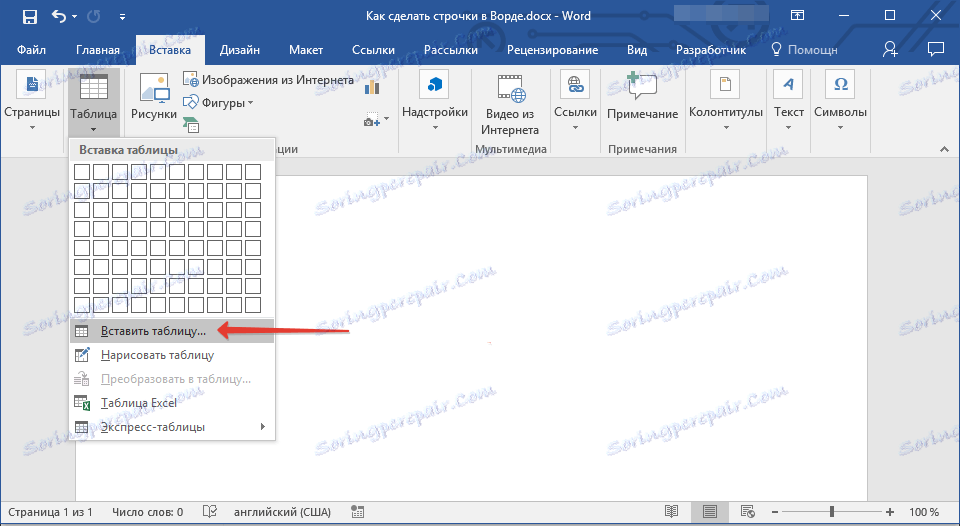
4. У діалоговому вікні вкажіть необхідну кількість рядків і всього один стовпець. Якщо це необхідно, виберіть відповідний параметр для функції "Автоподбор ширини стовпців".
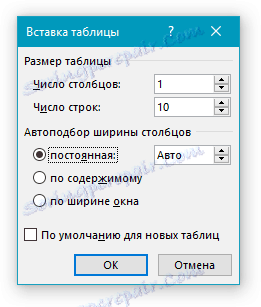
5. Натисніть "ОК", в документі з'явиться таблиця. Потягнувши за "плюсик", розташований в лівому верхньому кутку, ви можете її перемістити в будь-яке місце сторінки. Потягнувши за маркер в правому нижньому кутку, ви можете змінити її розмір.
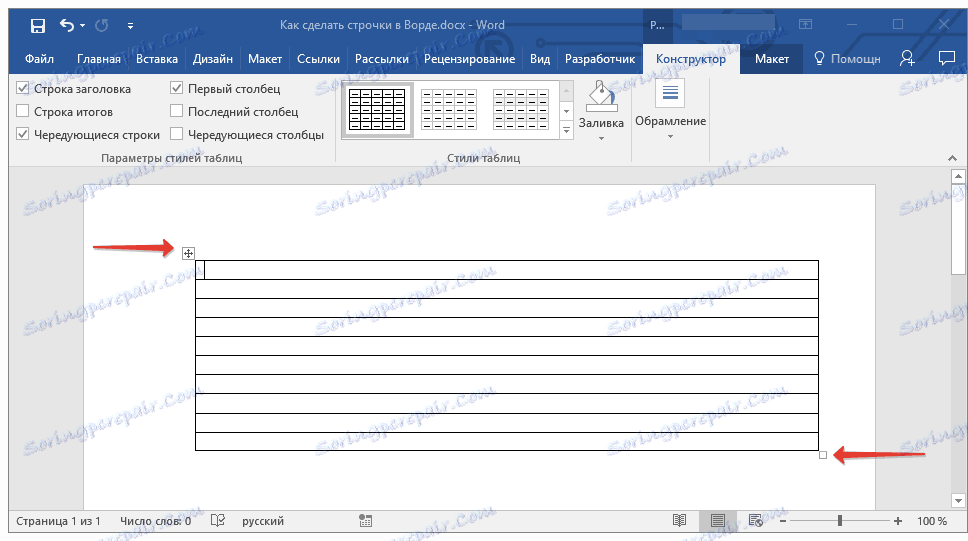
6. Клацніть по "плюсик" в лівому верхньому кутку, щоб виділити всю таблицю.
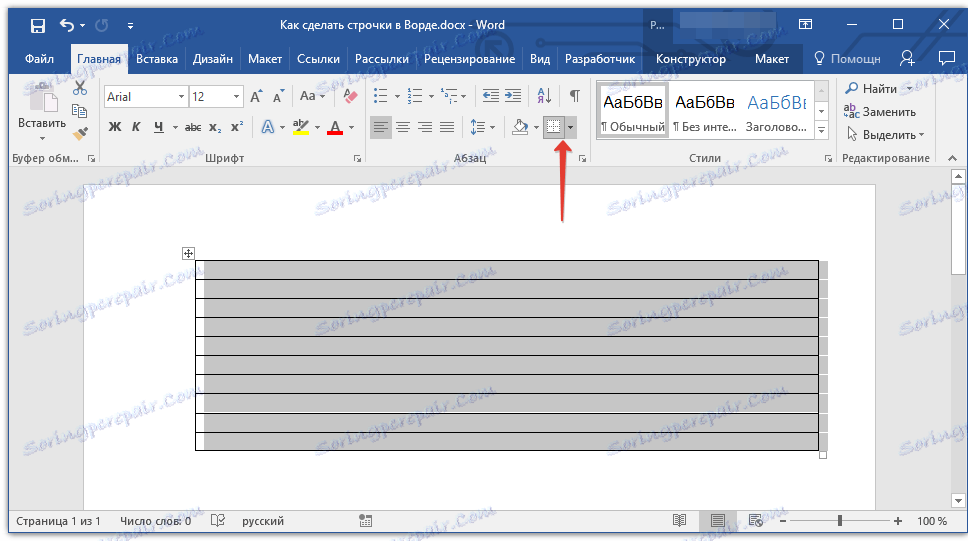
7. У вкладці "Головна" в групі "Абзац" натисніть на стрілку, розташовану праворуч від кнопки "Межі".
8. По черзі виберіть пункти "Ліва межа" і "Права межа", щоб приховати їх.
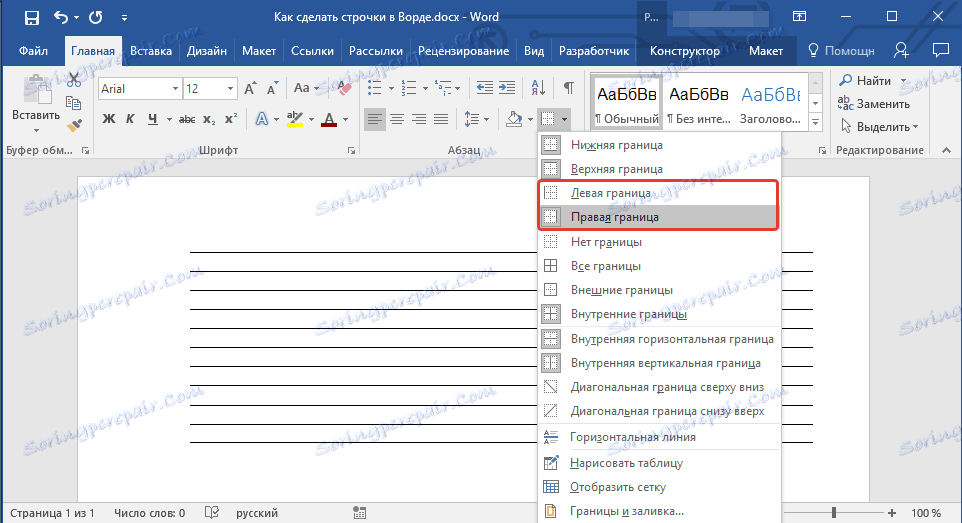
9. Тепер у вашому документі буде відображатися тільки необхідну кількість рядків, зазначеного вами розміру.
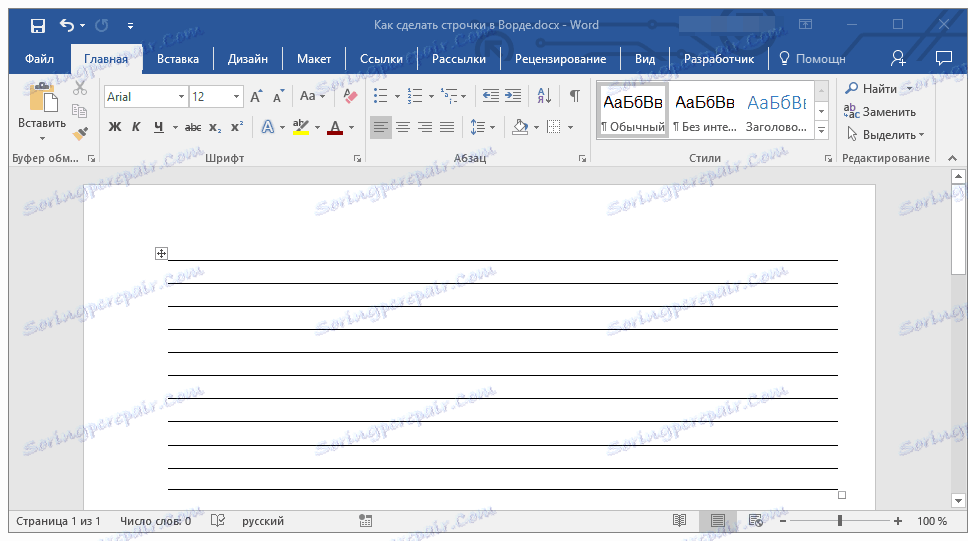
10. Якщо це необхідно, змініть стиль таблиці, а наша інструкція вам в цьому допоможе.
урок: Як в Ворді зробити таблицю
Кілька рекомендацій наостанок
Створивши необхідну кількість рядків в документі за допомогою одного з вищеописаних методів, не забудьте зберегти файл. Також, щоб уникнути неприємних наслідків в роботі з документами, рекомендуємо налаштувати функцію автозбереження.
Можливо, вам буде потрібно змінити інтервали між рядками, зробивши їх більше або менше. Наша стаття на цю тему вам в цьому допоможе.
урок: Налагодження та зміна інтервалів в Ворді
Якщо рядки, які ви створювали в документі, необхідні для того, щоб в подальшому їх заповнювали вручну, за допомогою звичайної ручки, роздрукувати документ вам допоможе наша інструкція.
урок: Як в Word роздрукувати документ
Якщо у вас виникне необхідність видалити лінії, що позначають рядки, наша стаття допоможе вам це зробити.
урок: Як в Ворді видалити горизонтальну лінію
Ось, власне, і все, тепер ви знаєте про всі можливі методи, за допомогою яких можна зробити рядки в MS Word. Виберіть той, який вам найбільше підходить і використовуйте його в міру необхідності. Успіхів у роботі і навчанні.