Створення шапки таблиці на кожній сторінці в MS Word
Якщо в Microsoft Word ви створили таблицю великих розмірів, що займає більше однієї сторінки, для зручності роботи з нею може знадобитися зробити відображення шапки на кожній сторінці документа. Для цього буде потрібно налаштувати автоматичний перенос заголовка (тієї самої шапки) на наступні сторінки.
урок: Як в Ворді зробити продовження таблиці
Отже, в нашому документі є велика таблиця, яка вже займає або тільки буде займати більше однієї сторінки. Наша з вами задача - налаштувати цю саму таблицю таким чином, щоб її шапка автоматично з'являлася в верхньому рядку таблиці при переході на неї. Про те, як створити таблицю, ви можете прочитати в нашій статті.
урок: Як в Word зробити таблицю
Примітка: Для перенесення шапки таблиці, що складається з двох і більше рядків, обов'язково необхідно виділяти і перший рядок.
зміст
Автоматичне перенесення шапки
1. Встановіть курсор у першому рядку заголовка (перша група) і виділіть цей рядок або рядки, з яких і складається шапка.
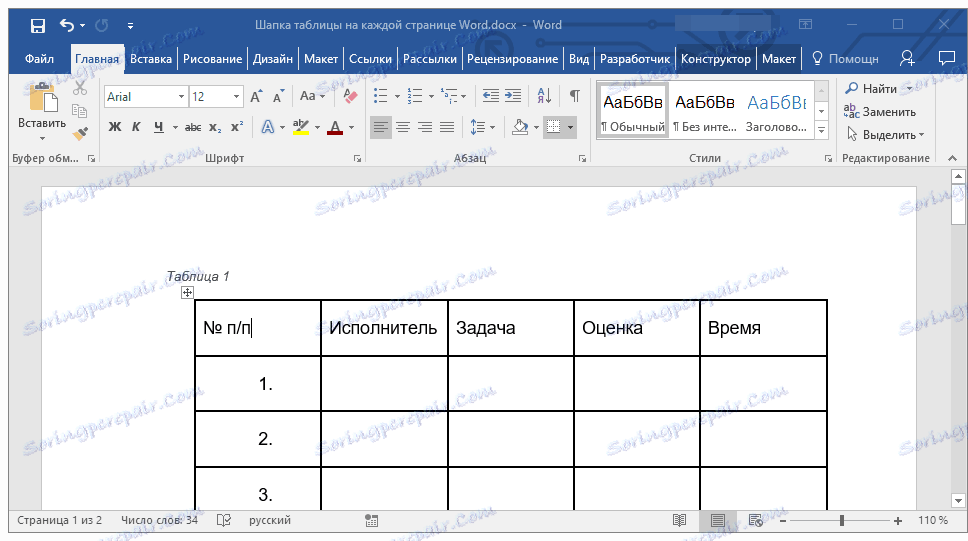
2. Перейдіть у вкладку «Макет», яка знаходиться в основному розділі «Робота з таблицями».
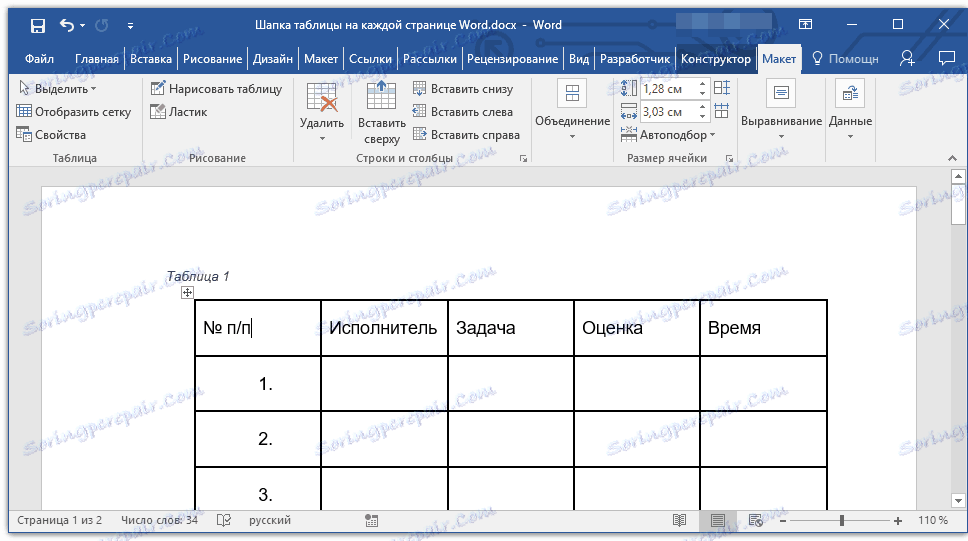
3. У розділі інструментів «Дані» виберіть параметр «Повторити рядки заголовків».
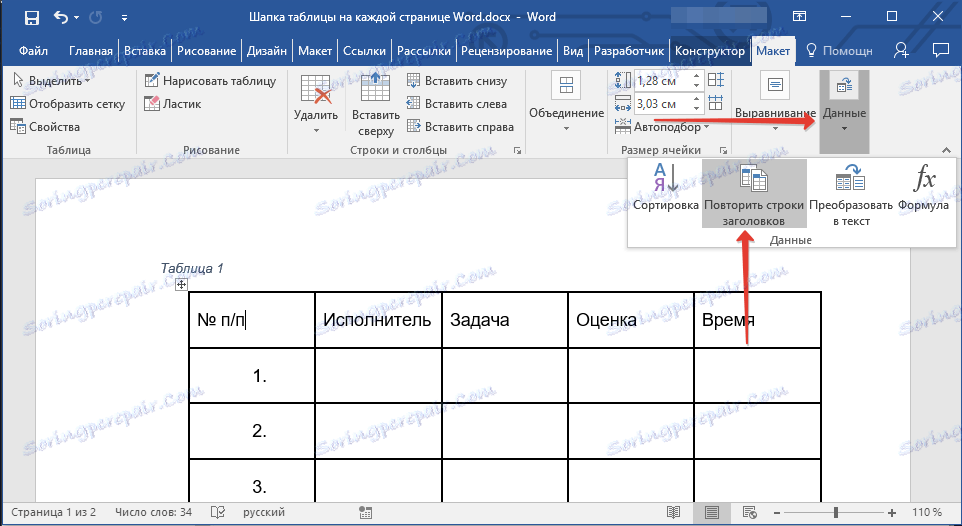
Готово! З додаванням рядків в таблиці, які будуть переносити її на наступну сторінку, спочатку буде автоматично додана шапка, а за нею вже нові рядки.
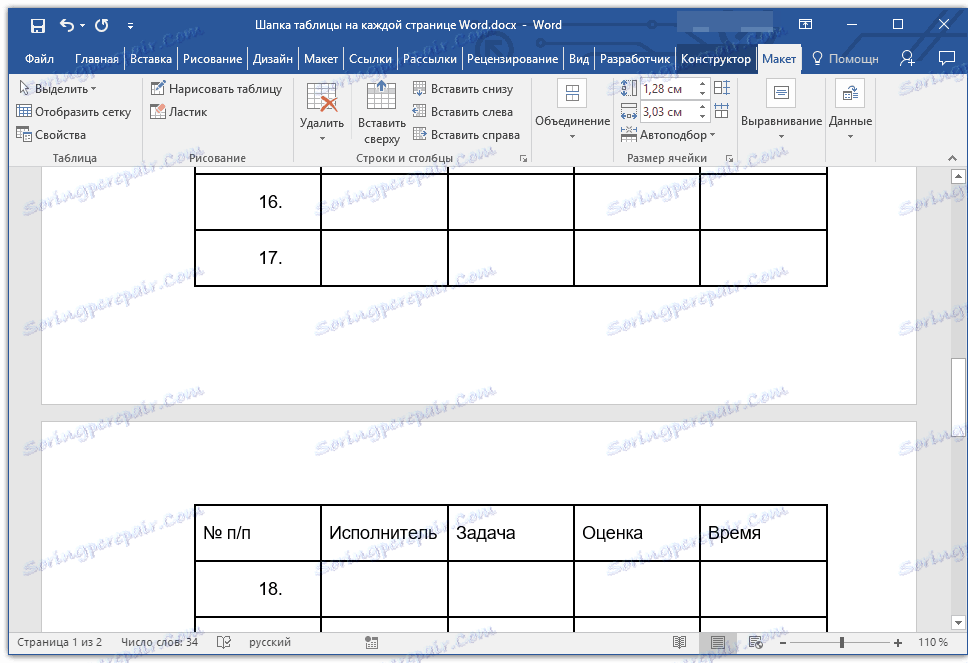
урок: Додавання рядка в таблицю в Ворді
Автоматичний перенос не першого рядка шапки таблиці
У деяких випадках шапка таблиці може складатися з декількох рядків, але автоматичний перенос потрібно зробити тільки для однієї з них. Це, наприклад, може бути рядок з номерами стовпців, розташована під рядком або рядками з основними даними.
урок: Як зробити автоматичну нумерацію рядків в таблиці в Word
В даному випадку спочатку потрібно розділити таблицю, зробивши необхідну нам рядок шапкою, яка і буде переноситися на всі наступні сторінки документа. Тільки після цього для цього рядка (вже шапки) можна буде активувати параметр «Повторити рядки заголовків».
1. Встановіть курсор в останньому рядку таблиці, розташованої на першій сторінці документа.
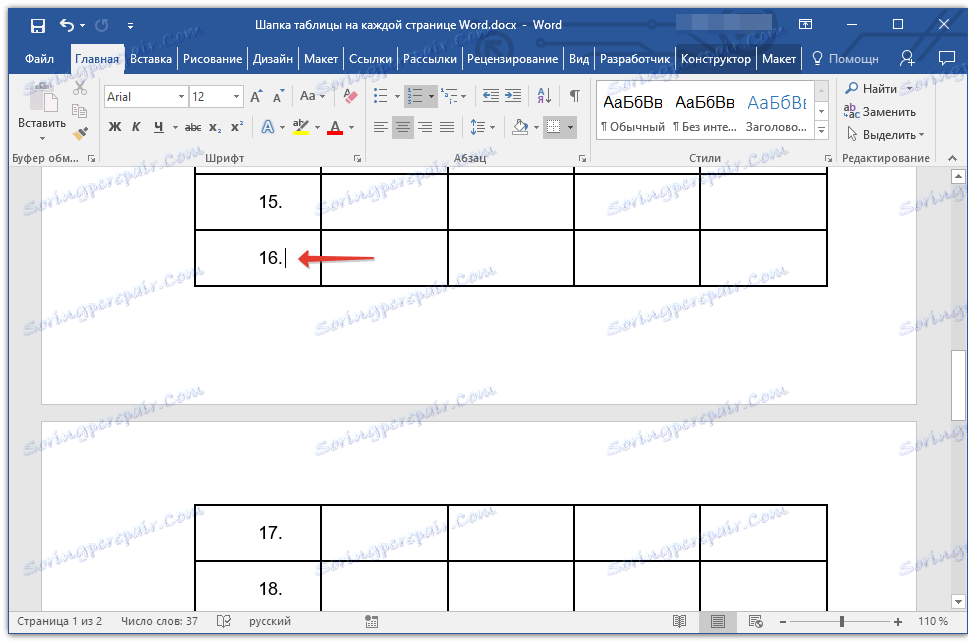
2. У вкладці «Макет» ( «Робота з таблицями») і в групі «Об'єднання» виберіть параметр «Розділити таблицю».
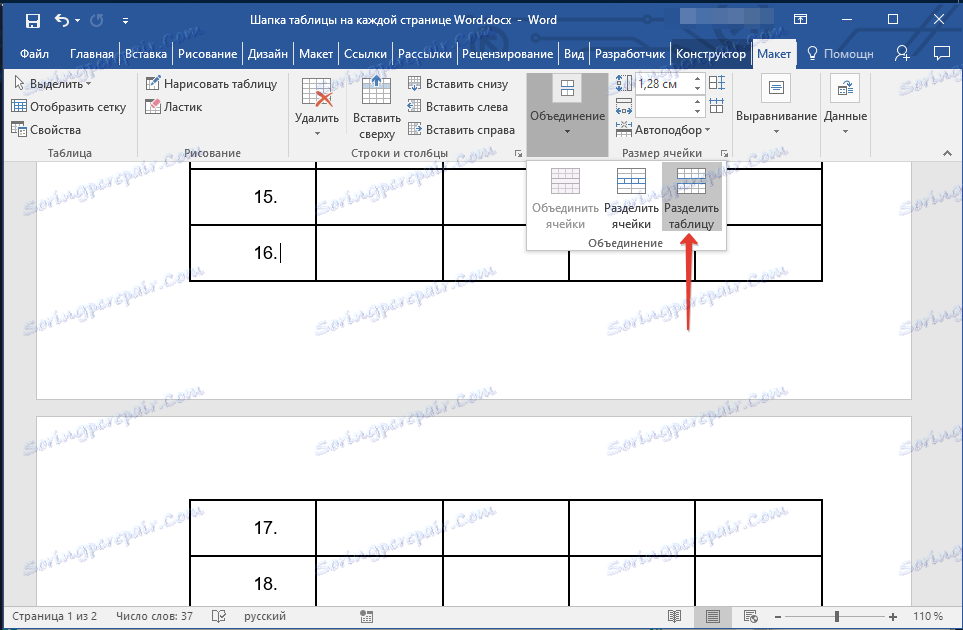
урок: Як в Ворд розділити таблицю
3. Скопіюйте ту рядок з «великою», основною шапки таблиці, яка буде виступати шапкою на всіх наступних сторінках (в нашому прикладі це рядок з назвами стовпців).
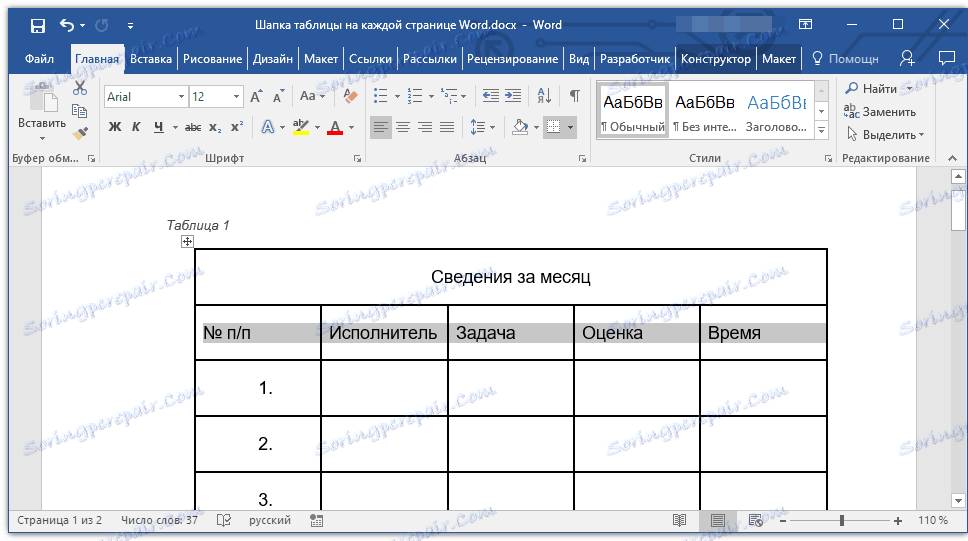
- Порада: Для виділення рядка використовуйте мишку, переміщаючи її від початку до кінця рядка, для копіювання - клавіші «CTRL + C».
4. Вставте скопійоване рядок в перший рядок таблиці на наступній сторінці.
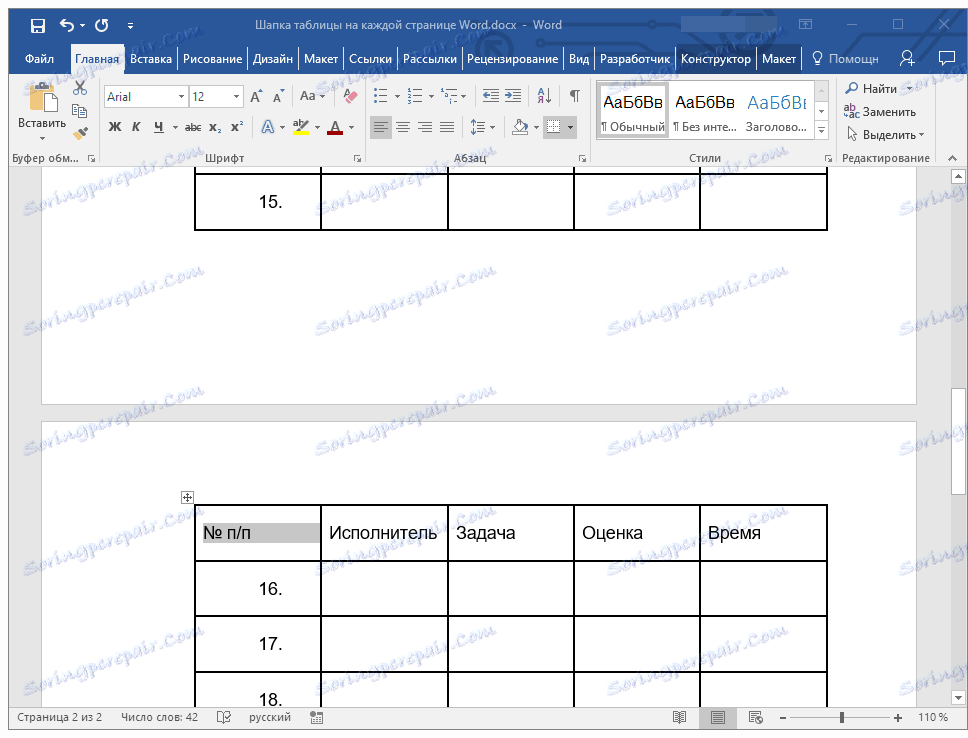
- Порада: Для вставки за допомогою клавіш «CTRL + V».
5. Виділіть нову шапку з допомогою мишки.
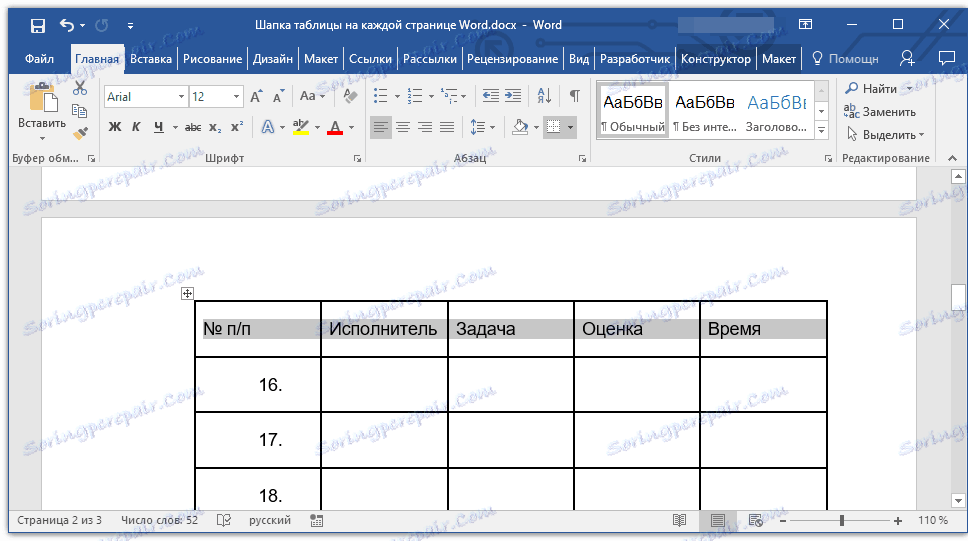
6. У вкладці «Макет» натисніть на кнопку «Повторити рядки заголовків», розташовану в групі «Дані».
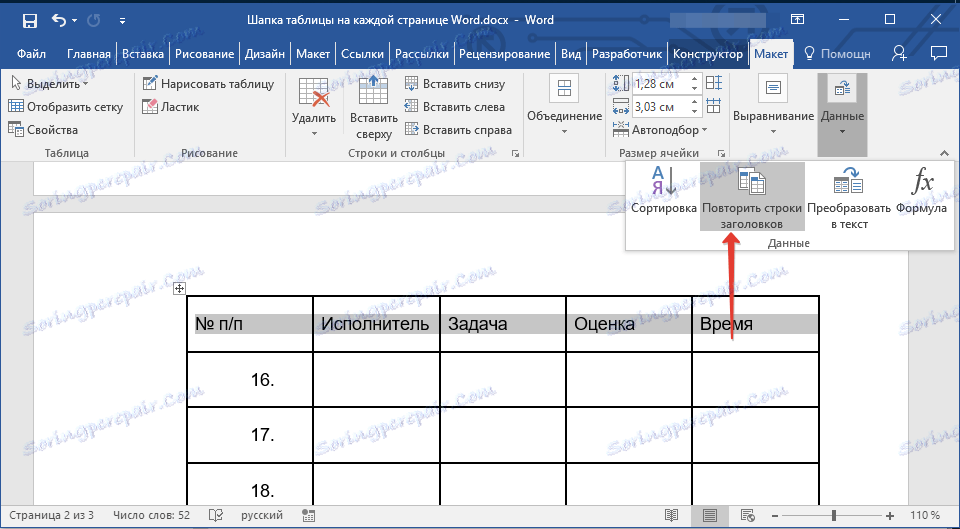
Готово! Тепер основна шапка таблиці, що складається з декількох рядків, буде відображатися тільки на першій сторінці, а додана вами рядок буде автоматично переноситься на всі наступні сторінки документа, починаючи з другої.
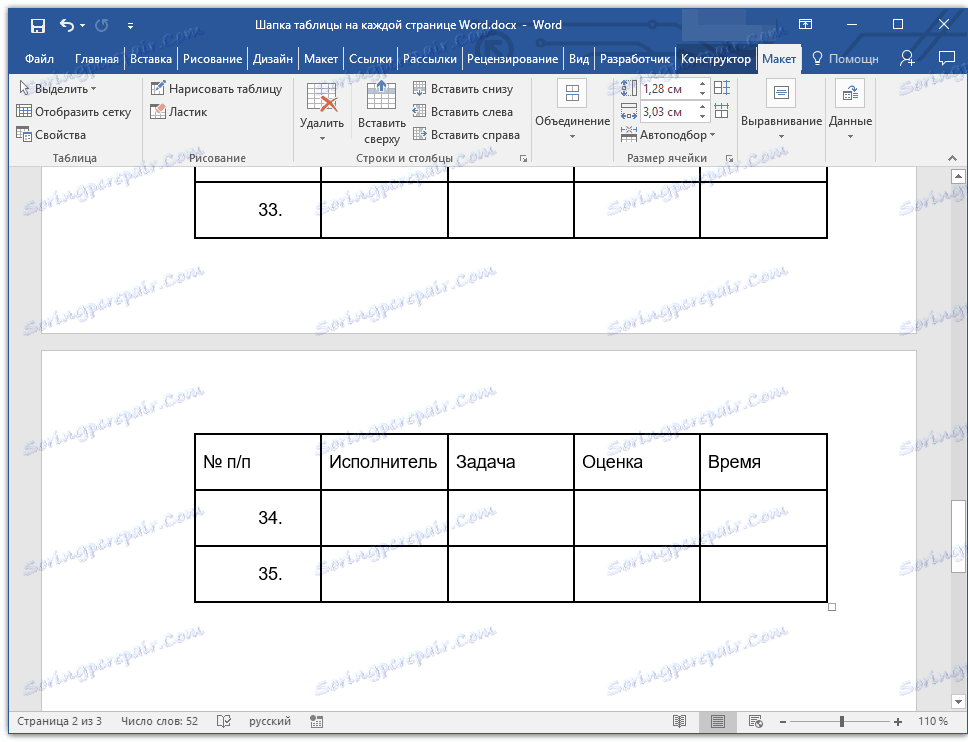
Видалення шапки на кожній сторінці
Якщо вам необхідно видалити автоматичну шапку таблиці на всіх сторінках документа, крім першої, виконайте наступне:
1. Виділіть всі рядки в шапці таблиці на першій сторінці документа і перейдіть у вкладку «Макет».
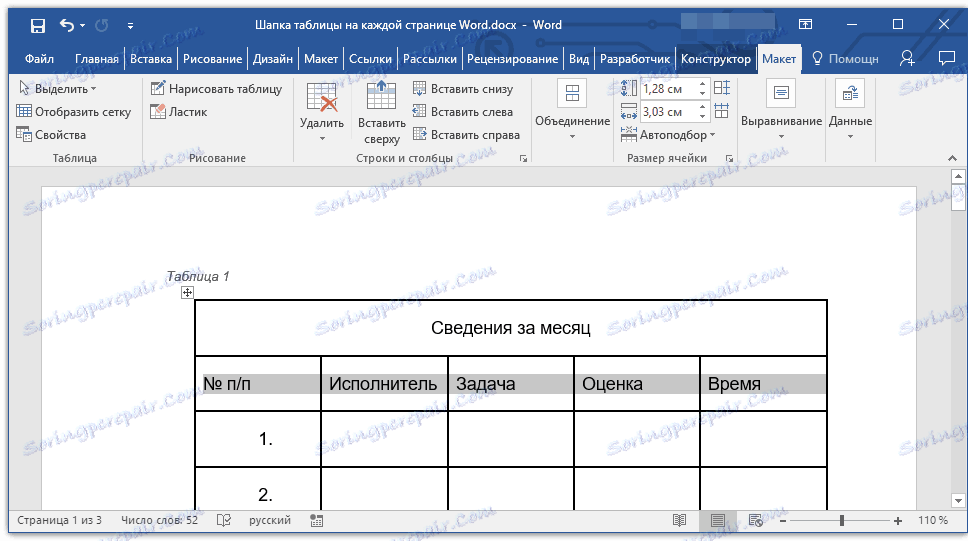
2. Натисніть на кнопку «Повторити рядки заголовків» (група «Дані»).
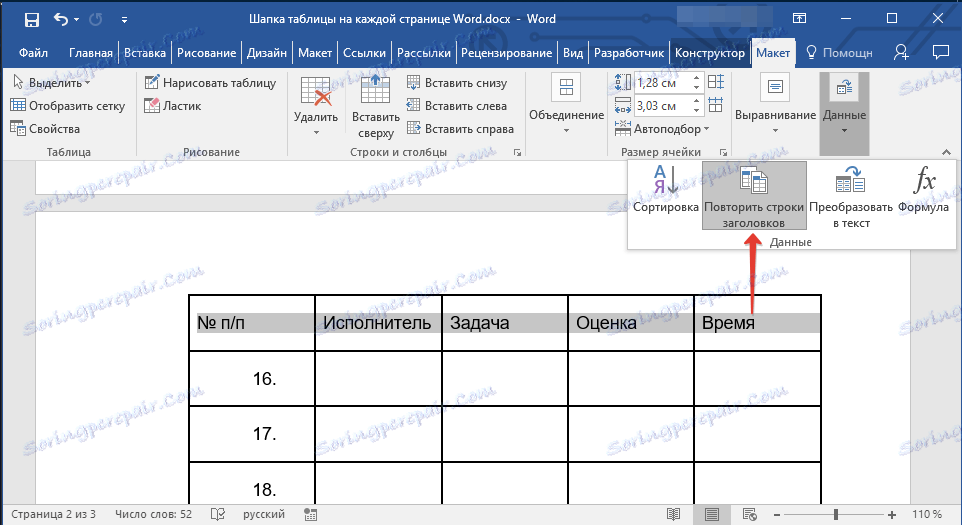
3. Після цього шапка буде відображатися тільки на першій сторінці документа.
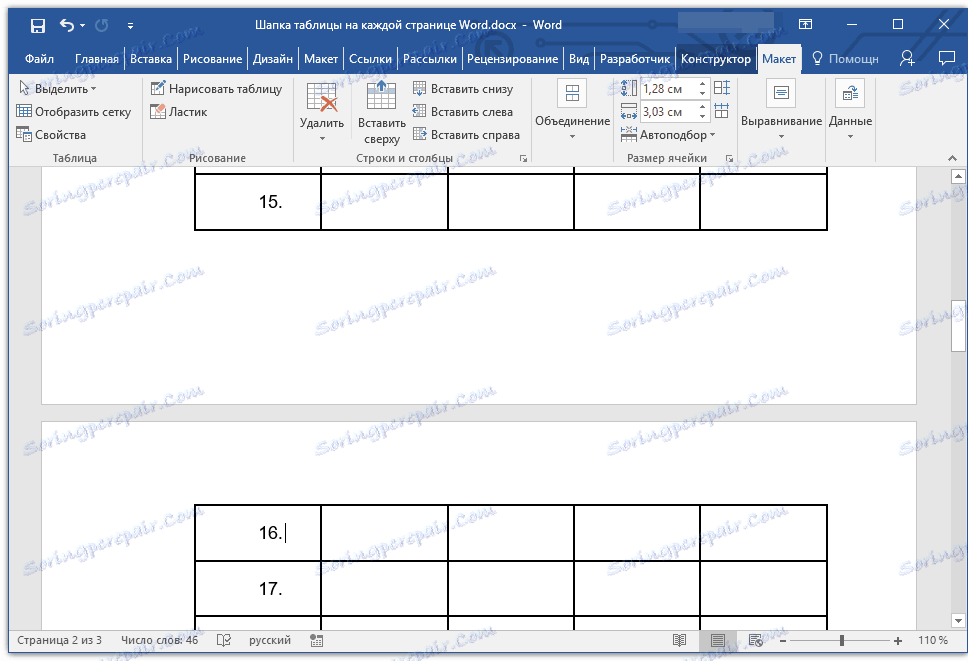
урок: Як перетворити таблицю в текст в Word
На цьому можна закінчити, з цієї статті ви дізналися, як зробити шапку таблиці на кожній сторінці документа Ворд.