Створюємо буклет в Microsoft Word
Буклетом називають видання рекламного характеру, роздруковане на одному аркуші паперу, а потім складене кілька разів. Так, наприклад, якщо аркуш паперу складається два рази, на виході виходить три рекламних колонки. Як ви розумієте, колонок, при необхідності, може бути і більше. Об'єднує буклети те, що реклама, яка в них міститься, викладена в досить короткій формі.
Якщо і вам потрібно зробити буклет, але при цьому ви не бажаєте витрачатися на послуги поліграфії, вам напевно буде цікаво дізнатися про те, як зробити буклет в MS Word. Можливості цієї програми практично безмежні, не дивно, що і для таких цілей в ній є набір інструментів. Нижче ви можете ознайомитися з покроковою інструкцією про те, як зробити буклет в Ворді.
урок: Як зробити шпори в Word
Якщо ви прочитали статтю, представлену за посиланням вище, напевно, в теорії ви вже розумієте, що необхідно робити для створення рекламного буклету або брошури. І все ж, більш детальний розбір питання явно необхідний.
Змінюємо поля сторінки
1. Створіть новий вордовскій документ або відкрийте той, який ви готові змінити.
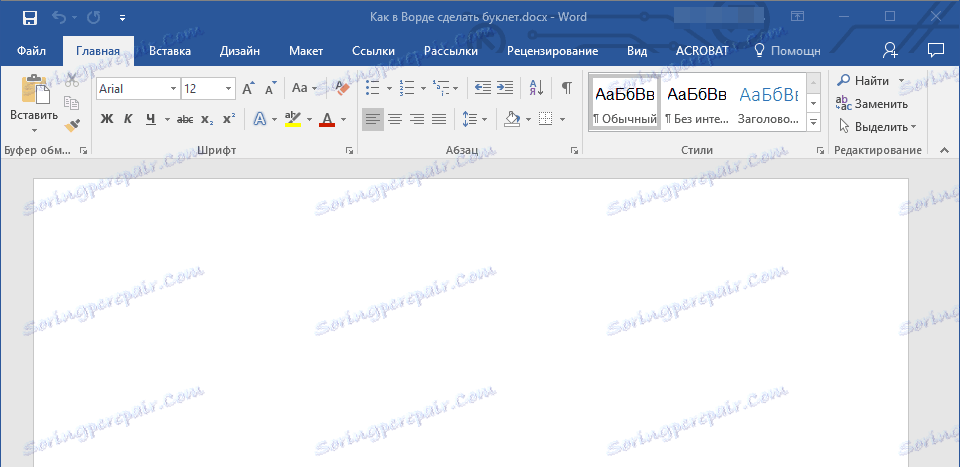
Примітка: У файлі вже може міститися текст майбутнього буклету, але для виконання необхідних дій зручніше використовувати порожній документ. У нашому прикладі теж використовується порожній файл.
2. Відкрийте вкладку "Макет" ( "Формат" в Ворд 2003 "Розмітка сторінки" в 2007 - 2010) і натисніть на кнопку "Поля", розташовану в групі "Параметри сторінки".
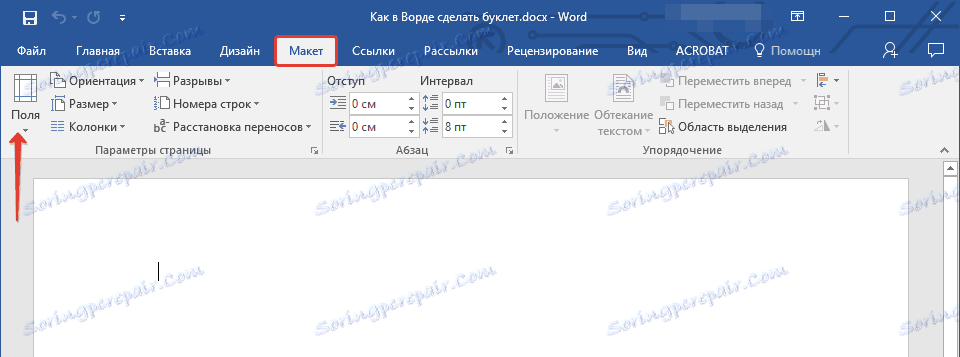
3. Виберіть в розгорнулося меню останній пункт: "Настроювані поля".
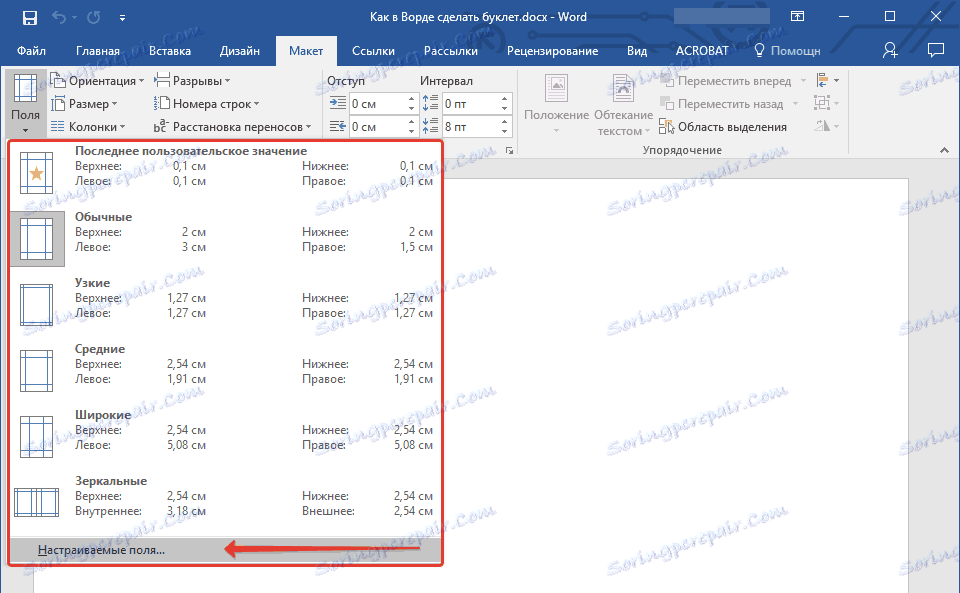
4. У розділі "Поля" діалогового вікна задайте значення рівні 1 см для верхньої, лівої, нижнього, правого полів, тобто, для кожного з чотирьох.
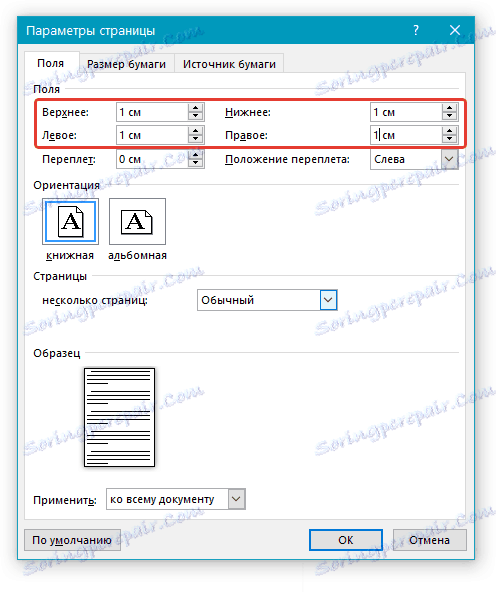
5. У розділі "Орієнтація" виберіть "альбомна".

урок: Як зробити альбомний аркуш в MS Word
6. Натисніть кнопку "ОК".
7. Орієнтація сторінки, як і розміри полів будуть змінені - вони стануть мінімальними, але при цьому не виходять за межі області друку.
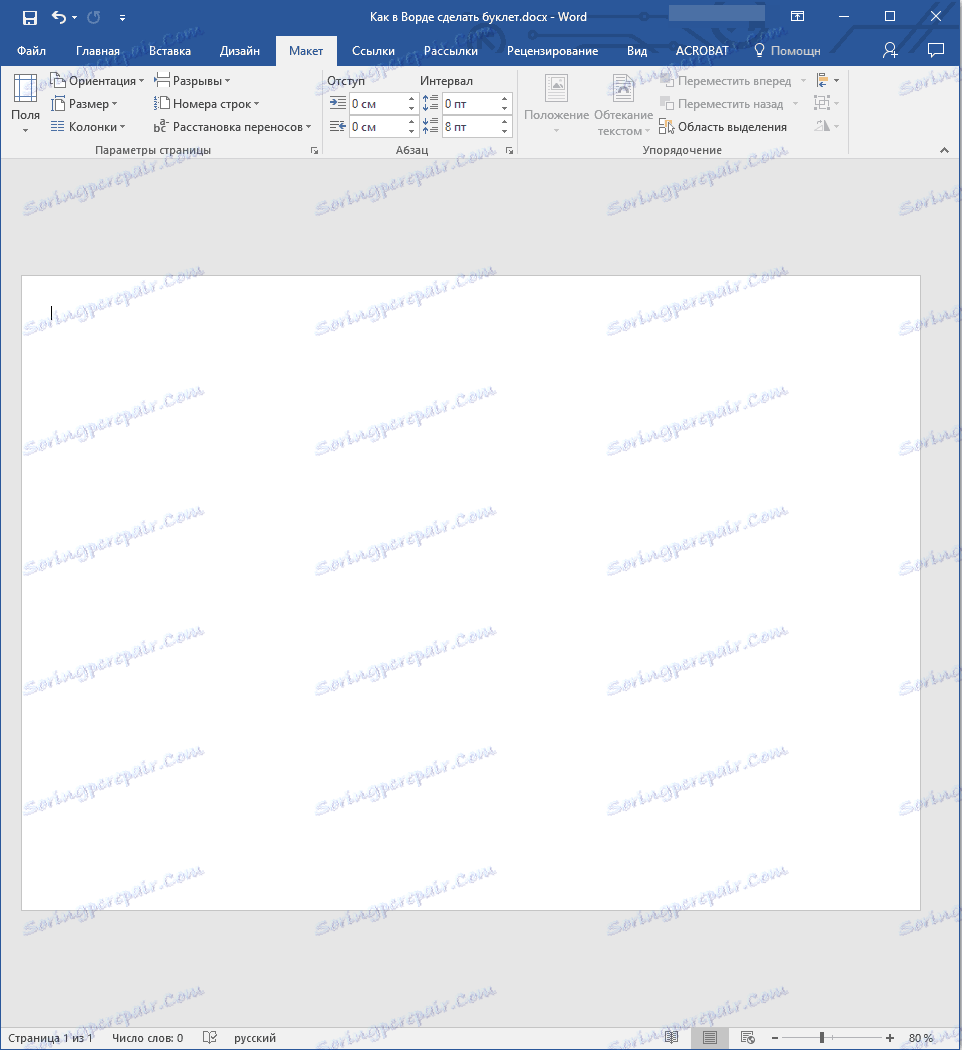
Розбиваємо лист на колонки
1. У вкладці "Макет" ( "Розмітка сторінки" або "Формат") все в тій же групі "Параметри сторінки" знайдіть і натисніть на кнопку "Колонки".
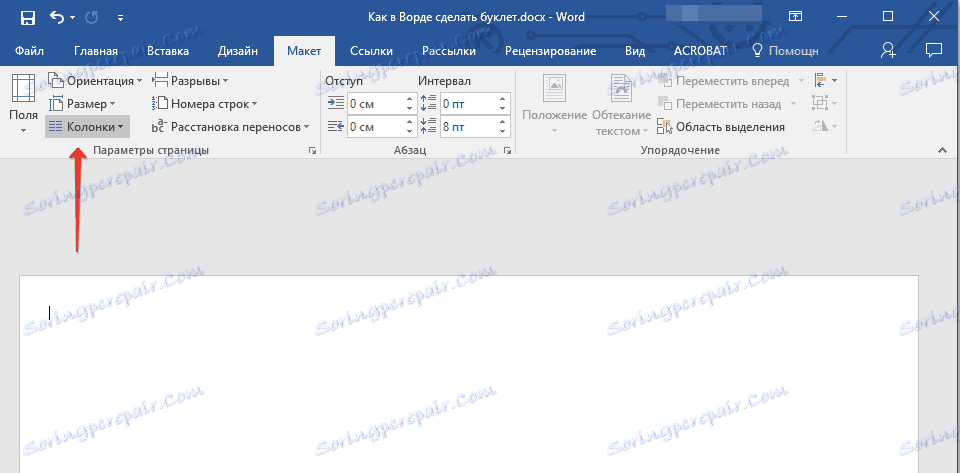
2. Виберіть необхідну кількість колонок для буклету.
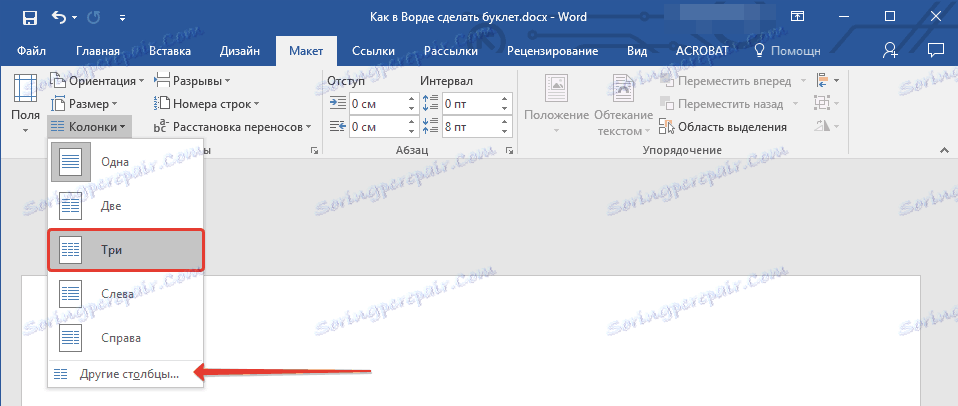
Примітка: Якщо значення за замовчуванням вас не влаштовують (дві, три), додати на лист більшу кількість колонок можна через вікно "Інші стовпці" (раніше цей пункт називався "Інші колонки"), розташоване в меню кнопки "Колонки". Відкривши його, в розділі "Число колонок" вкажіть кількість, яке вам необхідно.
3. Лист буде розділений на заданий вами кількість колонок, але візуально ви цього не помітите до тих пір, поки не почнете вводити текст. Якщо ви хочете додати вертикальну лінію, що вказує на межу між колонками, відкрийте діалогове вікно "Інші колонки".
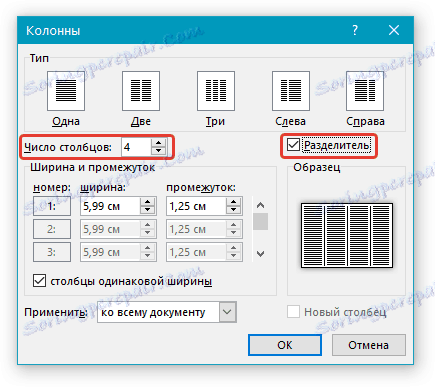
4. У розділі "Тип" встановіть галочку напроти пункту "Роздільник".
Примітка: На порожньому аркуші роздільник не відображається, він стане видимим тільки після того, як ви додасте текст.
Крім тексту, ви можете вставити в створюваний макет свого буклету зображення (наприклад, логотип компанії або якийсь тематичний фото) і відредагувати його, змінити фон сторінки стандартного білого на один з доступних в шаблонах програми або доданий самостійно, а також додати підкладку. На нашому сайті ви знайдете докладні статті щодо того, як все це зробити. Посилання на них представлені нижче.
Детальніше про роботу в Word:
Вставка зображень в документ
Редагування вставлених зображень
Зміна фону сторінки
Додавання підкладки в документ
5. На аркуші з'являться вертикальні лінії, що розділяють між собою колонки.
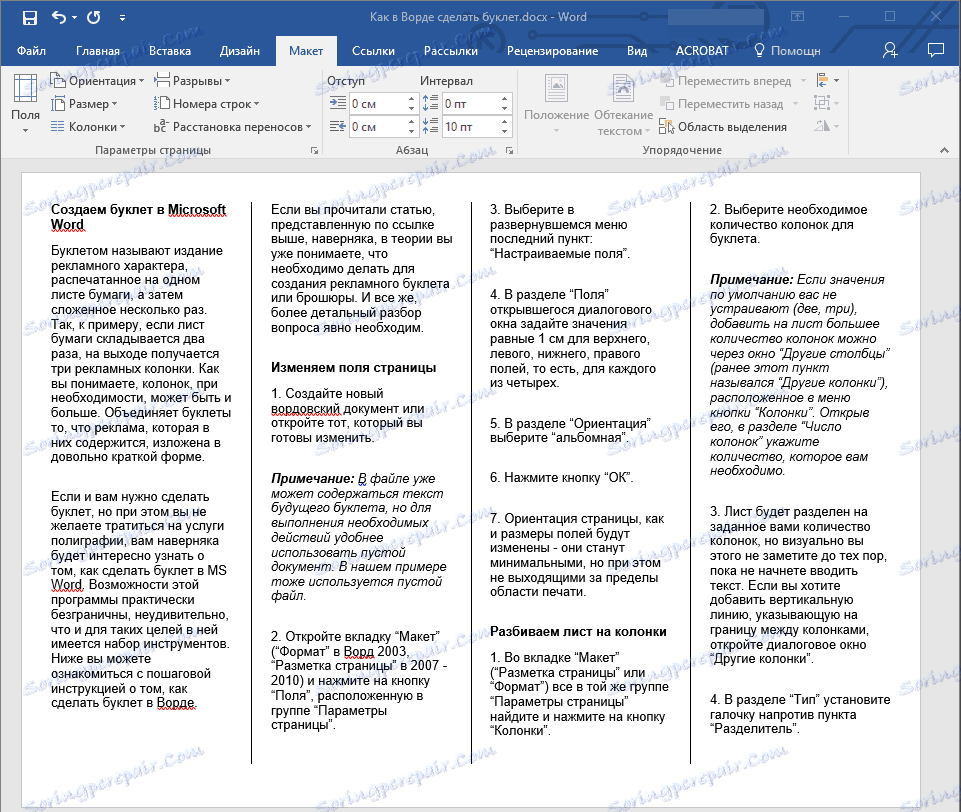
6. Все, що вам залишається, ввести або вставити текст рекламного буклету або брошури, а також відформатувати його, якщо це необхідно.
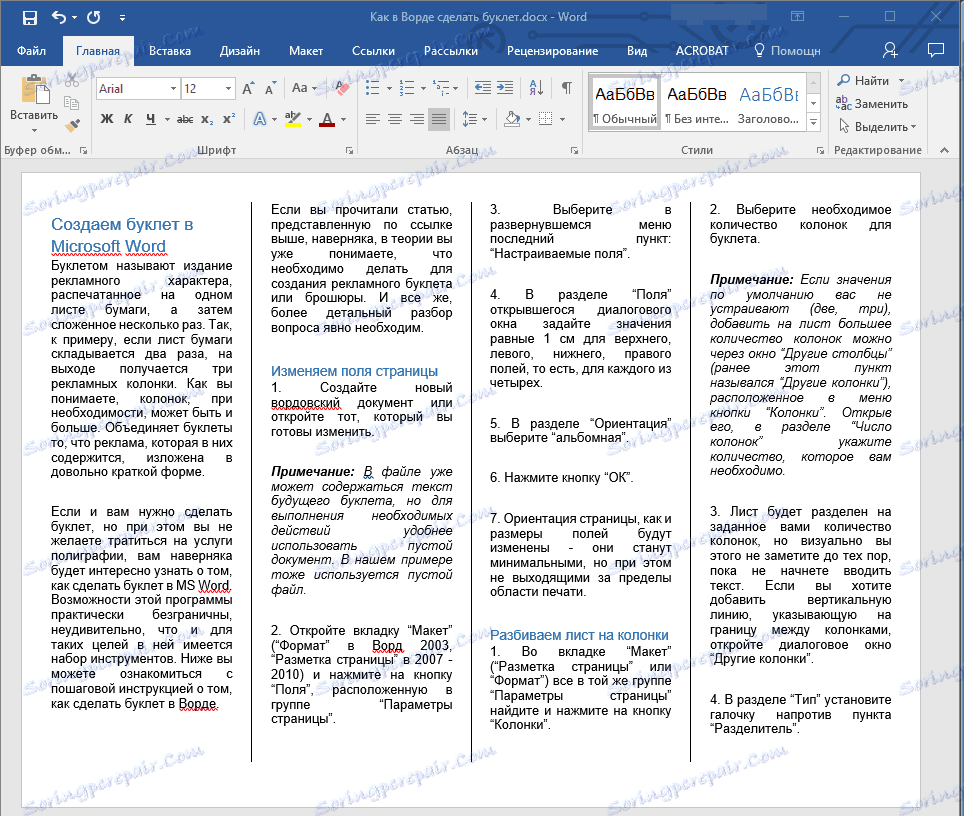
Порада: Рекомендуємо вам ознайомитися з деякими нашими уроками по роботі з MS Word - вони допоможуть вам змінити, поліпшити зовнішній вигляд текстового вмісту документа.
уроки:
Як встановити шрифти
Як вирівняти текст
Як змінити міжрядковий інтервал
7. Заповнивши і відформатувавши документ, ви можете роздрукувати його на принтері, після чого його можна буде скласти і приступити до поширення. Щоб роздрукувати буклет, виконайте наступне:
- Відкрийте меню "Файл" (кнопка "MS Word" в ранніх версіях програми);
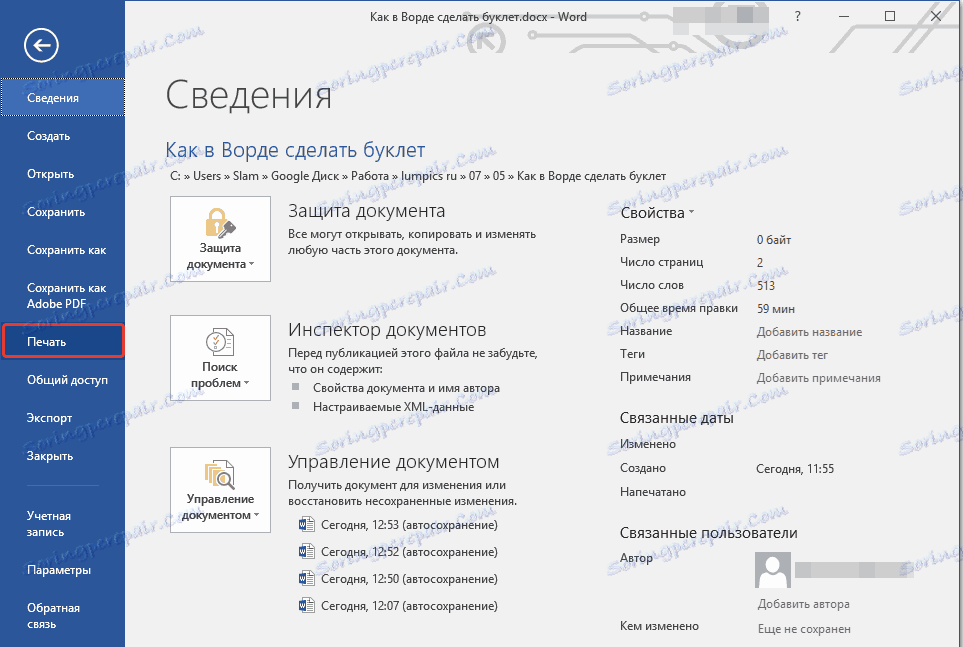
- Натисніть на кнопку "Друк";
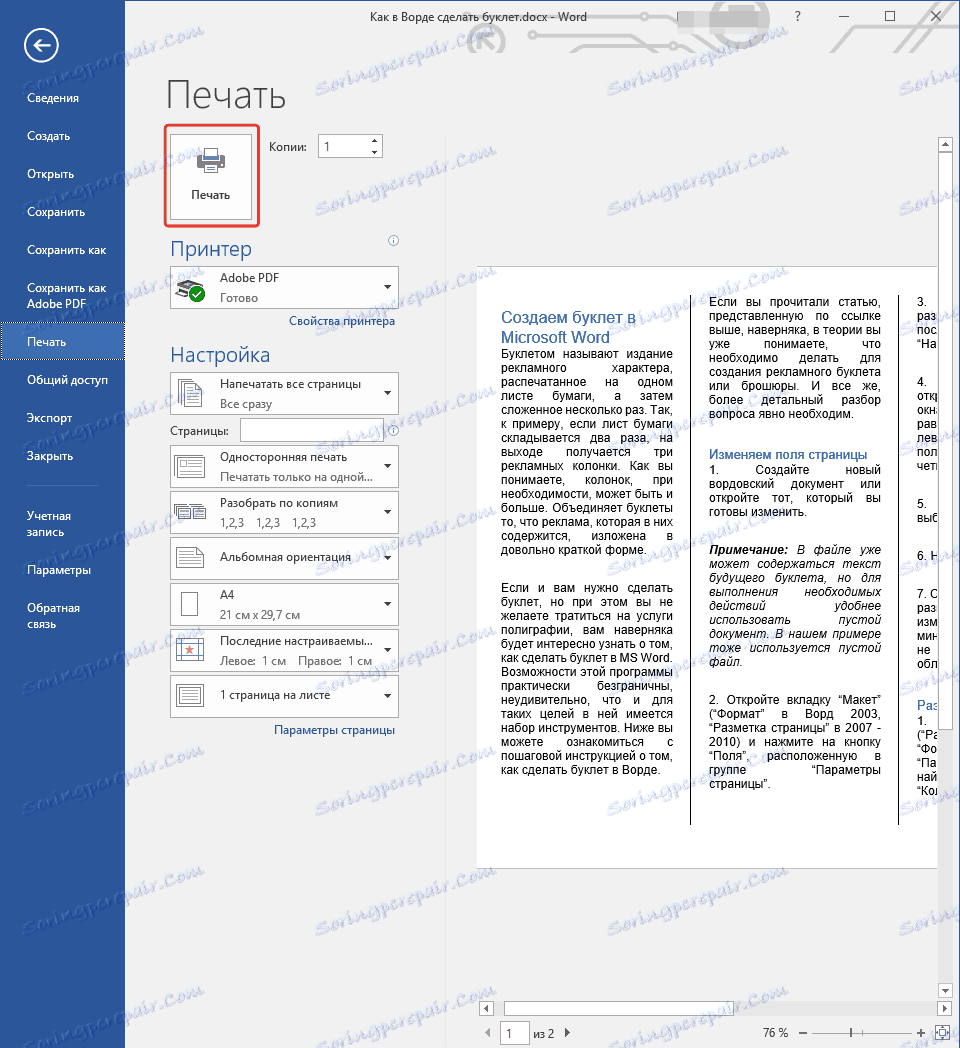
- Виберіть принтер і підтвердіть свої наміри.
Ось, власне, і все, з цієї статті ви дізналися про те, як зробити буклет або брошуру в будь-якої версії Ворда. Бажаємо вам успіхів і виключно позитивних результатів в освоєння настільки багатофункціонального офісного ПЗ, яким є текстовий редактор від Microsoft.