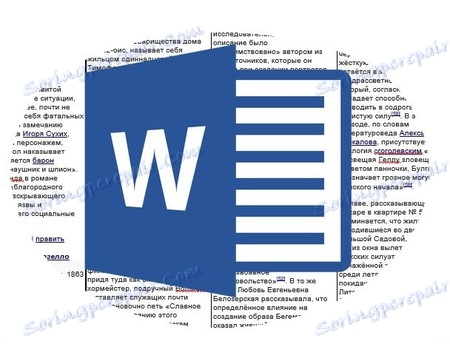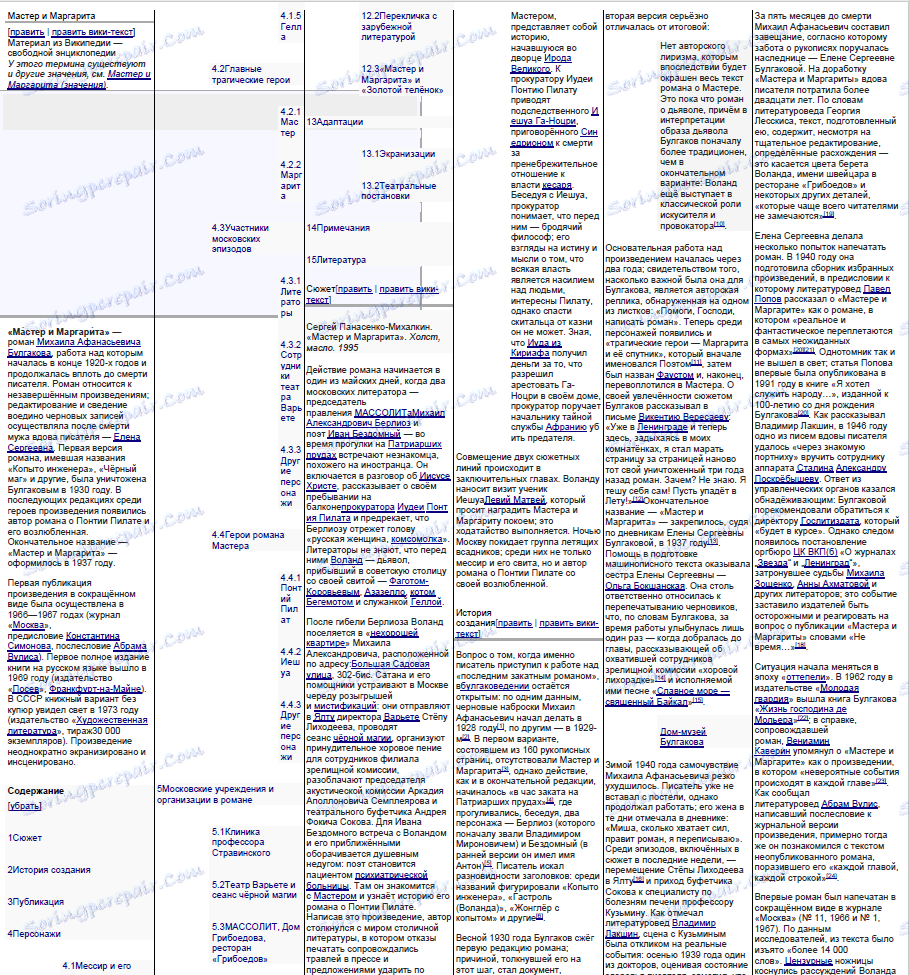Робимо компактні шпаргалки в Microsoft Word
Школярі та студенти, які ніколи в своєму житті не списували, явно претендують на місце в Червону книгу. До того ж, сучасні вимоги освітньої галузі настільки високі, що далеко не кожному під силу запам'ятати весь необхідний матеріал. Саме тому багато наважуються йти на всілякі хитрощі. Одне з кращих рішень в таких ситуаціях - стара-добра паперова шпаргалка, яку, правда, написати від руки досить складно.
Добре, що в нашому з вами розпорядження є така чудова програма, як MS Word, в якій можна зробити дійсно об'ємну (за змістом), але компактну або навіть мініатюрну (за розміром) шпаргалку. Мова нижче піде про те, як самому зробити маленькі шпори в Ворді.
зміст
Як зробити шпори в Word
Наша з вами задача, як уже було сказано вище, полягає в тому, щоб вмістити на мініатюрному клаптику паперу максимальний обсяг інформації. При цьому, потрібно ще й розбити стандартний аркуш А4, який використовується в програмі за умовчанням, на безліч маленьких, які можна буде вільно заховати в кишені.
Вступне примітка: Як приклад використовується інформація з Вікіпедії про роман М. А. Булгакова «Майстер і Маргарита». У цьому тексті поки що збережено оригінальне форматування, яке було на сайті. Крім цього, в ньому і, найімовірніше, в тексті, який будете використовувати ви, є багато зайвого, непотрібного безпосередньо для шпаргалок - це вставки, виноски, посилання, описи і пояснення, зображення. Саме це ми і будемо прибирати і / або змінювати.
Розбиваємо лист на колонки
Документ з текстом, який вам необхідний для шпаргалок, потрібно розбити на невеликі колонки.
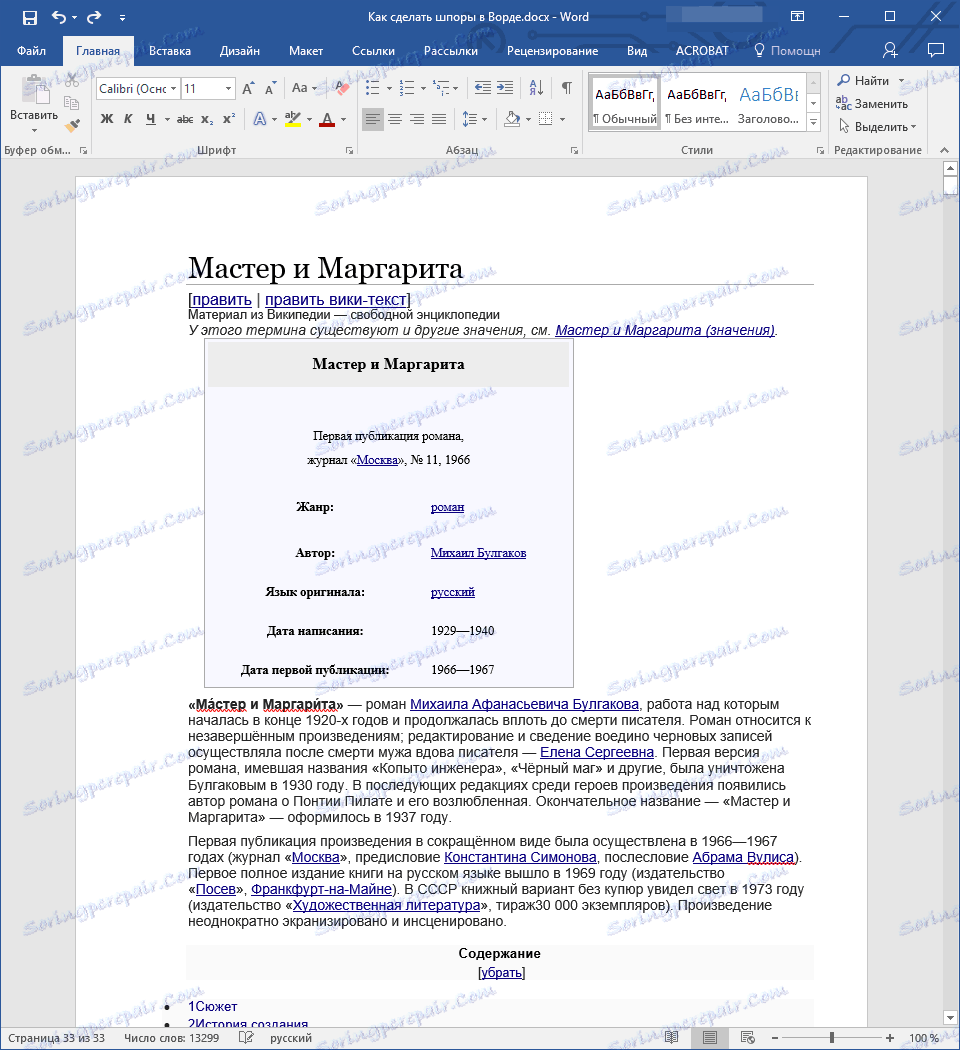
1. Відкрийте вкладку «Макет» на верхній панелі управління, в групі «Параметри сторінки» знайдіть кнопку «Колонки» і натисніть на неї.
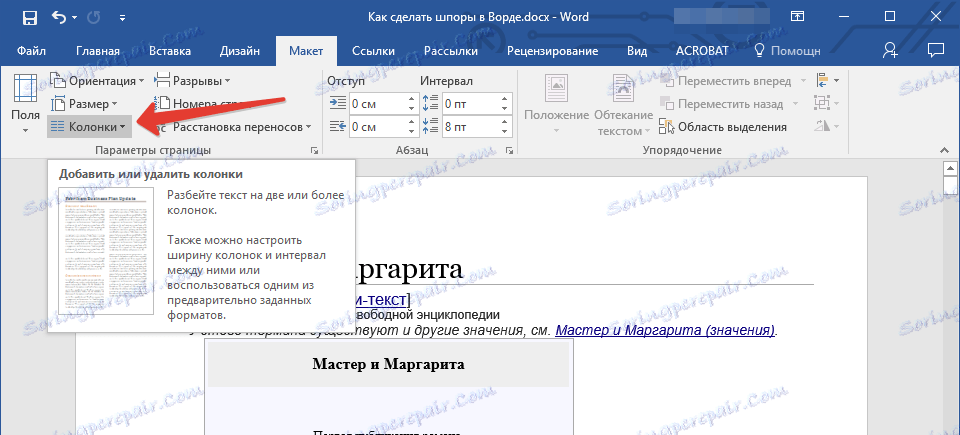
2. У розгорнулося меню виберіть останній пункт «Інші стовпці».
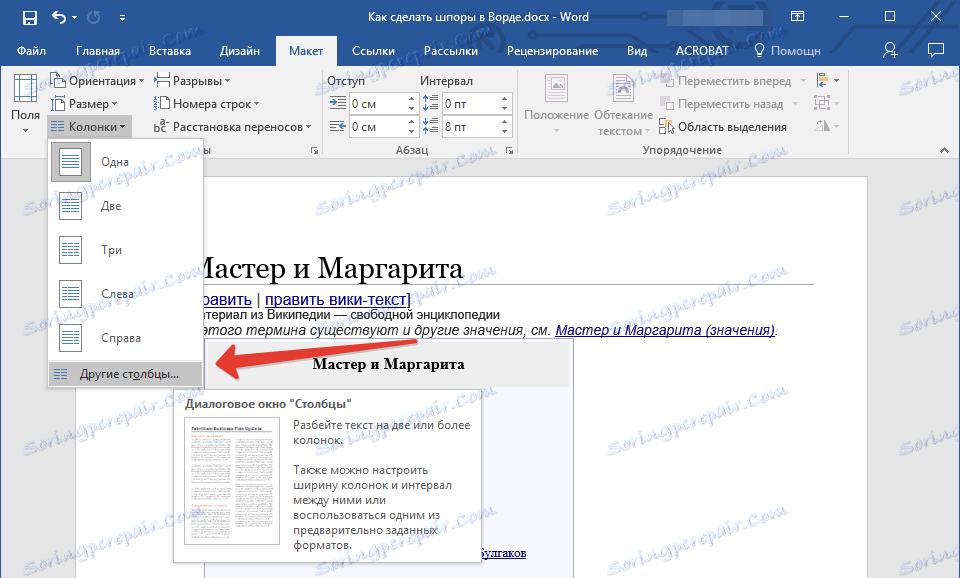
3. Перед вами з'явиться невелике діалогове вікно, в якому потрібно дещо змінити.

4. Вручну, щоб змінити такі параметри так, як це показано на скріншоті (можливо, деякі параметри потрібно буде потім відкоригувати, збільшити, все залежить від тексту).
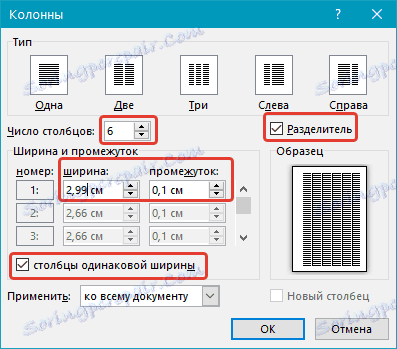
5. Крім числових показників, обов'язково потрібно додати роздільник колонок, так як саме по ньому ви надалі будете розрізати роздрукований аркуш. Натисніть «ОК»
6. Відображення тексту в документі зміниться, згідно внесеними вами поправкам.
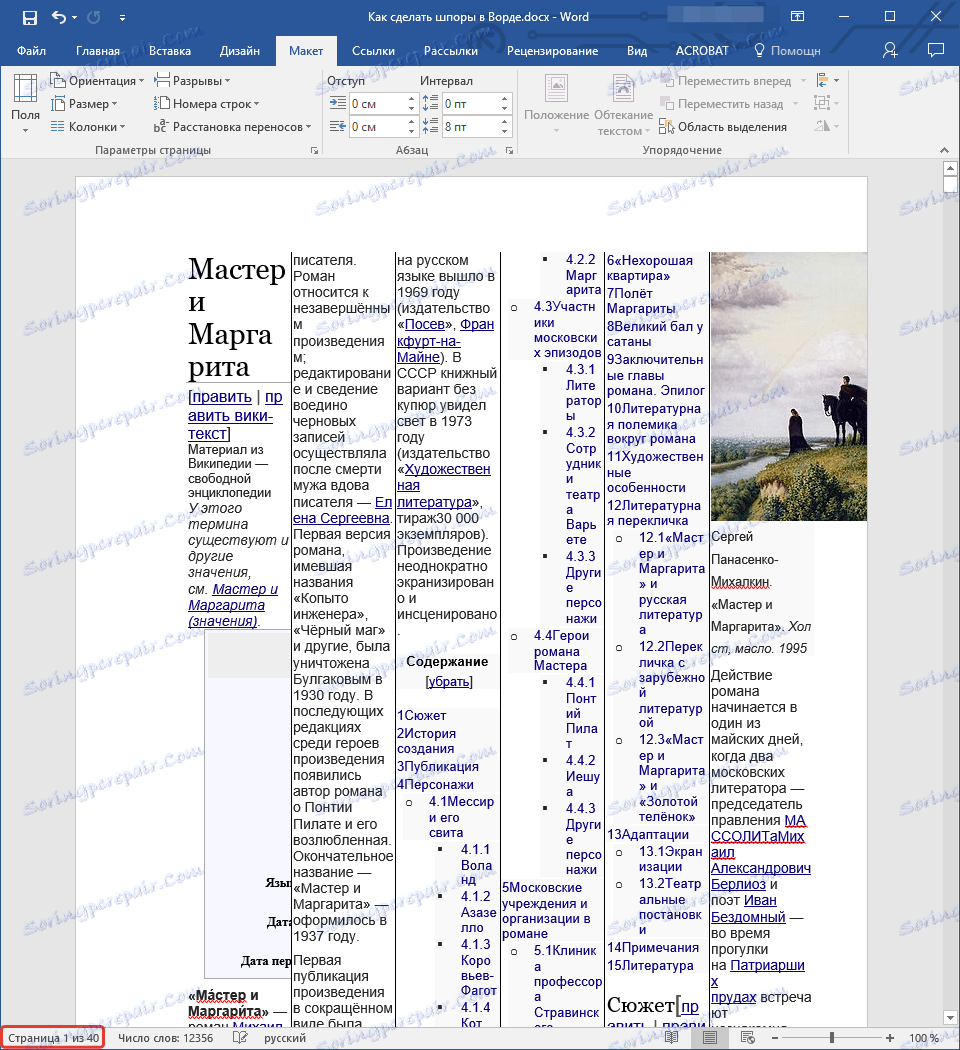
Змінюємо форматування тексту
Як можна помітити по скриншоту вище, в розбитій на колонки шпаргалці присутні досить великі відступи по краях листа, досить великий шрифт, та й картинки, найімовірніше, там теж не потрібні. Хоча, останнім, звичайно, залежить від предмета, за яким ви робите шпаргалки.
Насамперед необхідно змінити поля.
1. Відкрийте вкладку «Макет» і знайдіть кнопку «Поля».
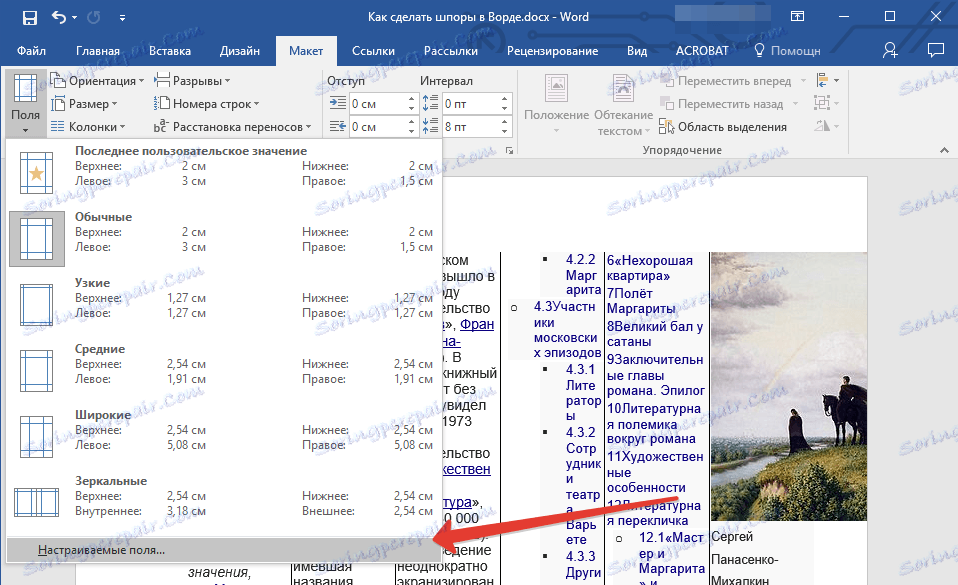
2. Натисніть на неї і в розгорнулося меню виберіть «Настроювані поля».
3. У діалоговому вікні рекомендуємо встановити всі значення у вкладці «Поля» в однойменній групі на 0,2 см. і натиснути «ОК».

Примітка: Можливо, при спробі зробити шпори в Ворді 2010 і старіших версіях цієї програми, принтер видасть помилку про вихід за межі області друку, просто ігноруйте її, так як більшість принтерів вже давно не враховують ці межі.
Текст вже займає візуально більше місця на аркуші, він розташований щільніше. Говорячи безпосередньо про нашому прикладі сторінок вже не 33, а 26, але і це ще далеко не все, що ми можемо і будемо з ним робити.
Текст вже займає візуально більше місця на аркуші, він розташований щільніше. Говорячи безпосередньо про нашому прикладі сторінок вже не 33, а 26, але і це ще далеко не все, що ми можемо і будемо з ним робити.
Тепер нам потрібно змінити розмір і тип шрифту, попередньо виділивши весь вміст документа (Ctrl + A).
1. Виберіть шрифт «Arial» - він досить добре читаємо в порівняння зі стандартним.
2. Встановіть 6 розмір шрифту - для шпаргалки цього повинно вистачити. Варто відзначити, що, розгорнувши меню розміру, ви не знайдете там цифри 6, тому її доведеться ввести вручну.

3. Текст на аркуші стане дуже дрібним, але в роздрукованому вигляді ви все ж зможете його прочитати. Якщо ж текст вам здається занадто дрібним, ви сміливо можете встановити 7 або 8 розмір шрифту.
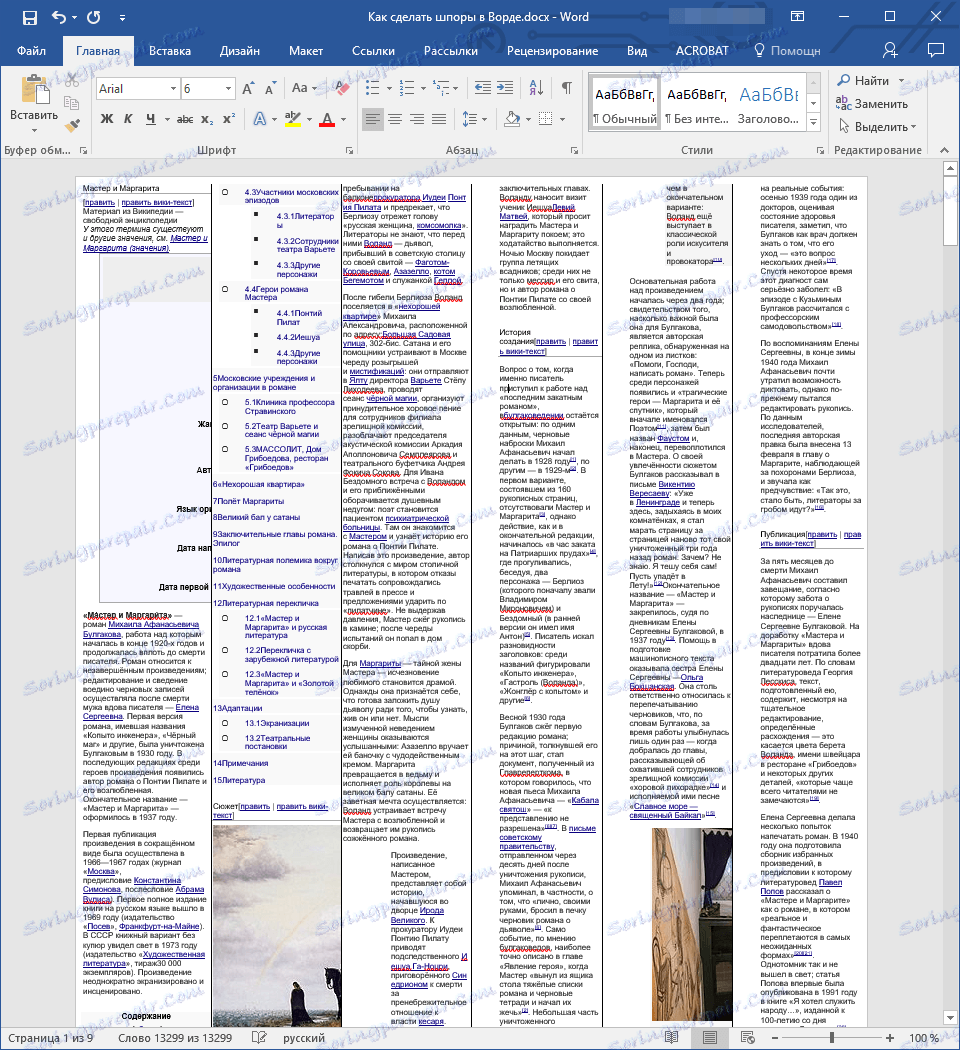
Примітка: Якщо в тексті, який ви перетворюєте в шпаргалку, міститься багато заголовків, в яких би ви хотіли орієнтуватися, змінювати розмір шрифту краще іншим чином. У групі «Шрифт», розташованої у вкладці «Головна», натискайте на кнопку «Зменшити розмір шрифту» до потрібного, зручного вам розміру.
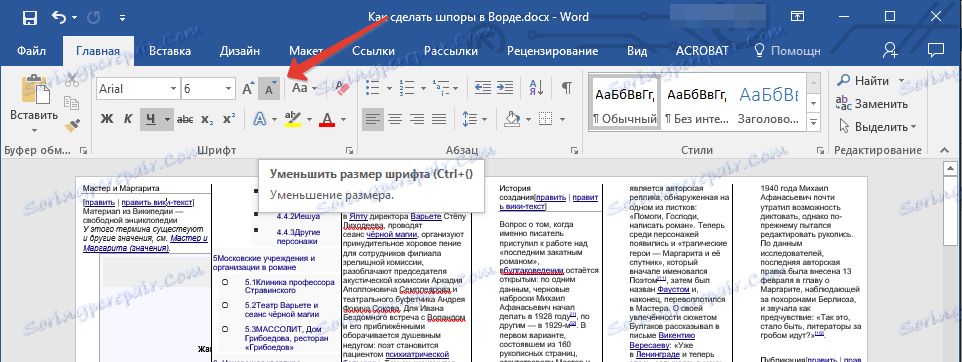
До речі, сторінок в нашому конкретному документі стало вже не 26, а всього 9, але ми і на цьому не зупинимося, їдемо далі.
Наступний крок - зміна відступів між рядками.
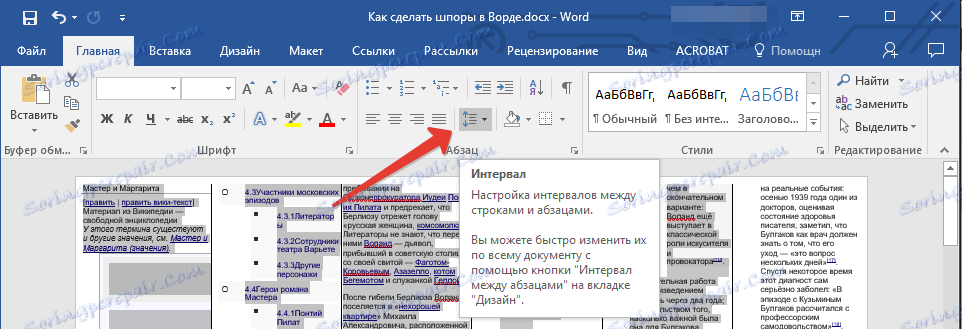
1. Виділіть весь текст і у вкладці «Головна», в групі «Абзац» знайдіть кнопку «Інтервали».
2. У розгорнулося меню виберіть значення 1.
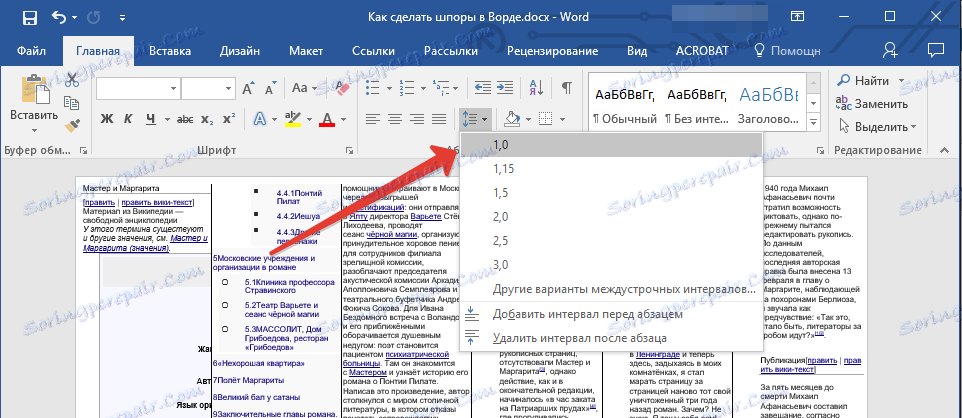
Текст став ще компактніше, правда, в нашому випадку це жодним чином не позначилося на кількості сторінок.
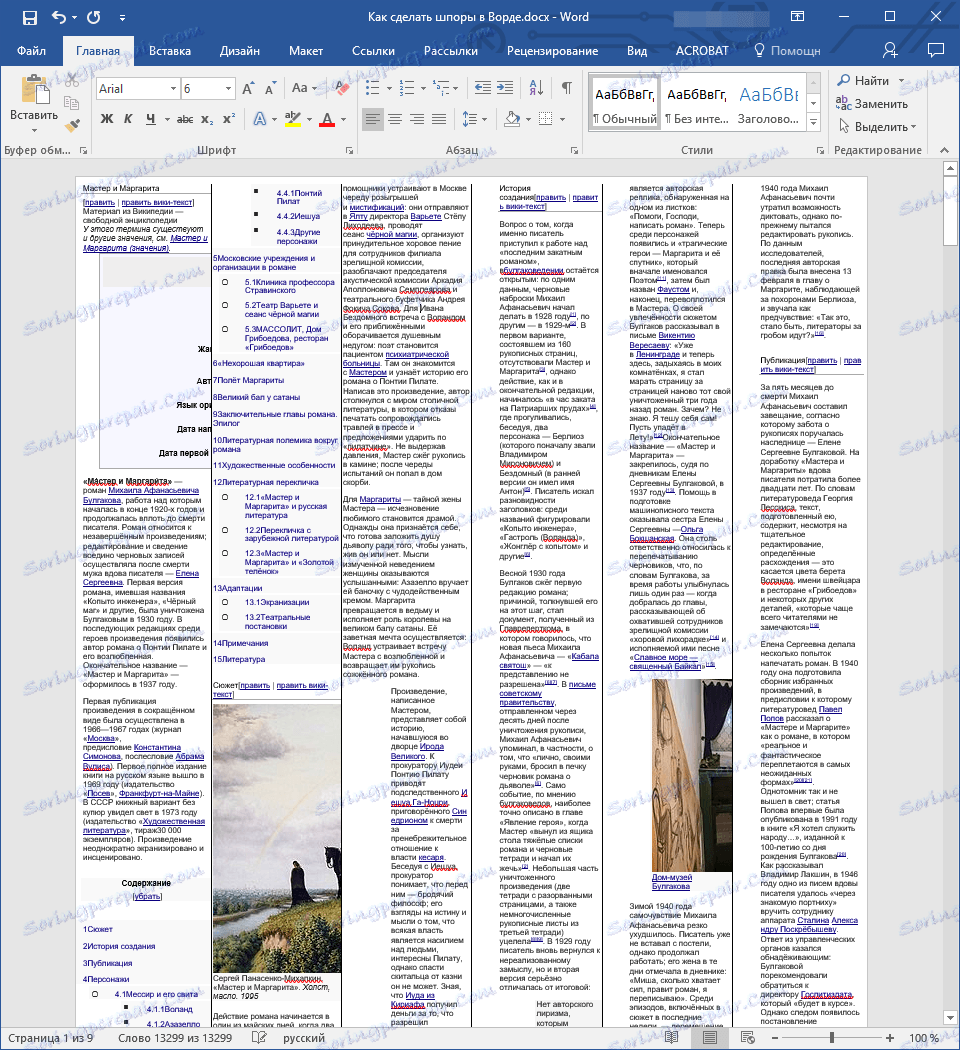
При необхідності можна прибрати з тексту списки, але тільки в тому випадку, якщо вони вам дійсно не потрібні. Для цього виконайте такі дії:
1. Виділіть весь текст, натиснувши «Ctrl + A».
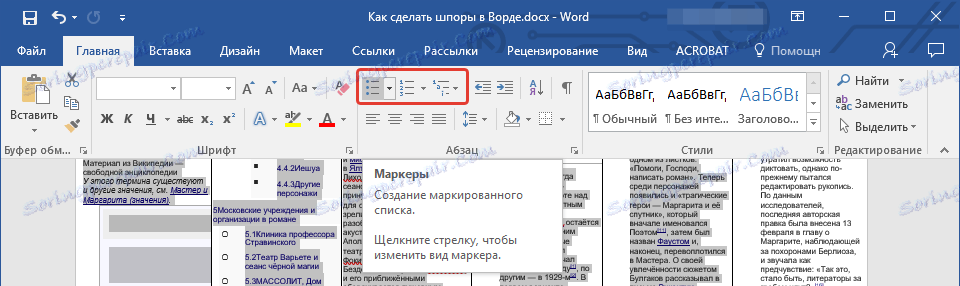
2. У групі «Абзац», яка розташована у вкладці «Головна», двічі натисніть кожен з трьох значків, що відповідають за створення списку. Клікнувши на нього перший раз, ви створюєте список у всьому документі, натискаючи в другій - повністю його забираєте.
3. У нашому випадку це не зробило текст компактніше, а, навпаки, додало до нього 2 сторінки. У вашому, можливо, буде інакше.
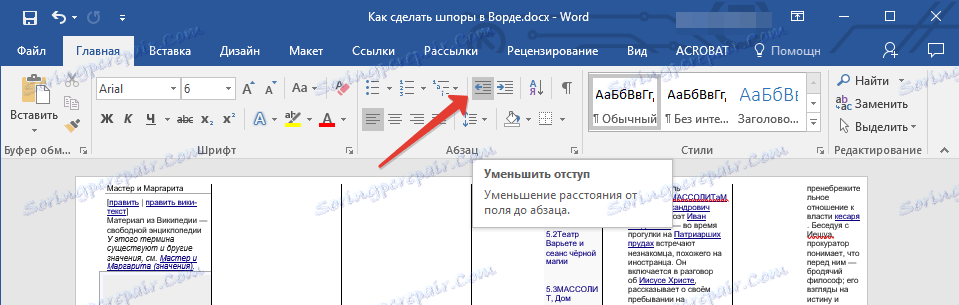
4. Натисніть кнопку «Зменшити відступ», розташовану поруч зі знаками маркерів. Це змістить текст вправо.
Останнє, що ми можемо зробити, для забезпечення найбільшої компактності - це видалити картинки. Правда, з ними, все приблизно так само, як і з заголовками або символами списку - якщо зображення, які містяться в тексті шпаргалки, вам потрібні, краще їх залишити. Якщо ж ні - знаходимо їх і видаляємо вручну.
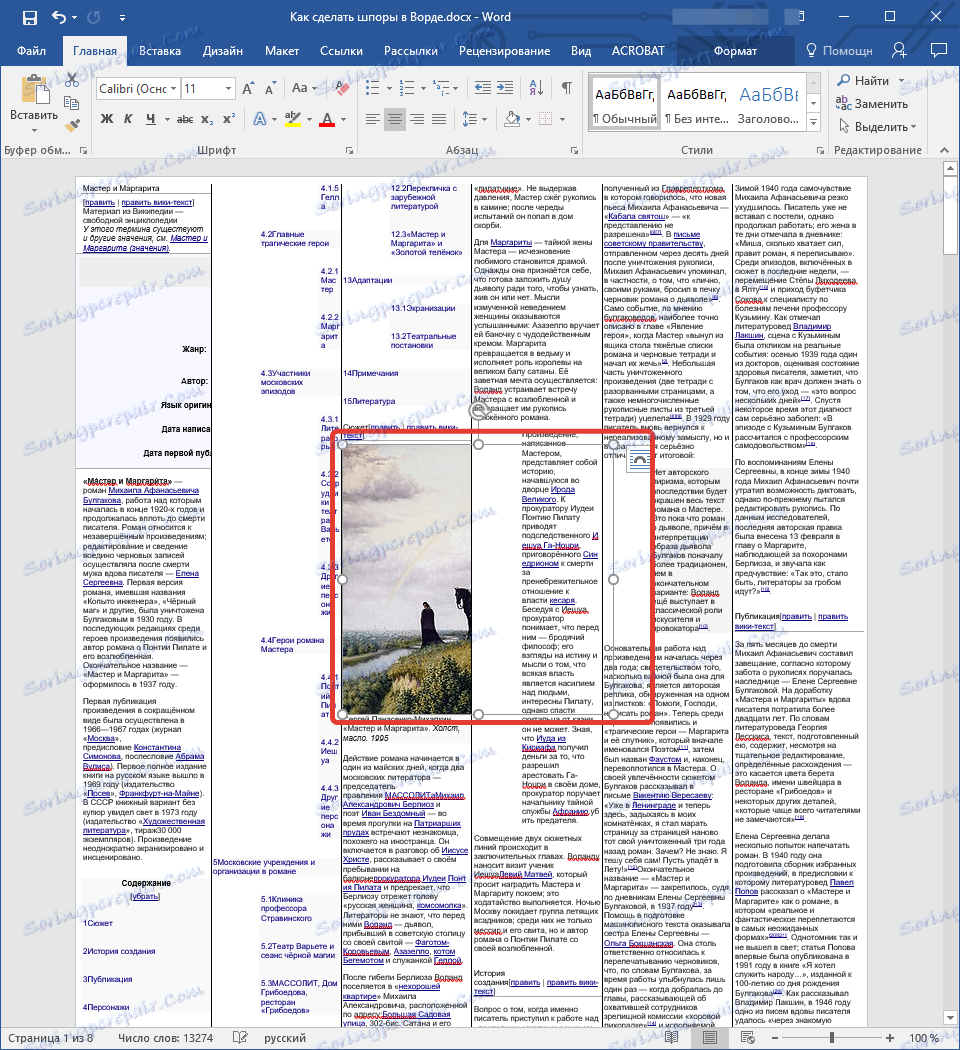
1. Клацніть лівою кнопкою мишки на зображення в тексті, щоб виділити його.
2. Натисніть кнопку «DELETE» на клавіатурі.
3. Повторіть дію 1-2 для кожної картинки.
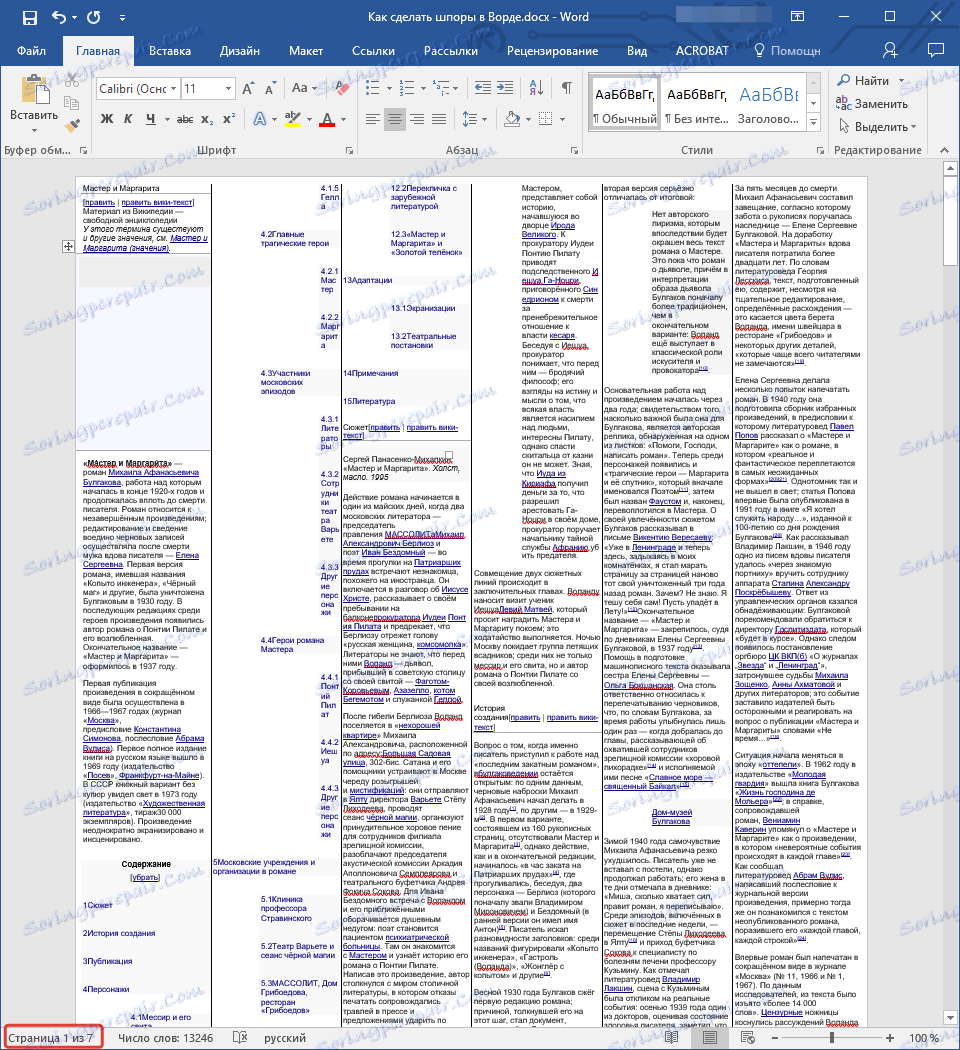
Наша шпаргалка в Word стала ще менше - тепер текст займає всього 7 сторінок, і тепер його сміливо можна відправляти на друк. Все, що потрібно від вас далі - розрізати кожен лист ножицями, ножем для паперу або канцелярським ножем по лінії розподілу, скріпити і / або скласти його так, як буде зручно вам.
Завершальне примітка: Не поспішайте роздруковувати всю шпаргалку цілком, для початку спробуйте відправити на друк тільки одну траніцу. Можливо, через занадто дрібний шрифт принтер видасть незрозумілі ієрогліфи замість тексту, що читається. В такому випадку доведеться збільшити розмір шрифту на один пункт і знову відправити шпору на друк.
На цьому все, тепер ви знаєте, як в Ворді зробити маленькі, але при цьому вельми інформативні шпори. Бажаємо вам результативного навчання і тільки високих, заслужених оцінок.