Крок 1: Вибір та скачування дистрибутива
Почати слід з підготовчих робіт. В першу чергу варто визначитися з дистрибутивом операційної системи Linux і завантажити віртуальний образ диска на локальне сховище для подальшого запису. На нашому сайті є окремі матеріали по даних темах. Ми пропонуємо детально їх вивчити, щоб зрозуміти, яка саме збірка буде оптимальною для вас, якщо ви ще не визначилися з вибором.
Докладніше:
Популярні дистрибутиви Linux
Вибір дистрибутива Linux для слабкого комп'ютера
Практично всі дистрибутиви завантажуються однаково, проте починаючі користувачі можуть зіткнутися з труднощами при здійсненні цього завдання. Сьогодні ми візьмемо за приклад найпопулярнішу збірку Ubuntu, а вам залишається тільки слідувати наведеним далі інструкціям, враховуючи особливості обраної ОС і інтерфейсу офіційного сайту.
- Відкрийте сторінку завантаження дистрибутива, відшукавши її через пошуковик. Тут вас цікавить розділ «Download».
- Виберіть відповідну збірку. Враховуйте, що на деяких сайтах присутні кілька версій з різними оболонками.
- Почнеться завантаження ISO-образу. Чекайте завершення скачування, а вже потім переходите до наступного кроку.
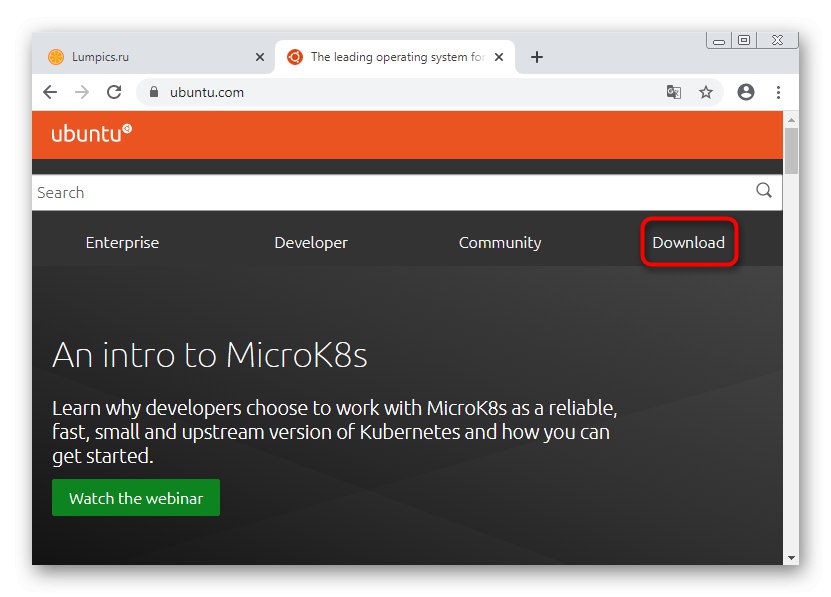
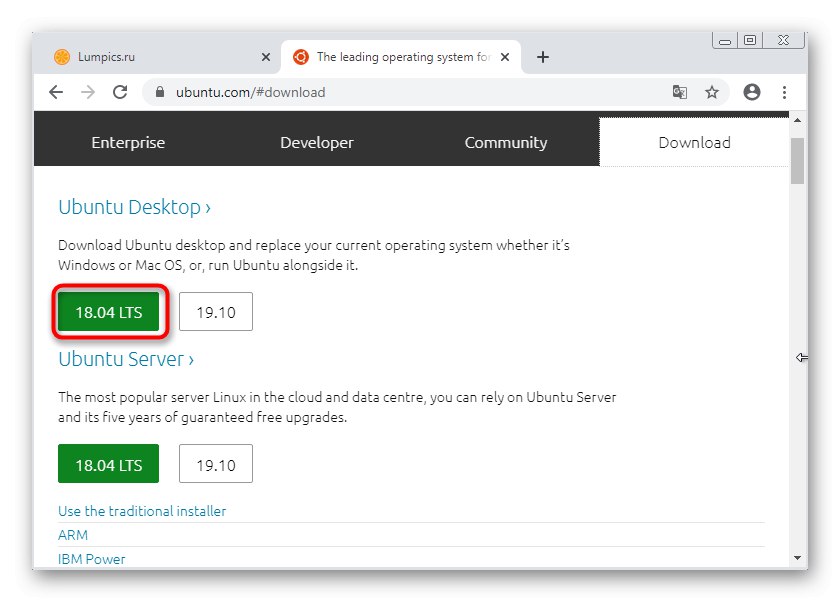
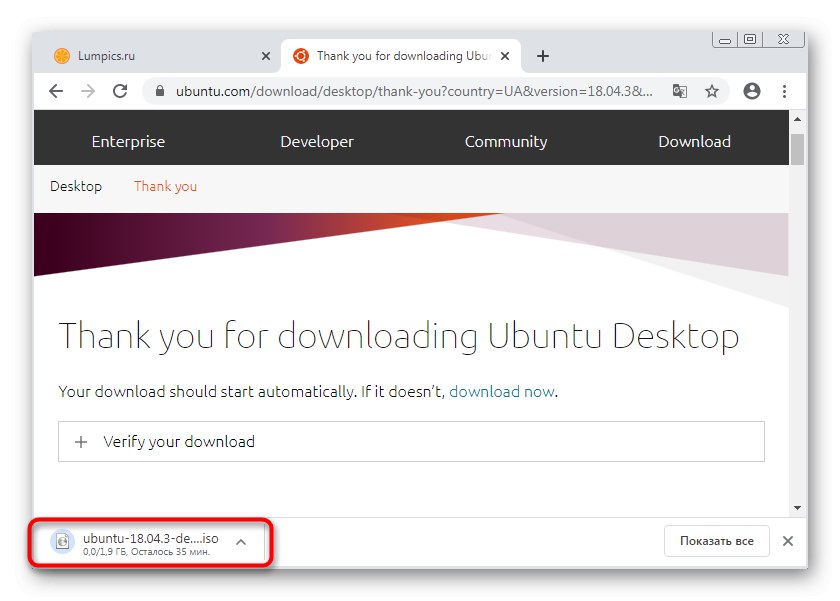
Крок 2: Налаштування дискового простору
Дисковий простір доведеться окремо налаштовувати, щоб в результаті запустити коректну інсталяцію операційної системи. Зараз від вас вимагається створити нерасподілений місце на жорсткому диску шляхом стиснення існуючих томів, що здійснюється наступним чином:
- У Windows 7 відкрийте «Пуск» і перейдіть в розділ "Панель управління".
- Тут відкрийте категорію «Адміністрування».
- У списку знайдіть рядок «Керування комп'ютером» і клікніть по ній двічі лівою кнопкою миші.
- У меню, скористайтеся лівої панеллю, щоб переміститися в "Керування дисками".
- Бажано використовувати логічний тому D, який задіяний для зберігання призначених для користувача файлів, однак якщо він відсутній, підійде і системний розділ. Можете не турбуватися, відділення відбудеться коректно автоматично, тому завантажувач не постраждає. Виберіть те і клацніть по ньому ПКМ. У контекстному меню знайдіть пункт «Стиснути том».
- Дочекайтесь появи запиту місця для стиснення. Це може зайняти кілька хвилин.
- У новому відобразиться вікні вкажіть необхідний розмір для стиснення. Враховуйте, що в цьому томі будуть зберігатися і призначені для користувача файли Linux, якщо ви, звичайно, не захочете створити ще один розділ. Після закінчення налаштувань клацніть на «Стиснути».
- Тепер з'явився простір з міткою «Не розподілений». Саме на ньому і буде формуватися майбутня файлова система Лінукс.
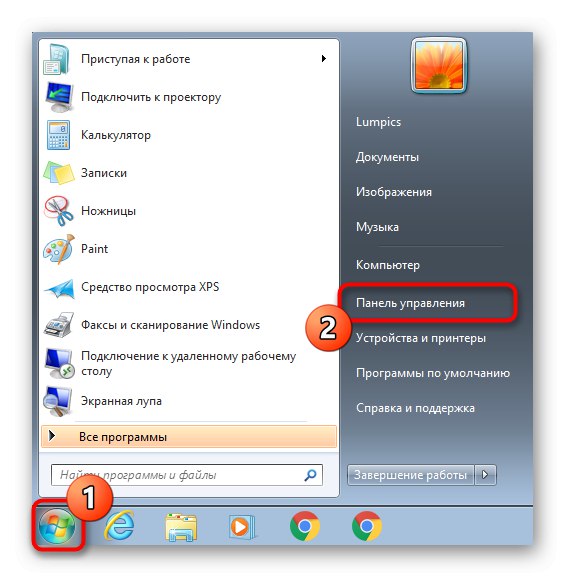
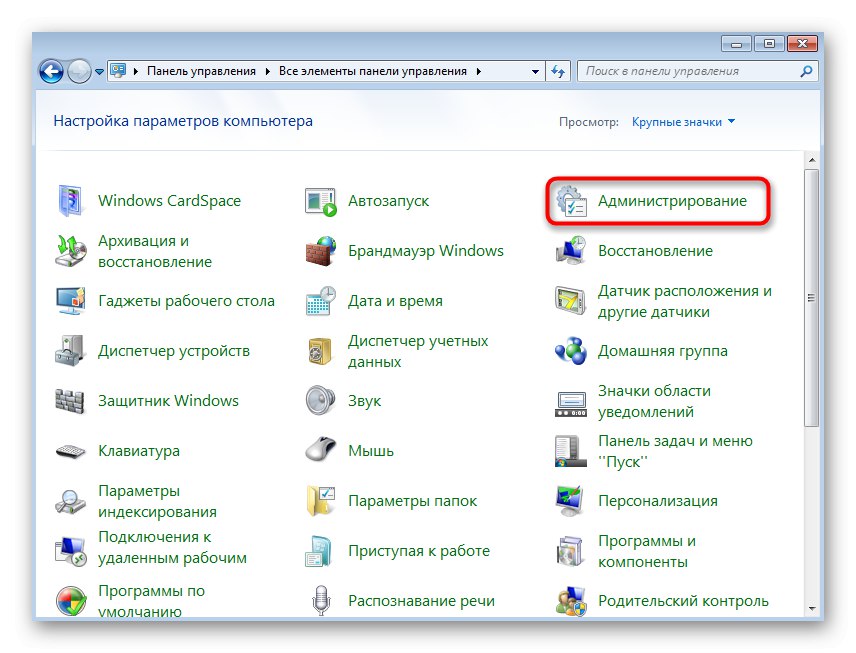
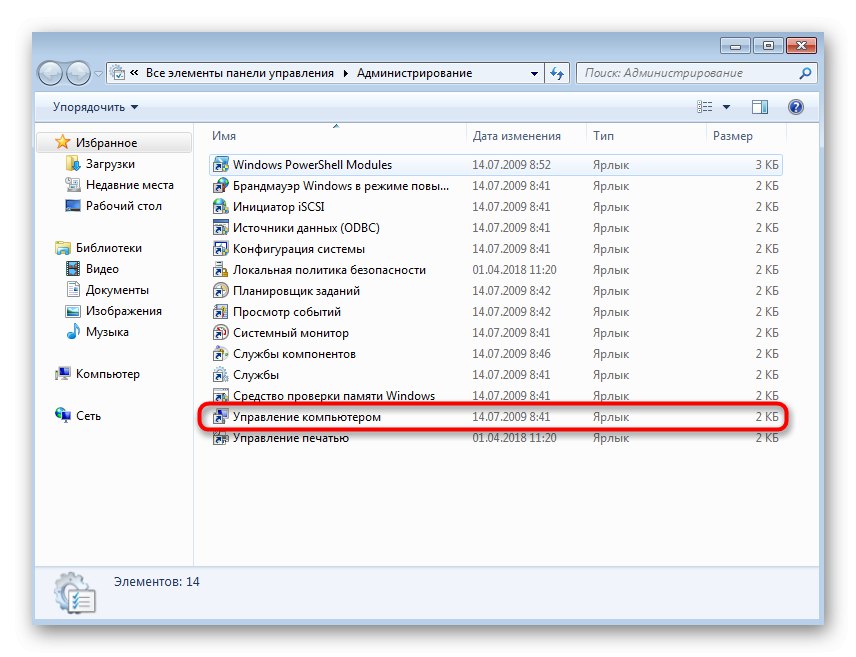
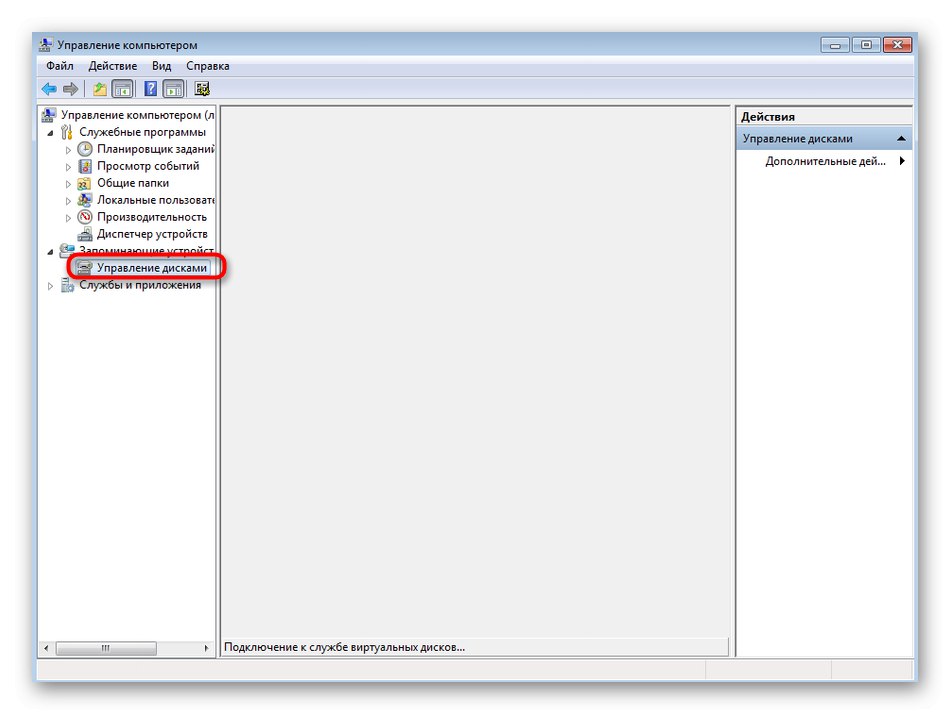
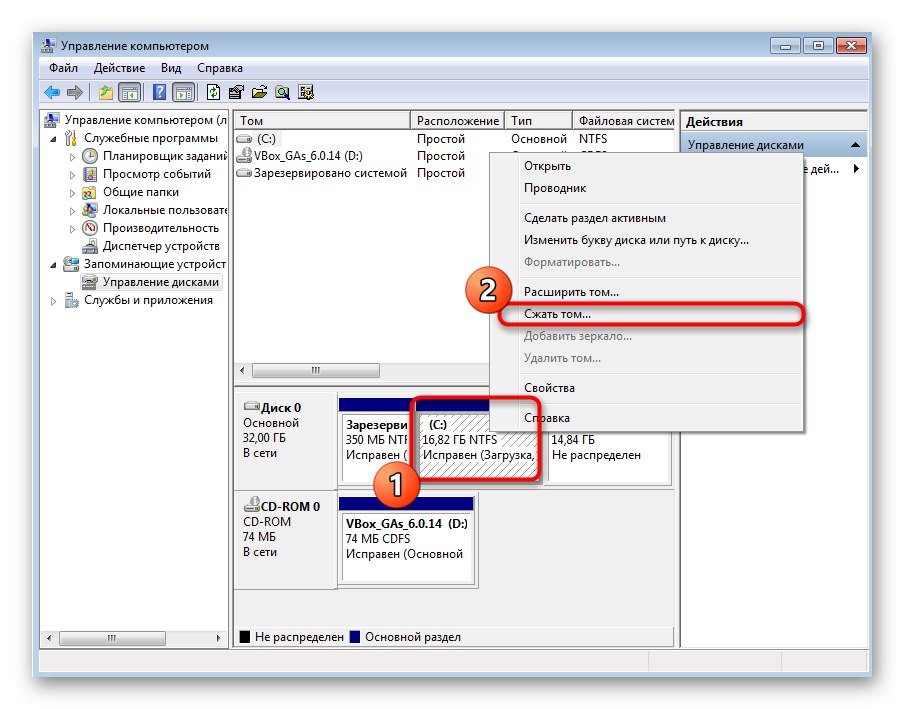
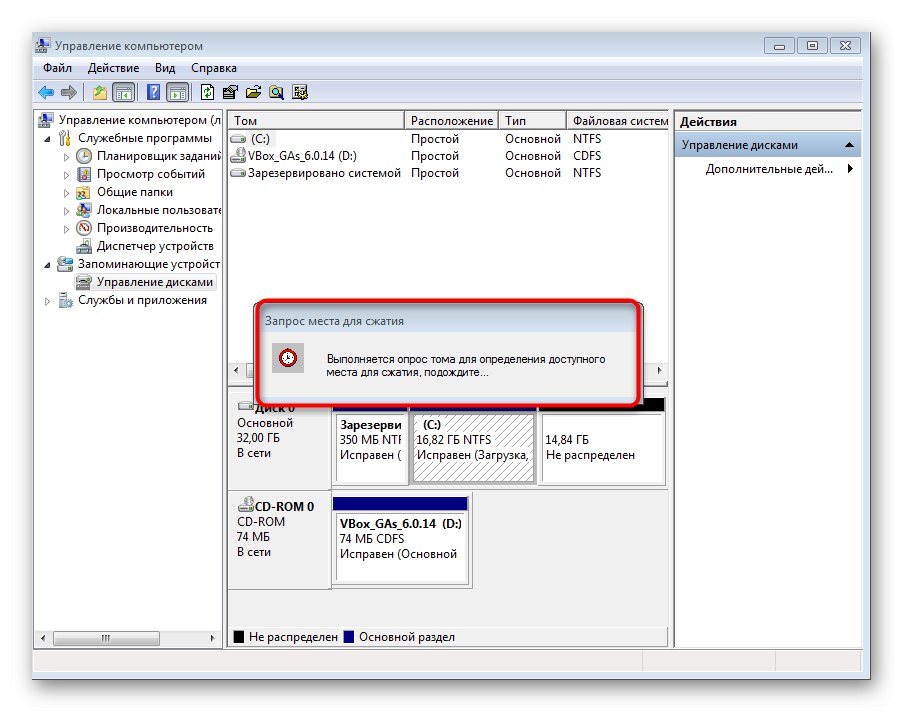
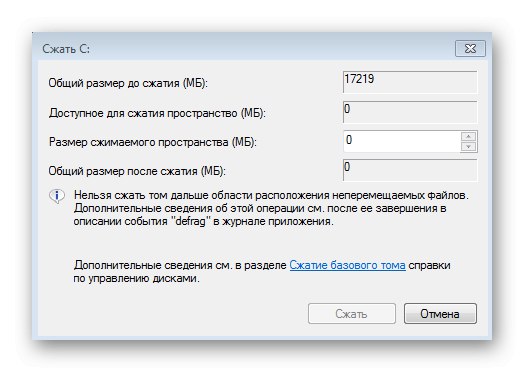
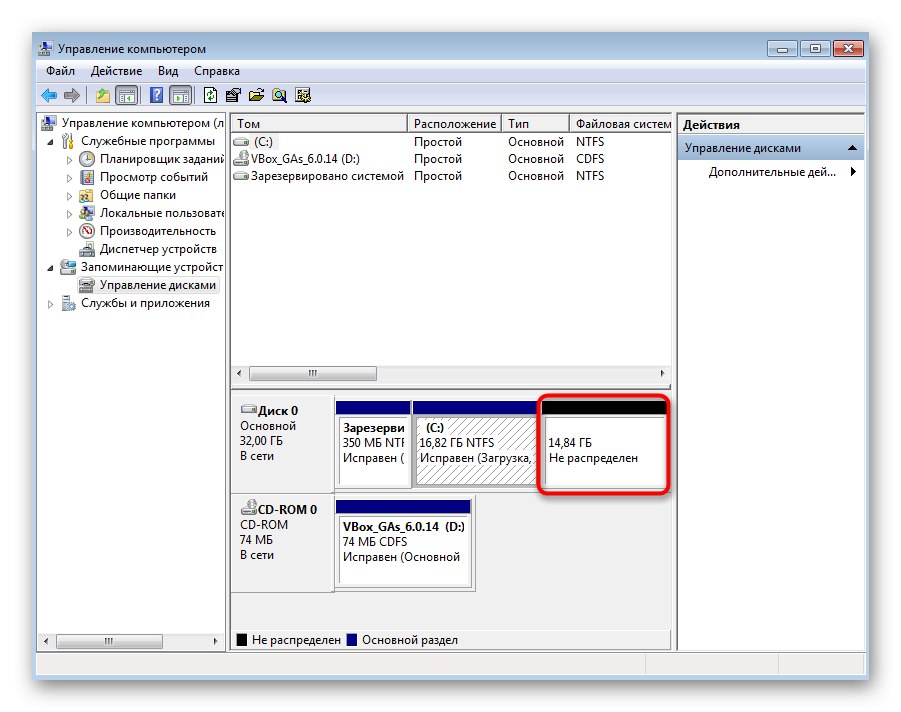
Як видно, управління дисковим простором не є чимось складним, тому впорається з поставленим завданням навіть новачок. Після успішного розподілу вільного місця можна переходити до наступного етапу.
Крок 3: Запис ISO на флешку і настройка BIOS
Ще в першому кроці ми завантажили образ дистрибутива в форматі ISO. На жаль, його не можна так просто змонтувати в системі, щоб відразу запустити інсталяцію. Нам буде потрібно флешка, яка стане завантажувального після проведення певних маніпуляцій, пов'язаних із записом на неї віртуального образу. Більш детально про це читайте в окремій статті на нашому сайті.
Докладніше: Гайд по запису ISO образу на flash-накопичувач
Після підготовки флешки можна відразу ж вставляти її в комп'ютер і запускати його, і потім повинна початися завантаження зі знімного носія. Однак іноді такий алгоритм не спрацьовує, оскільки настройки BIOS виконані неправильно. Виправити цю ситуацію допоможе інше керівництво, перейти до якого можна, клікнувши за наступним посиланням.
Докладніше: Налаштовуємо BIOS для завантаження з флешки
Крок 4: Підготовка і інсталяція Linux
Як ви вже знаєте, сьогодні за приклад ми взяли Ubuntu, оскільки це найпопулярніший дистрибутив.Далі всі дії будуть розглянуті в фірмовому графічному інсталятор. У більшості інших збірок такі установники мають схожий вигляд і принцип дій практично не відрізняється, тому вам достатньо буде лише звернути увагу на зазначену далі інструкцію і уважно читати вміст, відображати на екрані по ходу підготовки до установки Лінукс.
- Практично завжди операція інсталяції починається з привітального вікна. Тут ви можете вибрати потрібну мову інтерфейсу, а потім натиснути на «Встановити».
- Виберіть розкладку клавіатури. У цьому ж вікні її можна відразу ж перевірити, активувавши відповідний рядок.
- Далі виберіть тип інсталяції. Наприклад, можна обмежитися мінімальним набором додаткових компонентів або встановити абсолютно все ПО і утиліти, що входять в оболонку. Тут кожен користувач вирішує сам для себе, які параметри варто вибрати.
- Тепер найголовніший етап. друге вікно «Тип установки» відповідає за вибір диска. Windows 7 виявиться автоматично, а значить, з'явиться варіант «Встановити Ubuntu поруч з Windows 7». Його і потрібно активувати. Враховуйте, що в другому кроці ми відокремлювали вільний простір не просто так. Якби цього не було зроблено, установник б запропонував вибрати варіант «Стерти диск і встановити Ubuntu», А необхідний нам пункт був відсутній б.
- Підтвердіть внесення змін на диск, щоб продовжити.
- Вкажіть свій регіон. Це необхідно для синхронізації часу.
- Останнім етапом буде створення нового користувача. Саме то вони будуть додані до групи sudo і отримає всі права для створення облікових записів і керування ними в подальшому.
- Відразу ж після створення облікового запису почнеться інсталяція. Зазвичай вона не займає багато часу, але це залежить від потужності комп'ютера.
- Після закінчення ви будете повідомлені про успішну установку. Натисніть на кнопку «Перезавантажити» і можете отримувати завантажувальну флешку.
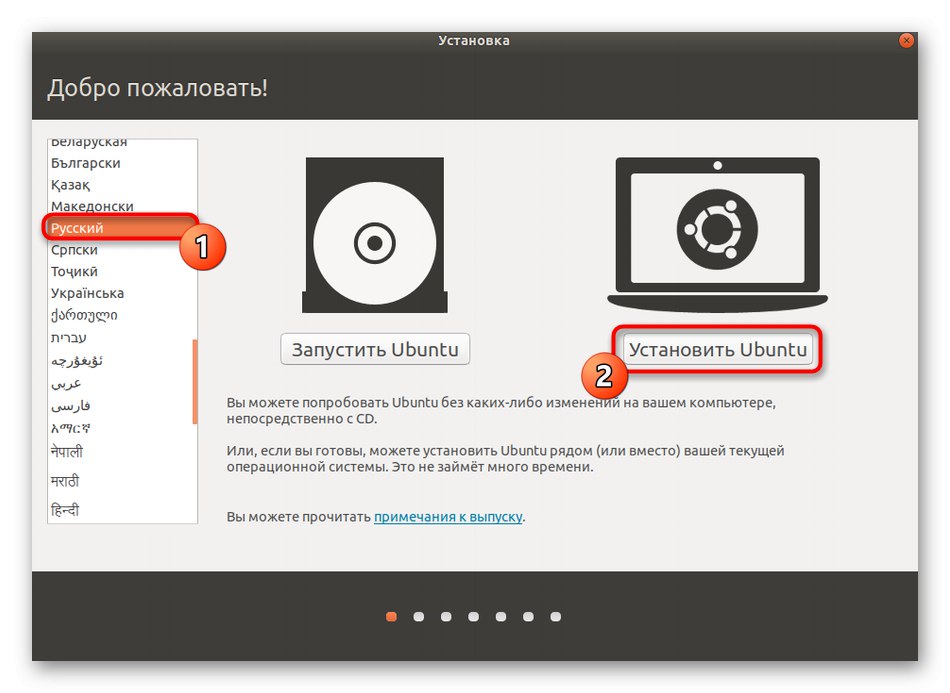
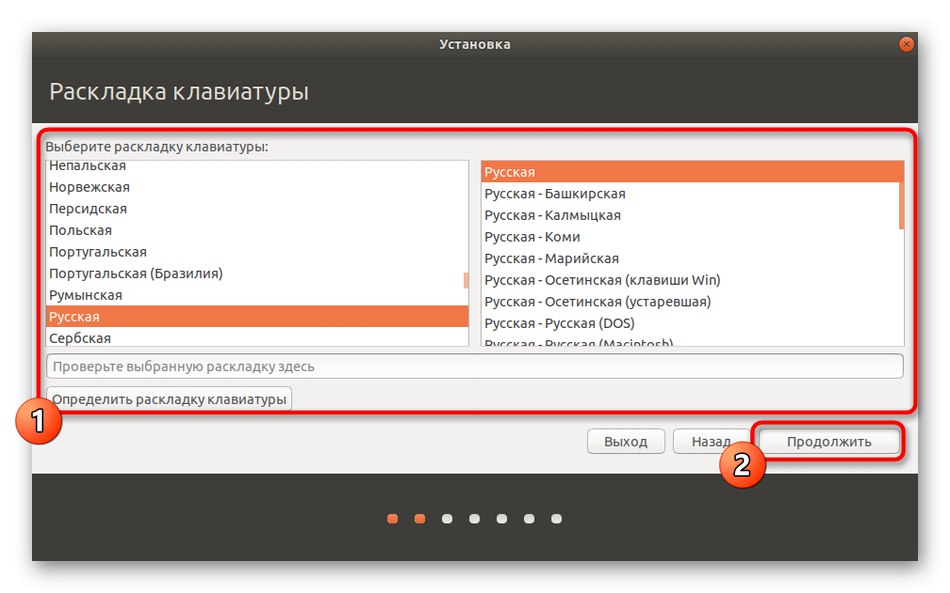
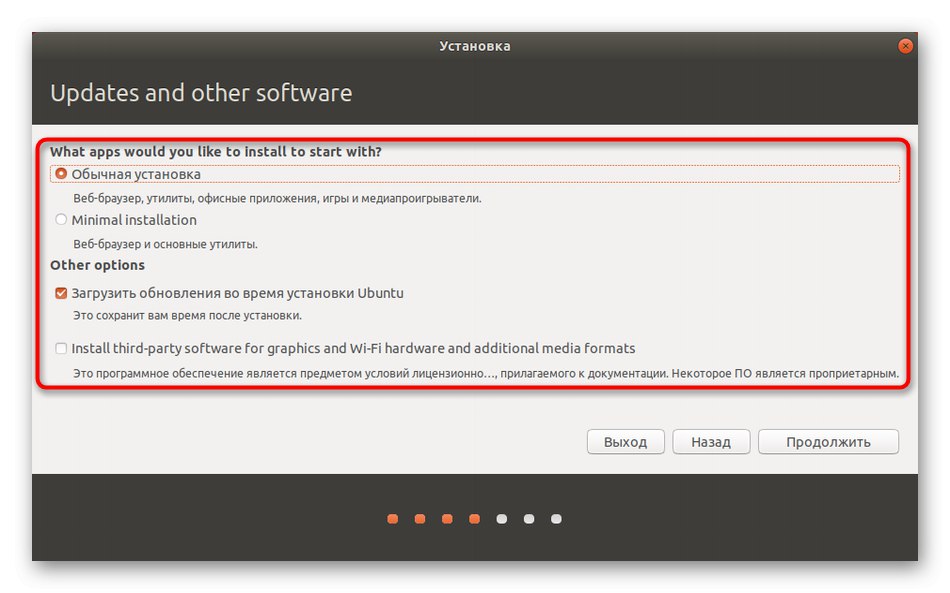
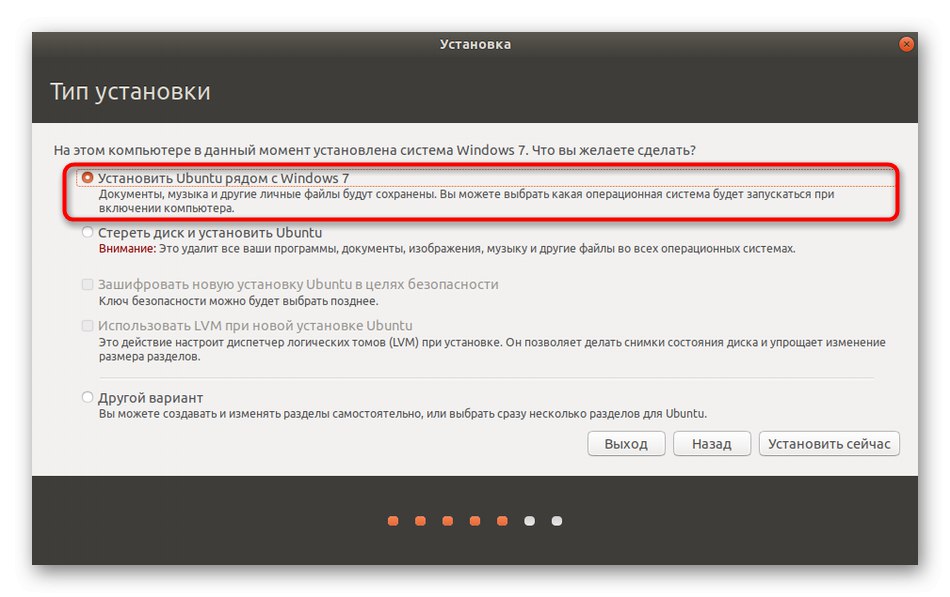
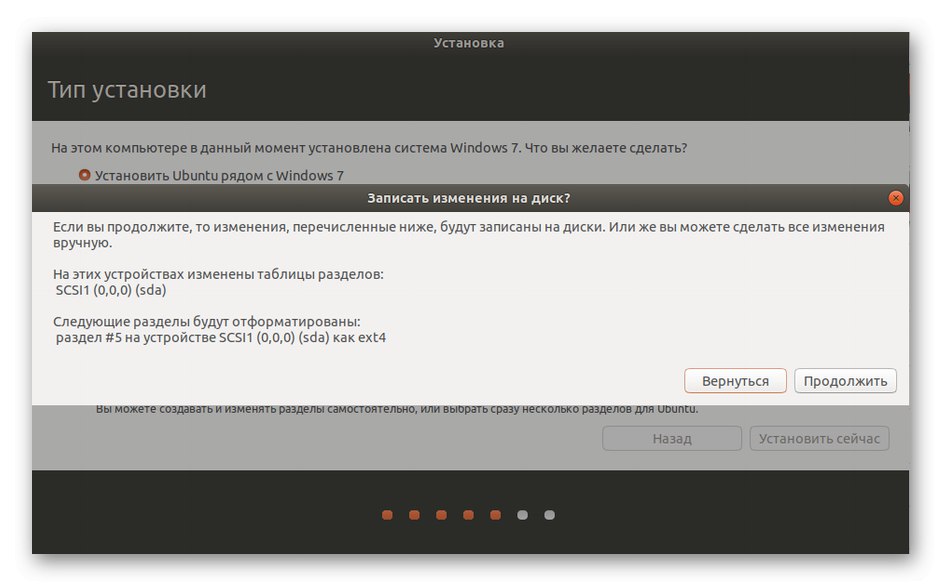
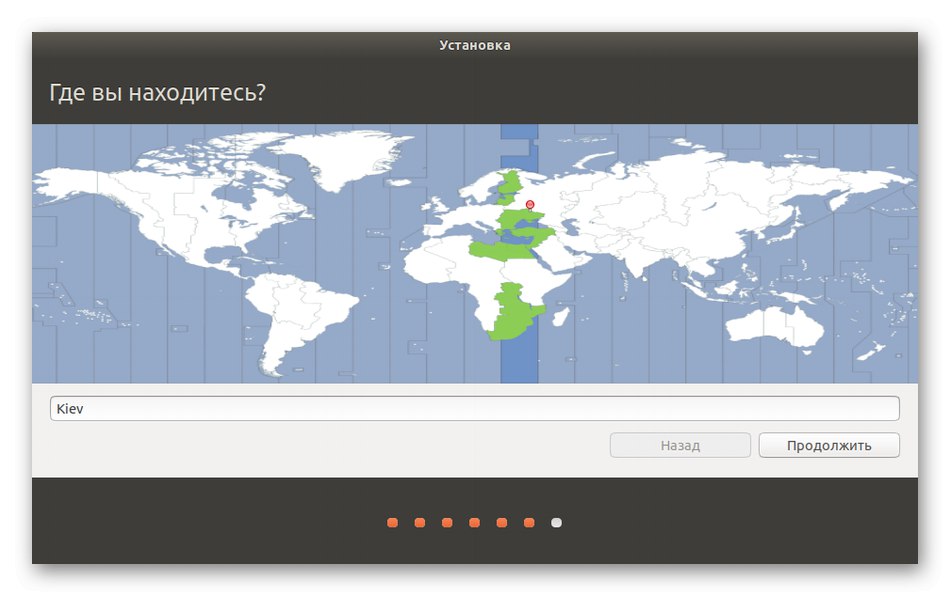
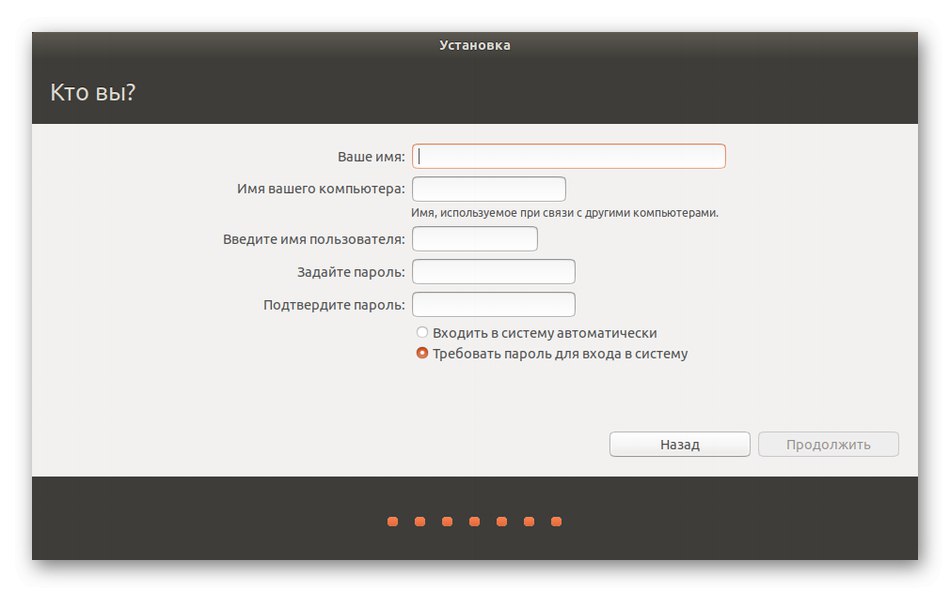
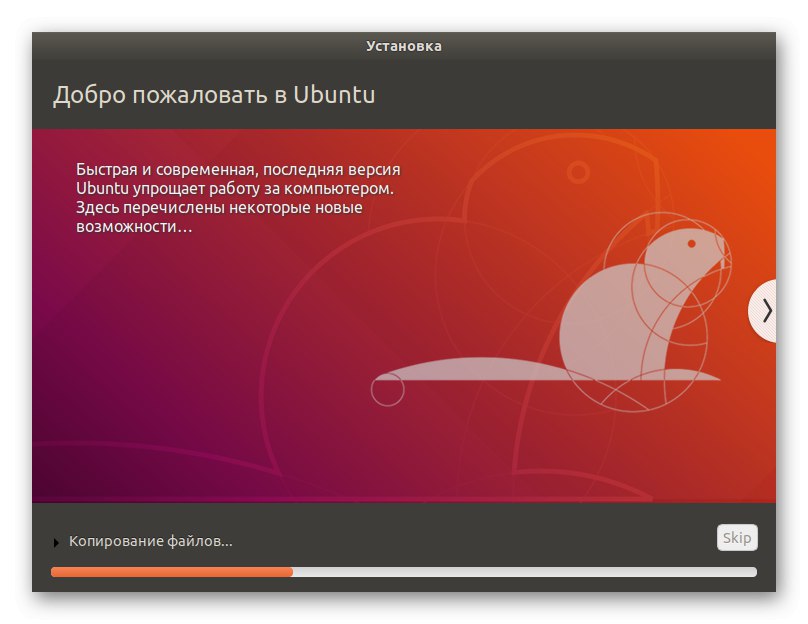
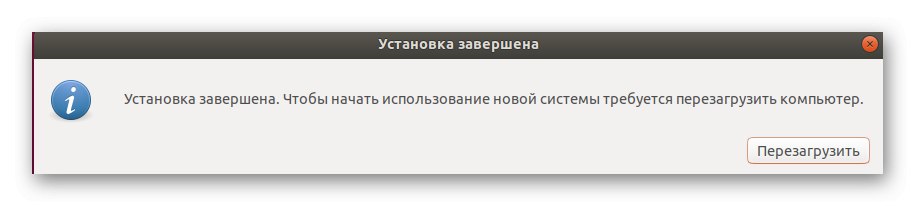
На нашому сайті є окремі інструкції по установці інших популярних дистрибутивів. Якщо у вас виникли проблеми з цим процесом, пропонуємо ознайомитися з відповідними матеріалами, клікнувши по одній з посилань нижче. При цьому слід враховувати, що для коректної інсталяції збірки поряд з Windows 7 буде потрібно вибрати відповідний режим або призначити вільний простір в якості файлової системи для нової ОС.
Детальніше: Установка ArchLinux / Astra Linux / CentOS 7 / Kali Linux / Debian 9 / Linux Mint
Крок 5: Запуск Linux або Windows 7
Як відомо, після проведення такого типу інсталяції завантажувачі обох операційних систем будуть модернізовані. Тепер при запуску комп'ютера ви зможете самостійно вибрати, яку ОС зараз завантажити. Відбувається це так:
- Після включення на екрані відобразиться GNU GRUB. Переміщайтеся по пунктах за допомогою стрілок на клавіатурі і активуйте необхідний, натиснувши на Enter.
- Розпочнеться стандартне завантаження дистрибутива.
- Відобразилося вікно авторизації в системі, а це значить, що всі попередні дії були виконані вірно.
- Тепер можна приступати до налаштування і взаємодії з ОС.
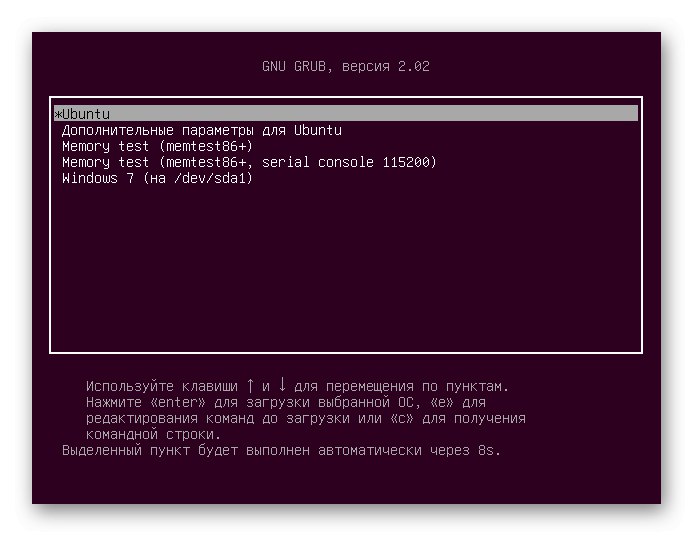
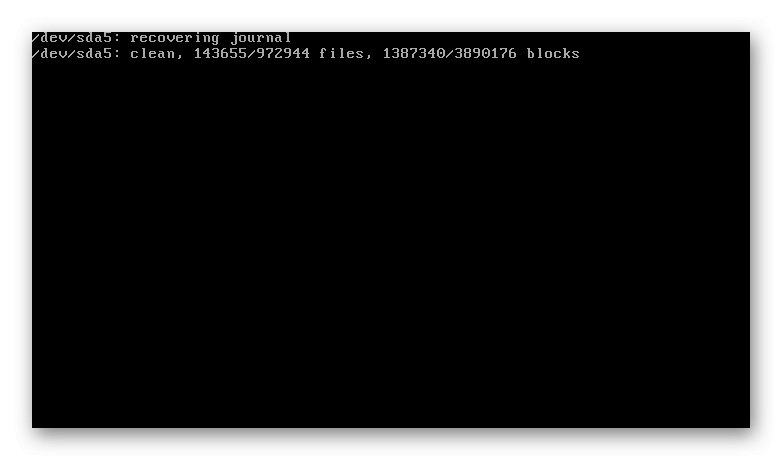
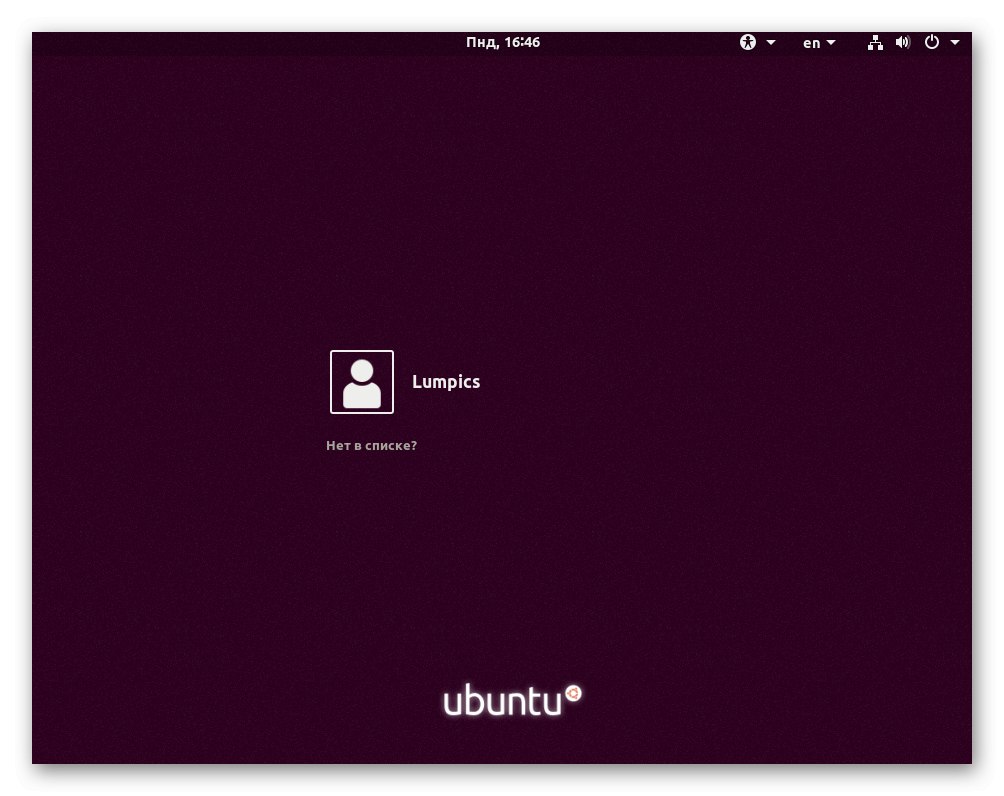
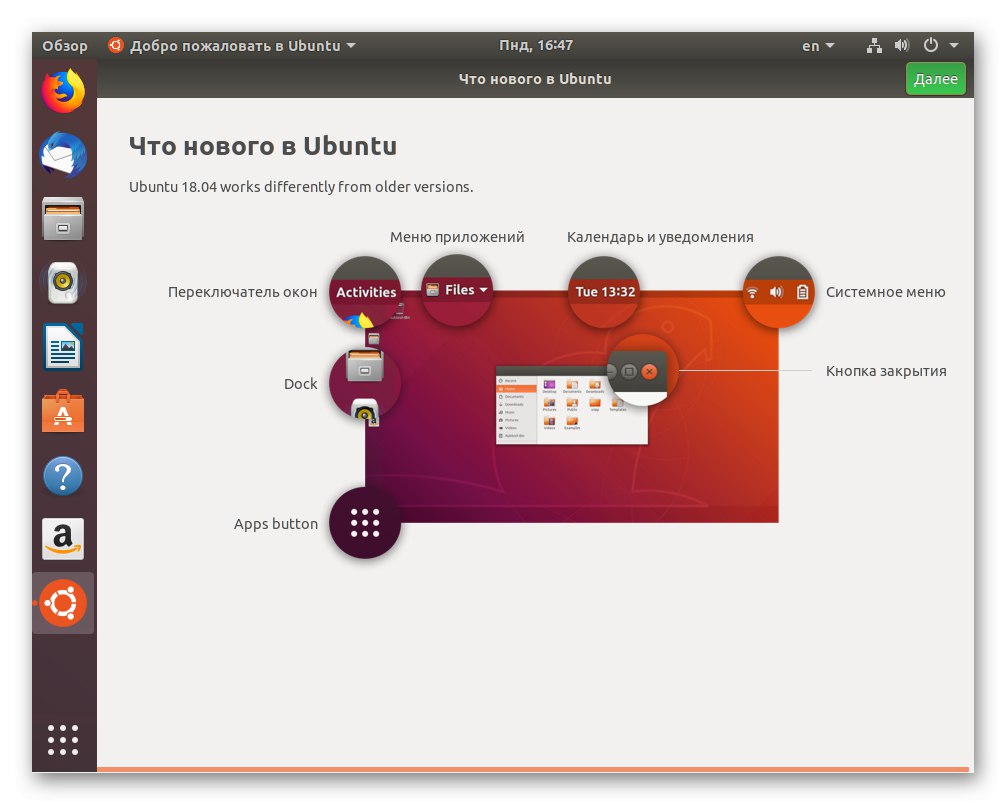
Додатково рекомендуємо прочитати матеріали на нашому сайті, які як раз і були приурочені налаштування Linux після її установки. Подібні керівництва будуть максимально корисними тим, хто тільки переходити з Windows на цю операційну систему.
Читайте також:
Установка і настройка файлового сервера в Linux
Налаштування поштового сервера в Linux
Синхронізація часу в Linux
Зміна паролів в Linux
Перезавантаження Linux через консоль
Перегляд списку дисків в Linux
Зміна користувача в Linux
Завершення процесів в Linux
Навіть при наявності графічної оболонки доведеться звертатися до «Терміналу» в Лінукс, щоб виконати певні команди або встановити софт. Існує ряд стандартних консольних утиліт і команд, які слід знати кожному користувачеві Linux. Більшість з них вже були розглянуті іншими нашими авторами, тому для новачків процес навчання буде простим.
Читайте також:
Часто використовувані команди в «Терміналі» Linux
команда ln / find / ls / grep / PWD / PS / echo / touch / df в Linux
З сьогоднішньої статті ви дізналися про інсталяції Linux поруч з Windows 7. Як бачите, нічого в цьому складного немає.Головне завдання - вибрати правильний варіант формування файлової системи і переконатися, що Віндовс потрібно стерти під час установки.