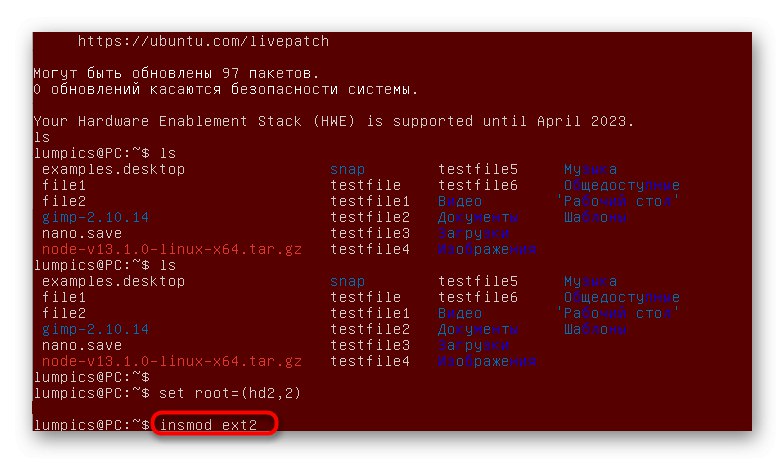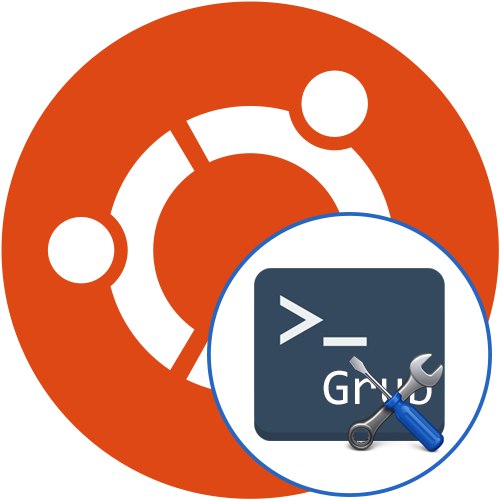
Спосіб 1: Утиліта Boot-Repair
В першу чергу хочемо торкнутися рішення для новачків. Справитися з відновленням GRUB в Ubuntu допоможе утиліта Boot-Repair. Від користувача потрібно тільки встановити її і запустити перевірку на помилки. Після цього всі знайдені неполадки будуть автоматично виправлені, а на екрані з'явиться детальний звіт. Додатково в цьому інструменті можна встановити додаткові параметри, наприклад, паралельне відновлення MBR або час на відображення меню завантаження. На нашому сайті вже є окремий матеріал, присвячений налагодженню GRUB через Boot-Repair. Пропонуємо ознайомитися з ним, скориставшись вказаною нижче посиланням, а ми переходимо до наступних методів.
Докладніше: Відновлення завантажувача GRUB через Boot-Repair в Ubuntu
Спосіб 2: Ручне відновлення GRUB2
Перевага цього способу полягає в тому, що користувачеві не доведеться встановлювати додаткові компоненти, оскільки всі інструменти для відновлення завантажувача вже є в дистрибутивах Ubuntu. Недоліки пов'язані тільки з потребою ручного введення команд в «Терміналі», Що іноді викликає труднощі у початківців. Втім, якщо слідувати наведеної далі інструкції, точно виконуючи кожну дію, ніяких проблем виникнути не повинно.
- Насамперед доведеться завантажитися з LiveCD, оскільки повна поломка завантажувача GRUB2 означає неможливість відкриття стандартної оболонки. Детальний керівництво по цій темі є на офіційному сайті підтримки Ubuntu, націлене на новачків, тому розбирати його зараз ми не будемо.
- Після завантаження в режимі LiveCD відкрийте «Термінал» зручним чином і введіть там команду
sudo fdisk -l. - Підтвердіть її, вказавши пароль від рут.
- У підсумку на екрані з'явиться список доступних дисків. Вивчіть його і знайдіть диск з основною системою і розділ, де зберігається завантажувач. Приклади опису потрібних розділів ви бачите на наведеному нижче описі.
Disk / dev / sdc: 14,5 GiB, 15514730496 bytes, 30302208 sectors
Units: sectors of 1 * 512 = 512 bytes
Sector size (logical / physical): 512 bytes / 512 bytes
I / O size (minimum / optimal): 512 bytes / 512 bytes
Disklabel type: dos
Disk identifier: 0x38972eb0Device Boot Start End Sectors Size Id Type
/ Dev / sdc1 * 23949312 29882367 5933056 2,8G 7 HPFS / NTFS / exFAT
/ Dev / sdc2 29882368 30302207 419840 205M b W95 FAT32
/ Dev / sdc3 13551616 23949311 10397696 5G 83 Linux
/ Dev / sdc4 2048 12621823 12619776 6G b W95 FAT32 - Зараз необхідні файлові системи не змонтовані в необхідне розташування, тому давайте зробимо це. Перша команда має вигляд
mount / dev / sdc3 / mnt. Тут і в наступних командах замініть розташування дисків на певні вами раніше. - Друга команда -
mount / dev / sdc2 / mnt / boot. Вона відповідає за монтування файлів завантажувача. - Тепер давайте здійснимо підготовчі дії для входу в систему. Першою нас цікавить команда
sudo mount --bind / dev / mnt / dev. - Завершальні рядки монтування виглядають так:
sudo mount --bind / sys / mnt / sysіsudo mount --bind / proc / mnt / proc. - Потім здійсните вхід в оточення робочого столу, використовуючи команду
chroot / mnt / bin / bash. - У цьому розташуванні вкажіть команду
env-update, Щоб завантажити всі оновлення змінних профілю. - Завершіть це дія, ввівши
source / etc / profile. - Попередні завдання були підготовчими, а після успішного їх виконання можна приступати до безпосереднього відновленню GRUB2. Для початку перевстановити його, використовуючи
sudo grub2-install / dev / sdc, де / Dev / sdc замініть на назву вашого жорсткого диска. - Після цього створіть новий конфігураційний файл, який відповідає за поведінку завантажувача:
sudo grub2-mkconfig -o /boot/grub/grub.cfg. - використовуйте команду
sudo grub-update, Щоб оновити всі складові. - Якщо ніяких помилок в процесі не виникло, впишіть
exitдля виходу з оточення. - Перезавантажте операційну систему, щоб почати коректне включення з уже відновленим загрузчиком.
Інструкція по завантаженню Ubuntu з LiveCD на офіційному сайті
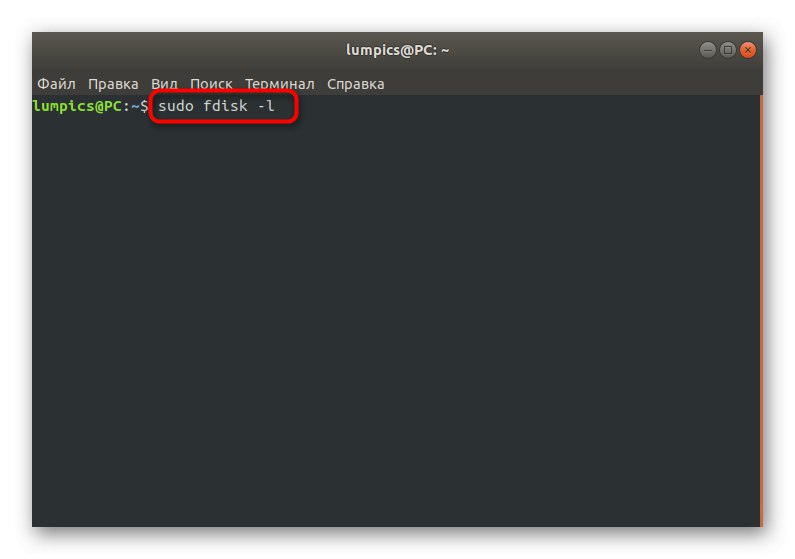
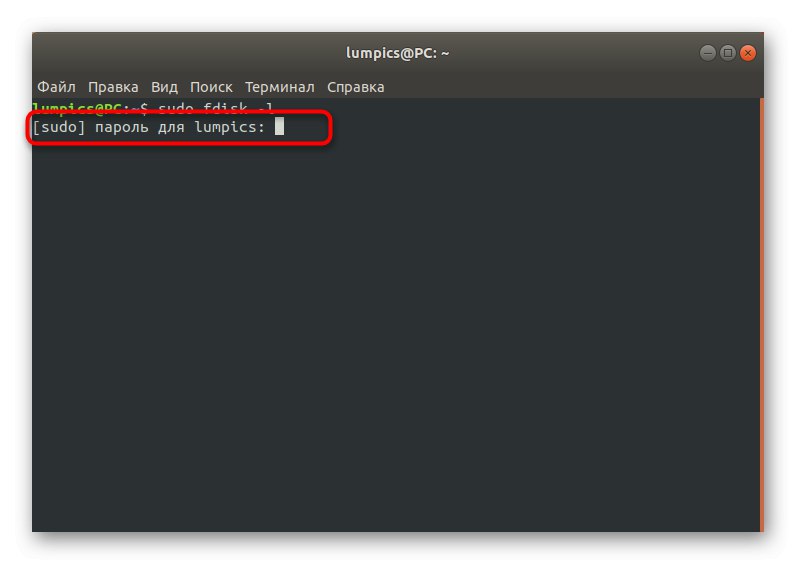
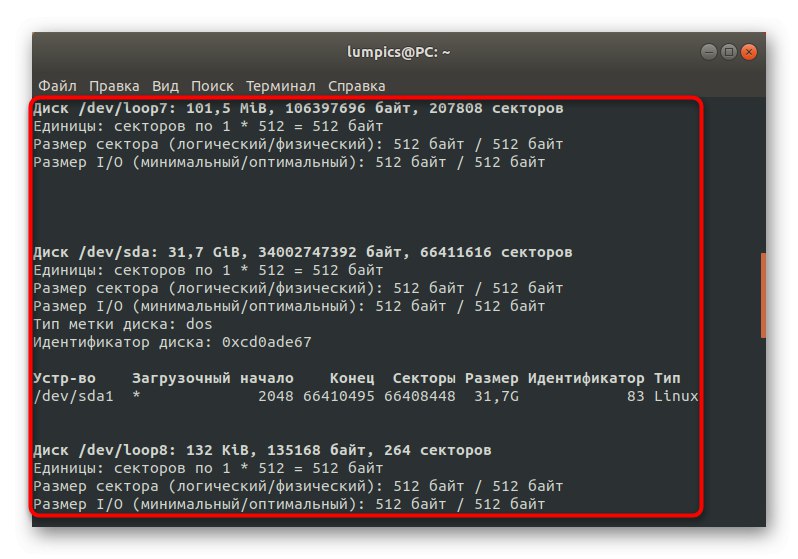
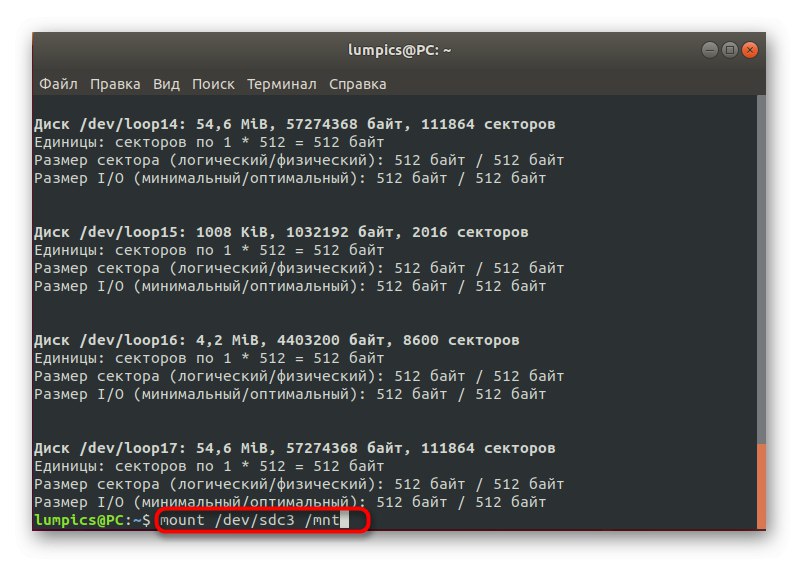
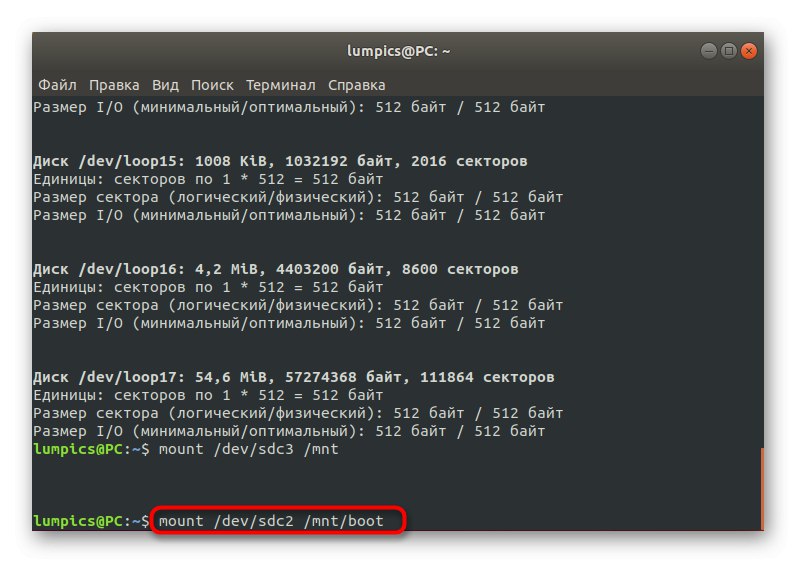
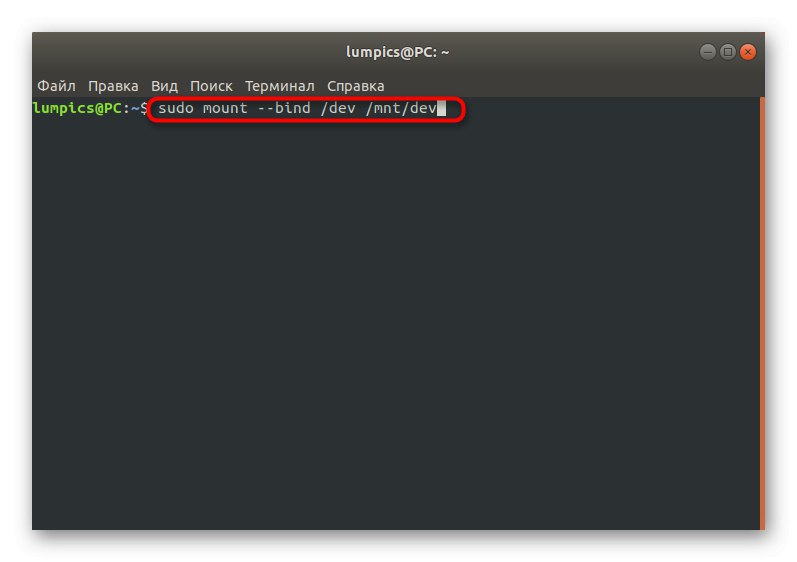
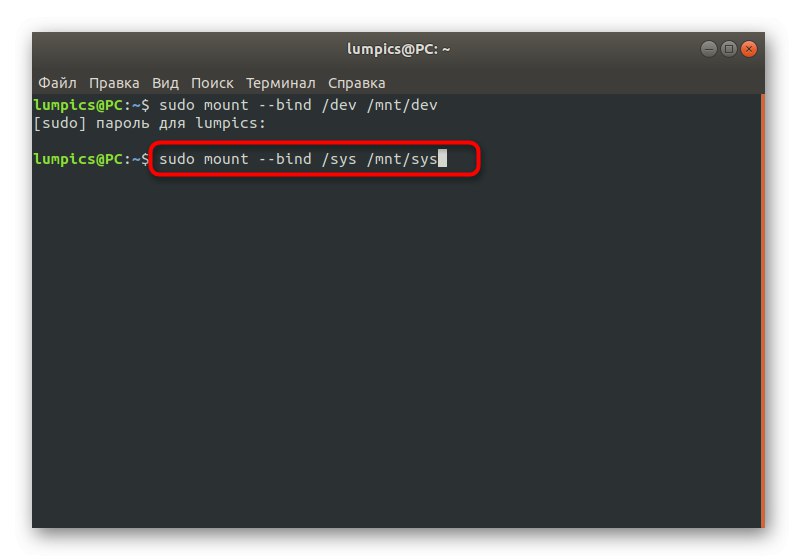
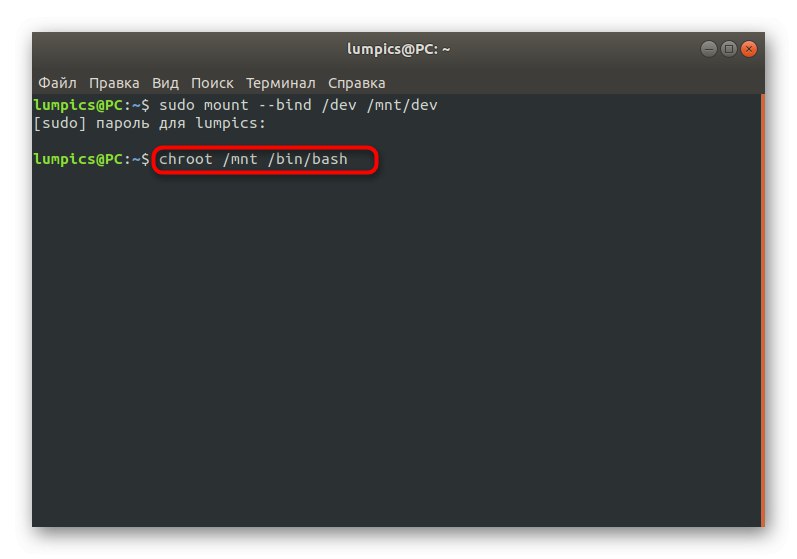
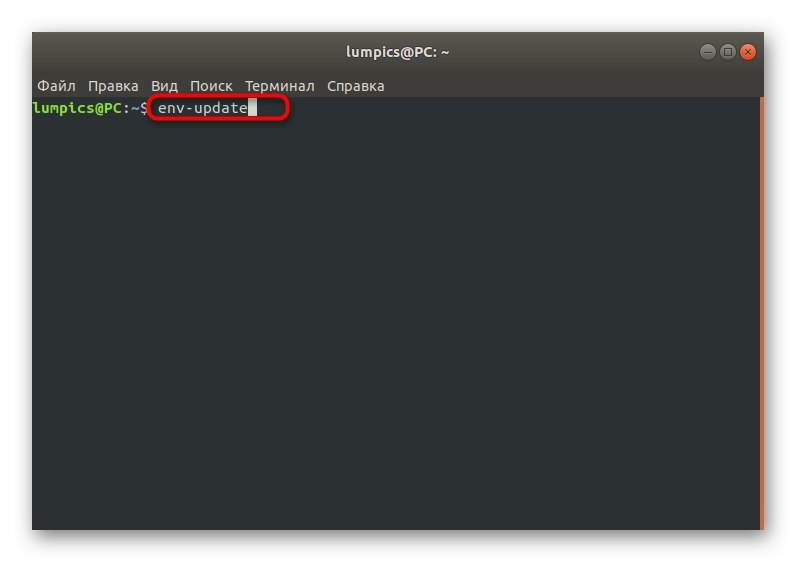
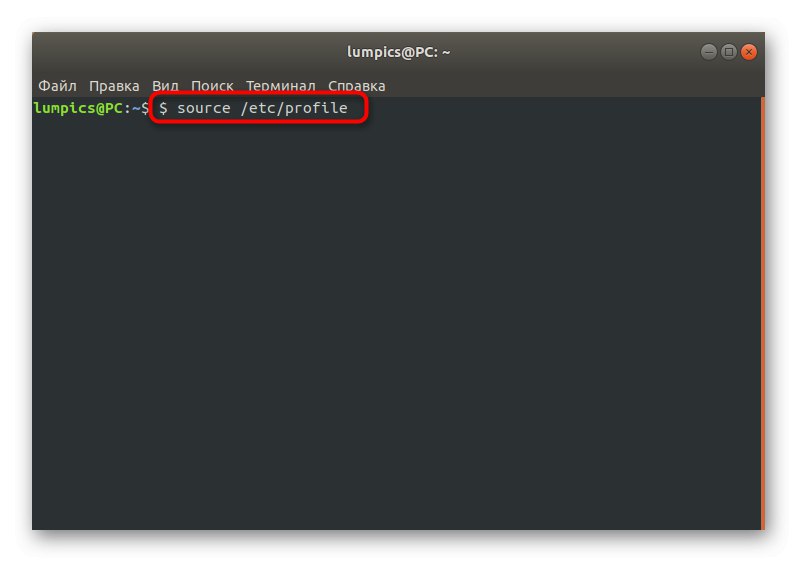
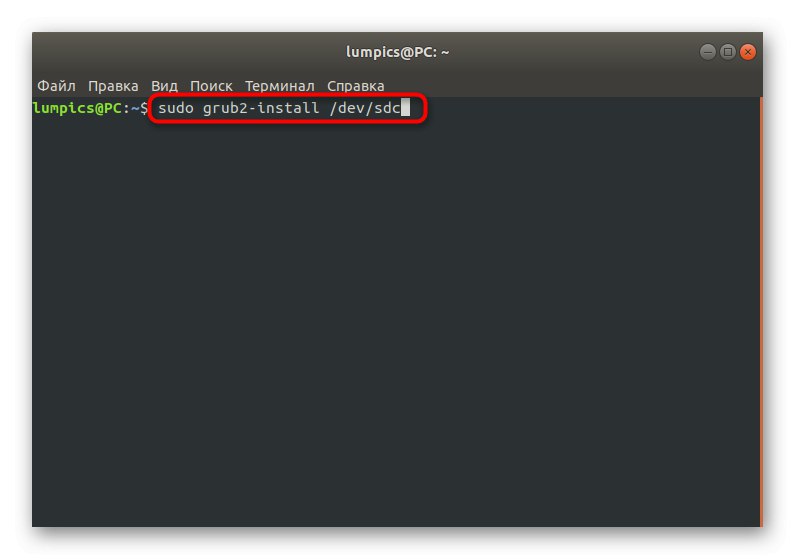
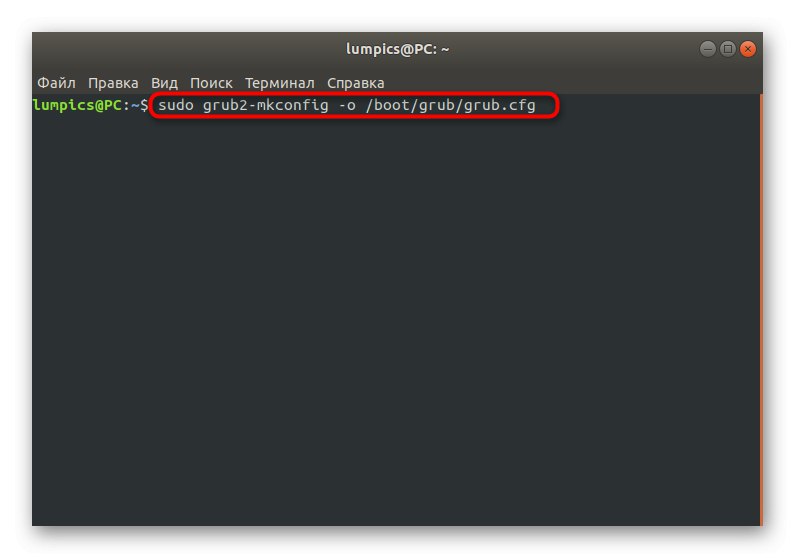
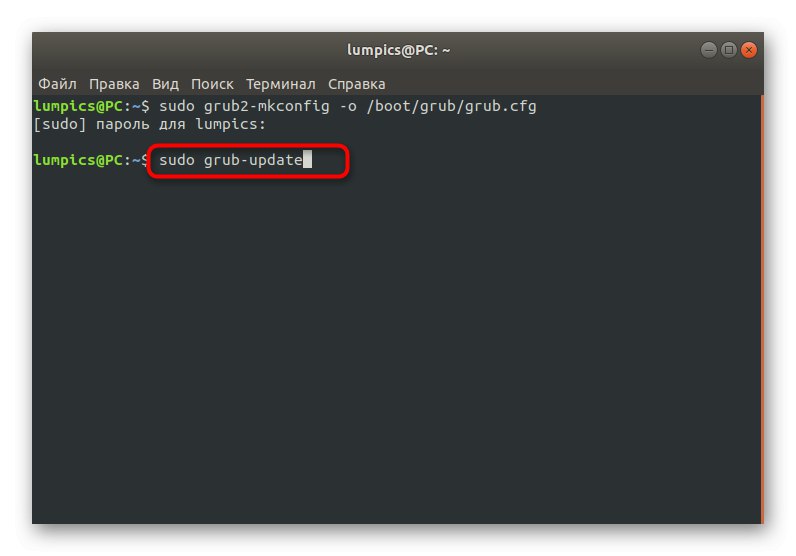
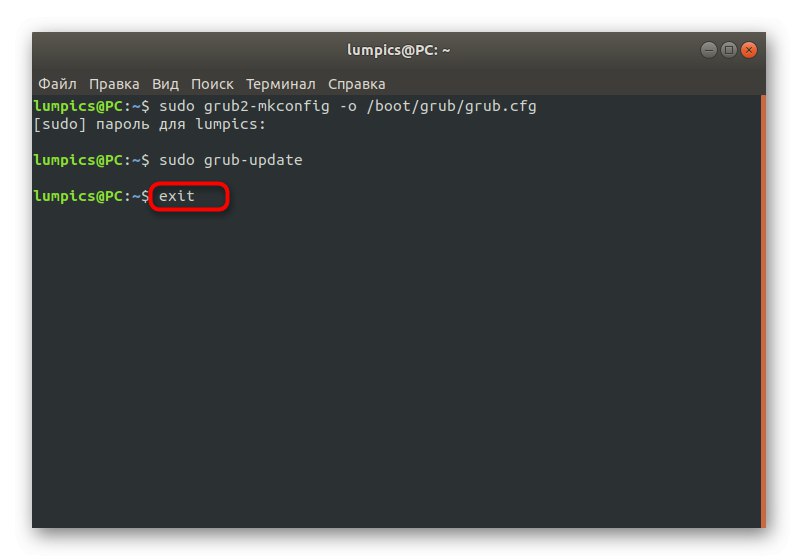
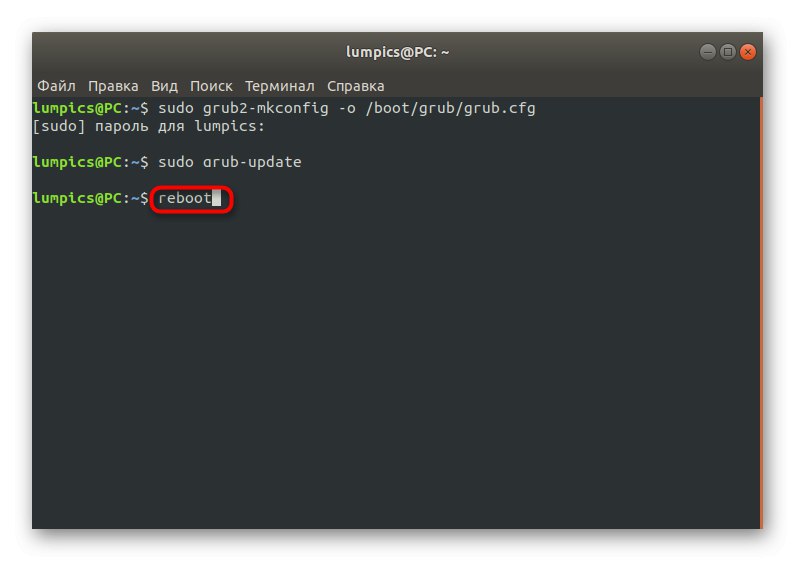
Як бачите, нічого складного в діях відновлення GRUB2 при його повній відмові немає. У більшості випадків потрібно лише по черзі використовувати наведені вище команди, щоб домогтися позитивного результату, не отримавши при цьому жодної помилки. Однак є більш простий спосіб, який стане в нагоді при неповній поломки завантажувача.Про нього ми і поговоримо далі.
Спосіб 3: Ручне відновлення без LiveCD
Іноді користувачі стикаються з ситуаціями, коли завантаження Ubuntu неможлива, але при цьому на екрані з'являється повідомлення «Minimal BASH like line editing is supported», А внизу йде активна рядок для введення команд. Це називається мінімальним оточенням Bash, і через нього теж є відновлення GRUB більш швидким способом.
- У цій оболонці використовуйте команду
ls, Щоб переглянути список підключених до комп'ютера дисків. Він буде виглядати приблизно так:(Hd2, msdos1, hd2, msdos2, hd2, msdos3, hd2, msdos4). - В даному терміналі можна взаємодіяти тільки з одним диском одночасно, тому оберіть розділу з файлами завантажувача і надайте йому змінні оточення, вказавши
set root = (hd2,2). hd2,2 замініть на потрібну назву. - По черзі введіть зазначені нижче команди, щоб здійснити відкриття оболонки GRUB.
![Перехід до диска в мінімальної оболонці для відновлення GRUB в Ubuntu]()
insmod ext2
insmod normal
normal - Запустіть ядро. У більшості випадків для цього підходить команда
linux / boot / vmlinuz. - Залишилося тільки виконати стандартну завантаження і в «Терміналі» операційної системи по черзі виконати наступні команди:
boot
sudo grub2-install / dev / sda
sudo grub2-mkconfig -o /boot/grub/grub.cfg
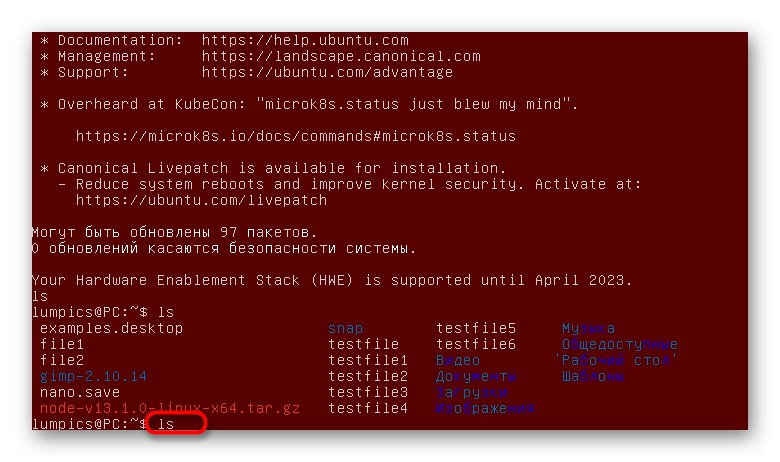
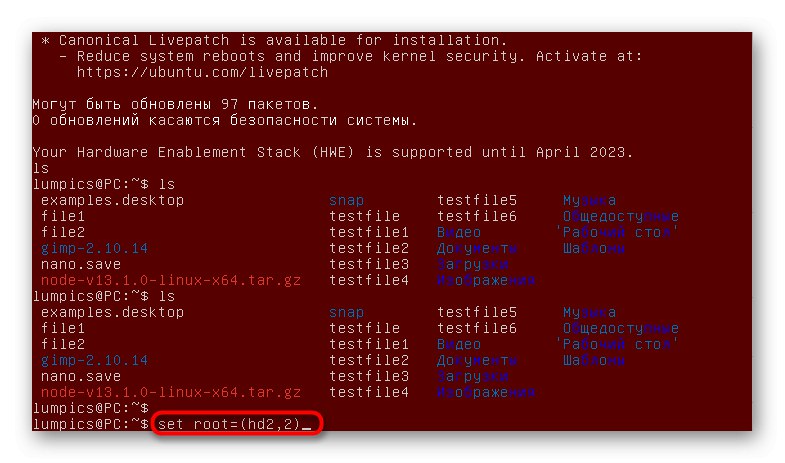
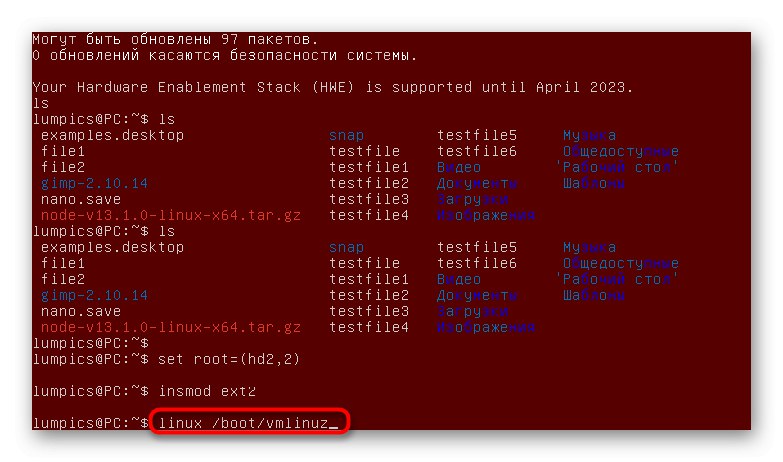
Тепер ви знайомі з цілими трьома способами відновлення GRUB в Ubuntu. Як бачите, кожен з них підійде в певних ситуаціях і має на увазі твір абсолютно різного алгоритму дій. Вам залишилося тільки підібрати оптимальний метод. Початківцям ми радимо звернути особливу увагу на перший варіант, оскільки для цієї категорії користувачів він є максимально ефективним.