
Файловий менеджер - основа графічної складової операційної системи, яка відповідає за взаємодію з файлами і виконання інших операцій з програмним забезпеченням. У Linux практично всі функції, доступні через стандартний термінал, переносяться розробниками в файлові менеджери, забезпечуючи простоту управління ОС. У сьогоднішньому нашому огляді мова піде про найпопулярніші ФМ, які знаходяться у відкритому доступі і можуть бути встановлені практично на будь-який дистрибутив даної платформи.
Dolphin
Починає список файлових менеджерів інструмент під назвою Dolphin. Зараз ви автоматично отримуєте його при установці оболонки KDE, тобто він офіційно використовується там як ФМ за замовчуванням. Якщо ви вже знайомі з графічною оболонкою KDE, то знаєте, що раніше там застосовувався Konqueror, що виконує роль ще і браузера. Багато користувачів скаржилися, що це програмне забезпечення було занадто складним для початківців користувачів, а саме такий контингент і використовує ФМ найчастіше, відмовляючись від роботи через консоль. В результаті вже більше десяти років саме Dolphin є головною складовою згаданої оболонки.
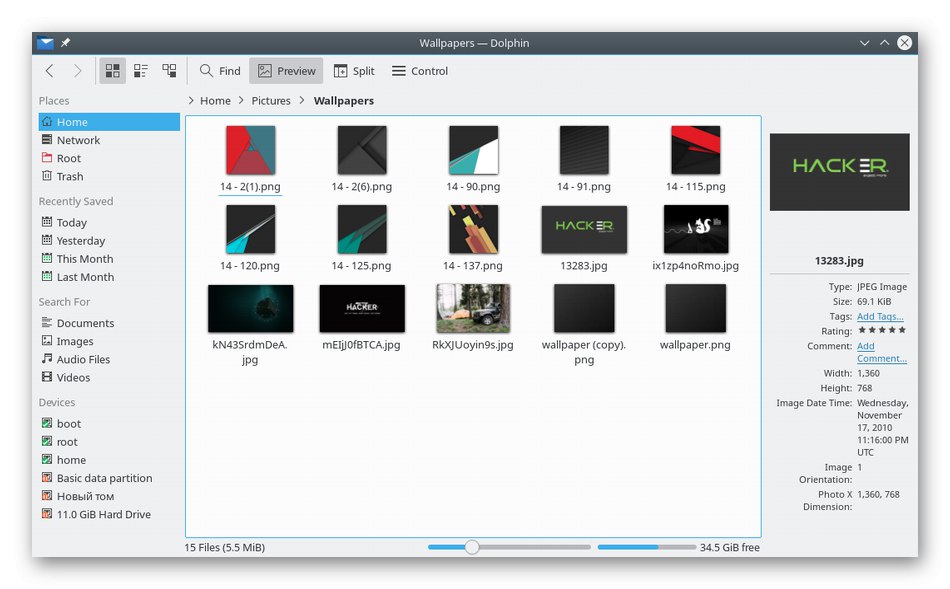
На поточний момент розробка Dolphin була припинена, оскільки ведеться робота над новою версією графічної оболонки, де, швидше за все, буде використовуватися інший файловий менеджер. Однак зараз ніщо не заважає встановити це забезпечення з офіційних репозиторіїв і спокійно працювати з ним на своєму комп'ютері. З головних переваг Dolphin можна відзначити присутність режиму навігаційної ланцюжка в адресному рядку, що дозволяє переглядати всі переходи до останньої директорії. Ще тут є функція попереднього перегляду об'єктів при наведенні на них курсора, сортування файлів за різними параметрами, можливість відкрити їх в окремих вкладках або розділити вікно менеджера на дві колонки. Все це робить розглянутий інструмент багатофункціональним і зручним тим користувачам, хто звик взаємодіяти з файлу не через термінал, а задіюючи саме графічний інтерфейс. Якщо ви захочете швидко встановити і випробувати Dolphin, робиться це за допомогою команди sudo apt install dolphin. У разі, коли дистрибутив не дозволяє використовувати подібні команди, скористайтеся офіційним сайтом ФМ, перейшовши за наведеним нижче посиланням.
Скачать Dolphin з офіційного сайту
Double Commander
Назва файлового менеджера Double Commander вже говорить сама за себе - він реалізований у вигляді двох панелей. Якщо в деяких графічних інтерфейсах користувач може вибрати варіант поділу, то тут він активується за замовчуванням, що створює більший комфорт під час тривалої роботи з різними об'єктами. Цей ФМ не застосовується як стандартний ні в одному дистрибутиві, а поширюється безкоштовно на офіційному сайті. Будь-юзер може ввести команду для його інсталяції або завантажити архів з офіційного сайту. Перехід на цей файловий менеджер здійснюється після введення doublecmd в консоль.
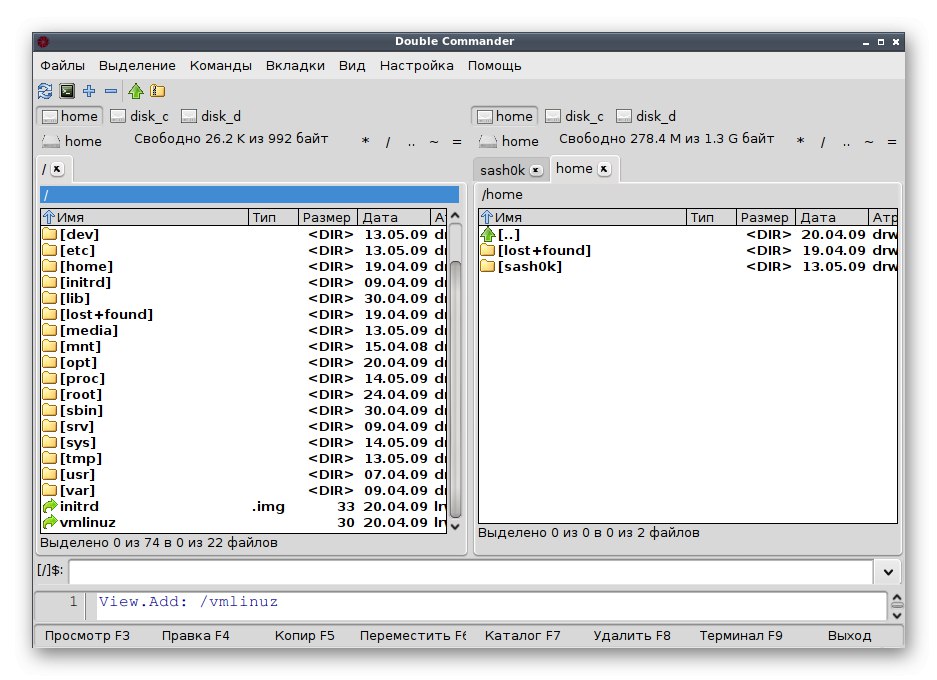
Поговоримо про головні особливості цього рішення. Крім двох панелей, Double Commander підтримує Unicode, а це значить, що не виникне ніяких проблем з відображенням назв файлів, директорій і програм, оскільки ця технологія якраз і відповідає за підтримку символів практично всіх мов світу. Що стосується виконання операцій, то все це здійснюється у фоновому режимі, тому приховано від очей звичайного користувача. Є вбудований текстовий редактор, переглядач файлів в різних форматах, наприклад, довічним, а також є відкриття різних зображень. Для взаємодії з бібліотеками Double Commander пропонує групове перейменування, підтримку вкладок, редагування колонок і синхронізацію директорій. Більш досвідчених користувачів зацікавить підтримка консольних архиваторов і можливість використання скриптів Lua. Якщо ви зацікавилися в інсталяції Double Commander на свій комп'ютер, скористайтеся одним з наведених далі джерел.
- Офіційний репозиторій:
sudo apt install doublecmd-qt або sudo apt install doublecmd-gtk; - Призначені для користувача репозиторії:
wget -nv https://download.opensuse.org/repositories/home:Alexx2000/xUbuntu_18.10/Release.key -O Release.key,sudo apt-key add - <Release.key,sudo sh -c "echo 'deb http://download.opensuse.org/repositories/home:/Alexx2000/xUbuntu_18.04/ /'> /etc/apt/sources.list.d/home:Alexx2000.list",sudo apt-get update,sudo apt install doublecmd-qt5, sudo apt upgrade(Кожна команда повинна бути виконана по черзі); - Архів з офіційного сайту.
Скачать Double Commander з офіційного сайту
GNOME Commander
Наступний файловий менеджер - GNOME Commander. Він має відкритий вихідний код і кращий до установки в середовищі GNOME, про що говорить сама назва ФМ. Досвідчених користувачів обрадує підтримка FTP, SFTP і WebDAV, а початківці і любителі отримають всі ті ж функції, якими повинен володіти хороший графічний інтерфейс. Тут є контекстне меню, що відкривається при натисканні правою кнопкою миші. У ньому ви можете без будь-яких проблем використовувати всі ті опції, які звикли бачити в подібних інструментах управління. Додатково зазначимо присутню історію, яка зберігає останні відвідувані папки, і швидкий перегляд фотографій і текстових документів, включаючи відображення метаданих для більшості популярних форматів файлів.
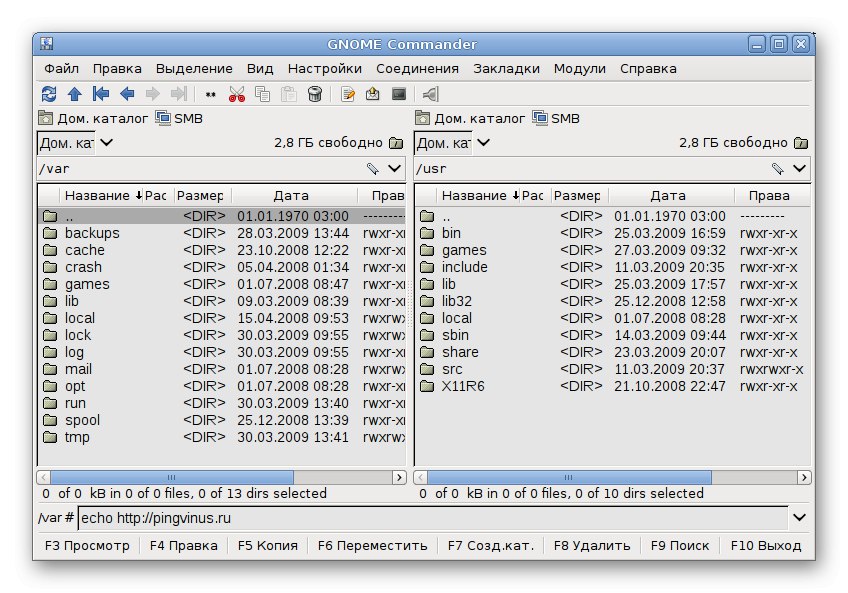
Якщо зупинятися більш детально на всіх вбудованих функціях, то не можна обійти стороною і вбудовану командний рядок, підтримку популярних мов, реалізацію настроюються гарячих клавіш і інструменти для всілякого взаємодії з файлами (перейменування, пошук, порівняння, сортування і пошук за певними параметрами). Досвідчених же користувачів зацікавить можливості запуску програм, написаних на популярному мові Python, а також можливість реалізації користувальницьких плагінів. Інтерфейс GNOME Commander розділяється на дві панелі, що дозволяє розмістити абсолютно всю необхідну інформацію. Реалізація його зовнішнього вигляду стандартна, якихось особливих нюансів в цьому плані немає. Для скачування і інсталяції скористайтеся одним із способів:
- Вбудований в дистрибутив магазин додатків;
- команда
sudo apt-get install gnome-commander; - Завантаження архіву з офіційного сайту.
Скачать GNOME Commander з офіційного сайту
Krusader
Krusader - один з найбільш просунутих існуючих файлових менеджерів. Звичайно, він може поділятися на дві панелі, але це не головна його перевага. Він був розроблений практично двадцять років тому з однією метою - створення альтернатив Total Commander для Linux, оскільки на той час ніякого софта для управління об'єктами не існувало. За довгі роки розробки творцям вдалося зробити з Krusader передовим ФМ, який підтримує монтовані файлові системи, дозволяє переглядати і редагувати текст через вбудоване засіб, синхронізує директорії, порівнює файли у вмісті і дозволяє всіляко управляти присутніми в системі елементами.
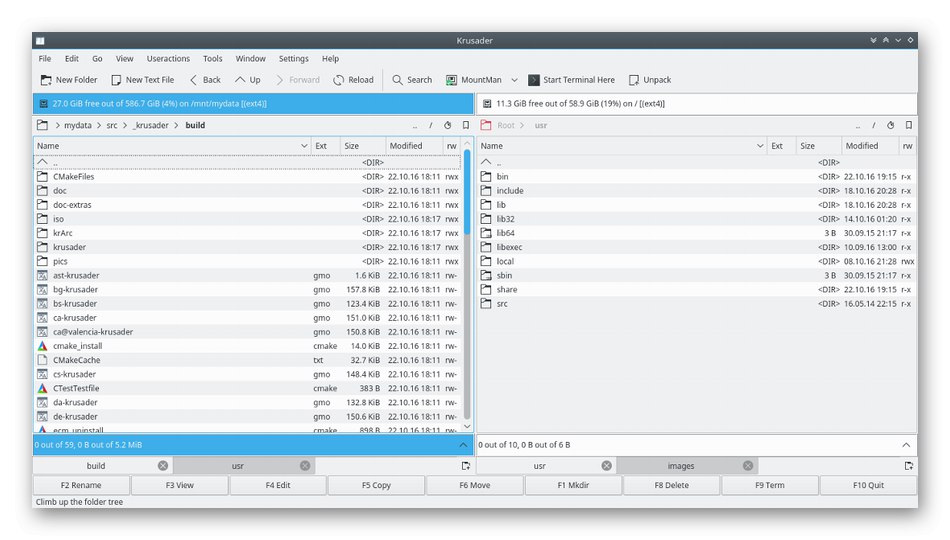
Крім усього, Krusader має вбудований інструмент по роботі з архівами, дозволяє задавати величезну кількість призначених для користувача гарячих клавіш. Досвідченим користувачам тут сподобається можливість монтування розділів, масового перейменування по масках, а також сподобається вбудований емулятор терміналу. У Krusader є безліч версій, кожна з яких має власні унікальні особливості. Більш детальну інформацію про всі ці опціях ви знайдете на офіційному сайті, перейшовши за наступним посиланням. Додатково далі ви знайдете команди, що дозволяють інсталювати Krusader в графічну оболонку.
- Debian:
sudo apt-get install krusader; - Gentoo:
emerge krusader; - Fedora:
dnf install krusader; - Mageia:
urpmi krusader.
Скачать Krusader з офіційного сайту
Nautilus
Найпопулярніший дистрибутив операційної системи Linux під назвою Ubuntu зараз випускається під керуванням графічної оболонки GNOME. Файловий менеджер Nautilus - офіційний додаток даного оточення робочого столу, відповідно, одержуване разом з ним під час інсталяції ОС. Тут є все, що може знадобитися звичайному і просунутому користувачеві. Якщо ви тільки переходите з Windows і бажаєте максимально спростити свою взаємодію з Лінукс, знизивши кількість звернень до терміналу до мінімуму, Nautilus - якраз те рішення, яке повинно вас зацікавити.
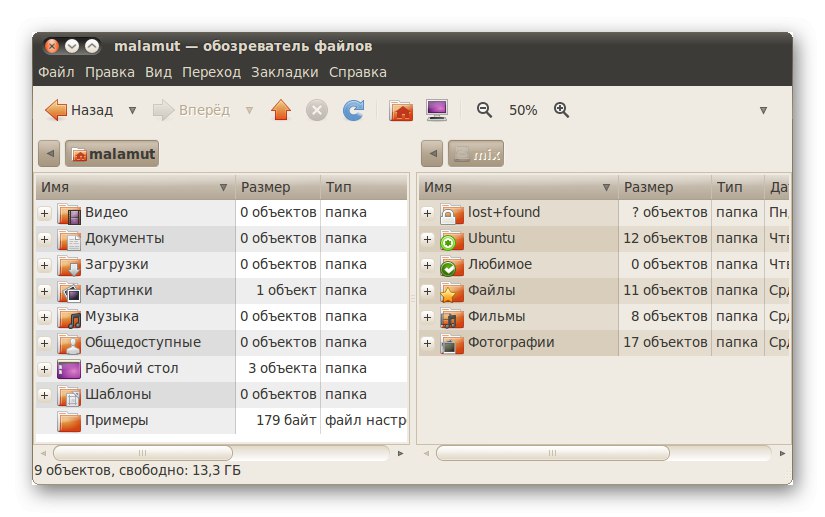
З цікавих функцій Nautilus варто відзначити можливість попереднього перегляду файлів у вигляді іконок, різні уявлення об'єктів в директоріях, наприклад, список або значки різних розмірів, збереження історії відвідуваних папок, що дозволяє в будь-який момент дізнатися, до якої саме директорії здійснювався перехід в певний час. Коли користувач задіє FTP, Nautilus стане в нагоді для перегляду вмісту сайтів через GVFS. Якщо ви захотіли встановити цей файловий менеджер в іншу оболонку, скористайтеся наведеними нижче кодом.
sudo add-apt-repository ppa: gnome3-team / gnome3
sudo apt-get update && sudo apt-get install nautilus
MuCommander
Далі ми пропонуємо ознайомитися з графічним інтерфейсом з управління файлами в операційній системі, який називається MuCommander. Цей ФМ, як і багато інших, теж представлений в двохпанельний вигляді, до чого вже давно звикли багато користувачів. Програма була повністю написана на мові Java, тому будьте готові, що перед інсталяцією в обов'язковому порядку доведеться додати елементи Java Runtime Environment в свій дистрибутив. Пункти меню і все інше вміст даного софта переведено на російську мову, що дозволить початківцям швидко розібратися в управлінні. По більшій мірі цей варіант націлений саме на досвідчених користувачів, про що детально ми розповімо в наступному абзаці, коли будемо говорити про переваги і недоліки. Зараз пропонуємо поглянути на зображення вікна MuCommander, щоб вивчити його інтерфейс.
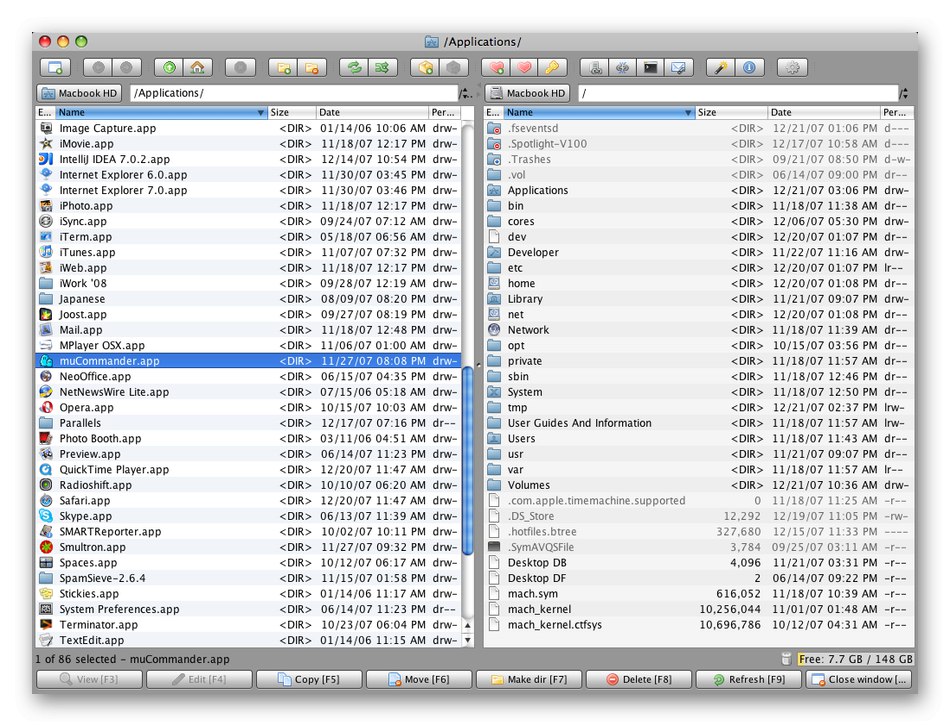
Тепер перейдемо до недоліків і переваг. Спочатку поговоримо про позитивні моменти. Вони полягають в роботі з локальними дисками, куди входять: FTP, SFTP, Samba, NFS, HTTP і Bonjour. Присутній вбудований інструмент з відкриття та редагування архівів, навігаційна панель, дерево каталогів, а також є можливість перейменовувати об'єкти групами. До мінусів відноситься недосконала функція пошуку файлів і мінімальна реалізація Drag & Drop, тобто файли можна тільки копіювати в зазначену директорію. Поки не існує офіційних репозиторіїв, звідки можна було б завантажити MuCommander для установки через термінал, тому нижче ми надаємо посилання на офіційний сайт, звідки здійснюється завантаження архіву для подальшої інсталяції.
Скачать MuCommander з офіційного сайту
PCManFM
Якщо ви вважаєте за краще працювати з збірками Лінукс в графічній оболонці LXDE, то файловий менеджер PCManFM вже вам знаком, оскільки він є стандартним рішенням цього середовища. Іншим користувачам ми рекомендуємо прочитати більше інформації про це ФМ, оскільки його функціональність дуже обширна, а інтерфейс виконаний в максимально зручному вигляді і чимось нагадує відомий Nautilus. Досвідчені користувачі через PCManFM без проблем зможуть отримати доступ до віддалених файлових систем, використовуючи відповідні аргументи для переходу. Додатково їм знадобиться емулятор терміналу і підтримка установки користувальницьких плагінів.
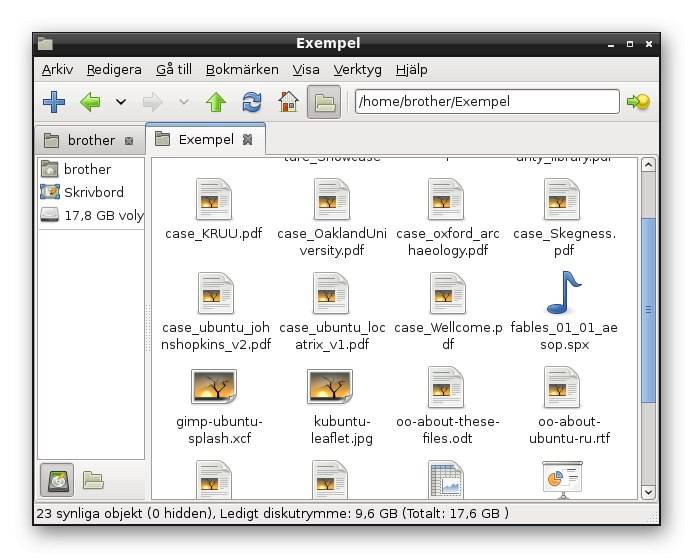
Звичайних користувачів PCManFM теж може зацікавити. Тут повністю реалізована функція Drag & Drop, тому з переміщенням об'єктів не виникне ніяких проблем. В новинку є і корзина, що дозволяє зберігати файли до їх остаточного видалення. Уточнимо, що в багатьох файлових менеджерах така складова просто відсутня, а об'єкти відразу ж стираються назавжди. Дозволяється налаштувати асоціації об'єктів, що дозволить вибрати програму за замовчуванням для їх відкриття. Гнучка настройка головного вікна і системного меню додатків дозволить персоналізувати оболонку під будь-які вимоги. Переваги Drag & Drop можна перераховувати ще дуже довго, тому ми зупинилися лише на найголовнішому, а всі про це ФМ пропонуємо дізнатися на сайті розробників.
- Debian:
sudo apt-get install lxde, А для Lubuntu -sudo apt-get install lubuntu-core lubuntu-icon-theme lubuntu-restricted-extras; - Fedora / CentOS:
yum install lxde; - Mandriva:
urpmi lxde-task; - Mageia:
urpmi task-lxde; - Foresight (conary):
conary install group-lxde-dist.
Thunar
Ще один класичний файловий менеджер, який встановлений в графічній оболонці. Thunar спочатку був призначений для Xfce, замінивши собою Xffm. Розробники при створенні робили упор на продуктивність і простоту в управлінні.Вони додали можливість установки користувальницьких плагінів для максимального розширення функціональності ФМ. Якщо ви звернете увагу на поданий нижче скріншот, то помітите, що Thunar дуже схожий на вже згадане раніше рішення Nautilus. Це робить його ще більш простим в розумінні для початківців. З моменту свого виходу (2009 рік) Thunar прогресував з версії 1.0.0 до 1.8.1, яка була випущена в 2018 році. Зараз розробники все ще активно працюють над цією програмою, випускаючи все більше корисних нововведень.
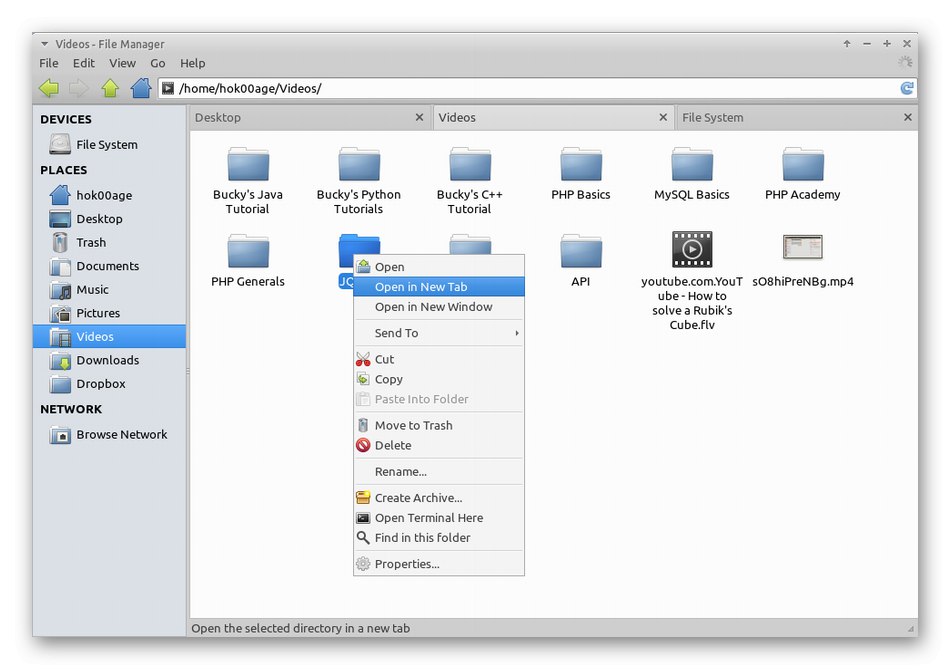
У Thunar є всі стандартні опції, про які ми вже говорили вище, однак виділити окремо хотілося б можливість зміни власників для файлів, що допоможе при конфігурації рівнів доступу без використання консолі. З особливостей ще варто згадати автоматичне монтування підключаються носіїв і відображення швидкості копіювання або видалення файлів, що було додано не так давно. Крім користувальницьких плагінів розробники пропонують задіяти фірмові. Давайте коротко розповімо про основні:
- Thunar Dropbox - додає опції в контекстне меню для швидкого управління Dropbox. Відповідно, підходить тільки тим користувачам, хто використовує даний веб-сервіс;
- Thunar-volman - реалізує взаємодію зі змінними носіями інформації;
- Thunar-archive-plugin - дозволяє створювати архіви і витягувати файли;
- Thunar-vfs - уможливлює роботу з віртуальними файловими системами;
- Thunar vcs - інтегрується з SVN і GIT.
ФМ за замовчуванням доступний тільки власникам оболонки Xfce і встановити його окремо не представляється можливим.
Перейти на офіційний сайт Thunar
Sunflower
Sunflower - досить стандартний файловий менеджер, який був повністю написаний на відомій мові програмування Python. Поширюється він безкоштовно, відповідно, має відкритий вихідний код. PyGTK і Python-gnome тут використовуються для промальовування графічного інтерфейсу, VTE є емулятором терміналу, а бібліотека Python-notify відповідає за появу повідомлень. Що ж стосується стандартного синтаксису Python, то він в Sunflower виступає в ролі інтерпретатора.
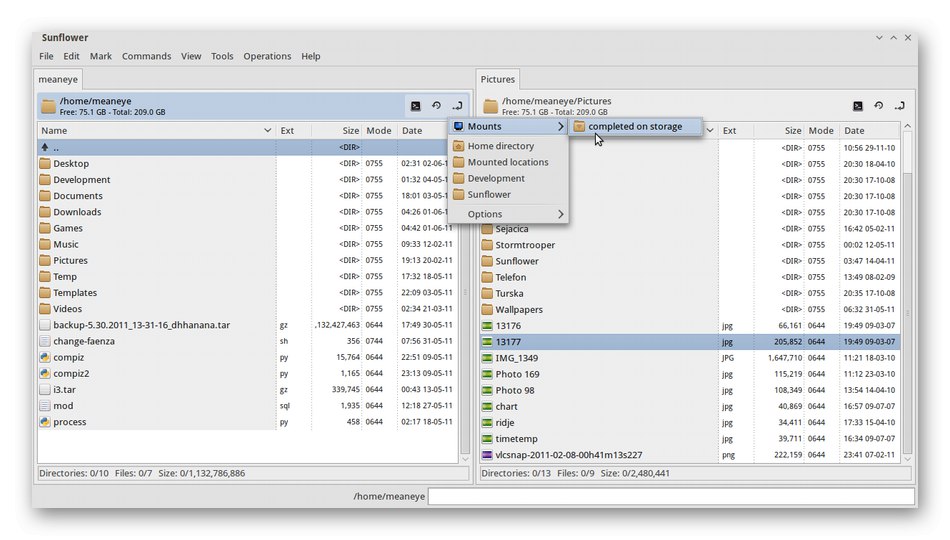
У цьому ФМ підтримується многовкладочном інтерфейс, саме вікно реалізовано у вигляді двох панелей. Із зазначених вище відомостей ви вже знаєте, що тут є вбудований емулятор терміналу. Повністю реалізована функція Drag & Drop, що дозволить без будь-яких труднощів взаємодіяти з файлами, а також розробники дозволяють створювати поєднання клавіш для спрощення виконання складних дій. Якщо функціональності Sunflower вам здасться мало, нічого не заважає завантажити підтримувані призначені для користувача плагіни. Даний файловий менеджер поширюється у вигляді архіву, DEB або RPM пакета. Все це доступно для скачування на фірмовому сайті.
Скачать Sunflower з офіційного сайту
XFE
Коротко розглянемо ще один простий ФМ, розробники якого, за їхніми ж словами, роблять акцент на низькому споживанні системних ресурсів. Якщо ви зацікавлені в гнучкою налаштування зовнішнього вигляду, то звернути увагу на XFE точно варто. Ще тут реалізована функція перетягування об'єктів, що відсутній у деяких інших представників даного матеріалу. Російську мову інтерфейсу в XFE теж є, а також присутні вбудовані команди з монтування дисків і образів.
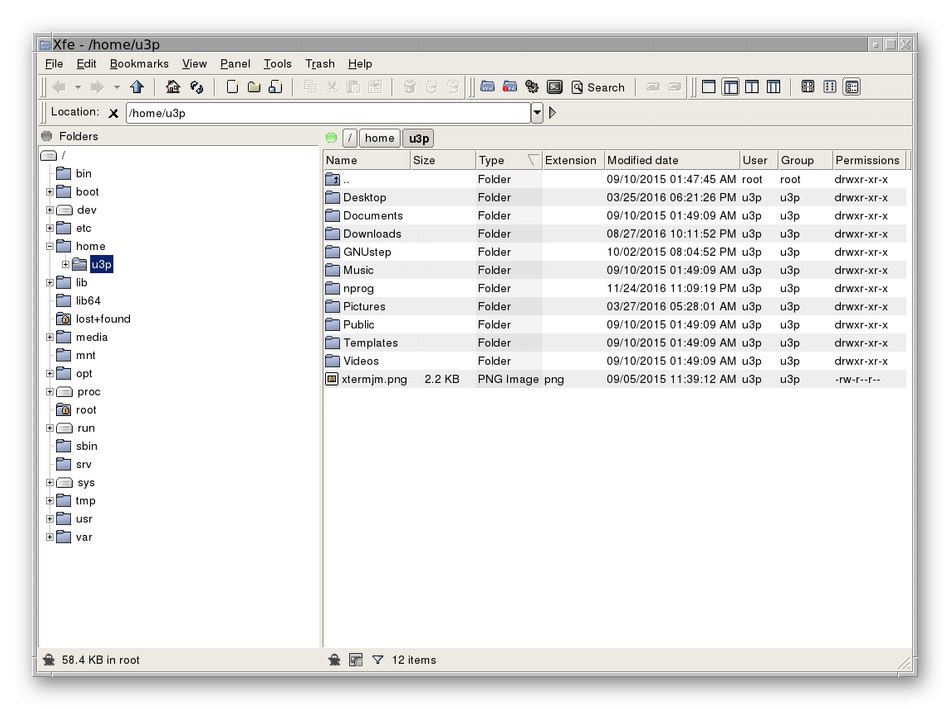
Окремо відзначимо на прикладі Debian установку XFE як файлового менеджера за замовчуванням. Припустимо, у вас встановлена оболонка Nautilus. Тоді доведеться виконати такі дії:
sudo nano /usr/share/applications/nautilus-home.desktop
sudo nano /usr/share/applications/nautilus-computer.desktop
При відкритті текстового редактора замініть поля TryExec = nautilus і Exec = nautilus на TryExec = XFE і Exec = XFE. Те ж саме здійснюється і в дорозі /usr/share/applications/nautilus-folder-handler.desktop, Але підсумкова зміна набуде вигляду TryExec = XFE і Exec = XFE% U. Для інсталяції XFE використовуються офіційні репозиторії, про що більш детально читайте в документації свого дистрибутива.
Midnight Commander
Midnight Commander - останній файловий менеджер, про який ми хочемо розповісти в рамках сьогоднішнього матеріалу. Його особливість полягає в реалізації через текстовий інтерфейс, що відразу відштовхне користувачів, які шукають гарну оболонку.Цей варіант підходить тільки певним користувачам, зацікавленим саме у текстовому зовнішній вигляд або ж тим, у кого потужності пристрою просто не дозволяють використовувати графічні оболонки. Midnight Commander - повністю відкритий ФМ, оскільки є частиною проекту GNU. Досвідчені користувачі зможуть без проблем редагувати його вихідний код.
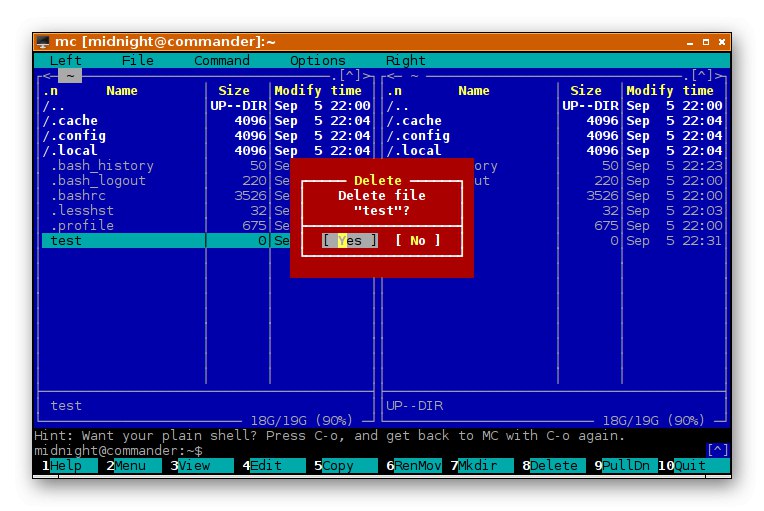
Сама функціональність тут реалізована приблизно так само, як і в інших розглянутих програмах. Головна відмінність якраз і полягає в текстових уявленнях абсолютно всіх елементів. У Midnight Commander є вбудований текстовий редактор, що володіє підсвічуванням синтаксису, підтримується кодування UTF-8, а також російську мову інтерфейсу. Користувачеві пропонується створити каталог для обраних директорій, який буде викликатися через натискання на гарячу клавішу Ctrl + . Окремо хотілося б розповісти про текстовому редакторі, оскільки тут він є однією з головних складових. Викликається він натисканням на F4, Але можна запустити і через консоль, ввівши mcedit [-bcCdfhstVx?] [+ lineno] file. Кожен із заданих в цій команді атрибутів має своє значення:
- file - розташування редагованого файлу;
- + lineno - перехід до зазначеної рядку файлу;
- -b - чорно-білий режим;
- -C =,: = ... - призначений для користувача набір квітів;
- -d - відключення миші;
- -f - розташування Midnight Commander;
- -V - версія програми.
Всі ці атрибути юзер сам має право змінювати, оптимізуючи конфігурацію запуску текстового редактора. Установка Midnight Commander здійснюється через призначені для користувача репозиторії. Розгорнуто про це читайте на сайті файлового менеджера.
Перейти на офіційний сайт Midnight Commander
Володарям Ubuntu або Debian для встановлення ми пропонуємо скористатися наступними командами:
sudo add-apt-repository ppa: alexx2000 / doublecmd
sudo apt-get update
sudo apt-get install doublecmd-gtk
З цього матеріалу ви дізналися про багатьох файлових менеджерах, підтримуваних в популярних дистрибутивах операційної системи Linux. Розробники завжди роблять упор на певну категорію користувачів, тому кожен без праці зможе відшукати оптимальний для себе варіант і інсталювати його в графічне середовище.